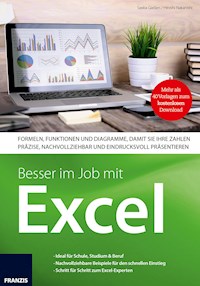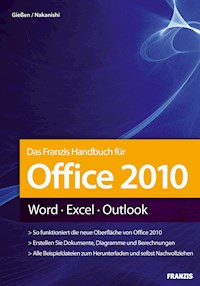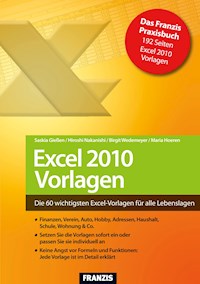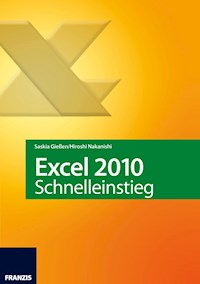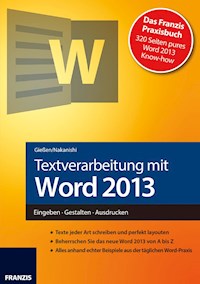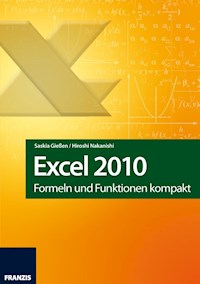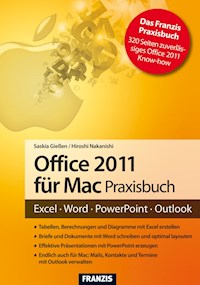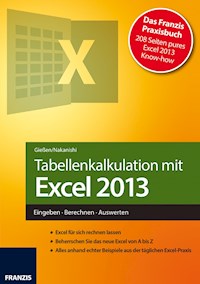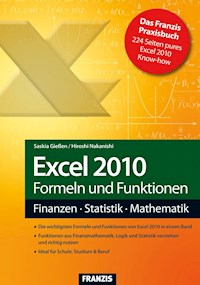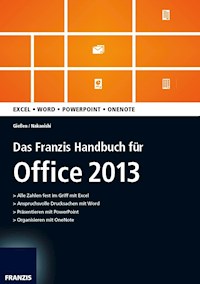
14,99 €
Mehr erfahren.
- Herausgeber: Franzis Verlag
- Kategorie: Fachliteratur
- Sprache: Deutsch
Office 2013 setzt an zum Quantensprung und überzeugt mit einer Vielzahl neuer Funktionen, die Ihnen die Arbeit erleichtern - aber nur, wenn Sie damit auch umgehen können! Und genau dafür haben Sie das richtige Buch in der Hand. Es hilft Ihnen, Excel, Word, PowerPoint und OneNote schnell in den Griff zu bekommen und liefert eine ganze Reihe von Praxisbeispielen aus Alltag und Büro. Alle Zahlen fest im Griff mit Excel Dabei lernen Sie anhand echter Praxisbeispiele, wie Sie Angebote erstellen, Rechnungen schreiben, Zahlen auswerten und Daten überzeugend darstellen und präsentieren. Anspruchsvolle Drucksachen mit Word Auch bei Word steht die Praxis im Vordergrund. Egal, ob Schriften, Tabellen oder Format- und Dokumentenvorlagen - jedes Kapitel zeigt Ihnen, wie Sie Word sinnvoll einsetzen können. So erfahren Sie, wie Sie Vorlagen für Geschäftsbriefe erstellen, Prospekte und Namensschilder entwerfen, Preislisten erstellen, Etiketten drucken, Serienbriefe schreiben und vieles mehr. Daten präsentieren mit PowerPoint Hier zeigen die Autoren besonders eindrucksvoll, dass sie keine Theoretiker sind, sondern aus der Praxis kommen. Sie beschreiben nicht nur alles Wissenswerte zum Umgang mit dem Programm, sondern geben auch nützliche Tipps für den Vortrag und den Vortragenden. Projekte organisieren mit OneNote Früher hatte man ein paar Dateien hier, bunte Aufkleber dort und zusätzlich Dutzende Zettel auf dem Schreibtisch herumfliegen. Alles das ist Geschichte. OneNote bündelt alle Ihre Informationen an einem Ort. Aus dem Buch "Das Franzis Handbuch für Office 2013" Inhalt: *Wichtige Elemente der Office-2013-Oberfläche *Excel-Arbeitsumgebung und Dateneingabe *Grundrechenarten und Kernsätze der Mathematik *Formeln erstellen, Zahlen formatieren, Texte zusammenführen *Gültigkeitsprüfung bei der Dateneingabe *Tabellenblätter gestalten und formatieren *Rechenoperationen über mehrere Tabellen hinweg *Arbeiten mit Funktionen, Listen und Filtern *Grundlagen der Diagrammerstellung
Das E-Book können Sie in Legimi-Apps oder einer beliebigen App lesen, die das folgende Format unterstützen:
Veröffentlichungsjahr: 2013
Ähnliche
Inhaltsverzeichnis
1Gemeinsamkeiten in Office 2013
1.1Office-Anwendung starten und beenden
Eine Office-Anwendung starten
Und wieder beenden
1.2Die Excel-Oberfläche
1.3Die Symbolleiste für den Schnellzugriff
1.4Das Menüband
Befehlsgruppen
Schaltflächen mit Auswahlliste
Die Dialogfenster
Tastenkombinationen und Zugriffstasten
Kataloge
1.5Die Statusleiste
Das Menüband anpassen
Programmoptionen einstellen
1.6Nicht gespeichert?
Änderungen an einer Datei nicht speichern
Datei ohne Namen nicht gespeichert
1.7Die Designs
2Grundlagen zu Excel 2013
2.1Der Arbeitsbereich
Was ist eine Tabelle?
Die Dimensionen eines Tabellenblatts
Ein neues Tabellenblatt in eine bestehende Mappe einfügen
Die Statusleiste
2.2Die Ansichten in Excel
Die Darstellung vergrößern
Die Statusleiste anpassen
2.3Dateneingabe
Nach dem Eintippen
Text eingeben
Zahlen eingeben
Eine Tabelle schnell mit Daten füllen
Excel formatiert falsch
Korrigieren und Löschen von Zelleingaben
Rückgängig machen
2.4Excel automatisch ausfüllen lassen
Zellinhalte kopieren
Die mitgelieferten Listen
Listen mit einem Doppelklick ausfüllen
1, 2, 3, …
Andere Zahlenfolgen
Datumswerte auffüllen
Die eigenen Listen
2.5Die neue Blitzvorschau
2.6Die Backstage-Ansicht
2.7Die Programmoptionen anpassen
3Tabellen gestalten und speichern
3.1Die verschiedenen Mauszeiger
Weißes Kreuz: zum Markieren
Weißer Pfeil und Vierfachpfeil: zum Verschieben
Schlankes Plus: Ausfüllfunktion
Schwarzer Doppelpfeil: Zeilen- oder Spaltenbreite verändern
Breiter schwarzer Pfeil
3.2Markieren
Eine Zelle markieren
Einen Zellbereich markieren
Das erweiterte Markieren
Alle Zellen markieren
Der neue Schalter Schnellanalyse
Markierte Zellen schnell mit Werten füllen
3.3Zellinhalte gestalten
Fertige Zellenformate einsetzen
Eigene Zellenformatvorlagen erstellen
Eigene Zellenformatvorlagen bearbeiten
Eigene Zellenformatvorlagen auf andere Mappen übertragen
Die Darstellung des Texts ändern
Das Fenster Zellen formatieren
Zeilenumbruch in einer Zelle
Text ausrichten
Text drehen
Überschrift zentriert über mehrere Spalten
Rahmen und Linien
Die Registerkarte Rahmen
Rahmen zeichnen
Den Zellhintergrund einfärben
3.4Zeilen und Spalten gestalten
Einstellen der Zeilenhöhe
Spaltenbreite einstellen
3.5Formate auf andere Zellen übertragen
Formatierung entfernen
3.6Als Tabelle formatieren
Das Format entfernen
3.7Bilder einfügen
3.8Excel-Mappen speichern und öffnen
Eine Mappe speichern
Eine Mappe öffnen
4Grundrechenarten und Zahlenformate
4.1Grundrechenarten
Die Zelladressen per Hand eintippen
Kernsätze der Mathematik
4.2Das Summensymbol
Formeln kopieren
4.3Herstellen absoluter Bezüge
Spesenabrechnung
4.4Zahlen formatieren
Zahlen über Schaltflächen formatieren
Die Kategorie Zahl
Die Kategorie Währung
Die Kategorie Buchhaltung
Buchhaltung oder Währung
Die Kategorie Datum und Uhrzeit
Die Kategorie Prozent
Die Kategorie Bruch
Die Kategorie Wissenschaft
Die Kategorie Sonderformate
Benutzerdefinierte Formate
4.5Angebotsvergleich
4.6Autokosten verwalten
Laufende Kosten überwachen
Benzinabrechnung
5Umgang mit Tabellen
5.1Tabellen erweitern oder reduzieren
Spalten einfügen
Zeilen einfügen
Zeilen löschen
5.2Verschieben und kopieren
Transponieren
Kopieren
Ausschneiden und verschieben
Zellinhalte einfügen mit der Livevorschau
5.3Überschriften einfrieren
5.4Zeilen und Spalten gruppieren
Gruppierung
Die AutoGliederung
5.5Gültigkeitsprüfung bei der Eingabe der Daten
Erste Schritte
Zulässige Gültigkeitsprüfungen
Eine Auswahlliste
5.6Kommentare
Kommentare erstellen
5.7Bedingte Formatierung
Erste Schritte
Symbole, Farbverläufe und Farbbalken
6Arbeiten mit Blättern
6.1Umgang mit Tabellenblättern
Grundsätzliches
Umbenennen und Einfärben der Tabellenblätter
Verschieben oder Kopieren von Tabellenblättern
Einfügen oder Löschen von Tabellenblättern
Gruppieren mehrerer Tabellenblätter
6.2Rechnen über mehrere Tabellen
Die schnelle Variante zum Summieren
6.3Hyperlinks anlegen
Ein Text mit einem Link
Ein Formelement mit einem Link
Link entfernen
7Tabellen drucken
7.1Eine Tabelle zum Drucken vorbereiten
Die Schnelleinstellungen vor dem Druck
7.2Papierformat und Seitenränder einrichten
Eine Tabelle beim Ausdruck verkleinern
7.3Die Ansicht und die Registerkarte Seitenlayout
Kopf- und Fußzeilen direkt auf der Tabelle erstellen
Unterschiedliche Kopf- und Fußzeilen
7.4Große Tabellen drucken
Wiederholungszeilen
Druckbereich festlegen
7.5Seitenumbruch festlegen
Mehrere Tabellen gleichzeitig einrichten
8Funktionen zur Berechnung einsetzen
8.1Prozentuale Verteilungen ermitteln
8.2Der Funktionsassistent
Einsatzgebiete
Hilfe
8.3Mathematische Funktionen
Die Funktion RUNDEN
8.4Statistische Funktionen
Die Funktion MAX
Die Funktion MIN
Die Funktion MITTELWERT
Die Funktion zum Zählen
8.5Textfunktionen
Vor- und Nachnamen trennen
Die Funktionen GLÄTTEN und SÄUBERN
8.6Datum und Uhrzeit
Das Alter einer Person ermitteln
Uhrzeit
8.7Logische Funktionen
Wenn die WENN-Funktion nicht wär
Stundenabrechnung mit besonderen Ereignissen
Die Funktion WENN verschachtelt
Die Funktionen UND und ODER
8.8ZÄHLENWENN-Funktion
8.9Einsatz der SVERWEIS-Funktion
Die SVERWEIS-Funktion
9Tipps zur Datenbearbeitung
9.1Leere Zellen finden und füllen
9.2Zellen mit Formeln finden und einfärben
9.3Texte trennen
10Listen filtern und bearbeiten
10.1Liste anlegen
10.2Sortieren
Sortieren nach Zellinhalten
Sortieren nach Farben
10.3Listen filtern
Filter wieder aufheben
Der benutzerdefinierte AutoFilter
10.4Funktionen zur Listenbearbeitung
Die Funktion TEILERGEBNIS
Die Ergebniszeile an den Anfang bringen
Filtern nach Datumswerten
Teilergebnisse bilden
11Diagramme erstellen
11.1Ein Diagramm erzeugen
Die schnelle Variante
Die Variante über die Schaltflächen
11.2Ein Diagramm ändern
Die Legende bearbeiten
Der Diagrammtitel
Die Textgröße der Beschriftungen ändern
Ändern der Farben im Diagramm
Die individuellen Änderungen im Diagramm
Datenbeschriftungen an Spalten
11.3Sparklines erstellen
Eine Sparkline löschen
12Einstieg in PowerPoint
12.1Die Oberfläche von PowerPoint
12.2Der Arbeitsbildschirm von PowerPoint
12.3Die drei Ansichten
Die Normalansicht
Die Ansicht Foliensortierung
Die Notizen
13Folien erstellen
13.1Die Titelfolie
13.2Das Folienlayout Titel und Inhalt
13.3Das Folienlayout Zwei Inhalte
13.4Das Design
13.5Die Hintergrundfarbe
13.6Der Folienmaster
13.7Kopf- und Fußzeilen
13.8Präsentationen speichern und öffnen
Präsentationen speichern
Präsentationen öffnen
14Tabellen, Diagramme und SmartArts
14.1Tabellen erstellen
Eine Tabelle bearbeiten
14.2Diagramme erzeugen
Ein Diagramm ändern
14.3Mit SmartArts visualisieren
Eine SmartArt-Grafik ändern
15Bilder einfügen
15.1Fotos in Folien einfügen
Ein Foto bearbeiten
Mehrere Bilder pro Folie
15.2Onlinegrafiken einfügen
15.3Formen zum Hervorheben
15.4Fotoalbum erstellen
Fotoalbum bearbeiten
16Eine Präsentation drucken
16.1Einstellungen zum Druck
16.2Eine Präsentation als PDF ausgeben
17Animationen und Übergänge
17.1Die Folienübergänge
17.2Texte animieren
Weitere Animationen für den Text
Texte einzeln animieren
17.3Bilder und Illustrationen animieren
Diagramme animieren
Bilder animieren
18Präsentation der Folien
18.1Die Präsentation starten
Während der Vorführung
Texte hervorheben
19Grundlagen zu Word 2013
19.1Der Dokumentbereich
19.2Die Statusleiste
Die Statusleiste anpassen
20Die Basisfunktionen
20.1Ein neues Dokument erstellen
Text erfassen
Formatierungszeichen
Praktisch: die automatische Rechtschreibprüfung
Automatisch einen Beispieltext einfügen
20.2Texte kopieren oder ausschneiden und einfügen
Texte kopieren und einfügen
Die neue Funktionalität beim Einfügen von Texten
Texte ausschneiden und einfügen
Texte verschieben
20.3Texte suchen und ersetzen
Texte suchen
Texte ersetzen
20.4Dokument speichern und öffnen
Ein Dokument speichern
Ein Dokument öffnen
20.5Die Ansichten von Word 2013
Die Schnellauswahl der Ansichten
Die Seitenlayoutansicht
Der Lesemodus
Das Weblayout
Die Gliederungsansicht
Die Entwurfsansicht
20.6Den Zoom einstellen
21Texte gestalten
21.1Die Möglichkeiten, Text zu markieren
21.2Zeichenformate
Die Schriftarten
Die Schriftgröße
Unterstreichungen
Der Bereich Effekte im Fenster Schriftart
21.3Texteffekte: vom Schatten bis zu Regenbogenfarben
Kategorie Textfüllung
Kategorie Textkontur
Kategorie Schatten
Zahlenformatvorlagen
Ligaturen
Stilsets
21.4Die Registerkarte Erweitert im Fenster Schriftart
Standardschrift
Zeichenformate entfernen
Ein Format mit dem Pinsel übertragen
22Absätze gestalten
22.1Absatzformate
Textausrichtung eines Absatzes
Einzüge vom linken und rechten Rand einstellen
Der Zeilen- und der Absatzabstand
Den Zeilen- und Seitenumbruch beeinflussen
Den Absatz über das Zeilenlineal formatieren
Absatzformate entfernen
22.2Tabulatoren
Eigene Tabstopppositionen bestimmen
Tabulatorstopps entfernen
22.3Aufzählungszeichen und Nummerierungen
Die Aufzählungszeichen zuweisen
Die Position des Aufzählungszeichens ändern
Nummerierungen
22.4Rahmen um Absätze
23Seiten gestalten
23.1Seitenformate
Seitenränder über das Fenster Seite einrichten einstellen
Die Papiergröße einstellen
Weitere Einstellungen zum Seitenlayout
Einstellungen dauerhaft übernehmen
23.2Neue Seite ins Dokument einfügen
Eine leere Seite einfügen
23.3Kopf- und Fußzeilen
Fertige Kopf- und Fußzeilen auswählen
Eigene Kopf- und Fußzeilen einrichten
Kopf- bzw. Fußzeilen entfernen
23.4Einen Seitenrahmen erstellen
24Dokumente layouten
24.1Ein Bild einfügen und bearbeiten
Eine Onlinegrafik einfügen
Textumbruch und Position
Rahmen um die Grafik
24.2Fotos einfügen und bearbeiten
Künstlerische Effekte anwenden
24.3Screenshots erstellen
Ganze Fenster abbilden
Teile eines Fensters abbilden
25Drucken und PDF-Dateien bearbeiten
25.1Ein Dokument drucken
Der Befehl Schnelldruck
25.2Ein PDF-Dokument erstellen
PDF über das Fenster Speichern unter erstellen
PDF über den Befehl Exportieren erstellen
25.3Ein PDF-Dokument öffnen
26OneNote – der Datensammler
26.1Ein Notizbuch anlegen
26.2Abschnitte anlegen
Seiten umbenennen
26.3Seiten einfügen
Unterseiten einrichten
26.4Eine Abschnittsgruppe erstellen
26.5Mit Notizbüchern arbeiten
Zwischen Notizbüchern wechseln
Ein Notizbuch schließen
26.6Die Notizbuchdatei
27Informationen eingeben
27.1Texte erfassen und gestalten
Kategorien zuweisen
27.2Links einfügen
27.3Bilder einfügen
27.4Dateien einfügen
Dateianlage
Dateiausdruck
27.5Eine Tabelle einfügen
27.6Elemente zeichnen
27.7Einen Schreibbereich einfügen
28Weitere Informationen zu OneNote
28.1Elemente aus OneNote drucken
28.2Elemente aus OneNote exportieren
28.3Aus Word heraus verknüpfen
29SkyDrive: Daten in der Cloud
29.1SkyDrive einrichten
29.2Dateien im SkyDrive speichern und öffnen
Ordner anlegen
Dateien ins SkyDrive kopieren
Dateien im SkyDrive speichern
Dateien aus dem SkyDrive öffnen
29.3Ordner und Dateien im SkyDrive teilen
30Office 2013 auf dem Surface
30.1Dateien auf dem Surface bearbeiten
Freihandanmerkungen einfügen
Freihandanmerkungen bearbeiten
Freihandanmerkungen löschen
30.2Freihandanmerkungen auf dem Desktop-PC
Stichwortverzeichnis
1Gemeinsamkeiten in Office 2013
Ein Vorteil der Office-Anwendungen liegt darin, dass viele Komponenten, wie beispielsweise die Oberfläche, in der Handhabung gleich oder sehr ähnlich sind. Dadurch sparen Sie Zeit, wenn Sie zuerst mit Excel und danach mit PowerPoint arbeiten. Dieses Kapitel beschreibt die Befehle bzw. die Teile der Arbeitsoberfläche, die in den Anwendungen ähnlich sind. Bei folgenden Punkten finden Sie Gemeinsamkeiten in den Anwendungen:
Starten und Schließen der Programme
Symbolleiste für den Schnellzugriff
Menüband und Registerkarten
Speichern und Öffnen von Dokumenten
Designs
1.1Office-Anwendung starten und beenden
Nachdem Installation und Registrierung von Office 2013 abgeschlossen sind, werden die Anwendungen in Windows 8 über die Kacheln der neuen Benutzeroberfläche angeboten.
Eine Office-Anwendung starten
Nach erfolgreicher Installation starten Sie Ihr Office-Programm mit einem Klick auf die entsprechende Kachel.
Bild 1.1: Die Anwendung über die Kachel starten.
Arbeiten Sie dagegen mit dem Desktop, klicken Sie in der Taskleiste auf das entsprechende Symbol.
Bild 1.2: Die Anwendung über die Taskleiste starten.
Und wieder beenden
Um eine Office-Anwendung zu beenden, klicken Sie auf die Schaltfläche Schließen in der rechten oberen Ecke.
Bild 1.3: Excel wieder beenden.
Sollten Sie Ihre Arbeit bis dahin noch nicht gespeichert haben, werden Sie gefragt, ob Sie Ihre Änderungen nun speichern möchten.
Tipp
Lesen Sie weiter unten in diesem Abschnitt, wie Sie an eine Datei kommen, die Sie nicht gespeichert haben.
1.2Die Excel-Oberfläche
Nach dem ersten Starten präsentieren sich alle Anwendungen mit einem leeren Dokument. Die Excel-Oberfläche sieht folgendermaßen aus:
Bild 1.4: So zeigt sich Excel nach dem Start der Anwendung.
Lesen Sie weiter in der vollständigen Ausgabe!
Lesen Sie weiter in der vollständigen Ausgabe!
Lesen Sie weiter in der vollständigen Ausgabe!
Lesen Sie weiter in der vollständigen Ausgabe!
Lesen Sie weiter in der vollständigen Ausgabe!
Lesen Sie weiter in der vollständigen Ausgabe!
Lesen Sie weiter in der vollständigen Ausgabe!
Lesen Sie weiter in der vollständigen Ausgabe!
Lesen Sie weiter in der vollständigen Ausgabe!
Lesen Sie weiter in der vollständigen Ausgabe!
Lesen Sie weiter in der vollständigen Ausgabe!
Lesen Sie weiter in der vollständigen Ausgabe!
Lesen Sie weiter in der vollständigen Ausgabe!
Lesen Sie weiter in der vollständigen Ausgabe!
Lesen Sie weiter in der vollständigen Ausgabe!
Lesen Sie weiter in der vollständigen Ausgabe!
Lesen Sie weiter in der vollständigen Ausgabe!
Lesen Sie weiter in der vollständigen Ausgabe!
Lesen Sie weiter in der vollständigen Ausgabe!
Lesen Sie weiter in der vollständigen Ausgabe!
Lesen Sie weiter in der vollständigen Ausgabe!
Lesen Sie weiter in der vollständigen Ausgabe!
Lesen Sie weiter in der vollständigen Ausgabe!
Lesen Sie weiter in der vollständigen Ausgabe!
Lesen Sie weiter in der vollständigen Ausgabe!
Lesen Sie weiter in der vollständigen Ausgabe!
Lesen Sie weiter in der vollständigen Ausgabe!
Lesen Sie weiter in der vollständigen Ausgabe!
Lesen Sie weiter in der vollständigen Ausgabe!
Lesen Sie weiter in der vollständigen Ausgabe!