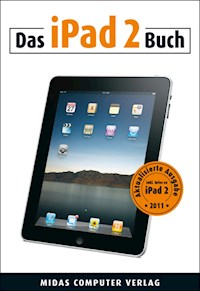
Erhalten Sie Zugang zu diesem und mehr als 300000 Büchern ab EUR 5,99 monatlich.
- Herausgeber: Midas Verlag
- Kategorie: Wissenschaft und neue Technologien
- Sprache: Deutsch
- Veröffentlichungsjahr: 2011
Das iPad von Apple gehört zu den Geräten, die das Potenzial haben, einen Markt total neu zu definieren und vor allem die Art und Weise zu verändern, wie wir mit digitalen Inhalten umgehen. Apple-Boss Steve Jobs bezeichnete es beim Erscheinen als Bindeglied zwischen iPhone und Laptop-Computern. Tatsächlich ist fast alles beim iPad darauf ausgelegt, den Medienkonsum zu vereinfachen: Surfen im Internet, Bücher und Zeitungen lesen, Fotos und Filme betrachten. Für solche Tätigkeiten ist das iPhone zu klein und das Notebook zu sperrig - genau hier springt das iPad in die Lücke. Das iPad 2 verbindet hohe Leistung und Flexibilität mit radikaler Benutzerfreundlichkeit. Dank eingebauter Kameras sind jetzt auch Foto- und Filmaufnahmen sowie Videotelefonie möglich. Noch nie war es so bequem, im Internet zu surfen, seine E-Mails zu bearbeiten, Fotos, Videos und Musik zu erstellen oder zu bearbeiten und seine Buroarbeit mobil zu erledigen. Egal ob Burogehilfe oder Alleinunterhalter, eReader oder Spielekonsole - das iPad passt sich Ihren Bedurfnissen an und lässt sich mit einer riesigen Auswahl an Apps beliebig erweitern.
Sie lesen das E-Book in den Legimi-Apps auf:
Seitenzahl: 197
Das E-Book (TTS) können Sie hören im Abo „Legimi Premium” in Legimi-Apps auf:
Ähnliche
Das iPad 2 Buch
2. Auflage 2011ISBN 978-3-907020-68-5
Bibliografische Information der Deutschen Nationalbibliothek
Die Deutsche Nationalbibliothek verzeichnet diese Publikation in der Deutschen Nationalbibliografie; detaillierte bibliografische Daten sind im Internet abrufbar über http://dnb.d-nb.de
ISBN 978-3-907020-68-5
Lektorat: Claudia KochKorrektorat: Kathrin LichtenbergKonzeption / Koordination: Gregory C. ZächRedaktionelle Mitarbeit: Klaus Zellweger (1. Auflage)und Rico-Thore Kauert (2. Auflage)
Printed in Germany
Copyright © 2011
Midas Computer Verlag AGDunantstrasse 3, CH-8044 Zü[email protected]
Alle Rechte vorbehalten. Die Verwendung der Texte und Bilder, auch auszugsweise, ist ohne schriftliche Zustimmung des Verlages urheberrechtswidrig und strafbar. Dies gilt insbesondere für die Erstellung und Verbreitung von Kopien auf Papier, Datenträgern oder im Internet. Die Erstellung einer PDF- oder eBook-Version des vorliegenden Werks ist nur mit schriftlicher Genehmigung des Midas Verlags gestattet und wird bei Zuwiderhandlung strafrechtlich verfolgt.
In diesem Buch werden eingetragene Warenzeichen, Handelsnamen und Gebrauchsnamen verwendet. Auch wenn diese nicht als solche ausgezeichnet sind, gelten die entsprechenden Schutzbestimmungen.
Gesamtübersicht
1 | Erste Schritte
2 | Die Bedienung
3 | Surfen und Navigieren
4 | Kommunikation mit dem iPad
5 | Das iPad als Medienzentrale
6 | Das iPad als Fotoalbum
7 | Das iPad als mobiles Büro
8 | Das iPad als Bücherregal
9 | Das iPad als digitaler Kiosk
10 | Das iPad als Spielzimmer
11 | Nützliche iPad-Apps
12 | Tipps & Tricks
13 | Das iPad 2 im Überblick
Stichwortverzeichnis
Inhaltsverzeichnis
1 | Erste Schritte
Das iPad auf einen Blick
Das iPad einrichten
Über Wifi ins Internet
Kennwortschutz verwenden
Über Mobilfunknetz ins Internet
Einlegen der Micro-SIM-Karte
Datenverbrauch kontrollieren
Navigation auf dem Home-Bildschirm
Smart Cover
Symbole neu anordnen
Die neue Ordnung
Anordnung über iTunes
App-Ordner anlegen
Das beste System
Die Gestensteuerung des iPad
Antippen und Doppeltipp
Gedrückt halten
Bewegen und Wischen
Spreizen
Die Standard-Apps des iPad
Weitere Informationsquellen für Apps
Zubehör für das iPad
Dock und Netzteil (im Lieferumfang enthalten)
Kopfhörer
Taschen
VGA-Connector
Dock mit Tastatur
Bluetooth-Tastatur
2 | Die Bedienung
Einstellungen
Wi-Fi
Netzbetreiber (nur iPad 3G)
Benachrichtigungen
Mobile Daten (nur iPad 3G)
Helligkeit und Hintergrund
Bilderrahmen
Allgemein
Mail, Kontakte, Kalender
iPod
Video
Fotos
Store
Die Tastatur
Zeige dich, Tastatur!
Sonderzeichen
Umlaute
Die Auto-Korrektur im Detail
Kopieren und Einsetzen
Texteinfügemarke positionieren
Gesucht und gefunden mit Spotlight
Wonach sucht Spotlight?
Spotlight anpassen
Der App Store
So legen Sie einen Apple-Account an
Apps kaufen
Das Kleingedruckte
Exkurs: FairPlay – Apples Rechtemanagement
Drahtlos Drucken mit Airprint
Drahtlos Drucken mit Printopia
3 | Surfen und Navigieren
Mit Safari ins Internet
Adressen eingeben
Lesezeichen synchronisieren
Vor und zurück navigieren
Mehrere Seiten öffnen
Eine neue Seite öffnen
Link als neue Seite öffnen
Die perfekte Seitendarstellung
Lesezeichen erstellen
Websites mit Instapaper speichern
Ausdrucken von Webseiten
Navigation mit Karten
Wo bin ich?
Darstellung umschalten
Gesucht und gefunden
Informationen weiterverarbeiten
Routenplanung mit dem iPad
4 | Kommunikation mit dem iPad
Synchronisierung der vorhandenen E-Mail-Konten
E-Mail-Accounts einrichten
Direkt unterstützte E-Mail-Anbieter
Nicht direkt unterstützte E-Mail-Anbieter
IMAP vs. POP
E-Mails empfangen
E-Mails verschicken
E-Mails als Entwürfe sichern
E-Mails beantworten und weiterleiten
Gemeinsamer Eingangskorb
Eine E-Mail löschen
Eine E-Mail archivieren
E-Mails als ungelesen markieren
E-Mails durchsuchen
Anhänge verschicken und empfangen
Friendly for Facebook
5 | Das iPad als Medienzentrale
iTunes auf dem iPad
Musik kaufen
Vorsicht, Falle!
iPod-App – Synchronisierung über iTunes
Ein Rezept gegen Platzprobleme
Musik hören
Musik ohne Pause
Wiedergabelisten erstellen und pflegen
Wiedergabelisten ändern
Genius-Listen
Darstellungsoptionen
Videos auf dem iPad
Drei verschiedene Sorten »Videos«
Exkurs: Apple TV
Die Installation
Lokales Streaming
Filmformate und Auflösung
Filme kaufen und leihen
TV-Sendungen
Wie mache ich DVDs iPad-tauglich?
Videoformate für das iPad
YouTube
Videos suchen
Videos anschauen
Podcasts
AirPlay – Musik, Fotos und Filme im ganzen Haus
Privatfreigabe aktivieren
Vom Computer zum Apple TV
Vom iPad zum Apple TV
Vom iPad zu anderen Geräten
Fernsteuerung mit dem iPad
6 | Das iPad als Fotoalbum
Das mobile Fotoalbum
Wie kommen die Fotos auf das iPad?
Synchronisierung mit dem Desktop-Rechner
Import über das »Camera Connection Kit»
Fotos auf dem iPad betrachten
Fotos mit AirPlay am TV betrachten
Eine Diashow erstellen
Fotos mit anderen teilen
Ein Foto per E-Mail verschicken
Mehrere Fotos per E-Mail verschicken
Das iPad als Bilderrahmen
Eingehende Fotos speichern
Fotos ausdrucken
Weitere Fotografie-Apps
7 | Das iPad als mobiles Büro
Kalender
Kalender synchronisieren
Die verschiedenen Darstellungen
Neue Termine eintragen
Notizen
Neue Notizen anlegen
Notizen bearbeiten, Notizen abgleichen
Evernote
Pages – Die beste Textverarbeitung fürs iPad
Numbers – Nicht nur für Erbsenzähler
Keynote – Präsentationen mit Stil
Bento for iPad
FileMaker Go for iPad
Outliner for iPad
Corkulous
Todo für iPad
1Password Pro
Dropbox
Air Sharing HD
Dragon Dictation
8 | Das iPad als Bücherregal
Das Buch – Ein Auslaufmodell?
Installation der »iBooks«-App
Der iBook Store
Gratisbücher laden
Leseproben laden
Ein Buch auf dem iPad lesen
PDF-Dokumente in iBooks verwalten
Das Bücherregal verwalten
Synchronisieren von Büchern und PDFs
Synchronisieren eines Buchs
Synchronisieren eines PDFs
Exkurs: Die Welt der eBook-Formate
Die wichtigsten eBook-Reader im Überblick
Kindle-App
Textunes
Stanza
Welcher Reader für welchen Zweck ?
9 | Das iPad als digitaler Kiosk
Jederzeit informiert – Zeitungen auf dem iPad
Kiosk-Apps
iKiosk
Zinio
Pubbles App
Die besten iPad-Publikationen
Die Welt
NZZ / NZZ am Sonntag
Der Spiegel
Focus Online
Brand Eins
The Iconist
Wired Magazine
Newsfeeds
Pulse RSS
Weitere News-Apps
10 | Das iPad als Spielzimmer
Das Game Center einrichten
Festlegen von Benachrichtigungen
Konfiguration
Neue Spiele kaufen und laden
Spiele anzeigen
Einladen von Freunden
Freunde finden
Kontaktanfragen versenden
Kontaktanfrage beantworten
Informationen über andere einsehen
Informationen über Sie und Ihren Status
Freunde entfernen
Kindersicherung auf dem iPad
Gäste-Accounts anlegen mit Switch
Spielvorschläge fürs iPad
Game Table
Solitaire Classics HD
Scrabble® für iPad
Civilization Revolution for iPad
Pinball HD
GT Racing HD
Plants vs. Zombies HD
Chaos Rings for iPad
11 | Nützliche iPad-Apps
Weather Pro for iPad
Dampfradio
Things
GoodReader for iPad
Photogene for iPad
Synth!
Articles für das iPad
Kayak
AppShopper
Mein iPhone suchen
Van Gogh HD
Famous Books
12 | Tipps & Tricks
Troubleshooting beim iPad
Der erzwungene Neustart
Einzelne Programme neu installieren
iPad zurücksetzen
Microsoft Exchange
Einrichten eines Exchange-Accounts
Termine planen
Eine Besprechung ablehnen oder annehmen
Kalender-Ereignisse via E-Mail empfangen
VPN einrichten
MobileMe – Der lange Arm ins Internet
Informationen und Mitgliedschaft
Die Dienste
Synchronisierung mit MobileMe
Mehr als die Summe seiner Teile
Synchronisierung für Mac-Anwender
Synchronisierung für Windows-Anwender
Abgleich mit dem iPad
13 | Das iPad 2 im Überblick
Neues Design
Lautsprecher
Neues Dock empfohlen
Steuerung über den Kopfhörer
Mehr Geschwindigkeit
Neue Grafik- und Videomöglichkeiten
Ausgabe auf Fernseher und Beamer
Kamera
Ausgabe auf Fernseher und Beamer
Photo Booth – Spaßfotos für Groß und Klein
FaceTime – Videotelefonie für alle
iMovie – Das Filmstudio für unterwegs
GarageBand – Das Orchester in der Westentasche
Stichwortverzeichnis
Vorwort
Das iPad gehört zu den Geräten, die einen Markt völlig neu definieren und nachhaltig die Art und Weise verändern, wie wir mit digitalen Inhalten umgehen. Als Tablet-Computer mit Gestensteuerung bietet das iPad alles, was ein Anwender für den digitalen Alltag braucht: Sound, Videos, Fotos, eBooks, Internet und vieles mehr. Und dazu eine riesige Auswahl von Apps, die den Alltag organisierter, effizienter oder auch einfach nur bunter machen.
Als Apple-Boss Steve Jobs das erste iPad vorstellte, bezeichnete er es als »Missing Link« zwischen iPhone und Laptop-Computern. Tatsächlich ist fast alles beim iPad darauf ausgelegt, den Medienkonsum zu vereinfa-chen: Surfen im Internet, Bücher und Zeitungen lesen, Fotos und Filme betrachten. Für solche Tätigkeiten ist das iPhone zu klein und das Notebook zu sperrig – genau hier springt das iPad in die Lücke.
Knapp ein Jahr nachdem das erste iPad der Öffentlichkeit vorgestellt wurde, bietet Apple mit dem iPad 2 einen Nachfolger an, dessen Verbesserungen zwar nicht revolutionär, aber konsequent evolutionär sind: Mit einem doppelt so schnellen Prozessor, mehr Arbeitsspeicher und einer sichtbar gesteigerten Grafikleistung finden die wichtigsten Veränderungen gewissermaßen »unter der Motorhaube« statt. Dies ermöglicht in einem zweiten Schritt aber auch neue und leistungsfähigere Programme, wie sie beispielweise mit »iMovie« und »GarageBand« zu sehen sind.
Neu hinzu gekommen sind die beiden Kameras für Videotelefonie mit FaceTime oder das Aufnehmen von Fotos und Videos. Ansonsten laufen alle Funktionen des iOS sowohl auf dem neuen iPad 2 wie auf dem bisherigen iPad, weshalb wir dieses Buch ganz bewusst als Einführung und Bedienungsanleitung für beide iPad-Versionen konzipiert haben.
Wir wünschen Ihnen viel Spaß mit Ihrem iPad und eine anregende Lektüre dieses Buches !
Gregory C. Zäch
18 Das iPad auf einen Blick
20 Das iPad einrichten
22 Über Wifi ins Internet
23 Kennwortschutz verwenden
24 Über Mobilfunknetz ins Internet
26 Navigation auf dem Home-Bildschirm
27 Smart Cover
28 Symbole neu anordnen
30 App-Ordner anlegen
31 Das beste System
32 Die Gestensteuerung des iPad
35 Die Standard-Apps des iPad
37 Weitere Informationsquellen für Apps
38 Zubehör für das iPad
1 | Erste Schritte
Das iPad auf einen Blick
Standby-Taste: Ein kurzer Druck versetzt das Gerät in den Ruhezustand. Ein langer Druck schaltet das Gerät aus. Zum Einschalten halten Sie die Taste solange gedrückt, bis das Apple-Logo erscheint.
Der Kopfhörer-Anschluss befindet sich oben links am Gehäuse. Hier passen alle handelsüblichen Kopfhörer mit 3,5-mm-Klinkenstecker sowie kompatible Headsets (also Kopfhörer mit Mikrofon).
Lautlos-Taste / Rotationssperre: Ab iOS 4.3 können Sie in den Systemeinstellungen wählen, ob der Schiebeschalter die Rotation des iPads sperrt oder das Gerät stummschaltet.
Lautstärke-Regler: Hier regulieren Sie die Lautstärke – nach oben lauter, nach unten leiser.
Lautsprecher: Beim ersten iPad noch an der Unterseite, befindet sich der Lautsprecher beim iPad 2 auf der Rückseite. Er ist dadurch etwas größer ausgefallen und klingt voller (siehe unten).
Dock-Connector: Der 30-polige Dock-Anschluss am unteren Ende des iPads ist die Schnittstelle, über die das iPad geladen und Daten ausgetauscht werden. Das iPad 2 kann über einen entsprechenden Adapter auch an HDMI-Bildschirme angeschlossen werden.
Fach für SIM-Karte: Nur bei iPad WiFiund 3G.
Die Home-Taste ist die wichtigste von allen. Ein Druck auf den runden Knopf weckt das iPad aus dem Ruhezustand auf und sorgt dafür dass man aus jedem Programm zum Home-Bildschirm gelangt. Wenn Sie zweimal drücken, erscheint die Multitasking-Leiste.
Das Dock: Auf dieser grauen Ablagefläche können Sie die am meisten benutzten Programme ablegen.
Home-Bildschirm: Der »Desktop« des iPads. Von hier aus erreichen Sie alle Funktionen und Programme.
Mikrofon. Das iPad 2 hat an der Oberseite ein externes Mikrofon, das Sie z. B. für den Videodienst Facetime nutzen können.
Front-Kamera. Das iPad 2 ist mit Kameras ausgestattet worden. Die Front-Kamera bringt es auf 640 × 480 Pixel.
Back-Kamera. Die Kamera auf der Rückseite des iPad 2 arbeitet mit einer Auflösung von 1.280 × 720 Pixeln.
Das iPad einrichten
Der große Moment naht: Ihr iPad liegt vor Ihnen, bereit, zu dienen. Für die erste Installation benötigen Sie in jedem Fall einen PC oder Mac. Außerdem muss auf dem Rechner die neueste Version von Apples Software »iTunes« installiert werden; sie bildet den Kitt, der Ihre Sammlung aus Musik, Filmen und Apps zusammenhält und mit dem iPad synchronisiert.
Wenn Sie einen Mac besitzen ist iTunes bereits installiert. Falls Sie mit einem PC arbeiten, können Sie iTunes von der Apple-Website herunterladen: www.apple.com/de/itunes/download/ Nach der Installation müssen Sie den Rechner neustarten.
Schließen Sie das mitgelieferte Dock-Connector-Kabel am iPad an.
Verbinden Sie das andere Ende des Kabels mit einem USB-Anschluss an Ihrem Rechner.
Starten Sie iTunes (falls es nicht automatisch startet) – jetzt beginnt die Aktivierung.
Inbetriebnahme
Um das iPad nutzen zu können, müssen Sie es wenigstens einmal mit dem Rechner verbinden. Dabei nimmt iTunes Kontakt mit Apple auf, prüft die Aktualität der Firmware und stellt die Sprache der Oberfläche auf Deutsch ein. Der ganze Vorgang ist ziemlich unspektakulär und dauert nur wenige Sekunden.
iTunes fragt Sie, ob das iPad als neues Gerät registriert werden oder aus einem Backup wiederhergestellt werden soll.
Wenn Sie das iPad zum ersten Mal verwenden, wird es natürlich als neues Gerät registriert. Markieren Sie dazu die Option »Als neues iPad konfigurieren«.
Wenn Sie hingegen das iPad gelöscht und wiederherstellt haben, wollen Sie sicher Ihre gesicherten Daten zurückhaben. Mehr dazu finden Sie in Kapitel 12.
Geben Sie dem iPad einen beliebigen Namen und klicken Sie auf die Schaltfläche »Fertig«.
Falls Sie bereits Apps heruntergeladen haben, beginnt iTunes mit der Synchronisierung. Anschließend sehen Sie das iPad als neues Gerät in der linken Spalte.
Über Wifi ins Internet
Ohne Internet macht das iPad nur halb so viel Spaß. Deshalb sind sowohl das iPad Wifi als auch das iPad 3G mit einem WLAN-Chip ausgerüstet, um sich in kabellose Netzwerke einzuklinken:
Überzeugen Sie sich davon, dass Sie sich in Reichweite des WLAN-Netzwerkes befinden.
Öffnen Sie die Einstellungen des iPads und tippen Sie auf die Kategorie »Wi-Fi«.
Tippen Sie auf das gewünschte Netzwerk.
In den meisten Fällen werden Sie dazu aufgefordert, das Kennwort einzugeben. Tippen Sie das Kennwort ein und schließen Sie die Eingabe mit der Taste »Verbinden« ab. Sie können jetzt über Wifi im Internet surfen.
In der linken oberen Ecke zeigt Ihnen das iPad an, auf welche Weise Sie mit dem Internet verbunden sind. Sie sehen entweder das Wifi-Logo (für eine WLAN-Verbindung) oder »3G« (für eine Verbindung über das Mobilfunknetz).
Kennwortschutz verwenden
Wenn Sie vertrauliche Daten außer Haus mitnehmen, wollen Sie Ihr iPad bestimmt gegen unbefugte Zugriffe schützen – sei es, weil Sie kurz eine Sitzung verlassen müssen oder für den Fall, dass Ihnen Ihr iPad abhanden kommt.
Öffnen Sie die Einstellungen und tippen Sie auf
»Allgemein/Code-Sperre«.
Tippen Sie auf »Aktivieren«, geben Sie einen vierstelligen Code ein und bestätigen Sie diesen. Von nun an müssen Sie den Code jedes Mal eingeben, wenn Sie das iPad entriegeln.
Über Mobilfunknetz ins Internet
Das iPad 3G lässt sich genau wie das iPad Wifi bedienen – ein Zugang zum Mobilfunknetz ist nicht nötig. Doch natürlich wollen Sie von überall her auf das Internet zugreifen können. Sehen wir uns an, wie das funktioniert. Als erstes benötigen Sie die Micro-SIM-Karte Ihres Providers – also jener Mobilfunk-Firma, die Ihnen den Zugang zum Internet ermöglichen soll. Die Tarife und Möglichkeiten variieren von Land zu Land und von Anbieter zu Anbieter, so dass wir hier nicht weiter auf das Thema eingehen. Merken Sie sich einfach, dass das iPad nicht mit einem SIM-Lock ausgerüstet ist – Sie können den Anbieter also frei wählen.
Einlegen der Micro-SIM-Karte
Mit dem iPad erhalten Sie ein Werkzeug, mit dem sich die Halterung für die Micro-SIM-Karte auswerfen lässt – das kleine Metallteil im Karton-Umschlag.
Drücken Sie mit dem Werkzeug vorsichtig in die Öffnung auf der linken Seite des iPads, bis die Halterung ausgeworfen wird.
Legen Sie die Micro-SIM-Karte in die Halterung ein.
Schieben Sie die Halterung zurück in die Öffnung. Nach einigen Sekunden sollte auf dem Display in der linken oberen Ecke der Name des Mobilfunk-Anbieters auftauchen. Manchmal dauert der Vorgang jedoch auch eine Minute oder länger.
Verbinden Sie das iPad mit dem Rechner und starten Sie iTunes. In den meisten Fällen zeigt das iPad die Meldung, dass neue Einstellungen verfügbar sind. Diese werden benötigt, damit sich das iPad mit dem 3G-Netzwerk verbinden kann. Nach der Aktualisierung erhalten Sie eine Bestätigung.
Starten Sie eine Internet-Anwendung, wie zum Beispiel »Safari« oder »Karten«, und überprüfen Sie, ob die Programme Zugang zum Internet haben.
Datenverbrauch kontrollieren
Die meisten Verträge für mobiles Internet sind auf eine bestimmte Datenmenge beschränkt – wird diese überschritten, kann es teuer werden. Zum Glück bietet das iPad genaue Kontrolle darüber, wie viel Datenguthaben bereits verbraucht worden ist.
Öffnen Sie dazu die Einstellungen und tippen Sie auf die Kategorie
»Allgemein/Benutzung».
Jetzt können Sie am Ende des Bildschirms die verbrauchte Datenmenge ablesen. Am Ende des Monats tippen Sie einfach auf »Statistiken zurücksetzen«, um den Zähler neu zu starten.
Die Angaben zum Datenverbrauch im iPad sind recht zuverlässig. Das heißt aber nicht, dass sie sich immer mit den Messungen des Anbieters decken. Zwischen der Abrechnung der Daten und dem Empfang der Rechnung können Tage liegen, so dass Sie immer eine Reserve behalten sollten.
Navigation auf dem Home-Bildschirm
Die Home-Taste ist die einzige Taste auf der Oberseite des iPads und führt je nach Situation unterschiedliche Funktionen aus. Drücken Sie die Taste einmal, um zur ersten Seite des Home-Bildschirms zu gelangen.
Apps beenden
Wenn Sie einer App überdrüssig sind, beenden Sie sie mit der Home-Taste. Egal, wie sehr Sie sich in einer unübersichtlichen App verstrickt haben, ein Druck auf die Home-Taste führt Sie immer zurück zum Home-Bildschirm. In dieser Hinsicht arbeitet das iPad ganz anders als ein normaler PC. Es gibt keinen Menübefehl »Beenden«, und es ist auch nicht nötig, die erstellten Daten vor dem Beenden zu sichern – das macht die jeweilige App automatisch.
Steuerelemente
Drücken Sie die Home-Taste zweimal schnell hintereinander, erscheint die Multitasking-Leiste. Wenn Sie die Iconleiste mit dem Finger nach rechts wischen, kommen folgende Steuerelemente zum Vorschein:
iPod-Bedienelemente für die Musiksteuerung
Helligkeitsregler für die Anpassung an aktuelle Lichtverhältnisse
Ausrichtungssperre / Lautlos-Taste je nach der gewählten Systemeinstellung für den Seitenschalter kann hier die Ausrichtung des iPads arretiert oder der Ton auf stumm geschaltet werden.
Smart Cover
Eine komplett neue Möglichkeit, Ihr iPad ein- oder auszuschalten bietet sich mit dem neuen »Smart Cover«, das bei der Präsentation des iPad 2 besonders viel Aufmerksamkeit erhielt.
Die clevere Display-Abdeckung wird mit Magneten ganz lässig an der Seite des iPad 2 angedockt und übers Display gelegt. Dabei wird das Gerät automatisch in den Ruhemodus versetzt und beim Aufklappen wieder gestartet. Der Schutz besteht nicht aus einer Fläche, sondern aus mehreren Lamellen, die sich zusammenfalten lassen, um das iPad in verschiedenen Neigungswinkeln vor sich aufstellen zu können.
Die Smart Cover bestehen wahlweise aus Polyurethan (39 €) oder Leder (69 €) und sind in jeweils 5 Farben erhältlich. Wer sich nicht entscheiden kann, welches Smart Cover denn nun am besten zu seinem iPad passt, spielt die zahlreichen Versionen am besten auf der Apple-Website durch. Der eine oder andere wird dabei vielleicht zum Schluss kommen, dass er für jeden Wochentag ein anderes Smart Cover haben muss.
Leider kümmert sich das Smart Cover nur um die Vorderseite und trägt wenig bis gar nichts dazu bei, die Rückseite des iPad zu schützen. Ohnehin lässt sein eigenwilliges Design alle weiteren Schutzmaßnahmen irgendwie deplatziert wirken.
Symbole neu anordnen
Natürlich ist es Ihnen überlassen, wie Sie die App-Symbole auf dem Bildschirm anordnen. Nehmen Sie sich trotzdem die Zeit, sich über ein System Gedanken zu machen, das Ihren Vorlieben und Bedürfnissen entgegenkommt. Apple liefert das iPad mit 15 bereits installierten Apps aus, von denen sich 4 im Dock am unteren Ende des Displays befinden. Im Gegensatz zu den Apps, die Sie aus dem App-Store laden, können Sie die mitgelieferten Exemplare nicht löschen – Sie können sie aber frei anordnen.
Die neue Ordnung
Tippen Sie dazu auf das Symbol einer beliebigen App und lassen Sie den Finger auf dem Icon, bis die Symbole anfangen zu wackeln. Ziehen Sie nun ein Symbol an die gewünschte Stelle – ein dort vorhandenes Symbol macht automatisch Platz. Sie können besonders wichtige Apps auch ins Dock ziehen, so dass sie immer zu sehen sind. Im Dock lassen sich übrigens nicht nur vier, sondern bis zu sechs Apps ablegen.
Um ein Symbol auf eine andere Seite zu bewegen, ziehen Sie es einfach an den linken oder rechten Rand des Displays. Wenn Sie es an den rech-
ten Rand der letzten Seite ziehen, legt das iPad automatisch eine neue Seite für Sie an.
Apps löschen
Apps, die nicht mit dem iPad geliefert wurden, zeigen außerdem ein kleines Kreuz in der linken oberen Ecke des Symbols. Ein Tipp auf dieses Kreuz löscht die App vom iPad – allerdings erscheint zuerst eine Warnung, so dass Sie Ihre Meinung noch ändern können.
Anordnung fixieren
Wenn Sie mit der Anordnung zufrieden sind, drücken Sie einmal auf die Home-Taste. Das Gewackel hört schlagartig auf.
Anordnung über iTunes
Vier Apps auf dem iPad neu anzuordnen, macht Spaß – 40 Apps zu organisieren, ist eine Qual. Deshalb werden Sie schnell dazu übergehen, die Apps mithilfe von iTunes neu anzuordnen. Verbinden Sie dazu das iPad mit dem Rechner und starten Sie iTunes. Klicken Sie nun auf das iPad-Symbol in der Spalte »Mediathek« und wählen Sie am oberen Fensterrand den Bereich »Apps«.
Nun lassen sich die Symbole bequem mit der Maus anordnen, löschen oder hinzufügen. Sobald Sie mit dem Resultat zufrieden sind, klicken Sie auf die Schaltfläche »Synchronisieren«, um die Änderungen auf das iPad zu übertragen.
App-Ordner anlegen
Sie werden auf dem iPad sehr schnell eine ganze Herde an Apps zu hüten haben. Sehr hilfreich ist daher die seit iOS 4.2 eingeführte Option, mit der Sie bis zu 20 Apps in Sammelordnern gruppieren können, um Ordnung ins drohende App-Chaos zu bringen. Wie Sie es vom Desktop Computer gewohnt sind, können Sie auf diese Art und Weise sehr elegant z. B. alle Business-Apps in einen Ordner und die Spiele in einem anderen Ordner unterbringen. Und so funktioniert‘s:
Um einen neuen Sammelordner anzulegen, halten Sie einen Finger auf eine App, und zwar solange, bis alle Apps zu »wackeln« beginnen. Ziehen Sie nun die gewünschte App auf eine andere.
Umgehend wird Ihnen ein Ordnername vorgeschlagen, der sich aus der Kategorie der Apps ableitet. Sie müssen diesen aber nicht übernehmen, sondern können einen eigenen wählen.
Um den Inhalt eines App-Ordners zu betrachten, tippen Sie diesen einfach an und alle darin befindlichen Apps werden angezeigt.
Die neu geschaffenen Ordner lassen sich wie normale Apps auf dem Home-Bildschirm oder im Dock platzieren.
Das beste System
Damit Sie nicht die Übersicht verlieren, sollten Sie sich frühzeitig ein System überlegen. Welches für Sie am besten funktioniert, bleibt Ihnen überlassen. Vielleicht hilft es Ihnen, wenn ich Ihnen hier meine Organisation vorstelle. Auf der ersten Seite befinden sich der Einfachheit halber alle Standard-Apps von Apple. Auf der zweiten Seite habe ich meine wichtigsten Programme abgelegt – ganz egal, zu welcher Kategorie sie gehören. Dazu zählen zum Beispiel meine Dropbox, ein Notizblock, eine Projektplanung oder häufig benutzte Apps wie Wetter, Fahrpläne oder Newsfeeds. Den Rest meiner Apps habe ich analog zu den Kapiteln dieses Buches geordnet: Surfen & Navigieren, Kommunikation & Social Networks, Video & TV, Foto & Bildbearbeitung, Büro & Produktivität, Bücher, Zeitungen, Fun & Games, Diverses.
Die Gestensteuerung des iPad
Das iPad verwendet anstelle einer Maus ein berührungsempfindliches Touch-Display, das über Gesten gesteuert wird. Am Anfang kommt Ihnen das vielleicht ein wenig ungewohnt vor, aber schon nach kurzer Zeit werden Sie das iPad so selbstverständlich bedienen wie einen Suppenlöffel.
Das Display des iPads ist berührungsempfindlich, nicht druckempfindlich. Es reagiert auf die elektrische Spannung der Haut, nicht auf Druck. Deshalb sollten Sie das Display im Interesse aller Beteiligten nur streicheln, nicht drücken. Außerdem arbeiten Sie so mit dem iPad auch viel entspannter. Die folgenden Gesten werden vom Betriebssystem des iPad unterstützt, aber das bedeutet nicht zwangsläufig, dass alle in jeder App angewendet werden.
Antippen und Doppeltipp
Diese beiden Gesten entsprechen am ehesten den Mausaktionen, die Sie kennen. Ein einzelner Tipp startet zum Beispiel eine App oder folgt einem Link in Safari. Der Doppeltipp (zwei schnelle Tipps hintereinander) sorgt zum Beispiel in Safari dafür, dass eine Spalte auf einer Website genau auf die Breite des iPads vergrößert wird.
Gedrückt halten
Wenn Sie etwas antippen und den Finger auf dem Display lassen, kann Verschiedenes passieren. Auf dem Home-Bildschirm wackeln die Symbole, sodass Sie diese neu anordnen oder löschen können. Meistens jedoch ruft diese Geste die Bedienelemente für das Markieren, Kopieren oder Einsetzen von Texten und Grafiken auf. Tippen Sie auf einer Website auf eine Abbildung, wird Ihnen ein Menü mit weiteren Optionen angezeigt.
Bewegen und Wischen
Am Rechner verschieben Sie den Seitenausschnitt mit einem Scroll-balken und der Maus, am iPad verwenden Sie dazu Ihren Lieblingsfinger. So navigieren Sie etwa in Safari durch die aktuelle Seite, indem Sie diese antippen und mit gedrücktem Finger in die gewünschte Richtung bewegen. In der App »Fotos« wechseln Sie mit derselben Geste von einem Foto zum nächsten.
Spreizen





























