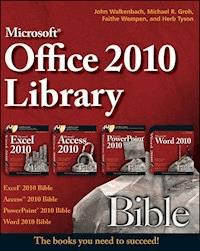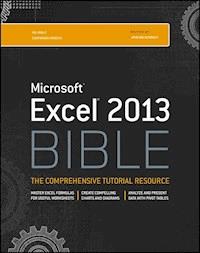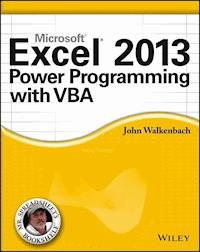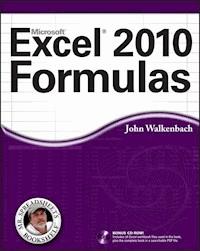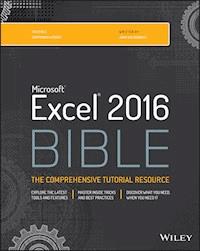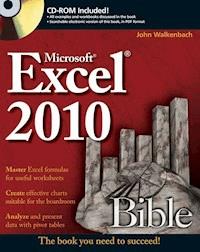
28,99 €
Mehr erfahren.
- Herausgeber: John Wiley & Sons
- Kategorie: Wissenschaft und neue Technologien
- Serie: Bible
- Sprache: Englisch
A comprehensive reference to the newest version of the world's most popular spreadsheet application: Excel 2010 John Walkenbach's name is synonymous with excellence in computer books that decipher complex technical topics. Known as "Mr. Spreadsheet," Walkenbach shows you how to maximize the power of all the new features of Excel 2010. An authoritative reference, this perennial bestseller proves itself indispensable no matter your level of skill, from Excel beginners and intermediate users to power users and potential power users everywhere. Fully updated for the new release, this latest edition provides comprehensive, soup-to-nuts coverage, delivering over 900 pages of Excel tips, tricks, and techniques you won't find anywhere else. * Excel guru and bestselling author John Walkenbach ("Mr. Spreadsheet") guides you through every aspect of Excel * Delivers essential coverage of all the newest features of Excel 2010 * Presents material in a clear, concise, logical format that is ideal for all levels of Excel experience * Includes a CD that contains all the templates and worksheets used in the book plus John Walkenbach's award-winning Power Utility Pak Excel 2010 Bible serves as an excellent resource on all things Excel! Note: CD-ROM/DVD and other supplementary materials are not included as part of eBook file.
Sie lesen das E-Book in den Legimi-Apps auf:
Seitenzahl: 1231
Veröffentlichungsjahr: 2010
Ähnliche
Excel® 2010 Bible
Table of Contents
Part I: Getting Started with Excel
Chapter 1: Introducing Excel
What Is Excel Good For?
What's New in Excel 2010?
Understanding Workbooks and Worksheets
Moving around a Worksheet
Navigating with your keyboard
Navigating with your mouse
Introducing the Ribbon
Ribbon tabs
Contextual tabs
Types of commands on the Ribbon
Accessing the Ribbon by using your keyboard
Using Shortcut Menus
Customizing Your Quick Access Toolbar
Working with Dialog Boxes
Navigating dialog boxes
Using tabbed dialog boxes
Using the Task Pane
Creating Your First Excel Worksheet
Getting started on your worksheet
Filling in the month names
Entering the sales data
Formatting the numbers
Making your worksheet look a bit fancier
Summing the values
Creating a chart
Printing your worksheet
Saving your workbook
Chapter 2: Entering and Editing Worksheet Data
Exploring the Types of Data You Can Use
About numeric values
About text entries
About formulas
Entering Text and Values into Your Worksheets
Entering Dates and Times into Your Worksheets
Entering date values
Entering time values
Modifying Cell Contents
Erasing the contents of a cell
Replacing the contents of a cell
Editing the contents of a cell
Learning some handy data-entry techniques
Applying Number Formatting
Using automatic number formatting
Formatting numbers by using the Ribbon
Using shortcut keys to format numbers
Formatting numbers using the Format Cells dialog box
Adding your own custom number formats
Chapter 3: Essential Worksheet Operations
Learning the Fundamentals of Excel Worksheets
Working with Excel windows
Activating a worksheet
Adding a new worksheet to your workbook
Deleting a worksheet you no longer need
Changing the name of a worksheet
Changing a sheet tab color
Rearranging your worksheets
Hiding and unhiding a worksheet
Controlling the Worksheet View
Zooming in or out for a better view
Viewing a worksheet in multiple windows
Comparing sheets side by side
Splitting the worksheet window into panes
Keeping the titles in view by freezing panes
Monitoring cells with a Watch Window
Working with Rows and Columns
Inserting rows and columns
Deleting rows and columns
Hiding rows and columns
Changing column widths and row heights
Chapter 4: Working with Cells and Ranges
Understanding Cells and Ranges
Selecting ranges
Selecting complete rows and columns
Selecting noncontiguous ranges
Selecting multisheet ranges
Selecting special types of cells
Selecting cells by searching
Copying or Moving Ranges
Copying by using Ribbon commands
Copying by using shortcut menu commands
Copying by using shortcut keys
Copying or moving by using drag-and-drop
Copying to adjacent cells
Copying a range to other sheets
Using the Office Clipboard to paste
Pasting in special ways
Using the Paste Special Dialog box
Using Names to Work with Ranges
Creating range names in your workbooks
Managing names
Adding Comments to Cells
Formatting comments
Changing a comment's shape
Reading comments
Printing comments
Hiding and showing comments
Selecting comments
Editing comments
Deleting comments
Chapter 5: Introducing Tables
What Is a Table?
Creating a Table
Changing the Look of a Table
Working with Tables
Navigating in a table
Selecting parts of a table
Adding new rows or columns
Deleting rows or columns
Moving a table
Setting table options
Working with the Total Row
Removing duplicate rows from a table
Sorting and filtering a table
Converting a table back to a range
Chapter 6: Worksheet Formatting
Getting to Know the Formatting Tools
Using the formatting tools of the Home Tab
Using the Mini toolbar
Using the Format Cells dialog box
Using Different Fonts to Format Your Worksheet
Changing Text Alignment
Choosing horizontal alignment options
Choosing vertical alignment options
Wrapping or shrinking text to fit the cell
Merging worksheet cells to create additional text space
Displaying text at an angle
Controlling the text direction
Using Colors and Shading
Adding Borders and Lines
Adding a Background Image to a Worksheet
Using Named Styles for Easier Formatting
Applying styles
Modifying an existing style
Creating new styles
Merging styles from other workbooks
Controlling styles with templates
Understanding Document Themes
Applying a theme
Customizing a theme
Chapter 7: Understanding Excel Files
Creating a New Workbook
Opening an Existing Workbook
Using the Favorite Links
Filtering filenames
Choosing your file display preferences
Saving a Workbook
Using AutoRecover
Recovering versions of the current workbook
Recovering unsaved work
Specifying a Password
Organizing Your Files
Other Workbook Info Options
Security Warning section
Compatibility Mode section
Permissions section
Prepare for Sharing section
Versions section
Closing Workbooks
Safeguarding Your Work
Excel File Compatibility
Checking compatibility
Recognizing the Excel 2010 file formats
Saving a file for use with an older version of Excel
Chapter 8: Using and Creating Templates
Exploring Excel Templates
Viewing templates
Creating a workbook from a template
Modifying a template
Understanding Custom Excel Templates
Working with the default templates
Creating custom templates
Chapter 9: Printing Your Work
Printing with One Click
Changing Your Page View
Normal view
Page Layout view
Page Break Preview
Adjusting Common Page Setup Settings
Choosing your printer
Specifying what you want to print
Changing page orientation
Specifying paper size
Printing multiple copies of a report
Adjusting page margins
Understanding page breaks
Printing row and column titles
Scaling printed output
Printing cell gridlines
Printing row and column headers
Using a background image
Adding a Header or Footer to Your Reports
Selecting a predefined header or footer
Understanding header and footer element codes
Other header and footer options
Copying Page Setup Settings across Sheets
Preventing Certain Cells from Being Printed
Preventing Objects from Being Printed
Creating Custom Views of Your Worksheet
Part II: Working with Formulas and Functions
Chapter 10: Introducing Formulas and Functions
Understanding Formula Basics
Using operators in formulas
Understanding operator precedence in formulas
Using functions in your formulas
Entering Formulas into Your Worksheets
Entering formulas manually
Entering formulas by pointing
Pasting range names into formulas
Inserting functions into formulas
Function entry tips
Editing Formulas
Using Cell References in Formulas
Using relative, absolute, and mixed references
Changing the types of your references
Referencing cells outside the worksheet
Using Formulas in Tables
Summarizing data in a table
Using formulas within a table
Referencing data in a table
Correcting Common Formula Errors
Handling circular references
Specifying when formulas are calculated
Using Advanced Naming Techniques
Using names for constants
Using names for formulas
Using range intersections
Applying names to existing references
Tips for Working with Formulas
Don't hard-code values
Using the Formula bar as a calculator
Making an exact copy of a formula
Converting formulas to values
Chapter 11: Creating Formulas That Manipulate Text
A Few Words about Text
Text Functions
Working with character codes
Determining whether two strings are identical
Joining two or more cells
Displaying formatted values as text
Displaying formatted currency values as text
Repeating a character or string
Creating a text histogram
Padding a number
Removing excess spaces and nonprinting characters
Counting characters in a string
Changing the case of text
Extracting characters from a string
Replacing text with other text
Finding and searching within a string
Searching and replacing within a string
Advanced Text Formulas
Counting specific characters in a cell
Counting the occurrences of a substring in a cell
Extracting a filename from a path specification
Extracting the first word of a string
Extracting the last word of a string
Extracting all but the first word of a string
Extracting first names, middle names, and last names
Removing titles from names
Creating an ordinal number
Counting the number of words in a cell
Chapter 12: Working with Dates and Times
How Excel Handles Dates andTimes
Understanding date serial numbers
Entering dates
Understanding time serial numbers
Entering times
Formatting dates and times
Problems with dates
Date-Related Worksheet Functions
Displaying the current date
Displaying any date
Generating a series of dates
Converting a nondate string to a date
Calculating the number of days between two dates
Calculating the number of work days between twodates
Lesen Sie weiter in der vollständigen Ausgabe!
Lesen Sie weiter in der vollständigen Ausgabe!
Lesen Sie weiter in der vollständigen Ausgabe!
Lesen Sie weiter in der vollständigen Ausgabe!
Lesen Sie weiter in der vollständigen Ausgabe!
Lesen Sie weiter in der vollständigen Ausgabe!
Lesen Sie weiter in der vollständigen Ausgabe!
Lesen Sie weiter in der vollständigen Ausgabe!
Lesen Sie weiter in der vollständigen Ausgabe!
Lesen Sie weiter in der vollständigen Ausgabe!
Lesen Sie weiter in der vollständigen Ausgabe!
Lesen Sie weiter in der vollständigen Ausgabe!
Lesen Sie weiter in der vollständigen Ausgabe!
Lesen Sie weiter in der vollständigen Ausgabe!
Lesen Sie weiter in der vollständigen Ausgabe!
Lesen Sie weiter in der vollständigen Ausgabe!
Lesen Sie weiter in der vollständigen Ausgabe!
Lesen Sie weiter in der vollständigen Ausgabe!
Lesen Sie weiter in der vollständigen Ausgabe!
Lesen Sie weiter in der vollständigen Ausgabe!
Lesen Sie weiter in der vollständigen Ausgabe!
Lesen Sie weiter in der vollständigen Ausgabe!
Lesen Sie weiter in der vollständigen Ausgabe!
Lesen Sie weiter in der vollständigen Ausgabe!
Lesen Sie weiter in der vollständigen Ausgabe!
Lesen Sie weiter in der vollständigen Ausgabe!
Lesen Sie weiter in der vollständigen Ausgabe!
Lesen Sie weiter in der vollständigen Ausgabe!
Lesen Sie weiter in der vollständigen Ausgabe!
Lesen Sie weiter in der vollständigen Ausgabe!
Lesen Sie weiter in der vollständigen Ausgabe!
Lesen Sie weiter in der vollständigen Ausgabe!
Lesen Sie weiter in der vollständigen Ausgabe!
Lesen Sie weiter in der vollständigen Ausgabe!
Lesen Sie weiter in der vollständigen Ausgabe!
Lesen Sie weiter in der vollständigen Ausgabe!
Lesen Sie weiter in der vollständigen Ausgabe!
Lesen Sie weiter in der vollständigen Ausgabe!
Lesen Sie weiter in der vollständigen Ausgabe!
Lesen Sie weiter in der vollständigen Ausgabe!
Lesen Sie weiter in der vollständigen Ausgabe!
Lesen Sie weiter in der vollständigen Ausgabe!
Lesen Sie weiter in der vollständigen Ausgabe!
Lesen Sie weiter in der vollständigen Ausgabe!
Lesen Sie weiter in der vollständigen Ausgabe!
Lesen Sie weiter in der vollständigen Ausgabe!
Lesen Sie weiter in der vollständigen Ausgabe!
Lesen Sie weiter in der vollständigen Ausgabe!
Lesen Sie weiter in der vollständigen Ausgabe!
Lesen Sie weiter in der vollständigen Ausgabe!
Lesen Sie weiter in der vollständigen Ausgabe!
Lesen Sie weiter in der vollständigen Ausgabe!
Lesen Sie weiter in der vollständigen Ausgabe!
Lesen Sie weiter in der vollständigen Ausgabe!
Lesen Sie weiter in der vollständigen Ausgabe!
Lesen Sie weiter in der vollständigen Ausgabe!
Lesen Sie weiter in der vollständigen Ausgabe!
Lesen Sie weiter in der vollständigen Ausgabe!