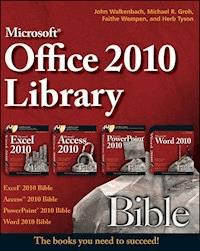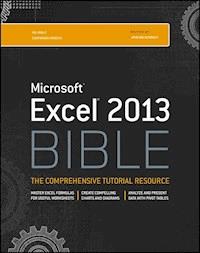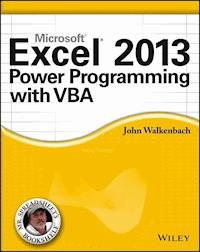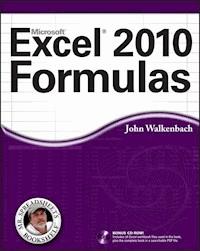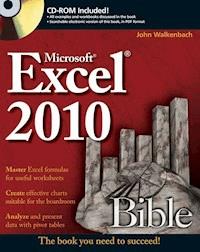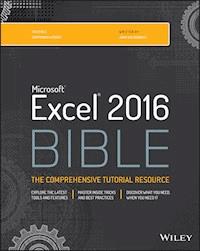
35,99 €
Mehr erfahren.
- Herausgeber: John Wiley & Sons
- Kategorie: Wissenschaft und neue Technologien
- Serie: Bible
- Sprache: Englisch
The complete guide to Excel 2016, from Mr. Spreadsheet himself Whether you are just starting out or an Excel novice, the Excel 2016 Bible is your comprehensive, go-to guide for all your Excel 2016 needs. Whether you use Excel at work or at home, you will be guided through the powerful new features and capabilities by expert author and Excel Guru John Walkenbach to take full advantage of what the updated version offers. Learn to incorporate templates, implement formulas, create pivot tables, analyze data, and much more. Navigate this powerful tool for business, home management, technical work, and much more with the only resource you need, Excel 2016 Bible. * Create functional spreadsheets that work * Master formulas, formatting, pivot tables, and more * Get acquainted with Excel 2016's new features and tools * Customize downloadable templates and worksheets Whether you need a walkthrough tutorial or an easy-to-navigate desk reference, the Excel 2016 Bible has you covered with complete coverage and clear expert guidance.
Sie lesen das E-Book in den Legimi-Apps auf:
Seitenzahl: 1333
Veröffentlichungsjahr: 2015
Ähnliche
Table of Contents
Introduction
Is This Book for You?
Software Versions
Conventions Used in This Book
How This Book Is Organized
How to Use This Book
What's on the Website
Part I: Getting Started with Excel
Chapter 1: Introducing Excel
Identifying What Excel Is Good For
Seeing What's New in Excel 2016
Understanding Workbooks and Worksheets
Moving Around a Worksheet
Using the Ribbon
Using Shortcut Menus
Customizing Your Quick Access Toolbar
Working with Dialog Boxes
Using Task Panes
Creating Your First Excel Workbook
Chapter 2: Entering and Editing Worksheet Data
Exploring Data Types
Entering Text and Values into Your Worksheets
Entering Dates and Times into Your Worksheets
Modifying Cell Contents
Applying Number Formatting
Chapter 3: Essential Worksheet Operations
Learning the Fundamentals of Excel Worksheets
Controlling the Worksheet View
Working with Rows and Columns
Chapter 4: Working with Cells and Ranges
Understanding Cells and Ranges
Copying or Moving Ranges
Using Names to Work with Ranges
Adding Comments to Cells
Chapter 5: Introducing Tables
What Is a Table?
Creating a Table
Changing the Look of a Table
Working with Tables
Chapter 6: Worksheet Formatting
Getting to Know the Formatting Tools
Using Different Fonts to Format Your Worksheet
Changing Text Alignment
Using Colors and Shading
Adding Borders and Lines
Adding a Background Image to a Worksheet
Using Named Styles for Easier Formatting
Understanding Document Themes
Chapter 7: Understanding Excel Files
Creating a New Workbook
Opening an Existing Workbook
Saving a Workbook
Using AutoRecover
Password-Protecting a Workbook
Organizing Your Files
Other Workbook Info Options
Closing Workbooks
Safeguarding Your Work
Excel File Compatibility
Chapter 8: Using and Creating Templates
Exploring Excel Templates
Understanding Custom Excel Templates
Chapter 9: Printing Your Work
Basic Printing
Changing Your Page View
Adjusting Common Page Setup Settings
Adding a Header or a Footer to Your Reports
Other Print-Related Topics
Part II: Working with Formulas and Functions
Chapter 10: Introducing Formulas and Functions
Understanding Formula Basics
Entering Formulas into Your Worksheets
Editing Formulas
Using Cell References in Formulas
Using Formulas in Tables
Correcting Common Formula Errors
Using Advanced Naming Techniques
Working with Formulas
Chapter 11: Creating Formulas That Manipulate Text
A Few Words About Text
Text Functions
Advanced Text Formulas
Chapter 12: Working with Dates and Times
How Excel Handles Dates and Times
Date-Related Worksheet Functions
Time-Related Worksheet Functions
Chapter 13: Creating Formulas That Count and Sum
Counting and Summing Worksheet Cells
Basic Counting Formulas
Advanced Counting Formulas
Summing Formulas
Conditional Sums Using a Single Criterion
Conditional Sums Using Multiple Criteria
Chapter 14: Creating Formulas That Look Up Values
Introducing Lookup Formulas
Functions Relevant to Lookups
Basic Lookup Formulas
Specialized Lookup Formulas
Chapter 15: Creating Formulas for Financial Applications
The Time Value of Money
Loan Calculations
Investment Calculations
Depreciation Calculations
Financial Forecasting
Chapter 16: Miscellaneous Calculations
Unit Conversions
Solving Right Triangles
Area, Surface, Circumference, and Volume Calculations
Rounding Numbers
Chapter 17: Introducing Array Formulas
Understanding Array Formulas
Creating an Array Constant
Understanding the Dimensions of an Array
Naming Array Constants
Working with Array Formulas
Using Multicell Array Formulas
Using Single-Cell Array Formulas
Chapter 18: Performing Magic with Array Formulas
Working with Single-Cell Array Formulas
Working with Multicell Array Formulas
Part III: Creating Charts and Graphics
Chapter 19: Getting Started Making Charts
What Is a Chart?
Understanding How Excel Handles Charts
Creating a Chart
Hands On: Creating and Customizing a Chart
Working with Charts
Understanding Chart Types
New Chart Types for Excel 2016
Learning More
Chapter 20: Learning Advanced Charting
Selecting Chart Elements
User Interface Choices for Modifying Chart Elements
Modifying the Chart Area
Modifying the Plot Area
Working with Titles in a Chart
Working with a Legend
Working with Gridlines
Modifying the Axes
Working with Data Series
Creating Chart Templates
Learning Some Chart-Making Tricks
Chapter 21: Visualizing Data Using Conditional Formatting
About Conditional Formatting
Specifying Conditional Formatting
Conditional Formats That Use Graphics
Creating Formula-Based Rules
Working with Conditional Formats
Chapter 22: Creating Sparkline Graphics
Sparkline Types
Creating Sparklines
Customizing Sparklines
Specifying a Date Axis
Auto-Updating Sparklines
Displaying a Sparkline for a Dynamic Range
Chapter 23: Enhancing Your Work with Pictures and Drawings
Using Shapes
Using SmartArt
Using WordArt
Working with Other Graphics Types
Using the Equation Editor
Part IV: Using Advanced Excel Features
Chapter 24: Customizing the Excel User Interface
Customizing the Quick Access Toolbar
Customizing the Ribbon
Chapter 25: Using Custom Number Formats
About Number Formatting
Creating a Custom Number Format
Custom Number Format Examples
Chapter 26: Using Data Validation
About Data Validation
Specifying Validation Criteria
Types of Validation Criteria You Can Apply
Creating a Drop-Down List
Using Formulas for Data Validation Rules
Understanding Cell References
Data Validation Formula Examples
Chapter 27: Creating and Using Worksheet Outlines
Introducing Worksheet Outlines
Creating an Outline
Working with Outlines
Chapter 28: Linking and Consolidating Worksheets
Linking Workbooks
Creating External Reference Formulas
Working with External Reference Formulas
Avoiding Potential Problems with External Reference Formulas
Consolidating Worksheets
Chapter 29: Excel and the Internet
Saving a Workbook on the Internet
Saving Workbooks in HTML Format
Opening an HTML File
Working with Hyperlinks
E-Mail Features
Discovering Office Add-Ins
Chapter 30: Protecting Your Work
Types of Protection
Protecting a Worksheet
Protecting a Workbook
VBA Project Protection
Related Topics
Chapter 31: Making Your Worksheets Error Free
Finding and Correcting Formula Errors
Using Excel Auditing Tools
Searching and Replacing
Using AutoCorrect
Part V: Analyzing Data with Excel
Chapter 32: Importing and Cleaning Data
Importing Data
Data Cleanup Techniques
A Data Cleaning Checklist
Exporting Data
Chapter 33: Introducing Pivot Tables
About Pivot Tables
Creating a Pivot Table Automatically
Creating a Pivot Table Manually
More Pivot Table Examples
Learning More
Chapter 34: Analyzing Data with Pivot Tables
Working with Nonnumeric Data
Grouping Pivot Table Items
Creating a Frequency Distribution
Creating a Calculated Field or Calculated Item
Filtering Pivot Tables with Slicers
Filtering Pivot Tables with a Timeline
Referencing Cells Within a Pivot Table
Creating Pivot Charts
Another Pivot Table Example
Using the Data Model
Learning More About Pivot Tables
Chapter 35: Performing Spreadsheet What-If Analysis
A What-If Example
Types of What-If Analyses
Chapter 36: Analyzing Data Using Goal Seeking and Solver
What-If Analysis, in Reverse
Single-Cell Goal Seeking
Introducing Solver
Solver Examples
Chapter 37: Analyzing Data with the Analysis ToolPak
The Analysis ToolPak: An Overview
Installing the Analysis ToolPak Add-In
Using the Analysis Tools
Introducing the Analysis ToolPak Tools
Chapter 38: Working with Get & Transform
Get & Transform: An Overview
Data Source for Get & Transform
Example: A Simple Query
How Your Actions Are Recorded
Example: Returning Summarized Data
Example: Transforming Data from a Web Query
Example: Merging Two Web Queries
Example: Getting a List of Files
Example: Choosing a Random Sample
Example: Unpivoting a Table
Tips for Using Get & Transform
Learning More
Part VI: Programming Excel with VBA
Chapter 39: Introducing Visual Basic for Applications
Introducing VBA Macros
Displaying the Developer Tab
About Macro Security
Saving Workbooks That Contain Macros
Two Types of VBA Macros
Creating VBA Macros
Learning More
Chapter 40: Creating Custom Worksheet Functions
Overview of VBA Functions
An Introductory Example
About Function Procedures
Executing Function Procedures
Function Procedure Arguments
Debugging Custom Functions
Inserting Custom Functions
Learning More
Chapter 41: Creating UserForms
Why Create UserForms?
UserForm Alternatives
Creating UserForms: An Overview
A UserForm Example
Another UserForm Example
More on Creating UserForms
Learning More
Chapter 42: Using UserForm Controls in a Worksheet
Why Use Controls on a Worksheet?
Using Controls
Reviewing the Available ActiveX Controls
Chapter 43: Working with Excel Events
Understanding Events
Entering Event-Handler VBA Code
Using Workbook-Level Events
Working with Worksheet Events
Using Nonobject Events
Chapter 44: VBA Examples
Working with Ranges
Working with Workbooks
Working with Charts
VBA Speed Tips
Chapter 45: Creating Custom Excel Add-Ins
What Is an Add-In?
Working with Add-Ins
Why Create Add-Ins?
Creating Add-Ins
An Add-In Example
Part VII: Appendixes
Appendix A: Worksheet Function Reference
Appendix B: Excel Shortcut Keys
End User License Agreement
Pages
ix
xli
xlii
xliii
xliv
xlv
1
3
4
5
6
7
8
9
10
11
12
13
14
15
16
17
18
19
20
21
22
23
24
25
26
27
28
29
30
31
32
33
34
35
36
37
38
39
40
41
42
43
44
45
46
47
48
49
50
51
52
53
54
55
56
57
58
59
60
61
62
63
64
65
66
67
68
69
70
71
73
74
75
76
77
78
79
80
81
82
83
84
85
86
87
88
89
90
91
92
93
94
95
96
97
98
99
100
101
102
103
104
105
106
107
109
110
111
112
113
114
115
116
117
118
119
120
121
122
123
124
125
126
127
128
129
130
131
132
133
134
135
136
137
138
139
140
141
142
143
144
145
146
147
148
149
150
151
152
153
154
155
156
157
158
159
160
161
162
163
164
165
166
167
168
169
170
171
172
173
174
175
176
177
178
179
181
182
183
184
185
186
187
188
189
190
191
192
193
194
195
196
197
198
199
200
201
202
203
204
205
207
208
209
210
211
212
213
214
215
216
217
218
219
220
221
222
223
224
225
226
227
228
229
230
231
232
233
234
235
236
237
238
239
240
241
242
243
244
245
246
247
248
249
250
251
252
253
254
255
256
257
258
259
260
261
262
263
264
265
266
267
268
269
270
271
272
273
274
275
276
277
278
279
280
281
282
283
284
285
286
287
288
289
290
291
292
293
294
295
297
298
299
300
301
302
303
304
305
306
307
308
309
310
311
312
313
314
315
316
317
318
319
320
321
322
323
324
325
326
327
328
329
330
331
332
333
334
335
336
337
338
339
340
341
342
343
344
345
346
347
349
350
351
352
353
354
355
356
357
358
359
360
361
362
363
364
365
366
367
368
369
370
371
372
373
374
375
376
377
378
379
381
382
383
384
385
386
387
388
389
390
391
392
393
395
396
397
398
399
400
401
402
403
404
405
406
407
408
409
410
411
412
413
414
415
416
417
418
419
421
422
423
424
425
426
427
428
429
430
431
432
433
434
435
436
437
438
439
440
441
442
443
445
447
448
449
450
451
452
453
454
455
456
457
458
459
460
461
462
463
464
465
466
467
468
469
470
471
472
473
474
475
476
477
478
479
480
481
482
483
484
485
486
487
488
489
490
491
492
493
494
495
496
497
498
499
500
501
502
503
504
505
506
507
508
509
510
511
512
513
514
515
516
517
518
519
520
521
522
523
524
525
526
527
528
529
530
531
532
533
534
535
536
537
538
539
540
541
542
543
544
545
546
547
548
549
550
551
552
553
554
555
556
557
558
559
560
561
563
564
565
566
567
568
569
570
571
572
573
574
575
576
577
579
580
581
582
583
584
585
586
587
588
589
590
591
592
593
594
595
596
597
598
599
601
603
604
605
606
607
608
609
610
611
612
613
614
615
616
617
618
619
620
621
622
623
624
625
626
627
628
629
630
631
633
634
635
636
637
638
639
640
641
642
643
644
645
647
648
649
650
651
652
653
654
655
656
657
658
659
660
661
662
663
664
665
666
667
668
669
670
671
672
673
674
675
677
678
679
680
681
682
683
684
685
686
687
689
690
691
692
693
694
695
696
697
698
699
700
701
702
703
704
705
706
707
708
709
710
711
712
713
714
715
716
717
718
719
720
721
722
723
724
725
726
727
728
729
731
733
734
735
736
737
738
739
740
741
742
743
744
745
746
747
748
749
750
751
752
753
754
755
756
757
758
759
760
761
762
763
764
765
766
767
768
769
770
771
772
773
774
775
776
777
778
779
780
781
782
783
784
785
786
787
788
789
790
791
792
793
794
795
796
797
798
799
800
801
802
803
804
805
806
807
808
809
810
811
812
813
814
815
816
817
818
819
820
821
823
824
825
826
827
828
829
830
831
832
833
834
835
836
837
838
839
841
842
843
844
845
846
847
848
849
850
851
852
853
854
855
856
857
858
859
860
861
863
864
865
866
867
868
869
870
871
872
873
874
875
877
878
879
880
881
882
883
884
885
886
887
888
889
891
890
892
893
894
895
896
897
898
899
900
901
902
903
904
905
906
907
909
909
910
911
912
913
914
915
916
917
918
919
920
921
922
923
924
925
926
927
928
929
930
931
932
933
934
935
936
939
940
941
942
943
944
945
946
947
948
949
950
951
952
953
955
956
957
958
959
960
961
962
963
964
965
966
967
968
969
970
971
972
973
974
975
977
978
979
980
981
982
983
984
985
986
987
988
989
990
991
993
994
995
996
997
998
999
1000
1001
1002
1003
1004
1005
1006
1007
1008
1009
1010
1011
1012
1013
1014
1015
1016
1017
1018
1019
1020
1021
1022
1023
1024
1025
1026
1027
1028
1029
1031
1033
1034
1035
1036
1037
1038
1039
1040
1041
1042
1043
1044
1045
1046
1047
1048
1049
1050
1051
1053
1054
1055
1056
1057
1058
1059
Guide
Cover
Table of Contents
Begin Reading
List of Illustrations
Chapter 1: Introducing Excel
Figure 1.1 The Excel screen has many useful elements that you will use often.
Figure 1.2 The active cell is the cell with the dark border — in this case, cell C8.
Figure 1.3 The Home tab of the Ribbon.
Figure 1.4 The Home tab when Excel's window is made narrower.
Figure 1.5 The Home tab when Excel's window is made very narrow.
Figure 1.6 When you select an object, contextual tabs contain tools for working with that object.
Figure 1.7 The Merge & Center command is a split button control.
Figure 1.8 Pressing Alt displays the keytips.
Figure 1.9 Click the right mouse button to display a shortcut menu of commands you're most likely to use.
Figure 1.10 Add new icons to your Quick Access toolbar by using the Quick Access Toolbar section of the Excel Options dialog box.
Figure 1.11 Excel uses a dialog box to get additional information about a command.
Figure 1.12 Use the dialog box tabs to select different functional areas of the dialog box.
Figure 1.13 The Format Picture task pane, docked on the right side of the window.
Figure 1.14 Your worksheet after you've entered the column headings and month names.
Figure 1.15 Your worksheet after you've created the formulas.
Figure 1.16 Your worksheet after you've converted the range to a table.
Figure 1.17 The table and chart.
Chapter 2: Entering and Editing Worksheet Data
Figure 2.1 You can use values, text, and formulas to create useful Excel worksheets.
Figure 2.2 The Formula bar, expanded in height to show more information in the cell.
Figure 2.3 When you're editing a cell, the Formula bar enables two new icons: Cancel (X) and Enter (check mark).
Figure 2.4 You can use the Advanced tab in Excel Options to select a number of helpful input option settings.
Figure 2.5 This series was created by using AutoFill.
Figure 2.6 AutoCorrect allows you to create shorthand abbreviations for text you enter often.
Figure 2.7 Excel's built-in data form can simplify many data-entry tasks.
Figure 2.8 Use numeric formatting to make it easier to understand what the values in the worksheet represent.
Figure 2.9 You can find number formatting commands in the Number group of the Home tab.
Figure 2.10 When you need more control over number formats, use the Number tab of the Format Cells dialog box.
Chapter 3: Essential Worksheet Operations
Figure 3.1 Use the Arrange Windows dialog box to quickly arrange all open nonminimized workbook windows.
Figure 3.2 Use the tab scrolling controls to activate a different worksheet or to see additional worksheet tabs.
Figure 3.3 Excel's warning that you might be losing some data.
Figure 3.4 Use the Move or Copy dialog box to move or copy worksheets in the same or another workbook.
Figure 3.5 Use multiple windows to view different sections of a workbook at the same time.
Figure 3.6 You can split the worksheet window into two or four panes to view different areas of the worksheet at the same time.
Figure 3.7 Freeze certain columns and rows to make them remain visible while you scroll the worksheet.
Figure 3.8 When using a table, scrolling down displays the table headings where the column letters normally appear.
Figure 3.9 Use the Watch Window to monitor the value in one or more cells.
Figure 3.10 You can't add a new row or column if it causes nonblank cells to move off the worksheet.
Figure 3.11 You can insert partial rows or columns by using the Insert dialog box.
Chapter 4: Working with Cells and Ranges
Figure 4.1 When you select a range, it appears highlighted, but the active cell within the range is not highlighted.
Figure 4.2 Excel enables you to select noncontiguous ranges.
Figure 4.3 The worksheets in this workbook are laid out identically.
Figure 4.4 In Group mode, you can work with a three-dimensional range of cells that extend across multiple worksheets.
Figure 4.5 Use the Go to Special dialog box to select specific types of cells.
Figure 4.6 The Find and Replace dialog box, with its options displayed.
Figure 4.7 The Find and Replace dialog box, with its results listed.
Figure 4.8 The paste icons on the shortcut menu provide more control over how the pasted information appears.
Figure 4.9 Use the Clipboard task pane to copy and paste multiple items.
Figure 4.10 Excel offers several pasting options, with preview. Here, the information is copied from E4:G7 and is being pasted beginning at cell F11 using the Transpose option.
Figure 4.11 The Paste Special dialog box.
Figure 4.12 Transposing a range changes the orientation as the information is pasted into the worksheet.
Figure 4.13 Create names for cells or ranges by using the New Name dialog box.
Figure 4.14 Use the Create Names from Selection dialog box to name cells using labels that appear in the worksheet.
Figure 4.15 Use the Name Manager to work with range names.
Figure 4.16 You can add comments to cells to help point out specific items in your worksheets.
Figure 4.17 This comment contains a graphics image.
Figure 4.18 Cell comments don't have to be rectangles.
Figure 4.19 Specifying how to print cell comments.
Chapter 5: Introducing Tables
Figure 5.1 This range of data is a good candidate for a table.
Figure 5.2 An Excel table.
Figure 5.3 When you select a cell in a table, you can use the commands located on the Table Tools Design tab.
Figure 5.4 Use the Create Table dialog box to verify that Excel guessed the table dimensions correctly.
Figure 5.5 Excel offers many different table styles.
Figure 5.6 Use this dialog box to create a new table style.
Figure 5.7 Several types of summary formulas are available for the Total Row.
Figure 5.8 Removing duplicate rows from a table is easy.
Figure 5.9 Each column in a table has sorting and filtering options.
Figure 5.10 A table after performing a three-column sort.
Figure 5.11 Using the Sort dialog box to specify a three-column sort.
Figure 5.12 This table is filtered to show only the information for N. County.
Figure 5.13 Specifying a more complex numeric filter.
Figure 5.14 Use the Insert Slicers dialog box to specify which slicers to create.
Figure 5.15 The table is filtered by two slicers.
Chapter 6: Worksheet Formatting
Figure 6.1 In just a few minutes, some simple formatting can greatly improve the appearance of your worksheet.
Figure 6.2 The Mini toolbar appears above or below the right-click shortcut menu.
Figure 6.3 The Font tab of the Format Cells dialog box gives you many additional font attribute options.
Figure 6.4 You can choose many different font formatting options for your worksheets.
Figure 6.5 The full range of alignment options is available on the Alignment tab of the Format Cells dialog box.
Figure 6.6 The same text, displayed with three types of horizontal alignment.
Figure 6.7 Merge worksheet cells to make them act as if they were a single cell.
Figure 6.8 Rotate text for additional visual impact.
Figure 6.9 Use the Borders drop-down list to add lines around worksheet cells.
Figure 6.10 Use the Border tab of the Format Cells dialog box for more control over cell borders.
Figure 6.11 You can add almost any image file as a worksheet background image.
Figure 6.12 Excel displays samples of predefined cell styles.
Figure 6.13 Use the Style dialog box to modify named styles.
Figure 6.14 The elements in this worksheet use the default theme.
Figure 6.15 The worksheet after applying a different theme.
Figure 6.16 Built-in Excel theme choices.
Figure 6.17 Use this dialog box to specify two fonts for a theme.
Figure 6.18 If you're feeling creative, you can specify a set of custom colors for a theme.
Chapter 7: Understanding Excel Files
Figure 7.1 The Encrypt Document dialog box is where you specify a password for your workbook.
Figure 7.2 The Compatibility Checker is a useful tool for those who share workbooks with other people.
Chapter 8: Using and Creating Templates
Figure 8.1 The New page in Backstage view allows you to search for templates.
Figure 8.2 A workbook created from a template.
Chapter 9: Printing Your Work
Figure 9.1 In Normal view, dotted lines indicate page breaks.
Figure 9.2 In Page Layout view, the worksheet resembles printed pages.
Figure 9.3 Page Break Preview mode gives you a bird's-eye view of your worksheet and shows exactly where the page breaks occur.
Figure 9.4 The Margins tab of the Page Setup dialog box.
Figure 9.5 Use the Sheet tab of the Page Setup dialog box to specify rows or columns that will appear on each printed page.
Figure 9.6 This three-part header is one of Excel's predefined headers.
Figure 9.7 Use the Properties tab of the object's Format dialog box to prevent objects from printing.
Figure 9.8 Use the Add View dialog box to create a named view.
Chapter 10: Introducing Formulas and Functions
Figure 10.1 Excel sometimes suggests a syntactically correct formula, but not the formula you had in mind.
Figure 10.2 Excel displays a drop-down list when you enter a formula.
Figure 10.3 Use the Paste Name dialog box to quickly enter a defined name into a formula.
Figure 10.4 You can insert a function by selecting it from one of the function categories.
Figure 10.5 The Insert Function dialog box.
Figure 10.6 The Function Arguments dialog box.
Figure 10.7 Copying a formula that contains relative references.
Figure 10.8 Formula references to the sales tax cell should be absolute.
Figure 10.9 Using mixed cell references.
Figure 10.10 A simple table with three columns of information.
Figure 10.11 A drop-down list enables you to select a summary formula for a table column.
Figure 10.12 The Difference column contains a formula.
Figure 10.13 The formula AutoComplete feature is useful when creating a formula that refers to data in a table.
Figure 10.14 If you see this warning, you know that the formula you entered will result in a circular reference.
Figure 10.15 You can control when Excel calculates formulas.
Figure 10.16 Excel allows you to name a formula that doesn't exist in a worksheet cell.
Figure 10.17 You can use a range intersection formula to determine values.
Figure 10.18 With names, using a range intersection formula to determine values is even more helpful.
Figure 10.19 Use the Apply Names dialog box to replace cell or range references with defined names.
Chapter 11: Creating Formulas That Manipulate Text
Figure 11.1 The ANSI character set (for the Wingdings 3 font).
Figure 11.2 The formula in D3 doesn't display the formatted number.
Figure 11.3 Using the
REPT
function to create a histogram in a worksheet range.
Figure 11.4 Using a formula to pad a number with asterisks.
Figure 11.5 This worksheet uses formulas to extract the first name, last name, and middle name (or initial) from a list of names in column A.
Chapter 12: Working with Dates and Times
Figure 12.1 Use the Number tab of the Format Cells dialog box to change the appearance of dates and times.
Figure 12.2 My Extended Date Functions add-in enables you to work with pre-1900 dates.
Figure 12.3 Using AutoFill to create a series of dates.
Figure 12.4 Using the
NETWORKDAYS
function to calculate the number of workdays between two dates.
Figure 12.5 Using formulas to determine the date for various holidays.
Figure 12.6 Calculating the number of hours worked returns an error if the shift spans midnight.
Figure 12.7 Incorrect cell formatting makes the total appear incorrectly.
Figure 12.8 An employee timesheet workbook.
Figure 12.9 Using a formula to create a series of incremental times.
Figure 12.10 This worksheet uses times not associated with a time of day.
Chapter 13: Creating Formulas That Count and Sum
Figure 13.1 Formulas in column E display various counts of the data in A1:B10.
Figure 13.2 This worksheet demonstrates various counting techniques that use multiple criteria.
Figure 13.3 The MODE function returns the most frequently occurring value in a range.
Figure 13.4 This worksheet demonstrates various ways to count character strings in a range.
Figure 13.5 Creating a frequency distribution for the data in A1:E25.
Figure 13.6 Frequency distributions created by using the FREQUENCY function.
Figure 13.7 Creating a frequency distribution of test scores.
Figure 13.8 The Analysis ToolPak's Histogram dialog box.
Figure 13.9 A frequency distribution and chart generated by the Analysis ToolPak's Histogram option.
Figure 13.10 Using a pivot chart to display a histogram.
Figure 13.11 Simple formulas in column C display a cumulative sum of the values in column B.
Figure 13.12 Using an
IF
function to hide cumulative sums for missing data.
Figure 13.13 Using an array formula to calculate the sum of the 20 largest values in a range.
Figure 13.14 A negative value in column F indicates a past-due payment.
Figure 13.15 This worksheet demonstrates summing based on multiple criteria.
Chapter 14: Creating Formulas That Look Up Values
Figure 14.1 Lookup formulas in row 2 look up the information for the employee name in cell C2.
Figure 14.2 Using
VLOOKUP
to look up a tax rate.
Figure 14.3 Using
HLOOKUP
to look up a tax rate.
Figure 14.4 Using
LOOKUP
to look up a tax rate.
Figure 14.5 Using the
INDEX
and
MATCH
functions to perform a lookup.
Figure 14.6 This lookup table requires an exact match.
Figure 14.7 The
VLOOKUP
function can't look up a value in column B based on a value in column C.
Figure 14.8 Using an array formula to perform a case-sensitive lookup.
Figure 14.9 This worksheet demonstrates the use of multiple lookup tables.
Figure 14.10 Looking up letter grades for test scores.
Figure 14.11 Using multiple formulas to calculate a GPA.
Figure 14.12 This table demonstrates a two-way lookup.
Figure 14.13 This workbook performs a lookup by using information in two columns (D and E).
Figure 14.14 The formula in cell B2 returns the address in the Data range for the value in cell B1.
Figure 14.15 This workbook demonstrates how to perform a lookup by using the closest match.
Chapter 15: Creating Formulas for Financial Applications
Figure 15.1 Using the
PMT
function to calculate a periodic loan payment amount.
Figure 15.2 This chart shows how the interest and principal amounts vary during the payment periods of a loan.
Figure 15.3 This worksheet calculates the number of payments required to pay off a credit card balance by paying the minimum payment amount each month.
Figure 15.4 Column B shows the payment required to pay off the credit card balance for various payoff periods.
Figure 15.5 A loan amortization schedule.
Figure 15.6 Using a one-way data table to display three loan calculations for various interest rates.
Figure 15.7 The Data Table dialog box.
Figure 15.8 Using a two-way data table to display payment amounts for various loan amounts and interest rates.
Figure 15.9 This worksheet tracks loan payments that are made on an irregular basis.
Figure 15.10 This worksheet calculates simple interest payments.
Figure 15.11 Using a series of formulas to calculate compound interest.
Figure 15.12 Using a single formula to calculate compound interest.
Figure 15.13 Calculating interest by using daily compounding.
Figure 15.14 This worksheet contains formulas to calculate annuities.
Figure 15.15 A comparison of four depreciation functions.
Figure 15.16 This chart shows an asset's value over time, using four depreciation functions.
Figure 15.17 Using the VBD function to calculate depreciation for multiple periods.
Figure 15.18 Four years of monthly sales data.
Figure 15.19 The Create Forecast Worksheet dialog box.
Figure 15.20 The forecast worksheet contains a table and a chart.
Chapter 16: Miscellaneous Calculations
Figure 16.1 A table that lists all the units supported by the
CONVERT
function.
Figure 16.2 A right triangle's components.
Chapter 17: Introducing Array Formulas
Figure 17.1 Column D contains formulas to calculate the total for each product.
Figure 17.2 The array formula in cell C9 calculates the total sales without using intermediate formulas.
Figure 17.3 A 3
×
4 array entered into a range of cells.
Figure 17.4 A 3
×
4 array entered into a 10
×
5 cell range.
Figure 17.5 Creating a named array constant.
Figure 17.6 Using a named array constant in an array formula.
Figure 17.7 Excel's warning message reminds you that you can't edit just one cell of a multicell array formula.
Figure 17.8 Creating an array from a range.
Figure 17.9 After you press F9, the Formula bar displays the array constant.
Figure 17.10 Performing a mathematical operation on an array.
Figure 17.11 Multiplying each array element by itself.
Figure 17.12 Using the
TRANSPOSE
function to transpose a rectangular array.
Figure 17.13 Using an array formula to generate consecutive integers.
Figure 17.14 The goal is to count the number of characters in a range of text.
Figure 17.15 An array formula returns the sum of the three smallest values in A1:A10.
Figure 17.16 An array formula returns the number of text cells in the range.
Figure 17.17 Without an array formula, calculating the average change requires intermediate formulas in column D.
Figure 17.18 You can replace the lookup table in D1:E10 with an array constant.
Chapter 18: Performing Magic with Array Formulas
Figure 18.1 An array formula can sum a range of values, even if the range contains errors.
Figure 18.2 The calculated average includes cells that contain a 0.
Figure 18.3 Using an array formula to determine whether a range contains a particular value.
Figure 18.4 Using an array formula to count the number of differences in two ranges.
Figure 18.5 Using an array formula to return the longest text in a range.
Figure 18.6 Using array formula to count and identify items that aren't in a list.
Figure 18.7 Two versions of an array formula calculate the sum of the digits in an integer.
Figure 18.8 Using an array formula to correct rounding errors.
Figure 18.9 An array formula returns the sum of every
n
th value in the range.
Figure 18.10 An array formula returns the closest match.
Figure 18.11 Using array formulas to return the last nonempty cell in a column or row.
Figure 18.12 Using an array formula to return only the positive values in a range.
Figure 18.13 A multicell array formula displays the entries in A4:A13 in reverse order.
Figure 18.14 A multicell array formula displays the values in column A, sorted.
Figure 18.15 Using an array formula to return unique items from a list.
Figure 18.16 Displaying a calendar by using a single array formula.
Chapter 19: Getting Started Making Charts
Figure 19.1 A simple column chart depicts the monthly sales volume.
Figure 19.2 This line chart displays two data series.
Figure 19.3 The Move Chart dialog box lets you move a chart to a chart sheet.
Figure 19.4 The source data for the hands-on chart example.
Figure 19.5 Letting Excel recommend a chart type.
Figure 19.6 A clustered column chart created from the data in the table.
Figure 19.7 The chart, after selecting a different style and layout.
Figure 19.8 The chart, after changing the row and column orientation.
Figure 19.9 Use this dialog box to change the chart type.
Figure 19.10 The customer satisfaction data, displayed using four different chart types.
Figure 19.11 The same data, plotted by using six chart types.
Figure 19.12 This clustered column chart compares monthly sales for two products.
Figure 19.13 This stacked column chart displays sales by product and depicts the total sales.
Figure 19.14 This 100% stacked column chart displays monthly sales as a percentage.
Figure 19.15 A 3-D column chart.
Figure 19.16 A true 3-D column chart.
Figure 19.17 If you have lengthy category labels, a bar chart may be a good choice.
Figure 19.18 A line chart often can help you spot trends in your data.
Figure 19.19 This line chart displays three series.
Figure 19.20 This 3-D line chart does not present the data very well.
Figure 19.21 A pie chart with one slice exploded.
Figure 19.22 A bar of pie chart that shows detail for one of the pie slices.
Figure 19.23 An XY chart shows the relationship between two variables.
Figure 19.24 A hypocycloid curve, plotted as an XY chart.
Figure 19.25 A stacked area chart.
Figure 19.26 This 3-D area chart is not a good choice.
Figure 19.27 Plotting ski sales using a radar chart with 12 categories and two series.
Figure 19.28 A stacked bar chart is a better choice for the ski sales data.
Figure 19.29 These radar charts depict the red, green, and blue contributions for each of four colors.
Figure 19.30 A surface chart.
Figure 19.31 A bubble chart.
Figure 19.32 This bubble chart depicts a mouse.
Figure 19.33 The four stock chart subtypes.
Figure 19.34 Plotting temperature data with a stock chart.
Figure 19.35 Displaying a student grade distribution using a histogram chart.
Figure 19.36 A Pareto chart displays the number of complaints graphically.
Figure 19.37 A waterfall chart showing positive and negative net cash flows.
Figure 19.38 A box & whisker chart that summarizes data for four groups.
Figure 19.39 A sunburst chart that depicts a music collection by genre and subgenre.
Figure 19.40 A treemap chart that depicts a music collection by genre and subgenre.
Chapter 20: Learning Advanced Charting
Figure 20.1 The Chart Elements control (in the upper-left corner) displays the name of the selected chart element. In this example, the “chart title” is selected.
Figure 20.2 Using the Chart Elements control in the Mini toolbar.
Figure 20.3 Use the Format task pane to set the properties of a selected chart element — in this case, the chart's value axis.
Figure 20.4 Chart customization buttons.
Figure 20.5 The Chart Area element uses No Fill, so the underlying cells are visible.
Figure 20.6 Reducing the size of the Plot Area makes room for the Shape.
Figure 20.7 Use the Select Data Source dialog box to change the name of a data series.
Figure 20.8 Using Shapes as callouts in lieu of a legend.
Figure 20.9 The Format Axis task pane for a value axis.
Figure 20.10 These two charts show the same data but use different value axis bounds.
Figure 20.11 The right chart uses the Values in Reverse Order option
Figure 20.12 These charts display the same data, but the bottom chart uses a logarithmic scale.
Figure 20.13 The chart on the right uses display units of millions.
Figure 20.14 Various ways to display axis labels and crossing points.
Figure 20.15 Some of the options available for a category axis.
Figure 20.16 Excel recognizes dates and creates a time-based category axis.
Figure 20.17 Overriding the Excel time-based category axis.
Figure 20.18 Excel determines the way to display category axis labels.
Figure 20.19 Changing the interval between the Labels setting makes labels display horizontally.
Figure 20.20 This chart uses three columns of text for the category axis labels.
Figure 20.21 This chart needs a new data series.
Figure 20.22 Changing a chart's data series by dragging the range outline.
Figure 20.23 The Edit Series dialog box.
Figure 20.24 These charts use data labels and don't display axes.
Figure 20.25 Data labels linked to text in an arbitrary range.
Figure 20.26 Three options for dealing with missing data.
Figure 20.27 This line chart series displays error bars based on percentage.
Figure 20.28 A line chart with two linear trendlines.
Figure 20.29 The trendline depicts the relationship between height and weight.
Figure 20.30 Variations on a simple 3-D column chart.
Figure 20.31 The Precipitation series is barely visible.
Figure 20.32 Using the Change Chart dialog box to convert a chart into a combination chart.
Figure 20.33 A five-way combination chart.
Figure 20.34 This combination chart includes a data table that displays the values of the data points.
Figure 20.35 The Chart Area contains a photo.
Figure 20.36 The left chart uses clip art, and the right chart uses a Shape that was copied to the Clipboard and pasted to the chart's data series.
Figure 20.37 This single-point chart displays progress toward a goal.
Figure 20.38 This chart resembles a speedometer gauge and displays a value between 0 and 100 percent.
Figure 20.39 A comparative histogram.
Figure 20.40 You can create a simple Gantt chart from a bar chart.
Figure 20.41 This chart plots the
SIN(x)
.
Figure 20.42 Using a surface chart to plot a function with two variables.
Chapter 21: Visualizing Data Using Conditional Formatting
Figure 21.1 This worksheet demonstrates a few conditional formatting rules.
Figure 21.2 One of several different conditional formatting dialog boxes.
Figure 21.3 Use the New Formatting Rule dialog box to create your own conditional formatting rules.
Figure 21.4 The length of the data bars is proportional to the track length in the cell in column D.
Figure 21.5 Comparing data bars conditional formatting (top) with a bar chart.
Figure 21.6 Two examples of color scale conditional formatting.
Figure 21.7 Use the New Formatting Rule dialog box to customize a color scale.
Figure 21.8 This worksheet uses color scale conditional formatting to display daily temperatures.
Figure 21.9 Using an icon set to indicate the status of projects.
Figure 21.10 Changing the icon assignment rule.
Figure 21.11 Using a modified rule and eliminating an icon makes the table more readable.
Figure 21.12 The arrows depict the trend from Test 1 to Test 2.
Figure 21.13 Hiding one of the icons makes the table less cluttered.
Figure 21.14 Creating a conditional formatting rule based on a formula.
Figure 21.15 Highlighting a row, based on a matching name.
Figure 21.16 Using conditional formatting to apply formatting to alternate rows.
Figure 21.17 Conditional formatting produces these groups of alternating shaded rows.
Figure 21.18 The sum is displayed only when all four values have been entered.
Figure 21.19 A missing value causes the sum to be hidden.
Figure 21.20 A Gantt chart created using conditional formatting.
Chapter 22: Creating Sparkline Graphics
Figure 22.1 Three groups of Sparklines.
Figure 22.2 Data to be summarized with Sparklines.
Figure 22.3 Use the Create Sparklines dialog box to specify the data range and the location for the Sparkline graphics.
Figure 22.4 Column Sparklines summarize the precipitation data for nine cities.
Figure 22.5 A Sparkline at various sizes.
Figure 22.6 The Hidden and Empty Cell Settings dialog box.
Figure 22.7 Highlighting options for Line Sparklines.
Figure 22.8 The bottom group of Sparklines shows the effect of using the same axis minimum and maximum values for all Sparklines in a group.
Figure 22.9 Sparklines display the number of pages read per month.
Figure 22.10 Using Win/Loss Sparklines to display goal achievement.
Figure 22.11 The axis in the Sparklines represents the goal.
Figure 22.12 The Sparkline displays the values as if they are at equal time intervals.
Figure 22.13 After specifying a date axis, the Sparkline shows the values accurately.
Figure 22.14 Creating a Sparkline from data in a table.
Figure 22.15 Using a dynamic range name to display only the last seven data points in a Sparkline.
Chapter 23: Enhancing Your Work with Pictures and Drawings
Figure 23.1 The Shapes gallery.
Figure 23.2 This Shape was drawn on the worksheet. Its name (Sun 1) appears in the Name box.
Figure 23.3 A variety of Shapes.
Figure 23.4 Six variations on a Shape.
Figure 23.5 When none of the existing Shapes will do, create your own Freeform Shape.
Figure 23.6 A Shape before and after editing its points.
Figure 23.7 Inserting a SmartArt graphic.
Figure 23.8 This SmartArt needs to be customized.
Figure 23.9 The SmartArt after you add a new element and text.
Figure 23.10 WordArt examples.
Figure 23.11 Use the Insert Pictures window to search for images online.
Figure 23.12 Displaying a picture in a number of different styles.
Figure 23.13 An equation created by the Equation Editor.
Chapter 24: Customizing the Excel User Interface
Figure 24.1 The default location for the Quick Access toolbar is on the left side of the Excel title bar.
Figure 24.2 This drop-down list is one way to add a new command to the Quick Access toolbar.
Figure 24.3 Use the Quick Access Toolbar tab in the Excel Options dialog box to customize the Quick Access toolbar.
Figure 24.4 The Customize Ribbon tab of the Excel Options dialog box.
Figure 24.5 The View tab, with two new groups added.
Chapter 25: Using Custom Number Formats
Figure 25.1 The Custom category of the Number tab in the Format Cells dialog box.
Figure 25.2 Examples of custom number formatting.
Figure 25.3 Selecting a number format to display a value as a fraction.
Chapter 26: Using Data Validation
Figure 26.1 Displaying a message when the user makes an invalid entry.
Figure 26.2 The three tabs of the Data Validation dialog box.
Figure 26.3 Excel can draw circles around invalid entries (in this case, cells that contain values greater than 100).
Figure 26.4 This drop-down list (with an Input Message) was created using data validation.
Figure 26.5 Entering a data validation formula.
Figure 26.6 Using data validation to prevent duplicate entries in a range.
Figure 26.7 Using data validation to ensure that the sum of a range does not exceed a certain value.
Figure 26.8 The items displayed in the list in cell F2 depend on the list item selected in cell E2.
Chapter 27: Creating and Using Worksheet Outlines
Figure 27.1 A simple sales summary with subtotals.
Figure 27.2 The worksheet after creating an outline.
Figure 27.3 The worksheet after collapsing the outline to the second level.
Figure 27.4 The worksheet after adding a column outline.
Figure 27.5 The worksheet with both outlines collapsed at the second level.
Figure 27.6 An outline of this book, created manually.
Figure 27.7 Use the Settings dialog box to adjust the position of the outline symbols.
Chapter 28: Linking and Consolidating Worksheets
Figure 28.1 This confirmation message indicates that the workbook you're saving contains references to a workbook that you haven't yet saved.
Figure 28.2 Excel displays this dialog box when you open a workbook that contains links to other files.
Figure 28.3 The Edit Links dialog box.
Figure 28.4 Use the Startup Prompt dialog box to specify how Excel handles links when the workbook is opened.
Figure 28.5 Choosing the Add operation in the Paste Special dialog box.
Figure 28.6 The Consolidate dialog box enables you to specify ranges to consolidate.
Figure 28.7 Three worksheets to be consolidated.
Figure 28.8 The result of consolidating the information in three workbooks.
Figure 28.9 Collapsing the outline to show only the totals.
Chapter 29: Excel and the Internet
Figure 29.1 A workbook displayed in a browser using Excel Online.
Figure 29.2 This workbook will be saved in a format that be opened in a web browser.
Figure 29.3 Viewing the HTML file in a browser.
Figure 29.4 Viewing the single-file web page in Internet Explorer.
Figure 29.5 Use the Insert Hyperlink dialog box to add hyperlinks to your Excel worksheets.
Figure 29.6 Hyperlinks in a workbook.
Figure 29.7 An example of an Office Add-in embedded in a worksheet.
Chapter 30: Protecting Your Work
Figure 30.1 Use the Protect Sheet dialog box to protect a worksheet.
Figure 30.2 Use the Protection tab in the Format Cells dialog box to change the Locked attribute of a cell or range.
Figure 30.3 Excel warns you if you attempt to change a locked cell.
Figure 30.4 The Allow Users to Edit Ranges dialog box.
Figure 30.5 Specify a workbook password in the Encrypt Document dialog box.
Figure 30.6 Opening this workbook requires a password.
Figure 30.7 The Protect Structure and Windows dialog box.
Figure 30.8 Protecting a VBA Project with a password.
Figure 30.9 The Document Inspector dialog box identifies hidden and personal information in a workbook.
Chapter 31: Making Your Worksheets Error Free
Figure 31.1 Using a formula to identify cells that contain extra space characters.
Figure 31.2
#DIV/0!
errors occur when the data in column B is missing.
Figure 31.3 Formulas in the range C4:C7 use an absolute reference to cell C1.
Figure 31.4 A simple demonstration of numbers that appear to add up incorrectly.
Figure 31.5 Excel's way of asking whether you want to update links in a workbook.
Figure 31.6 The Go to Special dialog box.
Figure 31.7 Zooming out and selecting all formula cells can give you a good overview of how the worksheet is designed.
Figure 31.8 Displaying formulas (bottom window) and their results (top window).
Figure 31.9 This worksheet displays arrows that indicate cell precedents for the formula in cell C13.
Figure 31.10 Excel can check your formulas for potential errors.
Figure 31.11 After you click an error, a drop-down control gives you a list of options.
Figure 31.12 Use the Error Checking dialog box to cycle through potential errors identified by Excel.
Figure 31.13 The Evaluate Formula dialog box shows a formula being calculated one step at a time.
Figure 31.14 Use the Find and Replace dialog box to locate information in a worksheet or workbook.
Figure 31.15 Displaying the result of a search in the Find and Replace dialog box.
Figure 31.16 Use the Find and Replace dialog box to change formatting.
Figure 31.17 Use the Spelling dialog box to locate and correct spelling errors in your worksheets.
Figure 31.18 Use the AutoCorrect dialog box to control the spelling corrections Excel makes automatically.
Chapter 32: Importing and Cleaning Data
Figure 32.1 Filtering by file extension in the Open dialog box.
Figure 32.2 This CSV file will be imported into a range.
Figure 32.3 Using the Import Data dialog box to import a CSV file.
Figure 32.4 This range contains data imported directly from a CSV file.
Figure 32.5 Use the Remove Duplicates dialog box to delete duplicate rows.
Figure 32.6 Using formulas to identify duplicate rows.
Figure 32.7 The imported data was put in one column rather than multiple columns.
Figure 32.8 The first dialog box in the Convert Text to Columns Wizard.
Figure 32.9 The goal is to extract the numbers in column A.
Figure 32.10 Using manually entered examples in B1 and B2, Excel's Flash Fill feature makes some incorrect guesses.
Figure 32.11 After you enter an example of a decimal number, Excel gets all of correct.
Figure 32.12 Using Flash Fill to split names.
Figure 32.13 Using a lookup table to classify ages into age ranges.
Figure 32.14 Using a lookup table to assign a region for a state.
Figure 32.15 The goal is to identify member numbers that are in the resigned members list in column F.
Figure 32.16 Vertical data that needs to be converted to three columns.
Figure 32.17 Headers that are used to convert the vertical data into rows.
Figure 32.18 A single formula transforms the vertical data into rows.
Figure 32.19 This report contains gaps in the Sales Rep column.
Figure 32.20 The gaps are gone, and this list can now be sorted.
Figure 32.21 To replace only the second hyphen in these cells, Find and Replace is not an option.
Figure 32.22 The Trailing Minus for Negative Numbers option makes it easy to fix trailing minus signs in a range of data.
Chapter 33: Introducing Pivot Tables
Figure 33.1 This table is used to create a pivot table.
Figure 33.2 A simple pivot table.
Figure 33.3 A pivot table that uses a report filter.
Figure 33.4 This range is not appropriate for a pivot table.
Figure 33.5 This range contains normalized data and is appropriate for a pivot table.
Figure 33.6 A pivot table created from normalized data.
Figure 33.7 Selecting a Recommended PivotTable.
Figure 33.8 In the Create PivotTable dialog box, you tell Excel where the data is and where you want the pivot table.
Figure 33.9 Use the PivotTable Fields task pane to build the pivot table.
Figure 33.10 After a few simple steps, the pivot table shows a summary of the data.
Figure 33.11 Two fields are used for row labels.
Figure 33.12 The pivot table is filtered by date.
Figure 33.13 This pivot table shows daily totals for each branch.
Figure 33.14 This pivot table shows new account totals by day of the week.
Figure 33.15 This pivot table uses the Count function to summarize the data.
Figure 33.16 This pivot table counts the number of accounts that fall into each value range.
Figure 33.17 This pivot table uses a filter to show only the teller data.
Figure 33.18 This pivot table uses three filters.
Chapter 34: Analyzing Data with Pivot Tables
Figure 34.1 This table doesn't have any numeric fields, but you can use it to generate a pivot table, shown next to the table.
Figure 34.2 The pivot table, after making a few changes.
Figure 34.3 A pivot table with two groups.
Figure 34.4 Pivot tables with options for subtotals and grand totals.
Figure 34.5 You can use a pivot table to summarize the sales data by month.
Figure 34.6 The pivot table, before grouping by month.
Figure 34.7 Use the Grouping dialog box to group pivot table items by dates.
Figure 34.8 The pivot table, after grouping by month and year.
Figure 34.9 This pivot table shows sales by quarter and by year.
Figure 34.10 This pivot table is grouped by hours.
Figure 34.11 Creating a frequency distribution for these test scores is simple.
Figure 34.12 The pivot table and pivot chart show the frequency distribution for the test scores.
Figure 34.13 This data demonstrates calculated fields and calculated items.
Figure 34.14 This pivot table was created from the sales data.
Figure 34.15 The Insert Calculated Field dialog box.
Figure 34.16 This pivot table uses a calculated field.
Figure 34.17 The Insert Calculated Item dialog box.
Figure 34.18 This pivot table uses calculated items for quarterly totals.
Figure 34.19 The pivot table, after creating two groups and adding subtotals.
Figure 34.20 Using slicers to filter the data displayed in a pivot table.
Figure 34.21 Using slicers to filter a pivot table by state and by month.
Figure 34.22 Using a timeline to filter a pivot table by date.
Figure 34.23 The formulas in column F reference cells in the pivot table.
Figure 34.24 After expanding the pivot table, formulas that use the
GETPIVOTDATA
function continue to display the correct result.
Figure 34.25 This data will be used to create a pivot chart.
Figure 34.26 This pivot table summarizes sales by region and by month.
Figure 34.27 The pivot chart uses the data displayed in the pivot table.
Figure 34.28 If you modify the pivot table, the pivot chart is also changed.
Figure 34.29 This table contains data for each county in the United States.
Figure 34.30 This pivot table was created from the county data.
Figure 34.31 This worksheet lists calculated fields and items for the pivot table.
Figure 34.32 This custom list ensures that the region names are sorted correctly.
Figure 34.33 These three tables will be used for a pivot table, using the Data Model.
Figure 34.34 The PivotTable Fields task pane, with three active tables.
Figure 34.35 Creating a relationship between the tables.
Figure 34.36 The pivot table, after adding two slicers.
Chapter 35: Performing Spreadsheet What-If Analysis
Figure 35.1 This simple worksheet model uses four input cells to produce the results.
Figure 35.2 How a one-input data table is set up.
Figure 35.3 Preparing to create a one-input data table.
Figure 35.4 The Data Table dialog box.
Figure 35.5 The result of the one-input data table.
Figure 35.6 The setup for a two-input data table.
Figure 35.7 This worksheet calculates the net profit from a direct-mail promotion.
Figure 35.8 Preparing to create a two-input data table.
Figure 35.9 The result of the two-input data table.
Figure 35.10 A simple production model to demonstrate Scenario Manager.
Figure 35.11 Use the Add Scenario dialog box to create a named scenario.
Figure 35.12 You enter the values for the scenario in the Scenario Values dialog box.
Figure 35.13 Selecting a scenario to display.
Figure 35.14 A Scenario Summary report produced by Scenario Manager.
Chapter 36: Analyzing Data Using Goal Seeking and Solver
Figure 36.1 This worksheet is a good demonstration of goal seeking.
Figure 36.2 The Goal Seek dialog box.
Figure 36.3 Goal Seek has found a solution.
Figure 36.4 Use Solver to determine the number of units to maximize the total profit.
Figure 36.5 The Solver Parameters dialog box.
Figure 36.6 The Add Constraint dialog box.
Figure 36.7 Solver displays this dialog box when it finds a solution to the problem.
Figure 36.8 One of three reports that Solver can produce.
Figure 36.9 You can control many aspects of the way Solver solves a problem.
Figure 36.10 Solver will attempt to solve this series of linear equations.
Figure 36.11 Solver will attempt to solve this series of linear equations.
Figure 36.12 This worksheet determines the least expensive way to ship products from warehouses to retail outlets.
Figure 36.13 The solution that was created by Solver.
Figure 36.14 Using Solver to maximize profit when resources are limited.
Figure 36.15 Solver determined how to use the resources to maximize the total profit.
Figure 36.16 This worksheet is set up to maximize a credit union's investments, given some constraints.
Figure 36.17 The results of the portfolio optimization.
Chapter 37: Analyzing Data with the Analysis ToolPak
Figure 37.1 Select your tool from the Data Analysis dialog box.
Figure 37.2 Specifying parameters for a single-factor analysis of variance.
Figure 37.3 The Correlation dialog box.
Figure 37.4 Descriptive Statistics output.
Figure 37.5 Output from the F-Test tool.
Figure 37.6 Use the Histogram tool to generate distributions and graphical output.
Figure 37.7 A chart produced from data generated by the Moving Average tool.
Figure 37.8 This dialog box enables you to generate a wide variety of random numbers.
Figure 37.9 The Regression dialog box.
Figure 37.10 Output from the paired t-test dialog box.
Chapter 38: Working with Get & Transform
Figure 38.1 Select a data source for Get & Transform.
Figure 38.2 Selecting a data source in the Navigator dialog box.
Figure 38.3 The Query Editor.
Figure 38.4 Choosing the columns to keep.
Figure 38.5 The data, returned to Excel.
Figure 38.6 Creating the formula for a new column.
Figure 38.7 The Query Settings task pane shows each action that you performed.
Figure 38.8 This CSV file is a data source for Get & Transform.
Figure 38.9 The Query Editor displaying data from the CSV file.
Figure 38.10 The query returns data from the CSV file, summarized.
Figure 38.11 Choosing data from a website.
Figure 38.12 The movie information after removing two empty columns.
Figure 38.13 The movie information after making some changes.
Figure 8.14 The movie information, imported into a table.
Figure 38.15 The Navigator dialog box for the first query.
Figure 38.16 Data from a web page query.
Figure 38.17 Results from the second web query.
Figure 38.18 Merging two queries.
Figure 38.19 The two merged queries produce a single table.
Figure 38.20 The Query Editor, displaying a list of files.
Figure 38.21 A pivot table, created from the output of a folder query.
Figure 38.22 Adding a formula for a custom column.
Figure 38.23 The query returns 20 random words, in alphabetical order.
Figure 38.24 This summary table will be converted to a normalized list.
Figure 38.25 A normalized list created from a summary table.
Chapter 39: Introducing Visual Basic for Applications
Figure 39.1 The Developer tab.
Figure 39.2 The Macro Settings section of the Trust Center dialog box.
Figure 39.3 Excel displays a security warning if a workbook contains macros.
Figure 39.4 Excel warns you if your workbook contains macros and you attempt to save it in a nonmacro file format.
Figure 39.5 A simple VBA procedure.
Figure 39.6 This VBA function returns the cube root of its argument.
Figure 39.7 The Record Macro dialog box.
Figure 39.8 The MyName procedure was generated by the Excel macro recorder.
Figure 39.9 The TimeStamp procedure was generated by the Excel macro recorder.
Figure 39.10 This TimeStamp macro works correctly.
Figure 39.11 Use the Macro Options dialog box to add or change a shortcut key for a macro.
Figure 39.12 Adding a button to a worksheet so that it can be used to execute a macro.
Figure 39.13 The ListFormulas macro creates a list of all formulas in a worksheet.
Chapter 40: Creating Custom Worksheet Functions
Figure 40.1 A simple custom worksheet function.
Figure 40.2 Creating a worksheet formula that uses a custom function.
Figure 40.3 Entering a description for a custom function. This description appears in the Insert Function dialog box.
Figure 40.4 Using the Function Arguments dialog box to insert a custom function.
Chapter 41: Creating UserForms
Figure 41.1 A UserForm that asks the user to select an option.
Figure 41.2 This dialog box is displayed by the VBA
InputBox
function.
Figure 41.3 A simple message box, displayed with the VBA
MsgBox
function.
Figure 41.4 The second argument of the
MsgBox
function determines what appears in the message box.
Figure 41.5 A message box with a longer message and a title.
Figure 41.6 An empty UserForm.
Figure 41.7 The Properties window for a CommandButton control.
Figure 41.8 A Label control, after changing its Font properties.
Figure 41.9 The code module for the UserForm.
Figure 41.10 The UserForm after adding controls and adjusting some properties.
Figure 41.11 Displaying the UserForm.
Figure 41.12 Adjusting the tab order in a UserForm.
Chapter 42: Using UserForm Controls in a Worksheet
Figure 42.1 This worksheet uses UserForm controls.
Figure 42.2 Excel's two sets of worksheet controls.
Figure 42.3 Use the Properties window to adjust the properties of a control — in this case, a CommandButton control.
Figure 42.4 Double-clicking a control in Design mode activates the VB Editor and enters an empty event-handler procedure.
Figure 42.5 A
ComboBox
control.
Figure 42.6 This worksheet has three
ScrollBar
controls.
Figure 42.7 A
TextBox
control with a vertical scrollbar.
Chapter 43: Working with Excel Events
Figure 43.1 The best way to create an event procedure is to let the VB Editor do it for you.
Figure 43.2 Moving the cell cursor causes the active cell's row and column to become shaded.
Chapter 44: VBA Examples
Figure 44.1 This range can consist of any number of rows.
Figure 44.2 Using the VBA InputBox function to get a value from the user.
Figure 44.3 You can instruct Excel not to display these types of alerts while a macro is running
Chapter 45: Creating Custom Excel Add-Ins
Figure 45.1 The Add-Ins dialog box.
Figure 45.2 This dialog box enables the user to change the case of text in the selected cells.
Figure 45.3 The custom dialog box.
Figure 45.4 Adding descriptive information about your add-in.
Figure 45.5 The Protection tab of the Project Properties dialog box.
List of Tables
Chapter 1: Introducing Excel
Table 1.1 Parts of the Excel Screen That You Need to Know
Table 1.2 Excel Worksheet Movement Keys
Chapter 2: Entering and Editing Worksheet Data
Table 2.1 Number Formatting Keyboard Shortcuts
Chapter 4: Working with Cells and Ranges
Table 4.1 Go to Special Options
Chapter 9: Printing Your Work
Table 9.1 Where to Change Printer Settings
Table 9.2 Header and Footer Buttons and Their Functions
Chapter 10: Introducing Formulas and Functions
Table 10.1 Operators Used in Formulas
Table 10.2 Operator Precedence in Excel Formulas
Table 10.3 Excel Error Values
Table 10.4 Reference Operators for Ranges
Chapter 12: Working with Dates and Times
Table 12.1 Date Entry Formats Recognized by Excel
Table 12.2 Times of Day and Their Corresponding Serial Numbers
Table 12.3 Time Entry Formats Recognized by Excel
Table 12.4 Date-Related Functions
Table 12.5 Time-Related Functions
Chapter 13: Creating Formulas That Count and Sum
Table 13.1 Excel Counting and Summing Functions
Table 13.2 Examples of Formulas Using the COUNTIF Function
Chapter 14: Creating Formulas That Look Up Values
Table 14.1 Functions Used in Lookup Formulas
Chapter 15: Creating Formulas for Financial Applications
Table 15.1 Financial Function Arguments
Table 15.2 Formulas Used to Calculate an Amortization Schedule
Table 15.3 Formulas to Calculate a Loan with Irregular Payments
Table 15.4 The Annuity Calculator Worksheet
Table 15.5 Excel Depreciation Functions
Chapter 16: Miscellaneous Calculations
Table 16.1 Other Conversion Functions
Table 16.2 Excel Rounding Functions
Table 16.3 Results Using the EVEN and ODD Functions
Chapter 25: Using Custom Number Formats
Table 25.1 Number-Formatting Buttons on the Ribbon
Table 25.2 Number-Formatting Keyboard Shortcuts
Table 25.3 Codes Used to Create Custom Number Formats
Table 25.4 Codes Used in Creating Custom Formats for Dates and Times
Table 25.5 Examples of Displaying Values in Thousands
Table 25.6 Examples of Displaying Values in Hundreds
Table 25.7 Examples of Displaying Values in Millions
Table 25.8 Examples of Displaying a Value with Extra Zeros
Table 25.9 Useful Built-In Date and Time Formats