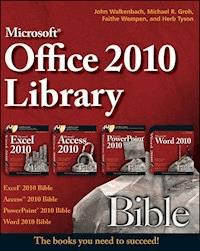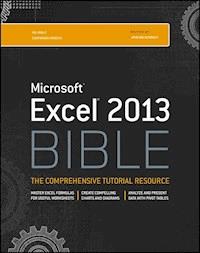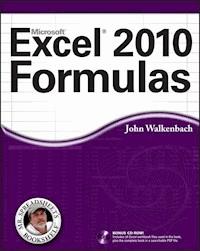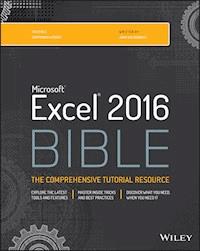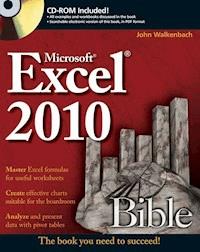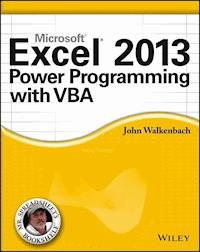
37,99 €
Mehr erfahren.
- Herausgeber: John Wiley & Sons
- Kategorie: Wissenschaft und neue Technologien
- Serie: Mr. Spreadsheet's Bookshelf
- Sprache: Englisch
Maximize your Excel 2013 experience using VBA application development The new Excel 2013 boasts updated features, enhanced power, and new capabilities. Naturally, that means John Walkenbach returns with a new edition of his bestselling VBA Programming book and covers all the methods and tools you need to know in order to program with Excel. With this comprehensive guide, "Mr. Spreadsheet" shows you how to maximize your Excel experience using professional spreadsheet application development tips from his own personal bookshelf. Featuring a complete introduction to Visual Basic for Applications and fully updated for the latest features of Excel 2013, this essential reference includes an analysis of Excel application development and is packed with procedures, tips, and ideas for expanding Excel's capabilities with VBA. * Offers an analysis of Excel application development and a complete introduction to VBA * Features invaluable advice from "Mr. Spreadsheet" himself, bestselling author John Walkenbach, who demonstrates all the techniques you need to create Excel applications, both large and small * Covers navigating the Excel interface, formatting worksheets, interacting with other Office applications, working with collaboration tools, and using sample workbooks and John Walkenbach's award-winning Power Utility Pak to help enhance your Excel skills * Provides tips, tricks, and techniques for expanding Excel's capabilities with VBA that you wont find anywhere else Excel 2013 Power Programming with VBA is packed with procedures, tips, and ideas for achieving Excel excellence with VBA.
Sie lesen das E-Book in den Legimi-Apps auf:
Seitenzahl: 1241
Veröffentlichungsjahr: 2013
Ähnliche
Excel® 2013 Power Programming with VBA
Table of Contents
Introduction
Topics Covered
What You Need to Know
What You Need to Have
Conventions in This Book
Excel commands
Visual Basic Editor commands
Keyboard conventions
Mouse conventions
What the Icons Mean
How This Book Is Organized
Part I: Some Essential Background
Part II: Understanding Visual Basic for Applications
Part III: Working with UserForms
Part IV: Advanced Programming Techniques
Part V: Developing Applications
Part VI: Other Topics
Part VII: Appendixes
About This Book's Website
About the Power Utility Pak Offer
How to Use This Book
Part I: Some Essential Background
Chapter 1: Excel in a Nutshell
About Excel
Thinking in Terms of Objects
Workbooks
Worksheets
Chart sheets
XLM macro sheets
Excel 5 and 95 dialog sheets
Excel's User Interface
About the Ribbon
Shortcut menus and the Mini toolbar
Dialog boxes
Task pane
Keyboard shortcuts
Data Entry
Formulas, Functions, and Names
Selecting Objects
Formatting
Protection Options
Protecting formulas from being overwritten
Protecting a workbook's structure
Applying password protection to a workbook
Protecting VBA code with a password
Charts
Shapes and SmartArt
Database Access
Worksheet databases
External databases
Internet Features
Analysis Tools
Add-Ins
Macros and Programming
File Format
Excel's Help System
Chapter 2: Formula Tricks and Techniques
About Formulas
Calculating Formulas
Cell and Range References
Why use references that aren't relative?
About R1C1 notation
Referencing other sheets or workbooks
Using Names
Naming cells and ranges
Applying names to existing references
Intersecting names
Naming columns and rows
Scoping names
Naming constants
Naming formulas
Naming objects
Formula Errors
Excel Auditing Tools
Identifying cells of a particular type
Viewing formulas
Tracing cell relationships
Tracing error values
Fixing circular reference errors
Using the background error-checking feature
Using Excel's Formula Evaluator
Array Formulas
An array formula example
An array formula calendar
Array formula pros and cons
Counting and Summing Techniques
Counting formula examples
Summing formula examples
Other counting tools
Lookup Formulas
Working with Dates and Times
Entering dates and times
Using pre-1900 dates
Creating Megaformulas
Chapter 3: Understanding Excel Files
Starting Excel
File Types
Excel file formats
Text file formats
Database file formats
Other file formats
Excel File Compatibility
Protected View
Using AutoRecover
Recovering versions of the current workbook
Recovering unsaved work
Configuring AutoRecover
Working with Template Files
Viewing templates
Creating templates
Creating workbook templates
Inside an Excel File
Dissecting a file
Why is the file format important?
The OfficeUI File
The XLB File
Add-In Files
Excel Settings in the Registry
About the Registry
Excel's settings
Chapter 4: Essentials of Spreadsheet Application Development
What Is a Spreadsheet Application?
Steps for Application Development
Determining User Needs
Planning an Application That Meets User Needs
Determining the Most Appropriate User Interface
Customizing the Ribbon
Customizing shortcut menus
Creating shortcut keys
Creating custom dialog boxes
Using ActiveX controls on a worksheet
Executing the development effort
Concerning Yourself with the End User
Testing the application
Making the application bulletproof
Making the application aesthetically appealing and intuitive
Creating a user Help system
Documenting the development effort
Distributing the application to the user
Updating the application when necessary
Other Development Issues
The user's installed version of Excel
Language issues
System speed
Video modes
Part II: Understanding Visual Basic for Applications
Chapter 5: Introducing Visual Basic for Applications
Getting Some BASIC Background
Delving into VBA
Object models
VBA versus XLM
Covering the Basics of VBA
Introducing Visual Basic Editor
Displaying Excel's Developer tab
Activating VBE
VBE windows
Working with Project Explorer
Adding a new VBA module
Removing a VBA module
Exporting and importing objects
Working with Code Windows
Minimizing and maximizing windows
Storing VBA code
Entering VBA code
Customizing the VBE Environment
Using the Editor tab
Using the Editor Format tab
Using the General tab
Using the Docking tab
The Macro Recorder
What the macro recorder actually records
Relative or absolute recording?
Recording options
Cleaning up recorded macros
About Objects and Collections
The object hierarchy
About collections
Referring to objects
Properties and Methods
Object properties
Object methods
The Comment Object: A Case Study
Viewing Help for the Comment object
Properties of a Comment object
Methods of a Comment object
The Comments collection
About the Comment property
Objects contained in a Comment object
Determining whether a cell has a comment
Adding a new Comment object
Some Useful Application Properties
Working with Range Objects
The Range property
The Cells property
The Offset property
Things to Know about Objects
Essential concepts to remember
Learning more about objects and properties
Chapter 6: VBA Programming Fundamentals
VBA Language Elements: An Overview
Comments
Variables, Data Types, and Constants
Defining data types
Declaring variables
Scoping variables
Working with constants
Working with strings
Working with dates
Assignment Statements
Arrays
Declaring arrays
Declaring multidimensional arrays
Declaring dynamic arrays
Object Variables
User-Defined Data Types
Built-in Functions
Manipulating Objects and Collections
With-End With constructs
For Each-Next constructs
Controlling Code Execution
GoTo statements
If-Then constructs
Select Case constructs
Looping blocks of instructions
Chapter 7: Working with VBA Sub Procedures
About Procedures
Declaring a Sub procedure
Scoping a procedure
Executing Sub Procedures
Executing a procedure with the Run Sub/UserForm command
Executing a procedure from the Macro dialog box
Executing a procedure with a Ctrl+shortcut key combination
Executing a procedure from the Ribbon
Executing a procedure from a customized shortcut menu
Executing a procedure from another procedure
Executing a procedure by clicking an object
Executing a procedure when an event occurs
Executing a procedure from the Immediate window
Passing Arguments to Procedures
Error-Handling Techniques
Trapping errors
Error-handling examples
A Realistic Example That Uses Sub Procedures
The goal
Project requirements
What you know
The approach
What you need to know
Some preliminary recording
Initial setup
Code writing
Writing the Sort procedure
More testing
Fixing the problems
Utility availability
Evaluating the project
Chapter 8: Creating Function Procedures
Sub Procedures versus Function Procedures
Why Create Custom Functions?
An Introductory Function Example
Using the function in a worksheet
Using the function in a VBA procedure
Analyzing the custom function
Function Procedures
A function's scope
Executing function procedures
Function Arguments
Function Examples
Functions with no argument
A function with one argument
A function with two arguments
A function with an array argument
A function with optional arguments
A function that returns a VBA array
A function that returns an error value
A function with an indefinite number of arguments
Emulating Excel's SUM function
Extended Date Functions
Debugging Functions
Dealing with the Insert Function Dialog Box
Using the MacroOptions method
Specifying a function category
Adding a function description manually
Using Add-ins to Store Custom Functions
Using the Windows API
Windows API examples
Determining the Windows directory
Detecting the Shift key
Learning more about API functions
Chapter 9: VBA Programming Examples and Techniques
Learning by Example
Working with Ranges
Copying a range
Moving a range
Copying a variably sized range
Selecting or otherwise identifying various types of ranges
Resizing a range
Prompting for a cell value
Entering a value in the next empty cell
Pausing a macro to get a user-selected range
Counting selected cells
Determining the type of selected range
Looping through a selected range efficiently
Deleting all empty rows
Duplicating rows a variable number of times
Determining whether a range is contained in another range
Determining a cell's data type
Reading and writing ranges
A better way to write to a range
Transferring one-dimensional arrays
Transferring a range to a variant array
Selecting cells by value
Copying a noncontiguous range
Working with Workbooks and Sheets
Saving all workbooks
Saving and closing all workbooks
Hiding all but the selection
Creating a hyperlink table of contents
Synchronizing worksheets
VBA Techniques
Toggling a Boolean property
Displaying the date and time
Displaying friendly time
Getting a list of fonts
Sorting an array
Processing a series of files
Some Useful Functions for Use in Your Code
The FileExists function
The FileNameOnly function
The PathExists function
The RangeNameExists function
The SheetExists function
The WorkbookIsOpen function
Retrieving a value from a closed workbook
Some Useful Worksheet Functions
Returning cell formatting information
A talking worksheet
Displaying the date when a file was saved or printed
Understanding object parents
Counting cells between two values
Determining the last nonempty cell in a column or row
Does a string match a pattern?
Extracting the nth element from a string
Spelling out a number
A multifunctional function
The SHEETOFFSET function
Returning the maximum value across all worksheets
Returning an array of nonduplicated random integers
Randomizing a range
Sorting a range
Windows API Calls
Determining file associations
Determining disk drive information
Determining default printer information
Determining video display information
Reading from and writing to the Registry
Part III: Working with UserForms
Chapter 10: Custom Dialog Box Alternatives
Before You Create That UserForm . . .
Using an Input Box
The VBA InputBox function
The Excel InputBox method
The VBA MsgBox Function
The Excel GetOpenFilename Method
The Excel GetSaveAsFilename Method
Prompting for a Directory
Displaying Excel's Built-In Dialog Boxes
Displaying a Data Form
Making the data form accessible
Displaying a data form by using VBA
Chapter 11: Introducing UserForms
How Excel Handles Custom Dialog Boxes
Inserting a New UserForm
Adding Controls to a UserForm
Toolbox Controls
CheckBox
ComboBox
CommandButton
Frame
Image
Label
ListBox
MultiPage
OptionButton
RefEdit
ScrollBar
SpinButton
TabStrip
TextBox
ToggleButton
Adjusting UserForm Controls
Adjusting a Control's Properties
Using the Properties window
Common properties
Accommodating keyboard users
Displaying a UserForm
Adjusting the display position
Displaying a modeless UserForm
Displaying a UserForm based on a variable
Loading a UserForm
About event-handler procedures
Closing a UserForm
Creating a UserForm: An Example
Creating the UserForm
Writing code to display the dialog box
Testing the dialog box
Adding event-handler procedures
Validating the data
The finished dialog box
Understanding UserForm Events
Learning about events
UserForm events
SpinButton events
Pairing a SpinButton with a TextBox
Referencing UserForm Controls
Customizing the Toolbox
Adding new pages to the Toolbox
Customizing or combining controls
Adding new ActiveX controls
Creating UserForm Templates
A UserForm Checklist
Chapter 12: UserForm Examples
Creating a UserForm “Menu”
Using CommandButtons in a UserForm
Using a ListBox in a UserForm
Selecting Ranges from a UserForm
Creating a Splash Screen
Disabling a UserForm's Close Button
Changing a UserForm's Size
Zooming and Scrolling a Sheet from a UserForm
ListBox Techniques
Adding items to a ListBox control
Determining the selected item in a ListBox
Determining multiple selections in a ListBox
Multiple lists in a single ListBox
ListBox item transfer
Moving items in a ListBox
Working with multicolumn ListBox controls
Using a ListBox to select worksheet rows
Using a ListBox to activate a sheet
Using the MultiPage Control in a UserForm
Using an External Control
Animating a Label
Chapter 13: Advanced UserForm Techniques
A Modeless Dialog Box
Displaying a Progress Indicator
Creating a stand-alone progress indicator
Showing a progress indicator by using a MultiPage control
Showing a progress indicator without using a MultiPage control
Creating Wizards
Setting up the MultiPage control for the wizard
Adding the buttons to the wizard's UserForm
Programming the wizard's buttons
Programming dependencies in a wizard
Performing the task with the wizard
Emulating the MsgBox Function
MsgBox emulation: MyMsgBox code
How the MyMsgBox function works
Using the MyMsgBox function
A UserForm with Movable Controls
A UserForm with No Title Bar
Simulating a Toolbar with a UserForm
Emulating a Task Pane with a UserForm
A Resizable UserForm
Handling Multiple UserForm Controls with One Event Handler
Selecting a Color in a UserForm
Displaying a Chart in a UserForm
Saving a chart as a GIF file
Changing the Image control's Picture property
Making a UserForm Semitransparent
An Enhanced Data Form
About the Enhanced Data Form
Installing the Enhanced Data Form add-in
A Puzzle on a UserForm
Video Poker on a UserForm
Part IV: Advanced Programming Techniques
Chapter 14: Developing Excel Utilities with VBA
About Excel Utilities
Using VBA to Develop Utilities
What Makes a Good Utility?
Text Tools: The Anatomy of a Utility
Background for Text Tools
Project goals for Text Tools
The Text Tools workbook
How the Text Tools utility works
The UserForm for the Text Tools utility
The Module1 VBA module
The UserForm1 code module
Making the Text Tools utility efficient
Saving the Text Tools utility settings
Implementing Undo
Displaying the Help file
Adding the RibbonX code
Post-mortem of the project
Understand the Text Tools utility
More about Excel Utilities
Chapter 15: Working with Pivot Tables
An Introductory Pivot Table Example
Creating a pivot table
Examining the recorded code for the pivot table
Cleaning up the recorded pivot table code
Creating a More Complex Pivot Table
The code that created the pivot table
How the more complex pivot table works
Creating Multiple Pivot Tables
Creating a Reverse Pivot Table
Chapter 16: Working with Charts
Getting the Inside Scoop on Charts
Chart locations
The macro recorder and charts
The Chart object model
Creating an Embedded Chart
Creating a Chart on a Chart Sheet
Modifying Charts
Using VBA to Activate a Chart
Moving a Chart
Using VBA to Deactivate a Chart
Determining Whether a Chart Is Activated
Deleting from the ChartObjects or Charts Collection
Looping through All Charts
Sizing and Aligning ChartObjects
Creating Lots of Charts
Exporting a Chart
Exporting all graphics
Changing the Data Used in a Chart
Changing chart data based on the active cell
Using VBA to determine the ranges used in a chart
Using VBA to Display Arbitrary Data Labels on a Chart
Displaying a Chart in a UserForm
Understanding Chart Events
An example of using Chart events
Enabling events for an embedded chart
Example: Using Chart events with an embedded chart
Discovering VBA Charting Tricks
Printing embedded charts on a full page
Hiding series by hiding columns
Creating unlinked charts
Displaying text with the MouseOver event
Animating Charts
Scrolling a chart
Creating a hypocycloid chart
Creating a clock chart
Creating an Interactive Chart without VBA
Getting the data to create an interactive chart
Creating the Option Button controls for an interactive chart
Creating the city lists for the interactive chart
Creating the interactive chart data range
Creating the interactive chart
Working with Sparkline Charts
Chapter 17: Understanding Excel's Events
What You Should Know about Events
Understanding event sequences
Where to put event-handler procedures
Disabling events
Entering event-handler code
Event-handler procedures that use arguments
Getting Acquainted with Workbook-Level Events
The Open event
The Activate event
The SheetActivate event
The NewSheet event
The BeforeSave event
The Deactivate event
The BeforePrint event
The BeforeClose event
Examining Worksheet Events
The Change event
Monitoring a specific range for changes
The SelectionChange event
The BeforeDoubleClick event
The BeforeRightClick event
Checking Out Chart Events
Monitoring with Application Events
Enabling Application-level events
Determining when a workbook is opened
Monitoring Application-level events
Using UserForm Events
Accessing Events Not Associated with an Object
The OnTime event
The OnKey event
Chapter 18: Interacting with Other Applications
Starting an Application from Excel
Using the VBA Shell function
Displaying a folder window
Using the Windows ShellExecute API function
Activating an Application with Excel
Using AppActivate
Activating a Microsoft Office application
Running Control Panel Dialog Boxes
Using Automation in Excel
Working with foreign objects using automation
Early versus late binding
A simple example of late binding
Controlling Word from Excel
Controlling Excel from another application
Sending Personalized E-Mail via Outlook
Sending E-Mail Attachments from Excel
Chapter 19: Creating and Using Add-Ins
What Is an Add-In?
Comparing an add-in with a standard workbook
Why create add-ins?
Understanding Excel's Add-In Manager
Creating an Add-in
An Add-In Example
Adding descriptive information for the example add-in
Creating an add-in
Installing an add-in
Testing the add-in
Distributing an add-in
Modifying an add-in
Comparing XLAM and XLSM Files
XLAM file VBA collection membership
Visibility of XLSM and XLAM files
Worksheets and chart sheets in XLSM and XLAM files
Accessing VBA procedures in an add-in
Manipulating Add-Ins with VBA
AddIn object properties
Accessing an add-in as a workbook
AddIn object events
Optimizing the Performance of Add-ins
Special Problems with Add-Ins
Ensuring that an add-in is installed
Referencing other files from an add-in
Detecting the proper Excel version for your add-in
Part V: Developing Applications
Chapter 20: Working with the Ribbon
Ribbon Basics
Using VBA with the Ribbon
Accessing a Ribbon control
Working with the Ribbon
Activating a tab
Customizing the Ribbon
A simple RibbonX example
A simple Ribbon example, take 2
Another RibbonX example
Ribbon controls demo
A dynamicMenu Control Example
More on Ribbon customization
Creating an Old-Style Toolbar
Limitations of old-style toolbars in Excel 2007 and later
Code to create a toolbar
Chapter 21: Working with Shortcut Menus
CommandBar Overview
CommandBar types
Listing shortcut menus
Referring to CommandBars
Referring to controls in a CommandBar
Properties of CommandBar controls
Displaying all shortcut menu items
Using VBA to Customize Shortcut Menus
What's different in Excel 2013
Resetting a shortcut menu
Disabling a shortcut menu
Disabling shortcut menu items
Adding a new item to the Cell shortcut menu
Adding a submenu to a shortcut menu
Limiting a shortcut menu to a single workbook
Shortcut Menus and Events
Adding and deleting menus automatically
Disabling or hiding shortcut menu items
Creating a context-sensitive shortcut menu
Chapter 22: Providing Help for Your Applications
Help for Your Excel Applications
Help Systems That Use Excel Components
Using cell comments for help
Using a text box for help
Using a worksheet to display help text
Displaying help in a UserForm
Displaying Help in a Web Browser
Using HTML files
Using an MHTML file
Using the HTML Help System
Using the Help method to display HTML Help
Associating a help file with your application
Associating a help topic with a VBA function
Chapter 23: Developing User-Oriented Applications
What Is a User-Oriented Application?
The Loan Amortization Wizard
Using the Loan Amortization Wizard
The Loan Amortization Wizard workbook structure
How the Loan Amortization Wizard works
Potential enhancements for the Loan Amortization Wizard
Application Development Concepts
Part VI: Other Topics
Chapter 24: Compatibility Issues
What Is Compatibility?
Types of Compatibility Problems
Avoid Using New Features
But Will It Work on a Mac?
Dealing with 64-bit Excel
Creating an International Application
Multilanguage applications
VBA language considerations
Using local properties
Identifying system settings
Date and time settings
Chapter 25: Manipulating Files with VBA
Performing Common File Operations
Using VBA file-related statements
Using the FileSystemObject object
Displaying Extended File Information
Working with Text Files
Opening a text file
Reading a text file
Writing a text file
Getting a file number
Determining or setting the file position
Statements for reading and writing
Text File Manipulation Examples
Importing data in a text file
Exporting a range to a text file
Importing a text file to a range
Logging Excel usage
Filtering a text file
Exporting a range to HTML format
Exporting a range to an XML file
Zipping and Unzipping Files
Zipping files
Unzipping a file
Working with ADO
Chapter 26: Manipulating Visual Basic Components
Introducing IDE
The IDE Object Model
The VBProjects collection
Displaying All Components in a VBA Project
Listing All VBA Procedures in a Workbook
Replacing a Module with an Updated Version
Using VBA to Write VBA Code
Adding Controls to a UserForm at Design Time
Design-time versus runtime UserForm manipulations
Adding 100 CommandButtons at design time
Creating UserForms Programmatically
A simple runtime UserForm example
A useful (but not simple) dynamic UserForm example
Chapter 27: Understanding Class Modules
What Is a Class Module?
Example: Creating a NumLock Class
Inserting a class module
Adding VBA code to the class module
Using the NumLockClass class
More about Class Modules
Programming properties of objects
Programming methods for objects
Class module events
Example: A CSV File Class
Class module–level variables for the CSVFileClass
Property procedures for the CSVFileClass
Method procedures for the CSVFileClass
Using the CSVFileClass object
Chapter 28: Working with Colors
Specifying Colors
The RGB color system
The HSL color system
Converting colors
Understanding Grayscale
Converting colors to gray
Experimenting with Colors
Understanding Document Themes
About document themes
Understanding document theme colors
Displaying all theme colors
Working with Shape Objects
A shape's background color
Shapes and theme colors
Modifying Chart Colors
Chapter 29: Frequently Asked Questions about Excel Programming
Getting the Scoop on FAQs
General Excel Questions
Visual Basic Editor
Procedures
Functions
Objects, Properties, Methods, and Events
Security-Related Issues
UserForms
Add-Ins
User Interface
Part VII: Appendixes
Appendix A: VBA Statements and Functions Reference
Appendix B: VBA Error Codes
Appendix C: This Book's Website
Excel® 2013 Power Programming with VBA
Published byJohn Wiley & Sons, Inc.111 River StreetHoboken, NJ 07030-5774
www.wiley.com
Copyright © 2013 by John Wiley & Sons, Inc., Hoboken, New Jersey
Published by John Wiley & Sons, Inc., Hoboken, New Jersey
Published simultaneously in Canada
No part of this publication may be reproduced, stored in a retrieval system or transmitted in any form or by any means, electronic, mechanical, photocopying, recording, scanning or otherwise, except as permitted under Sections 107 or 108 of the 1976 United States Copyright Act, without either the prior written permission of the Publisher, or authorization through payment of the appropriate per-copy fee to the Copyright Clearance Center, 222 Rosewood Drive, Danvers, MA 01923, (978) 750-8400, fax (978) 646-8600. Requests to the Publisher for permission should be addressed to the Permissions Department, John Wiley & Sons, Inc., 111 River Street, Hoboken, NJ 07030, (201) 748-6011, fax (201) 748-6008, or online at http://www.wiley.com/go/permissions.
Trademarks: Wiley and the Wiley logo are trademarks or registered trademarks of John Wiley & Sons, Inc. and/or its affiliates in the United States and other countries, and may not be used without written permission. Excel is a registered trademark of Microsoft Corporation in the United States and/or other countries. All other trademarks are the property of their respective owners. John Wiley & Sons, Inc., is not associated with any product or vendor mentioned in this book.
Limit of Liability/Disclaimer of Warranty: The publisher and the author make no representations or warranties with respect to the accuracy or completeness of the contents of this work and specifically disclaim all warranties, including without limitation warranties of fitness for a particular purpose. No warranty may be created or extended by sales or promotional materials. The advice and strategies contained herein may not be suitable for every situation. This work is sold with the understanding that the publisher is not engaged in rendering legal, accounting, or other professional services. If professional assistance is required, the services of a competent professional person should be sought. Neither the publisher nor the author shall be liable for damages arising herefrom. The fact that an organization or Website is referred to in this work as a citation and/or a potential source of further information does not mean that the author or the publisher endorses the information the organization or Website may provide or recommendations it may make. Further, readers should be aware that Internet Websites listed in this work may have changed or disappeared between when this work was written and when it is read. FULFILLMENT OF EACH COUPON OFFER IS THE SOLE RESPONSIBILITY OF THE OFFEROR.
For general information on our other products and services, please contact our Customer Care Department within the U.S. at 877-762-2974, outside the U.S. at 317-572-3993, or fax 317-572-4002.
For technical support, please visit www.wiley.com/techsupport.
Wiley also publishes its books in a variety of electronic formats. Some content that appears in print may not be available in electronic books.
Library of Congress Control Number: 2013932111
ISBN 978-1-118-49039-6 (pbk); ISBN 978-1-118-49040-2 (ebk); ISBN 978-1-118-49180-5 (ebk); ISBN 978-1-118-49182-9 (ebk)
Manufactured in the United States of America
10 9 8 7 6 5 4 3 2 1
About the Author
John Walkenbach is the author of more than 50 spreadsheet books and lives in southern Arizona. Visit his website: http://spreadsheetpage.com.
Publisher's Acknowledgments
We're proud of this book; please send us your comments at http://dummies.custhelp.com. For other comments, please contact our Customer Care Department within the U.S. at 877-762-2974, outside the U.S. at 317-572-3993, or fax 317-572-4002.
Some of the people who helped bring this book to market include the following:
Acquisitions and Editorial
Project Editor: Susan Pink
Acquisitions Editor: Katie Mohr
Technical Editor: Niek Otten
Editorial Manager: Jodi Jensen
Editorial Assistant: Annie Sullivan
Sr. Editorial Assistant: Cherie Case
Composition Services
Project Coordinator: Kristie Rees
Layout and Graphics: Jennifer Henry, Andrea Hornberger, Jennifer Mayberry
Proofreader: Christine Sabooni
Indexer: BIM Indexing & Proofreading Services
Publishing and Editorial for Technology Dummies
Richard Swadley, Vice President and Executive Group Publisher
Andy Cummings, Vice President and Publisher
Mary Bednarek, Executive Acquisitions Director
Mary C. Corder, Editorial Director
Publishing for Consumer Dummies
Diane Graves Steele, Vice President and Publisher
Composition Services
Debbie Stailey, Director of Composition Services
Part I: Some Essential Background
Chapter 1: Excel in a Nutshell
Chapter 2: Formula Tricks and Techniques
Chapter 3: Understanding Excel Files
Chapter 4: Essentials of Spreadsheet Application Development
Chapter 1: Excel in a Nutshell
In This Chapter
• Introducing Excel's object orientation
• Gaining a conceptual overview of Excel, including a description of its major features
• Discovering the new features in Excel 2013
• Taking advantage of helpful tips and techniques
About Excel
Excel is, by far, the most commonly used spreadsheet product in the world. Because you're reading this book, you are probably familiar with Excel and have used the product for several years. But even a veteran user sometimes needs a refresher course — especially if your experience is mostly with Excel 2003 or earlier versions.
In this chapter, I provide a quick overview of Excel and introduce the concept of objects — an essential component in mastering VBA programming.
Thinking in Terms of Objects
When you're developing applications with Excel (especially when you're dabbling with Visual Basic for Applications — VBA), it's helpful to think in terms of objects, or Excel elements that you can manipulate manually or via a macro. Here are some examples of Excel objects:
• The Excel application
• An Excel workbook
• A worksheet in a workbook
• A range or a table in a worksheet
• A ListBox control on a UserForm (a custom dialog box)
• A chart embedded in a worksheet
• A chart series in a chart
• A particular data point in a chart
You may notice that an object hierarchy exists here: The Excel object contains workbook objects, which contain worksheet objects, which contain range objects. This hierarchy makes up Excel's object model. Excel has more than 200 classes of objects that you can control directly or by using VBA. Other Microsoft Office products have their own object models.
Controlling objects is fundamental to developing applications. Throughout this book, you find out how to automate tasks by controlling Excel's objects, and you do so by using VBA. This concept becomes clearer in subsequent chapters.
Workbooks
The most common Excel object is a workbook. Everything that you do in Excel takes place in a workbook, which is stored in a file that, by default, has an XLSX extension. An Excel workbook can hold any number of sheets (limited only by memory). There are four types of sheets:
• Worksheets
• Chart sheets
• Excel 4.0 XLM macro sheets (obsolete, but still supported)
• Excel 5.0 dialog sheets (obsolete, but still supported)
You can open or create as many workbooks as you like (each in its own window), but only one workbook is the active workbook at any given time. Similarly, only one sheet in a workbook is the active sheet. To activate a sheet, click its sheet tab at the bottom of the screen. To change a sheet's name, double-click the tab and enter the new text. Right-clicking a tab brings up a shortcut menu with additional options for the sheet, including changing its tab color and hiding the sheet.
You can also hide the window that contains a workbook by using the View⇒Window⇒Hide command. A hidden workbook window remains open, but it isn't visible to the user. Use the View⇒Window⇒Unhide command to make the window visible again.
A single workbook can display in multiple windows (choose View⇒Window⇒New Window). Each window can display a different sheet or a different area of the same sheet.
Worksheets
The most common type of sheet is a worksheet, which is what people normally think of when they think of a spreadsheet. Worksheets contain cells, and the cells store data and formulas.
How big is a worksheet?
Stop and think about the actual size of a worksheet. Do the arithmetic (16,384 × 1,048,576), and you'll see that a worksheet has 17,179,869,184 cells. Remember that this is in just one worksheet — a single workbook can hold more than one worksheet.
If you're using a 1920 x 1200 video mode with the default row heights and column widths, you can see 29 columns and 47 rows (or 1,363 cells) at a time — which is about .0000079 percent of the entire worksheet. In other words, more than 12.6 million screens of information reside in a single worksheet.
If you entered a single digit into each cell at the relatively rapid clip of one cell per second, it would take you over 500 years, nonstop, to fill up a worksheet. To print the results of your efforts would require more than 36 million sheets of paper — a stack about 12,000 feet high. (That's ten Empire State Buildings stacked on top of each other.)
As you might suspect, filling an entire workbook with values is impossible. Even if you use the 64-bit version of Excel (which accommodates much larger workbooks), you'd soon run out of memory, and Excel would probably crash.
Excel 2013 worksheets have 16,384 columns and 1,048,576 rows. You can hide unneeded rows and columns to keep them out of view, but you can't increase or decrease the number of rows or columns.
Versions prior to Excel 2007 used the XLS binary format, and worksheets had only 65,536 rows and 256 columns. If you open such a file, Excel 2013 automatically enters compatibility mode to work with the smaller worksheet grid. To convert such a file to the new format, save it as an XLSX or XLSM file. Then close the workbook and reopen it.
The real value of using multiple worksheets in a workbook isn't access to more cells. Rather, multiple worksheets enable you to organize your work better. Back in the old days, when a file comprised a single worksheet, developers wasted a lot of time trying to organize the worksheet to hold their information efficiently. Now you can store information on any number of worksheets and still access it instantly by clicking a sheet tab.
A worksheet cell can hold a constant value — a number, a date, a Boolean value (True or False), or text — or the result of a formula. Every worksheet also has an invisible drawing layer, which enables you to insert graphic objects, such as charts, shapes, SmartArt, UserForm controls, pictures, and other embedded objects.
You control the column widths and row heights — you can even hide rows and columns (as well as entire worksheets). You can specify any font size, and you control the colors. You can display text in a cell vertically (or at an angle) and even wrap it around to occupy multiple lines. In addition, you can merge a group of cells to create a single larger cell.
In the past, Excel was limited to a palette of 56 colors. Beginning with Excel 2007, the number of colors has been virtually unlimited. In addition, Excel 2007 introduced document themes. A single click lets you apply a new theme to a workbook, which can give it an entirely different look.
Chart sheets
A chart sheet holds a single chart. Many users ignore chart sheets, preferring to store charts on the worksheet's drawing layer. Using chart sheets is optional, but they make it a bit easier to print a chart on a page by itself and are especially useful for presentations. Figure 1-1 shows a pie chart on a chart sheet.
Figure 1-1: A pie chart on a chart sheet.
XLM macro sheets
An XLM macro sheet (also known as an MS Excel 4 macro sheet) is essentially a worksheet but with some different defaults. More specifically, an XLM macro sheet displays formulas rather than the results of formulas. In addition, the default column width is larger than in a normal worksheet.
As the name suggests, an XLM macro sheet is designed to hold XLM macros, which were used in Excel 4.0 and earlier. Excel 2013 continues to support XLM macros for compatibility purposes. This book doesn't cover the XLM macro system.
Excel 5 and 95 dialog sheets
In Excel 5 and Excel 95, you created a custom dialog box by inserting a special dialog sheet. Excel 97 and later versions still support these dialog sheets, but a much better alternative is available: UserForms. You work with UserForms in Visual Basic Editor (VBE).
If you open a workbook that contains an Excel 5 or 95 dialog sheet, you can access the dialog sheet by clicking its tab. I don't discuss Excel 5 and Excel 95 dialog sheets in this book.
What’s new in Excel 2013?
When a new version of Microsoft Office is released, Excel sometimes gets lots of new features and other times gets few new features. In the case of Office 2013, Excel got quite a few new features — but nothing truly earth-shattering.
Here's a quick summary of what's new in Excel 2013, relative to Excel 2010:
• Cloud storage: Excel is tightly integrated with Microsoft's Skyview web-based storage.
• Support for other devices: Excel is available for other devices, including touch-sensitive Windows RT tablets and Windows phones.
• New aesthetics: Excel has new “flat” look and displays an optional graphic in the title bar. Color schemes are limited to white, light gray, and dark gray.
• Single document interface: Excel no longer supports the option to display multiple workbooks in a single window. Each workbook has its own top-level Excel window and Ribbon.
• New types of assistance: Excel provides recommended pivot tables and recommended charts.
• Fill Flash: This feature is a new way to extract (by example) relevant data from text strings. You can also use this feature to combine data in multiple columns.
• Support for Apps for Office: You can download or purchase apps that can be embedded in a workbook file.
• Improved Slicer option: The Slicer feature, introduced in Excel 2010 for use with pivot tables, has been expanded and now works with tables.
• Timeline filtering: Similar to Slicers, a Timeline makes it easy to filter pivot tabledata by dates.
• Quick Analysis: This feature provides single-click access to various data analysis tools.
• Enhanced chart formatting: Modifying and fine-tuning charts is significantly easier.
• Increased use of task panes: Task panes play a larger role in Excel 2013. For example, every aspect of a chart can be modified using task panes.
• New worksheet functions: Excel 2013 supports dozens of new worksheet functions, most of which are esoteric or special-purpose.
• Restructured Backstage: The Backstage screen has been reorganized and is easier to use.
• New add-ins: Office Professional Plus has three new add-ins: PowerPivot, Power View, and Inquire.
Excel's User Interface
A user interface (UI) is the means by which an end user communicates with a computer program. Generally speaking, a UI includes elements such as menus, toolbars, dialog boxes, and keystroke combinations.
The release of Office 2007 signaled the end of traditional menus and toolbars. The UI for Excel consists of the following elements:
• Ribbon
• Quick Access Toolbar
• Right-click shortcut menus
• Mini toolbar
• Dialog boxes
• Keyboard shortcuts
• Task pane
Excel 2013 can also be run on touch-enabled devices. This book assumes that the reader has a traditional keyboard and mouse, and it does not cover the touch-related commands.
About the Ribbon
In Office 2007, Microsoft introduced a new UI for its product. Menus and toolbars were replaced with a tab and Ribbon UI. Click a tab along the top (that is, a word such as Home, Insert, or Page Layout), and the Ribbon displays the commands for that tab. Office 2007 was the first software in history to use this new interface; a few other companies have incorporated this new UI style in their products.
The appearance of the commands on the Ribbon varies, depending on the width of the Excel window. When the window is too narrow to display everything, some commands may seem to be missing, but they are still available. Figure 1-2 shows the Home tab of the Ribbon as it appears for three different window widths.
On the top Ribbon, all controls are fully visible. The middle Ribbon is when Excel's window is narrower. Note that some descriptive text is gone, but the icons remain. The bottom Ribbon appears when the window is very narrow. Some groups display a single icon; click that icon, and all the group commands become available.
If you'd like to hide the Ribbon to increase your worksheet view, just double-click any tab. The Ribbon goes away, and you'll be able to see about four additional rows of your worksheet. When you need to use the Ribbon again, just click any tab, and the Ribbon comes back. You can also press Ctrl+F1 to toggle the Ribbon display or use the Ribbon Display Option control, located in the window's title bar.
Figure 1-2: The Home tab of the Ribbon, for three window widths.
Contextual tabs
In addition to the standard tabs, Excel includes contextual tabs. Whenever an object (such as a chart, a table, a picture, or SmartArt) is selected, tools for working with that specific object are made available on the Ribbon.
Figure 1-3 shows the contextual tabs that appear when an embedded equation is selected. In this case, Excel displays two contextual tabs: Format (for working with object) and Design (for working with the equation). Notice that the contextual tabs contain a description (Drawing Tools and Equation Tools) in Excel's title bar. When contextual tabs are displayed, you can continue to use all the other tabs.
Figure 1-3: When you select an object, contextual tabs contain tools for working with that object.
Types of commands on the Ribbon
For the most part, the commands on the Ribbon work just as you'd expect them to. You'll encounter several different styles of commands on the Ribbon:
• Simple buttons: Click the button, and it does its thing. An example of a simple button is the Increase Font Size button in the Font group of the Home tab. Some buttons perform the action immediately; others display a dialog box so that you can enter additional information. Button controls may or may not be accompanied by text.
• Toggle buttons: A toggle button is clickable and also conveys some type of information by the color it displays. An example is the Bold button in the Font group of the Home tab. If the active cell isn't bold, the Bold button displays in its normal color. But if the active cell is already bold, the Bold button displays a different background color. If you click this button, it toggles the Bold attribute for the selection.
• Simple drop-downs: If the Ribbon command has a small downward-pointing arrow, the command is a drop-down list. An example is the Orientation control in the Alignment group of the Home tab. Click the control and additional commands appear below it.
• Split buttons: A split button control combines a one-click button with a drop-down. If you click the button part, the command is executed. If you click the drop-down part, you choose from a list of related commands. An example of a split button is the Paste command in the Clipboard group of the Home tab. Clicking the top part of this control pastes the information from the Clipboard. If you click the bottom part of the control, you get a list of paste-related commands (see Figure 1-4).
• Check boxes:A check box control turns something on or off. An example is the Gridlines control in the Show/Hide group of the View tab. When the Gridlines check box is selected, the sheet displays gridlines. When the control isn't selected, the sheet gridlines aren't displayed.
• Spinners: An example of a spinner control is in the Scale to Fit group of the Page Layout tab. Click the top part of the spinner to increase the value; click the bottom part of the spinner to decrease the value.
Refer to Chapter 20 for information about customizing Excel's Ribbon.
Some Ribbon groups contain a small icon in the lower-right corner, known as a dialog launcher. For example, if you examine the Home⇒Alignment group, you'll see this icon (refer to Figure 1-5). Click it, and it displays the Format Cells dialog box, with the Number tab preselected. This dialog box provides options that aren't available on the Ribbon.
Figure 1-4: The Paste command is a split button control.
Figure 1-5: This small dialog launcher icon, when clicked, displays a dialog box that has additional options.
The Quick Access toolbar
The Quick Access toolbar is a place to store commonly used commands. The Quick Access toolbar is always visible, regardless of which Ribbon tab you select. Normally, the Quick Access toolbar appears on the left side of the title bar. Alternatively, you can display the Quick Access toolbar below the Ribbon by right-clicking the Quick Access toolbar and choosing Show Quick Access Toolbar Below the Ribbon.
By default, the Quick Access toolbar contains three tools: Save, Undo, and Redo. You can customize the Quick Access toolbar by adding other commands that you use often. To add a command on the Ribbon to your Quick Access toolbar, right-click the command and choose Add To Quick Access toolbar.
Excel has quite a few commands that aren't available on the Ribbon. In most cases, the only way to access these commands is to add them to your Ribbon or Quick Access toolbar. Figure 1-6 shows the Quick Access toolbar section of the Excel Options dialog box. This area is your one-stop shop for Quick Access toolbar customization. A quick way to display this dialog box is to right-click the Quick Access toolbar and choose Customize Quick Access toolbar.
Figure 1-6: Add new icons to your Quick Access toolbar by using the Quick Access toolbar section of the Excel Options dialog box.
Accessing the Ribbon by using your keyboard
At first glance, you may think that the Ribbon is completely mouse-centric. After all, none of the commands has the traditional underlined letter to indicate the Alt+keystrokes. But, in fact, the Ribbon is very keyboard friendly. The trick is to press the Alt key to display pop-up keytips. Each Ribbon control has a letter (or series of letters) that you type to issue the command.
You don't 'need to hold down the Alt key as you type the keytip letters.
Figure 1-7 shows how the Ribbon looks after I press the Alt key, followed by M to display keytips in the Formulas tab. If you press one of the keytips, the screen then displays more keytips. For example, to use the keyboard to align the cell contents to the left, press Alt, followed by H (for Home) and then press AL (for Align Left). If you're a keyboard fan (like me), you'll memorize the keystrokes required for common commands after just a few times.
Figure 1-7: The Ribbon, with keytips displayed.
After you press Alt, you can also use the left- and right-arrow keys to scroll through the tabs. When you reach the proper tab, press the down-arrow key to enter the Ribbon. Then use the left- and right-arrow keys to scroll through the Ribbon commands. When you reach the command you need, press Enter to execute it. This method isn't as efficient as using the keytips, but it's a quick way to take a look at the choices on the Ribbon.
Excel 2013 supports the menu-oriented keyboard shortcuts from Excel 2003. This is handy if you've memorized key sequences, such as Alt+ES (to display the Paste Special dialog box).
An excursion into versions
If you plan to develop VBA macros, you should have some understanding of Excel’s history. Many different versions of Excel have been released, and quite a few are still commonly used. Because of this, compatibility between versions can be a problem. See Chapter 24 for a discussion of compatibility.
Here are all the major Excel for Windows versions that have been released:
• Excel 2: The original version of Excel for Windows was called Version 2 (rather than 1) so that it would correspond to the Macintosh version. Excel 2 first appeared in 1987.
• Excel 3: Released in late 1990, this version featured the XLM macro language.
• Excel 4: This version was released in early 1992. It also uses the XLM macro language.
• Excel 5: This version came out in early 1994. It was the first version to use VBA (but it also supports XLM). It's been years since I've heard from anyone who uses Excel 5.
• Excel 95: Technically known as Excel 7 (there is no Excel 6), this version began shipping in the summer of 1995. It's rarely used anymore.
• Excel 97: This version (also known as Excel 8) was released in early 1997. It has many enhancements and features a new interface for programming VBA macros. Excel 97 also uses a new file format (which previous Excel versions cannot open).
• Excel 2000: With this version, the numbering scheme jumped to four digits. Excel 2000 (also known as Excel 9) made its debut in June 1999. It includes only a few enhancements from a programmer's perspective. Excel 2000 is rarely used.
• Excel 2002: This version (also known as Excel 10 or Excel XP) appeared in late 2001. Perhaps this version's most significant feature is the capability to recover your work when Excel crashes. Some people still use it.
• Excel 2003: Of all the Excel upgrades, Excel 2003 has the fewest new features. In other words, most hard-core Excel users were disappointed with Excel 2003. As I write this, Excel 2003 is still a commonly used version. It's also the last “pre-Ribbon” version of Excel.
• Excel 2007: Excel 2007 signaled the beginning of a new era. Excel 2007 replaced the old menu and toolbar interface and introduced the Ribbon. I was disappointed to discover that you can't modify the Ribbon by using VBA. But this version of Excel had enough new features to satisfy me, such as a new file format and support for much larger worksheets — more than a million rows.
• Excel 2010: This version includes lots of new features (such as Sparkline graphics) and performs quite a bit better in some areas. And if you need really huge workbooks, you can install the 64-bit version. But again, I was disappointed because you still can't modify the Ribbon using VBA.
• Excel 2013: The latest version is the one I used while writing this edition of the book. Excel 2013 is available also in an online version (the Excel web app) and for devices that run on Windows RT ARM-based devices. The Ribbon is still around, but it now has a flat look — and you still can't modify it using VBA!
Shortcut menus and the Mini toolbar
Apart from the menus in Visual Basic Editor, the only menus that remain in Excel are shortcut menus. These menus appear when you right-click your mouse. The shortcut menus are context sensitive. In other words, the menu that appears depends on the location of the mouse pointer when you right-click. You can right-click just about anything — a cell, a row or column border, a workbook title bar, an element in a chart, and so on.
Right-clicking some objects displays a Mini toolbar above the shortcut menu. This toolbar provides quick access to commonly used formatting commands. Figure 1-8 shows the Mini toolbar when a cell is right-clicked.
Although you can't customize the Ribbon by using VBA, you can use VBA to customize any of the shortcut menus. You can't, however, modify the Mini toolbar.
Refer to Chapter 21 for more information about customizing shortcut menus. Note, however, that the new single document interface in Excel 2013 makes customizing shortcut menus more challenging.
Dialog boxes
Some Ribbon commands display a dialog box, from which you can specify options or issue other commands. You'll find two general classes of dialog boxes in Excel:
• Modal dialog boxes:When a modal dialog box is displayed, it must be closed to execute the commands. An example is the Format Cells dialog box. None of the options you specify are executed until you click OK. Use the Cancel button to close the dialog box without making any changes.
• Modeless dialog boxes: These stay-on-top dialog boxes remain visible as you continue to work. An example is the Find and Replace dialog box. Modeless dialog boxes usually have a Close button rather than OK and Cancel buttons.
Some Excel dialog boxes use a notebook tab metaphor, which makes a single dialog box function as several different dialog boxes. An example is the Format Cells dialog box, shown in Figure 1-9.
Figure 1-8: Right-clicking some objects displays a Mini toolbar in addition to a shortcut menu.
Figure 1-9: Tabbed dialog boxes make many options accessible without overwhelming the user.
Developers can create custom dialog boxes by using the UserForm feature. As you'll see, you can create a wide variety of dialog boxes, including modeless dialog boxes and tabbed dialog boxes.