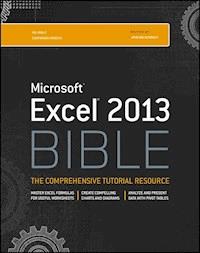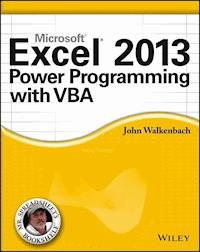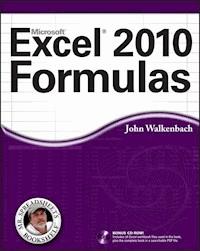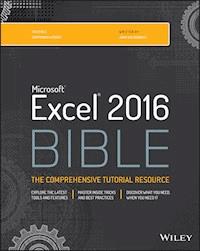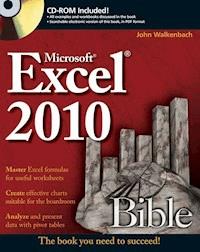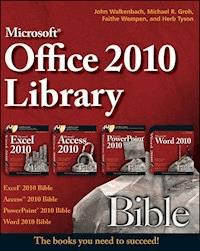
96,99 €
Mehr erfahren.
- Herausgeber: John Wiley & Sons
- Kategorie: Wissenschaft und neue Technologien
- Serie: Bible
- Sprache: Englisch
A must-have collection of Office 2010 application Bibles, written by the world?s leading experts Talk about a bargain! Office 2010 Library offers enormous savings on four invaluable resources that boast nearly 5,000 pages and cover the core Office programs: Excel, Access, PowerPoint, and Word. The world?s leading experts of these applications provide you with an arsenal of information on the latest version of each program. Three CDs are also included that feature bonus material, including helpful templates, worksheets, examples, and more to enhance your Microsoft Office 2010 experiences. * Features four essential books on the most popular applications included in the Office 2010 suite: Excel, Access, PowerPoint, and Word * Excel 2010 Bible?serves as an indispensable reference for Excel users, no matter your level of expertise, and updates you on the latest Excel tips, tricks, and techniques * Access 2010 Bible?offers a thorough introduction to database fundamentals and terminology * PowerPoint 2010 Bible?shows you how to use the new features of PowerPoint 2010 and make successful presentations * Word 2010 Bible?begins with a detailed look at all the new features in Word 2010 and then expends to cover more advanced, intricate topics Office 2010 Library presents you with all-encompassing coverage that you won?t find anywhere else!
Sie lesen das E-Book in den Legimi-Apps auf:
Seitenzahl: 5418
Veröffentlichungsjahr: 2010
Ähnliche
Excel® 2010 Bible
Table of Contents
Part I: Getting Started with Excel
Chapter 1: Introducing Excel
What Is Excel Good For?
What's New in Excel 2010?
Understanding Workbooks and Worksheets
Moving around a Worksheet
Introducing the Ribbon
Using Shortcut Menus
Customizing Your Quick Access Toolbar
Working with Dialog Boxes
Using the Task Pane
Creating Your First Excel Worksheet
Chapter 2: Entering and Editing Worksheet Data
Exploring the Types of Data You Can Use
Entering Text and Values into Your Worksheets
Entering Dates and Times into Your Worksheets
Modifying Cell Contents
Applying Number Formatting
Chapter 3: Essential Worksheet Operations
Learning the Fundamentals of Excel Worksheets
Controlling the Worksheet View
Working with Rows and Columns
Chapter 4: Working with Cells and Ranges
Understanding Cells and Ranges
Copying or Moving Ranges
Using Names to Work with Ranges
Adding Comments to Cells
Chapter 5: Introducing Tables
What Is a Table?
Creating a Table
Changing the Look of a Table
Working with Tables
Chapter 6: Worksheet Formatting
Getting to Know the Formatting Tools
Using Different Fonts to Format Your Worksheet
Changing Text Alignment
Using Colors and Shading
Adding Borders and Lines
Adding a Background Image to a Worksheet
Using Named Styles for Easier Formatting
Understanding Document Themes
Chapter 7: Understanding Excel Files
Creating a New Workbook
Opening an Existing Workbook
Saving a Workbook
Using AutoRecover
Specifying a Password
Organizing Your Files
Other Workbook Info Options
Closing Workbooks
Safeguarding Your Work
Excel File Compatibility
Chapter 8: Using and Creating Templates
Exploring Excel Templates
Understanding Custom Excel Templates
Chapter 9: Printing Your Work
Printing with One Click
Changing Your Page View
Adjusting Common Page Setup Settings
Adding a Header or Footer to Your Reports
Copying Page Setup Settings across Sheets
Preventing Certain Cells from Being Printed
Preventing Objects from Being Printed
Creating Custom Views of Your Worksheet
Part II: Working with Formulas and Functions
Chapter 10: Introducing Formulas and Functions
Understanding Formula Basics
Entering Formulas into Your Worksheets
Editing Formulas
Using Cell References in Formulas
Using Formulas in Tables
Correcting Common Formula Errors
Using Advanced Naming Techniques
Tips for Working with Formulas
Chapter 11: Creating Formulas That Manipulate Text
A Few Words about Text
Text Functions
Advanced Text Formulas
Chapter 12: Working with Dates and Times
How Excel Handles Dates and Times
Date-Related Worksheet Functions
Time-Related Functions
Chapter 13: Creating Formulas That Count and Sum
Counting and Summing Worksheet Cells
Basic Counting Formulas
Advanced Counting Formulas
Summing Formulas
Conditional Sums Using a Single Criterion
Conditional Sums Using Multiple Criteria
Chapter 14: Creating Formulas That Look Up Values
Introducing Lookup Formulas
Functions Relevant to Lookups
Basic Lookup Formulas
Specialized Lookup Formulas
Chapter 15: Creating Formulas for Financial Applications
The Time Value of Money
Loan Calculations
Investment Calculations
Depreciation Calculations
Chapter 16: Introducing Array Formulas
Understanding Array Formulas
Understanding the Dimensions of an Array
Naming Array Constants
Working with Array Formulas
Using Multicell Array Formulas
Using Single-Cell Array Formulas
Chapter 17: Performing Magic with Array Formulas
Working with Single-Cell Array Formulas
Working with Multicell Array Formulas
Part III: Creating Charts and Graphics
Chapter 18: Getting Started Making Charts
What Is a Chart?
Understanding How Excel Handles Charts
Creating a Chart
Hands On: Creating and Customizing a Chart
Working with Charts
Understanding Chart Types
Learning More
Chapter 19: Learning Advanced Charting
Selecting Chart Elements
User Interface Choices for Modifying Chart Elements
Modifying the Chart Area
Modifying the Plot Area
Working with Chart Titles
Working with a Legend
Working with Gridlines
Modifying the Axes
Working with Data Series
Creating Chart Templates
Learning Some Chart-Making Tricks
Chapter 20: Visualizing Data Using Conditional Formatting
About Conditional Formatting
Specifying Conditional Formatting
Conditional Formats That Use Graphics
Creating Formula-Based Rules
Working with Conditional Formats
Chapter 21: Creating Sparkline Graphics
Sparkline Types
Creating Sparklines
Customizing Sparklines
Specifying a Date Axis
Auto-Updating Sparklines
Displaying a Sparkline for a Dynamic Range
Chapter 22: Enhancing Your Work with Pictures and Drawings
Using Shapes
Using SmartArt
Using WordArt
Working with Other Graphic Types
Using the Equation Editor
Part IV: Using Advanced Excel Features
Chapter 23: Customizing the Excel User Interface
Customizing the Quick Access Toolbar
Customizing the Ribbon
Chapter 24: Using Custom Number Formats
About Number Formatting
Creating a Custom Number Format
Custom Number Format Examples
Chapter 25: Using Data Validation
About Data Validation
Specifying Validation Criteria
Types of Validation Criteria You Can Apply
Creating a Drop-Down List
Using Formulas for Data Validation Rules
Understanding Cell References
Data Validation Formula Examples
Chapter 26: Creating and Using Worksheet Outlines
Introducing Worksheet Outlines
Creating an Outline
Working with Outlines
Chapter 27: Linking and Consolidating Worksheets
Linking Workbooks
Creating External Reference Formulas
Working with External Reference Formulas
Avoiding Potential Problems with External Reference Formulas
Consolidating Worksheets
Chapter 28: Excel and the Internet
Understanding How Excel Uses HTML
Understanding the Different Web Formats
Opening an HTML File
Working with Hyperlinks
Using Web Queries
Other Internet-Related Features
Chapter 29: Sharing Data with Other Office Applications
Copying and Pasting
Copying from Excel to Word
Embedding Objects in a Worksheet
Embedding an Excel Workbook in a Word Document
Chapter 30: Using Excel in a Workgroup
Using Excel on a Network
Understanding File Reservations
Sharing Workbooks
Tracking Workbook Changes
Chapter 31: Protecting Your Work
Types of Protection
Protecting a Worksheet
Protecting a Workbook
VB Project Protection
Related Topics
Chapter 32: Making Your Worksheets Error-Free
Finding and Correcting Formula Errors
Using Excel Auditing Tools
Searching and Replacing
Spell Checking Your Worksheets
Using AutoCorrect
Part V: Analyzing Data with Excel
Chapter 33: Getting Data from External Database Files
Understanding External Database Files
Importing Access Tables
Retrieving Data with Query: An Example
Working with Data Returned by Query
Using Query without the Wizard
Learning More about Query
Chapter 34: Introducing Pivot Tables
About Pivot Tables
Creating a Pivot Table
More Pivot Table Examples
Learning More
Chapter 35: Analyzing Data with Pivot Tables
Working with Non-Numeric Data
Grouping Pivot Table Items
Creating a Frequency Distribution
Creating a Calculated Field or Calculated Item
Filtering Pivot Tables with Slicers
Referencing Cells within a Pivot Table
Creating Pivot Charts
Another Pivot Table Example
Producing a Report with a Pivot Table
Chapter 36: Performing Spreadsheet What-If Analysis
A What-If Example
Types of What-If Analyses
Manual What-If Analysis
Creating Data Tables
Using Scenario Manager
Chapter 37: Analyzing Data Using Goal Seeking and Solver
What-If Analysis, in Reverse
Single-Cell Goal Seeking
Introducing Solver
Solver Examples
Chapter 38: Analyzing Data with the Analysis ToolPak
The Analysis ToolPak: An Overview
Installing the Analysis ToolPak Add-in
Using the Analysis Tools
Introducing the Analysis ToolPak Tools
Part VI: Programming Excel with VBA
Chapter 39: Introducing Visual Basic for Applications
Introducing VBA Macros
Displaying the Developer Tab
About Macro Security
Saving Workbooks That Contain Macros
Two Types of VBA Macros
Creating VBA Macros
Learning More
Chapter 40: Creating Custom Worksheet Functions
Overview of VBA Functions
An Introductory Example
About Function Procedures
Executing Function Procedures
Function Procedure Arguments
Debugging Custom Functions
Inserting Custom Functions
Learning More
Chapter 41: Creating UserForms
Why Create UserForms?
UserForm Alternatives
Creating UserForms: An Overview
A UserForm Example
Another UserForm Example
More on Creating UserForms
Learning More
Chapter 42: Using UserForm Controls in a Worksheet
Why Use Controls on a Worksheet?
Using Controls
Reviewing the Available ActiveX Controls
Chapter 43: Working with Excel Events
Understanding Events
Entering Event-Handler VBA Code
Using Workbook-Level Events
Working with Worksheet Events
Using Non-Object Events
Chapter 44: VBA Examples
Working with Ranges
Working with Workbooks
Working with Charts
VBA Speed Tips
Chapter 45: Creating Custom Excel Add-Ins
What Is an Add-In?
Working with Add-Ins
Why Create Add-Ins?
Creating Add-Ins
An Add-In Example
Part VII: Appendixes
Appendix A: Worksheet Function Reference
Appendix B: What's on the CD-ROM
Appendix C: Additional Excel Resources
Appendix D: Excel Shortcut Keys
Excel® 2010 Bible
John Walkenbach
Excel® 2010 Bible
Published byWiley Publishing, Inc.10475 Crosspoint BoulevardIndianapolis, IN 46256www.wiley.com
Copyright © 2010 by Wiley Publishing, Inc., Indianapolis, Indiana
Library of Congress Control Number: 2010922573
Published simultaneously in Canada
ISBN: 978-0-470-47487-7
Manufactured in the United States of America
10 9 8 7 6 5 4 3 2 1
No part of this publication may be reproduced, stored in a retrieval system or transmitted in any form or by any means, electronic, mechanical, photocopying, recording, scanning or otherwise, except as permitted under Sections 107 or 108 of the 1976 United States Copyright Act, without either the prior written permission of the Publisher, or authorization through payment of the appropriate per-copy fee to the Copyright Clearance Center, 222 Rosewood Drive, Danvers, MA 01923, (978) 750-8400, fax (978) 646-8600. Requests to the Publisher for permission should be addressed to the Permissions Department, John Wiley & Sons, Inc., 111 River Street, Hoboken, NJ 07030, (201) 748-6011, fax (201) 748-6008, or online at http://www.wiley.com/go/permissions.
Limit of Liability/Disclaimer of Warranty: The publisher and the author make no representations or warranties with respect to the accuracy or completeness of the contents of this work and specifically disclaim all warranties, including without limitation warranties of fitness for a particular purpose. No warranty may be created or extended by sales or promotional materials. The advice and strategies contained herein may not be suitable for every situation. This work is sold with the understanding that the publisher is not engaged in rendering legal, accounting, or other professional services. If professional assistance is required, the services of a competent professional person should be sought. Neither the publisher nor the author shall be liable for damages arising herefrom. The fact that an organization or Website is referred to in this work as a citation and/or a potential source of further information does not mean that the author or the publisher endorses the information the organization or Web site may provide or recommendations it may make. Further, readers should be aware that Internet Web sites listed in this work may have changed or disappeared between when this work was written and when it is read.
For general information on our other products and services or to obtain technical support, please contact our Customer Care Department within the U.S. at (877) 762-2974, outside the U.S. at (317) 572-3993 or fax (317) 572-4002.
Trademarks: Wiley, the Wiley logo, and related trade dress are trademarks or registered trademarks of John Wiley & Sons, Inc. and/or its affiliates, in the United States and other countries, and may not be used without written permission. Excel is a registered trademark of Microsoft Corporation in the United States and/or other countries. All other trademarks are the property of their respective owners. Wiley Publishing, Inc. is not associated with any product or vendor mentioned in this book.
Wiley also publishes its books in a variety of electronic formats. Some content that appears in print may not be available in electronic books.
This book is dedicated to Wormpicker, a gentleman and a scholar who one day will be a fine old-time fiddler.
About the Author
John Walkenbach is a bestselling Excel author who has published more than 50 spreadsheet books. He lives amid the saguaros, javelinas, rattlesnakes, bobcats, and gila monsters in Southern Arizona — but the critters are mostly scared away by his clawhammer banjo playing. For more information, Google him.
About the Technical Editor
Niek Otten started in data processing in 1967 in an insurance company. He ran into VisiCalc in 1980 and has been addicted to spreadsheets ever since. His first acquaintance with Excel (version 1!) was in 1985 on a Macintosh. Since 2005, Niek has been self-employed. He answers questions about Excel in newsgroups and forums, reviews and edits Excel books, writes articles, and develops Excel-related software, such as a high-performance actuarial add-in. Niek has been a Microsoft Most Valuable Professional (MVP) for Excel since 2001.
Credits
Project Editor
Rebecca Senninger
Acquisitions Editor
Katie Mohr
Technical Editor
Niek Otten
Senior Copy Editor
Teresa Artman
Editorial Manager
Leah Cameron
Editorial Director
Mary C. Corder
Vice President and Executive Group Publisher
Richard Swadley
Vice President and Publisher
Andy Cummings
Project Coordinator
Katie Crocker
Media Development Project Manager
Laura Moss
Media Development Assistant Project Manager
Jenny Swisher
Media Development Associate Producers
Josh FrankShawn PatrickDoug KuhnMarilyn Hummel
Proofreading and Indexing
Linda SeifertBroccoli Information Management
Thanks to everyone who bought the previous editions of this book. Your suggestions have helped make this edition the best one yet.
Thanks for purchasing Excel 2010 Bible. If you're just starting with Excel, you'll be glad to know that Excel 2010 is the easiest version ever.
My goal in writing this book is to share with you some of what I know about Excel, and in the process, make you more efficient on the job. The book contains everything that you need to know to learn the basics of Excel and then move on to more advanced topics at your own pace. You'll find many useful examples and lots of tips and tricks that I've accumulated over the years.
Is This Book for You?
The Bible series from Wiley Publishing, Inc. is designed for beginning, intermediate, and advanced users. This book covers all the essential components of Excel and provides clear and practical examples that you can adapt to your own needs.
In this book, I've tried to maintain a good balance between the basics that every Excel user needs to know and the more complex topics that will appeal to power users. I've used Excel for more than 20 years, and I realize that almost everyone still has something to learn (including myself). My goal is to make that learning an enjoyable process.
Software Versions
This book was written for Excel 2010 for Windows. Much of the information also applies to Excel 2007, but if you're using an older version of Excel, I suggest that you put down this book immediately and find a book that's appropriate for your version of Excel. The user interface changes introduced in Excel 2007 are so extensive that you'll probably be hopelessly confused if you use an earlier version.
Conventions This Book Uses
Take a minute to scan this section to learn some of the typographical and organizational conventions that this book uses.
Excel commands
Excel 2010 (like Excel 2007) features a “menu-less” user interface. In place of a menu system, Excel uses a context-sensitive Ribbon system. The words along the top (such as File, Insert, Page Layout, and so on) are known as tabs. Click a tab, and the Ribbon displays the commands for the selected tab. Each command has a name, which is (usually) displayed next to or below the icon. The commands are arranged in groups, and the group name appears at the bottom of the Ribbon.
The convention I use is to indicate the tab name, followed by the group name, followed by the command name. So, the command used to toggle word wrap within a cell is indicated as:
Home⇒Alignment⇒Wrap Text
You'll learn more about using the Ribbon user interface in Chapter 1.
Filenames, named ranges, and your input
Input that you make from the keyboard appears in bold. Named ranges appear in a monospace font. Lengthy input usually appears on a separate line. For example, I may instruct you to enter a formula such as the following:
=”Part Name: “ &VLOOKUP(PartNumber,PartList,2)
Key names
Names of the keys on your keyboard appear in normal type. When two keys should be pressed simultaneously, they're connected with a plus sign, like this: “Press Ctrl+C to copy the selected cells.” Here are the key names as I refer to them throughout the book:
Alt
down arrow
Num Lock
right arrow
End
Scroll Lock
Caps Lock
Home
PgDn
Shift
Ctrl
Insert
PgUp
Tab
Delete
left arrow
up arrow
The four “arrow” keys are collectively known as the navigation keys.
Functions
Excel built-in worksheet functions appear in uppercase, like this: “Note the SUM formula in cell C20.”
Mouse conventions
You'll come across some of the following mouse-related terms, all standard fare:
• Mouse pointer: The small graphic figure that moves onscreen when you move your mouse. The mouse pointer is usually an arrow, but it changes shape when you move to certain areas of the screen or when you're performing certain actions.
• Point: Move the mouse so that the mouse pointer is on a specific item: for example, “Point to the Save button on the toolbar.”
• Click: Press the left mouse button once and release it immediately.
• Right-click: Press the right mouse button once and release it immediately. The right mouse button is used in Excel to pop up shortcut menus that are appropriate for whatever is currently selected.
• Double-click: Press the left mouse button twice in rapid succession.
• Drag: Press the left mouse button and keep it pressed while you move the mouse. Dragging is often used to select a range of cells or to change the size of an object.
What the Icons Mean
Throughout the book, you'll see special graphic symbols, or icons, in the left margin. These call your attention to points that are particularly important or relevant to a specific group of readers. The icons in this book are as follows:
Note
This icon signals the fact that something is important or worth noting. Notes may alert you to a concept that helps you master the task at hand, or they may denote something that is fundamental to understanding subsequent material. n
Tip
This icon marks a more efficient way of doing something that may not be obvious. n
Caution
I use this symbol when a possibility exists that the operation I'm describing may cause problems if you're not careful. n
Cross-Reference
This icon indicates that a related topic is discussed elsewhere in the book. n
On the CD
This icon indicates that a related example or file is available on the companion CD-ROM. n
New Feature
This icon indicates a feature that is new to Excel 2010. n
How This Book Is Organized
Notice that the book is divided into six main parts, followed by four appendixes.
Part I: Getting Started with Excel: This part consists of nine chapters that provide background about Excel. These chapters are considered required reading for Excel newcomers, but even experienced users will probably find some new information here.
Part II: Working with Formulas and Functions: The chapters in Part II cover everything that you need to know to become proficient with performing calculations in Excel.
Part III: Creating Charts and Graphics: The chapters in Part III describe how to create effective charts. In addition, you'll find a chapter on the conditional formatting visualization features, and a chapter on the new Sparkline graphics.
Part IV: Using Advanced Excel Features: This part consists of ten chapters that deal with topics that are sometimes considered advanced. However, many beginning and intermediate users may find this information useful as well.
Part V: Analyzing Data with Excel: Data analysis is the focus of the chapters in Part IV. Users of all levels will find some of these chapters of interest.
Part VI: Programming Excel with VBA: Part VI is for those who want to customize Excel for their own use or who are designing workbooks or add-ins that are to be used by others. It starts with an introduction to recording macros and VBA programming and then provides coverage of UserForms, add-ins, and events.
Appendixes: The book has four appendixes that cover Excel worksheet functions, the contents of the book's CD-ROM, other Excel resources, and Excel shortcut keys.
How to Use This Book
Although you're certainly free to do so, I didn't write this book with the intention that you would read it cover to cover. Rather, it's a reference book that you can consult when:
• You're stuck while trying to do something.
• You need to do something that you've never done.
• You have some time on your hands, and you're interested in learning something new about Excel.
The index is comprehensive, and each chapter typically focuses on a single broad topic. If you're just starting out with Excel, I recommend that you read the first few chapters to gain a basic understanding of the product and then do some experimenting on your own. After you become familiar with Excel's environment, you can refer to the chapters that interest you most. Some readers, however, may prefer to follow the chapters in order.
Don't be discouraged if some of the material is over your head. Most users get by just fine by using only a small subset of Excel's total capabilities. In fact, the 80/20 rule applies here: 80 percent of Excel users use only 20 percent of its features. However, using only 20 percent of Excel's features still gives you lots of power at your fingertips.
What's on the Companion CD
This book contains many examples, and the workbooks for those examples are available on the companion CD-ROM, arranged in directories that correspond to the chapters. Refer to Appendix B for a complete list of the files.
In addition, the CD-ROM contains an electronic version of this book. It's a searchable PDF file that's a perfect companion for your notebook computer when you take your next cross-country flight.
Part I: Getting Started with Excel
The chapters in this part are intended to provide essential background information for working with Excel. Here, you'll see how to make use of the basic features that are required for every Excel user. If you've used Excel (or even a different spreadsheet program) in the past, much of this information may seem like review. Even so, it's possible that you'll find quite a few tricks and techniques.
IN THIS PART
Chapter 1
Introducing Excel
Chapter 2
Entering and Editing Worksheet Data
Chapter 3
Essential Worksheet Operations
Chapter 4
Working with Cells and Ranges
Chapter 5
Introducing Tables
Chapter 6
Worksheet Formatting
Chapter 7
Understanding Excel Files
Chapter 8
Using and Creating Templates
Chapter 9
Printing Your Work
Chapter 1: Introducing Excel
IN THIS CHAPTER
Understanding what Excel is used forWhat's new for Excel 2010Learning the parts of Excel's windowIntroducing the Ribbon user interface, shortcut menus, and dialog boxesNavigating Excel worksheetsIntroducing Excel with a quick hands-on session
This chapter serves as an introductory overview of Excel 2010. If you're already familiar with a previous version of Excel, reading this chapter is still a good idea. You'll find that Excel 2010 is very similar to Excel 2007. However, both Excel 2007 and Excel 2010 are different from every previous version — very different.
What Is Excel Good For?
Excel, as you probably know, is the world's most widely used spreadsheet program, and is part of the Microsoft Office suite. Other spreadsheet programs are available, but Excel is by far the most popular and has become the world standard.
Much of the appeal of Excel is due to the fact that it's so versatile. Excel's forte, of course, is performing numerical calculations, but Excel is also very useful for non-numeric applications. Here are just a few of the uses for Excel:
• Number crunching: Create budgets, analyze survey results, and perform just about any type of financial analysis you can think of.
• Creating charts: Create a wide variety of highly customizable charts.
• Organizing lists: Use the row-and-column layout to store lists efficiently.
• Accessing other data: Import data from a wide variety of sources.
• Creating graphical dashboards: Summarize a large amount of business information in a concise format.
• Creating graphics and diagrams: Use Shapes and the new SmartArt to create professional-looking diagrams.
• Automating complex tasks: Perform a tedious task with a single mouse click with Excel's macro capabilities.
What's New in Excel 2010?
When a new version of Microsoft Office is released, sometimes Excel gets lots of new features. And sometimes it gets very few new features. In the case of Office 2010, Excel got very few new features. Here's a quick summary of what's new in Excel 2010, relative to Excel 2007:
• 64-bit version: If your hardware (and Windows version) supports it, you can install the 64-bit version, which lets you create larger workbooks. Most people do not require the 64-bit version, and using it might cause some add-ins to not function.
• Sparkline charts: Create small in-cell charts to summarize a range of data graphically. See Chapter 21.
• Slicers: A new way to filter and display data in pivot tables, by clicking buttons. See Chapter 35.
• New pivot table formatting options: You have more control over the appearance of pivot table reports. See Chapter 35.
Lesen Sie weiter in der vollständigen Ausgabe!
Lesen Sie weiter in der vollständigen Ausgabe!
Lesen Sie weiter in der vollständigen Ausgabe!
Lesen Sie weiter in der vollständigen Ausgabe!
Lesen Sie weiter in der vollständigen Ausgabe!
Lesen Sie weiter in der vollständigen Ausgabe!
Lesen Sie weiter in der vollständigen Ausgabe!
Lesen Sie weiter in der vollständigen Ausgabe!
Lesen Sie weiter in der vollständigen Ausgabe!
Lesen Sie weiter in der vollständigen Ausgabe!
Lesen Sie weiter in der vollständigen Ausgabe!
Lesen Sie weiter in der vollständigen Ausgabe!
Lesen Sie weiter in der vollständigen Ausgabe!
Lesen Sie weiter in der vollständigen Ausgabe!
Lesen Sie weiter in der vollständigen Ausgabe!
Lesen Sie weiter in der vollständigen Ausgabe!
Lesen Sie weiter in der vollständigen Ausgabe!
Lesen Sie weiter in der vollständigen Ausgabe!
Lesen Sie weiter in der vollständigen Ausgabe!
Lesen Sie weiter in der vollständigen Ausgabe!
Lesen Sie weiter in der vollständigen Ausgabe!
Lesen Sie weiter in der vollständigen Ausgabe!
Lesen Sie weiter in der vollständigen Ausgabe!
Lesen Sie weiter in der vollständigen Ausgabe!
Lesen Sie weiter in der vollständigen Ausgabe!
Lesen Sie weiter in der vollständigen Ausgabe!
Lesen Sie weiter in der vollständigen Ausgabe!
Lesen Sie weiter in der vollständigen Ausgabe!
Lesen Sie weiter in der vollständigen Ausgabe!
Lesen Sie weiter in der vollständigen Ausgabe!
Lesen Sie weiter in der vollständigen Ausgabe!
Lesen Sie weiter in der vollständigen Ausgabe!
Lesen Sie weiter in der vollständigen Ausgabe!
Lesen Sie weiter in der vollständigen Ausgabe!
Lesen Sie weiter in der vollständigen Ausgabe!
Lesen Sie weiter in der vollständigen Ausgabe!
Lesen Sie weiter in der vollständigen Ausgabe!
Lesen Sie weiter in der vollständigen Ausgabe!
Lesen Sie weiter in der vollständigen Ausgabe!
Lesen Sie weiter in der vollständigen Ausgabe!
Lesen Sie weiter in der vollständigen Ausgabe!
Lesen Sie weiter in der vollständigen Ausgabe!
Lesen Sie weiter in der vollständigen Ausgabe!
Lesen Sie weiter in der vollständigen Ausgabe!
Lesen Sie weiter in der vollständigen Ausgabe!
Lesen Sie weiter in der vollständigen Ausgabe!
Lesen Sie weiter in der vollständigen Ausgabe!
Lesen Sie weiter in der vollständigen Ausgabe!
Lesen Sie weiter in der vollständigen Ausgabe!
Lesen Sie weiter in der vollständigen Ausgabe!
Lesen Sie weiter in der vollständigen Ausgabe!
Lesen Sie weiter in der vollständigen Ausgabe!
Lesen Sie weiter in der vollständigen Ausgabe!
Lesen Sie weiter in der vollständigen Ausgabe!
Lesen Sie weiter in der vollständigen Ausgabe!
Lesen Sie weiter in der vollständigen Ausgabe!
Lesen Sie weiter in der vollständigen Ausgabe!
Lesen Sie weiter in der vollständigen Ausgabe!
Lesen Sie weiter in der vollständigen Ausgabe!
Lesen Sie weiter in der vollständigen Ausgabe!
Lesen Sie weiter in der vollständigen Ausgabe!
Lesen Sie weiter in der vollständigen Ausgabe!
Lesen Sie weiter in der vollständigen Ausgabe!
Lesen Sie weiter in der vollständigen Ausgabe!
Lesen Sie weiter in der vollständigen Ausgabe!
Lesen Sie weiter in der vollständigen Ausgabe!
Lesen Sie weiter in der vollständigen Ausgabe!
Lesen Sie weiter in der vollständigen Ausgabe!
Lesen Sie weiter in der vollständigen Ausgabe!
Lesen Sie weiter in der vollständigen Ausgabe!
Lesen Sie weiter in der vollständigen Ausgabe!
Lesen Sie weiter in der vollständigen Ausgabe!
Lesen Sie weiter in der vollständigen Ausgabe!
Lesen Sie weiter in der vollständigen Ausgabe!
Lesen Sie weiter in der vollständigen Ausgabe!
Lesen Sie weiter in der vollständigen Ausgabe!
Lesen Sie weiter in der vollständigen Ausgabe!
Lesen Sie weiter in der vollständigen Ausgabe!
Lesen Sie weiter in der vollständigen Ausgabe!
Lesen Sie weiter in der vollständigen Ausgabe!
Lesen Sie weiter in der vollständigen Ausgabe!
Lesen Sie weiter in der vollständigen Ausgabe!
Lesen Sie weiter in der vollständigen Ausgabe!
Lesen Sie weiter in der vollständigen Ausgabe!
Lesen Sie weiter in der vollständigen Ausgabe!
Lesen Sie weiter in der vollständigen Ausgabe!
Lesen Sie weiter in der vollständigen Ausgabe!
Lesen Sie weiter in der vollständigen Ausgabe!
Lesen Sie weiter in der vollständigen Ausgabe!
Lesen Sie weiter in der vollständigen Ausgabe!
Lesen Sie weiter in der vollständigen Ausgabe!
Lesen Sie weiter in der vollständigen Ausgabe!
Lesen Sie weiter in der vollständigen Ausgabe!
Lesen Sie weiter in der vollständigen Ausgabe!
Lesen Sie weiter in der vollständigen Ausgabe!
Lesen Sie weiter in der vollständigen Ausgabe!
Lesen Sie weiter in der vollständigen Ausgabe!
Lesen Sie weiter in der vollständigen Ausgabe!
Lesen Sie weiter in der vollständigen Ausgabe!
Lesen Sie weiter in der vollständigen Ausgabe!
Lesen Sie weiter in der vollständigen Ausgabe!
Lesen Sie weiter in der vollständigen Ausgabe!
Lesen Sie weiter in der vollständigen Ausgabe!
Lesen Sie weiter in der vollständigen Ausgabe!
Lesen Sie weiter in der vollständigen Ausgabe!
Lesen Sie weiter in der vollständigen Ausgabe!
Lesen Sie weiter in der vollständigen Ausgabe!
Lesen Sie weiter in der vollständigen Ausgabe!
Lesen Sie weiter in der vollständigen Ausgabe!
Lesen Sie weiter in der vollständigen Ausgabe!
Lesen Sie weiter in der vollständigen Ausgabe!
Lesen Sie weiter in der vollständigen Ausgabe!
Lesen Sie weiter in der vollständigen Ausgabe!
Lesen Sie weiter in der vollständigen Ausgabe!
Lesen Sie weiter in der vollständigen Ausgabe!
Lesen Sie weiter in der vollständigen Ausgabe!
Lesen Sie weiter in der vollständigen Ausgabe!
Lesen Sie weiter in der vollständigen Ausgabe!
Lesen Sie weiter in der vollständigen Ausgabe!
Lesen Sie weiter in der vollständigen Ausgabe!
Lesen Sie weiter in der vollständigen Ausgabe!
Lesen Sie weiter in der vollständigen Ausgabe!
Lesen Sie weiter in der vollständigen Ausgabe!
Lesen Sie weiter in der vollständigen Ausgabe!
Lesen Sie weiter in der vollständigen Ausgabe!
Lesen Sie weiter in der vollständigen Ausgabe!
Lesen Sie weiter in der vollständigen Ausgabe!
Lesen Sie weiter in der vollständigen Ausgabe!
Lesen Sie weiter in der vollständigen Ausgabe!
Lesen Sie weiter in der vollständigen Ausgabe!
Lesen Sie weiter in der vollständigen Ausgabe!
Lesen Sie weiter in der vollständigen Ausgabe!
Lesen Sie weiter in der vollständigen Ausgabe!
Lesen Sie weiter in der vollständigen Ausgabe!
Lesen Sie weiter in der vollständigen Ausgabe!
Lesen Sie weiter in der vollständigen Ausgabe!
Lesen Sie weiter in der vollständigen Ausgabe!
Lesen Sie weiter in der vollständigen Ausgabe!
Lesen Sie weiter in der vollständigen Ausgabe!
Lesen Sie weiter in der vollständigen Ausgabe!
Lesen Sie weiter in der vollständigen Ausgabe!
Lesen Sie weiter in der vollständigen Ausgabe!
Lesen Sie weiter in der vollständigen Ausgabe!
Lesen Sie weiter in der vollständigen Ausgabe!
Lesen Sie weiter in der vollständigen Ausgabe!
Lesen Sie weiter in der vollständigen Ausgabe!
Lesen Sie weiter in der vollständigen Ausgabe!
Lesen Sie weiter in der vollständigen Ausgabe!
Lesen Sie weiter in der vollständigen Ausgabe!
Lesen Sie weiter in der vollständigen Ausgabe!
Lesen Sie weiter in der vollständigen Ausgabe!
Lesen Sie weiter in der vollständigen Ausgabe!
Lesen Sie weiter in der vollständigen Ausgabe!
Lesen Sie weiter in der vollständigen Ausgabe!
Lesen Sie weiter in der vollständigen Ausgabe!
Lesen Sie weiter in der vollständigen Ausgabe!
Lesen Sie weiter in der vollständigen Ausgabe!
Lesen Sie weiter in der vollständigen Ausgabe!
Lesen Sie weiter in der vollständigen Ausgabe!
Lesen Sie weiter in der vollständigen Ausgabe!
Lesen Sie weiter in der vollständigen Ausgabe!
Lesen Sie weiter in der vollständigen Ausgabe!
Lesen Sie weiter in der vollständigen Ausgabe!
Lesen Sie weiter in der vollständigen Ausgabe!
Lesen Sie weiter in der vollständigen Ausgabe!
Lesen Sie weiter in der vollständigen Ausgabe!
Lesen Sie weiter in der vollständigen Ausgabe!
Lesen Sie weiter in der vollständigen Ausgabe!
Lesen Sie weiter in der vollständigen Ausgabe!
Lesen Sie weiter in der vollständigen Ausgabe!
Lesen Sie weiter in der vollständigen Ausgabe!
Lesen Sie weiter in der vollständigen Ausgabe!
Lesen Sie weiter in der vollständigen Ausgabe!
Lesen Sie weiter in der vollständigen Ausgabe!
Lesen Sie weiter in der vollständigen Ausgabe!
Lesen Sie weiter in der vollständigen Ausgabe!
Lesen Sie weiter in der vollständigen Ausgabe!
Lesen Sie weiter in der vollständigen Ausgabe!
Lesen Sie weiter in der vollständigen Ausgabe!
Lesen Sie weiter in der vollständigen Ausgabe!
Lesen Sie weiter in der vollständigen Ausgabe!
Lesen Sie weiter in der vollständigen Ausgabe!
Lesen Sie weiter in der vollständigen Ausgabe!
Lesen Sie weiter in der vollständigen Ausgabe!
Lesen Sie weiter in der vollständigen Ausgabe!
Lesen Sie weiter in der vollständigen Ausgabe!
Lesen Sie weiter in der vollständigen Ausgabe!
Lesen Sie weiter in der vollständigen Ausgabe!
Lesen Sie weiter in der vollständigen Ausgabe!
Lesen Sie weiter in der vollständigen Ausgabe!
Lesen Sie weiter in der vollständigen Ausgabe!
Lesen Sie weiter in der vollständigen Ausgabe!
Lesen Sie weiter in der vollständigen Ausgabe!
Lesen Sie weiter in der vollständigen Ausgabe!
Lesen Sie weiter in der vollständigen Ausgabe!
Lesen Sie weiter in der vollständigen Ausgabe!
Lesen Sie weiter in der vollständigen Ausgabe!
Lesen Sie weiter in der vollständigen Ausgabe!
Lesen Sie weiter in der vollständigen Ausgabe!
Lesen Sie weiter in der vollständigen Ausgabe!
Lesen Sie weiter in der vollständigen Ausgabe!
Lesen Sie weiter in der vollständigen Ausgabe!
Lesen Sie weiter in der vollständigen Ausgabe!
Lesen Sie weiter in der vollständigen Ausgabe!
Lesen Sie weiter in der vollständigen Ausgabe!
Lesen Sie weiter in der vollständigen Ausgabe!
Lesen Sie weiter in der vollständigen Ausgabe!
Lesen Sie weiter in der vollständigen Ausgabe!
Lesen Sie weiter in der vollständigen Ausgabe!
Lesen Sie weiter in der vollständigen Ausgabe!
Lesen Sie weiter in der vollständigen Ausgabe!
Lesen Sie weiter in der vollständigen Ausgabe!
Lesen Sie weiter in der vollständigen Ausgabe!
Lesen Sie weiter in der vollständigen Ausgabe!
Lesen Sie weiter in der vollständigen Ausgabe!
Lesen Sie weiter in der vollständigen Ausgabe!
Lesen Sie weiter in der vollständigen Ausgabe!
Lesen Sie weiter in der vollständigen Ausgabe!
Lesen Sie weiter in der vollständigen Ausgabe!
Lesen Sie weiter in der vollständigen Ausgabe!
Lesen Sie weiter in der vollständigen Ausgabe!
Lesen Sie weiter in der vollständigen Ausgabe!
Lesen Sie weiter in der vollständigen Ausgabe!
Lesen Sie weiter in der vollständigen Ausgabe!
Lesen Sie weiter in der vollständigen Ausgabe!
Lesen Sie weiter in der vollständigen Ausgabe!