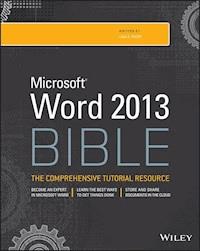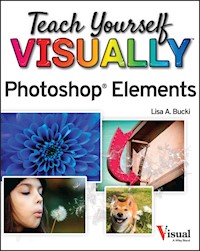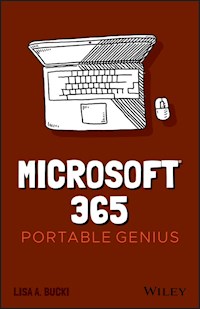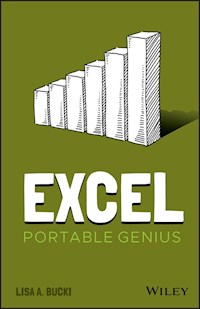
12,99 €
Mehr erfahren.
- Herausgeber: John Wiley & Sons
- Kategorie: Wissenschaft und neue Technologien
- Serie: Portable Genius
- Sprache: Englisch
Your genius-level guide to Excel excellence Excel Portable Genius covers the key features of Microsoft Excel in a concise, fast-paced, portable format that provides the perfect quick and easy-to-follow reference for novices and experienced users alike. Written by seasoned tech expert and trainer Lisa A. Bucki, it answers the nine key questions Excel users are most likely to face in their work and adds some hot tips and advice on this incredibly useful--but sometimes difficult-to-learn--program's lesser-known features. * Build formulas to perform powerful calculations * Format data to make it easy to find interpret and to highlight key results * Sort andfilter to organize or display specific information * Chart datato pinpoint changes and identify trends * Communicate results by printing and sharing Complete with a comprehensive index and extensive illustrations complementing straightforward instructions, this is the ideal guide to mastery of the world's most popular spreadsheet program.
Sie lesen das E-Book in den Legimi-Apps auf:
Seitenzahl: 313
Veröffentlichungsjahr: 2020
Ähnliche
Table of Contents
Cover
Title Page
Introduction
1 How Do I Start Using Excel?
Starting and Exiting Excel
Taking a Look Around
Working with Files
Making Your First Cell Entries
Making Selections
Working with Sheets
Saving and Closing a File
2 How Do I Make Changes to My Sheet?
Cell Editing Basics
Copying or Moving a Range
Using Paste Special
Using Auto Fill and Filling Series
Inserting and Deleting Rows, Columns, and Cells
Creating Range Names
Using Find and Replace
Freezing Rows and Columns On‐Screen
3 How Do I Add Up the Numbers with Formulas?
Entering a Basic Formula
Learning More About Operators
Understanding Order of Precedence
Making a Cell or Range Reference Absolute Rather Than Relative
Showing Formulas in Cells
Using Other Formula Review Techniques
4 When Do I Need to Include a Function?
Understanding Functions
Using AutoSum on the Home or Formulas Tab
Typing a Function in a Formula
Using the Formulas Tab to Insert a Function
Using Range Names in Formulas
Reviewing Some Essential Functions
5 How Do I Use Formatting to Enhance My Worksheet?
Changing the Number or Date Format
Changing Cell Formatting
Working with Borders and Shading
Using Styles
Clearing Formatting
Understanding Themes
Working with Column Width and Row Height
Using Conditional Formatting to Highlight Information
6 How Do I Use Graphics in Excel?
Inserting Simple Graphics
Selecting and Formatting Graphics
Inserting WordArt
Combining and Creating Your Own Graphics
Creating and Working with SmartArt
Deleting a Graphic
Adding a Background Image
7 How Do I Manage Lists of Information?
Arranging a List in Excel
Cleaning Up Data
Sorting, Filtering, and Subtotaling Lists of Information
Understanding Excel's Table Feature
Sorting and Filtering a Table
Using Table Calculations
Converting a Table Back to a Range of Regular Cells
8 How Do I Present My Data in Charts?
Charts and Their Role in Your Workbooks
Chart Types
Creating a Chart
Changing the Chart Type and Layout
Formatting Chart Elements
Changing the Charted Data
Moving a Chart to Its Own Sheet and Deleting a Chart
Using Special Charts: Sparklines, PivotTables, and Maps
9 How Do I Print and Share My Content?
Creating Headers and Footers
Changing Page Settings
Changing Sheet Settings
Working with Page Breaks
Previewing a Printout and Printing
Other Ways to Share Information
Index
Copyright
About the Author
Acknowledgments
End User License Agreement
List of Tables
Chapter 3
Table 3.1 Arithmetic, Comparison, and Text Operators for Excel Formulas
Table 3.2 Order of Precedence in Excel Formulas
Chapter 8
Table 8.1 Overall Chart Types in Excel
List of Illustrations
Chapter 1
1.1 Select Excel App when using Windows Search to start Excel.
1.2 You will work with these tools in Excel.
1.3 Use the View tab choices to adjust screen appearance.
1.4 These controls at the right end of the status bar enable you to change t...
1.5 Choose File ➔ Blank Workbook to create a new, blank workbook file.
1.6 You get to preview a template before downloading it.
1.7 Use the Open dialog box to locate and open an existing file.
1.8 You can also work with a window's size and position to facilitate workin...
1.9 Use the scroll bars to display another section of the worksheet.
1.10 You can make basic entries like these in sheet cells.
1.11 Excel recognizes dates and times typed using these and other formats.
1.12 The way you type some number entries helps Excel apply a number format ...
1.13 Range A4:E14 is selected.
1.14 You can select one or more rows or columns.
1.15 Sheets have generic numbered names until you rename them.
1.16 Copy a sheet to reuse the information you've entered on it.
1.17 Workbook files have generic numbered names until you rename them.
Chapter 2
2.1 Click the Enter button on the Formula bar to finish editing a cell.
2.2 You can use a shortcut menu to clear the contents from a cell.
2.3 Using the mouse works well when copying or moving a range within the vis...
2.4 Excel provides many different ways to paste a selection.
2.5 The Paste Special dialog box provides even more special ways to paste.
2.6 Use Auto Fill to enter a series of labels by dragging.
2.7 Right‐click a row or column header, and then click Insert or Delete.
2.8 Excel prompts you to specify how it should shift cells when you're inser...
2.9 You can create a range name using the Name box.
2.10 The New Name dialog box enables you to choose the scope for a new range...
2.11 The Create from Selection command opens this dialog box for assigning m...
2.12 Deleting a range name removes it from the workbook file.
2.13 You can explore more options and shortcuts in the Find and Replace dial...
2.14 Rows 1 through 12 and column A are frozen on‐screen in this sheet.
Chapter 3
3.1 You can start with creating basic formulas like these with constants, ce...
3.2 You can click a cell with the mouse to enter the cell reference in the f...
3.3 Select a range of values and then check the status bar to see Average, C...
3.4 In some cases, Excel displays a message box prompting you to correct a f...
3.5 Use pairs of parentheses to group calculations and override the order of...
3.6 Press F4 when entering or editing a formula to change the cell or range ...
3.7 Relative references increment when a formula is filled, copied, or moved...
3.8 Absolute references do not increment when a formula is filled, copied, o...
3.9 Displaying workbook formulas gives you the opportunity to review your wo...
3.10 Excel flags a formula error for you and presents choices for resolving ...
3.11 You can display arrows to trace precedent and dependent cells.
Chapter 4
4.1 AutoSum provides a quick way to enter common functions in a formula.
4.2 You can keep or adjust the range suggested as the argument, or simply dr...
4.3 Formula AutoComplete lists matching functions.
4.4 The SUBTOTAL function's first argument calls for another function, which...
4.5 The Function Library organizes common functions into several categories....
4.6 Each category presents a list of functions.
4.7 The Function Arguments dialog box appears after you insert a function fr...
4.8 Use the Insert Function dialog box to search for a function.
4.9 Formula AutoComplete lists matching range names (among other matches) af...
4.10 The DAYS function has end_date and start_date arguments.
4.11 The IF function performs a logical test and displays a text result.
4.12 The PMT function can be used to calculate a loan payment.
Chapter 5
5.1 Use the Number group of the Home tab to change the number format applied...
5.2 The Number Format drop‐down list previews various formats for a selected...
5.3 The Number tab of the Format Cells dialog box offers settings for tweaki...
5.4 Use number formats to control the display of financial values.
5.5 You have additional options for formatting dates and times.
5.6 The Special formats change the display for numbers stored without punctu...
5.7 The Font group holds choices for adjusting the appearance of the text, v...
5.8 Check the Live Preview of the font choice in the cell or selection.
5.9 You can choose another font color for the selected cell or range.
5.10 You can change the alignment, indention, wrapping, and rotation of the ...
5.11 I've applied various formatting settings to enhance this example worksh...
5.12 You can apply multiple border settings at once using the Border tab.
5.13 Find predefined formatting in the Cell Styles gallery.
5.14 Change the workbook theme in the Themes gallery.
5.15 You can choose different theme fonts, as well as different theme colors...
5.16 Changing column width or row height can help cell entries display prope...
5.17 The Conditional Formatting menu offers dozens of choices grouped into s...
5.18 Quick Analysis narrows down the conditional formatting choices.
Chapter 6
6.1 Use the Illustrations group of the Insert tab to add graphics to a sheet...
6.2 Shapes are grouped by type.
6.3 Thousands of royalty‐free stock images are available to insert on your w...
6.4 Online Pictures uses a search engine to search the Internet for matching...
6.5 This sheet has a stock image and an online picture.
6.6 You can search for an icon to add in this window.
6.7 Shapes become more explanatory with added text.
6.8 It's easy to apply a preset style to a shape or icon, as well as to chan...
6.9 The Picture Format tab offers numerous types of presets.
6.10 You can drag a resizing handle or use other methods to resize a graphic...
6.11 Aligning objects relative to one another creates a neater layout.
6.12 WordArt presets create a decorative text graphic on the worksheet.
6.13 You can combine graphics in Excel to create a custom object.
6.14 Breaking apart an icon and reformatting its parts presents another oppo...
6.15 Preview the SmartArt diagram type before inserting the graphic.
6.16 Enter the text for each SmartArt shape in the Text pane.
6.17 The Create Graphic group holds the choices for working with the shapes ...
6.18 Use the choices here to insert a sheet background graphic.
Chapter 7
7.1 A list of data occupies a contiguous range.
7.2 The entry you make at the top of the column establishes the pattern for ...
7.3 Flash Fill finishes the column of combined entries.
7.4 Check the Data Preview carefully when specifying delimiters.
7.5 Text to Columns separated data into City and State columns.
7.6 If needed, deselect one or more columns when removing duplicates.
7.7 Consolidating data lists it together or creates a summary.
7.8 Use the Sort dialog box to sort by multiple columns.
7.9 Filtering displays only matching rows.
7.10 Adding subtotals also outlines the list.
7.11 Tables have their own styles and added features.
7.12 Excel may prompt you for some details when you import data.
7.13 Get Data both imports data as a table and creates a data connection.
7.14 A new table style quickly updates a table's appearance.
7.15 Filter buttons appear by default on the table header row.
7.16 Table calculated columns use structured references.
7.17 Choose the function to use to calculate a column in a total row cell.
Chapter 8
8.1 Use the Chart type buttons in the Charts group of the Insert tab to expl...
8.2 The Insert Chart dialog box offers Recommended Charts.
8.3 The Ideas pane enables you to ask questions about the data and create a ...
8.4 The position of chart elements depends on the layout applied.
8.5 Use the Quick Layout gallery to preview and apply a new layout.
8.6 Update a chart with new colors or a new style.
8.7 Select a chart element to format.
8.8 Adjust series plotting using the Switch Row/Column button.
8.9 You can change the source data range for the selected chart.
8.10 Move the chart to a separate chart sheet.
8.11 Select the chart on the chart sheet to display the Chart Design and For...
8.12 Sparklines are one‐cell mini charts.
8.13 Excel grabs data from the Internet to create a filled map.
Chapter 9
9.1 The choices on the Header & Footer tab enable you to build header and fo...
9.2 The Header/Footer tab of the Page Setup dialog box also has header and f...
9.3 The Margins button in the Page Setup group enables you to apply a preset...
9.4 Scale the printout to a set number of pages or a percentage.
9.5 Specify print titles to repeat on every page of a multipage printout.
9.6 Vertically and horizontally centering page content yields a more polishe...
9.7 You can drag a page break to a new position in Page Break Preview view....
9.8 The preview appears with the Print settings.
9.9 You have options when exporting your sheet to a PDF.
Guide
Cover Page
Table of Contents
Begin Reading
Pages
iii
xiv
2
3
4
5
6
7
8
9
10
11
12
13
14
15
16
17
18
19
20
21
22
23
24
25
26
27
28
29
30
31
32
33
34
35
36
37
38
39
40
41
42
43
44
45
46
47
48
49
50
51
52
53
54
55
56
57
58
59
60
61
62
63
64
65
66
67
68
69
70
71
72
73
74
75
76
77
78
79
80
81
82
83
84
85
86
87
88
89
90
91
92
93
94
95
96
97
98
99
100
101
102
103
104
105
106
107
108
109
110
111
112
113
114
115
116
118
119
120
121
122
123
124
125
126
127
128
129
130
131
132
133
134
135
136
137
138
139
140
141
142
143
144
145
146
148
149
150
151
152
153
154
155
156
157
158
159
160
161
162
163
164
165
166
167
168
169
170
171
172
173
174
176
177
178
179
180
181
182
183
184
185
186
187
188
189
190
191
192
193
194
195
196
197
198
199
200
201
202
203
204
205
206
207
208
209
210
212
213
214
215
216
217
218
219
220
221
iv
v
vii
222
Excel®
PORTABLE GENIUS
by Lisa A. Bucki
Introduction
If having hundreds of millions of users or more constitutes success, then Excel meets that test. In my decades as a tech writer and editor, Excel has led the competition in providing powerful yet accessible computational and data capabilities. “Accessible” can be a relative term, however. For some people, the hundreds of features in Excel can be intimidating. Others may wrestle with the best ways to create formulas or manage lists of data.
Excel Portable Genius aims to help you answer nine key questions you may come up against when using Excel. The book covers the Excel features that you need to know, along with some others that you should want to know. I try to get right to the point in describing features and steps, so you can power through, problem‐solve on your own, and free up time for other activities.
A few special elements provide guardrails and inspiration. Notes help you delve a bit deeper into some topics, Cautions give advice and help you steer clear of problems, and Genius icons convey the pro tips that will make you more efficient, more productive, and (I daresay) more impressive in the results that you crank out from Excel.
I need to mention one last item from the “need to know” category before you dive in to Chapter 1. The screenshots for the figures in this book were shot at a low 1024 x 768 resolution to enhance their final appearance within the book's format. Most users now have their screens set to a much higher resolution, so you may see differences in your screen versus the figures, particularly with regard to the appearance of the ribbon. Also, users with touch screen systems may see additional screen options and features not shown in the figures.
Thank you, reader, for adding Excel Portable Genius to your library.
How Do I Start Using Excel?
1
2
3
4
5
6
7
8
9
Excel has a lot in common with other programs you may have used, including the other Microsoft 365 applications. Its interface is easy to navigate yet loaded with powerful features designed to save you time and work. Getting dialed in on all the basics will enable you to spend more of your time analyzing the meaning of your data, which is the important thing, right? This chapter introduces you to the “must know” skills for kicking off your work in Excel. It covers essential command and navigation features of the user interface, reviews key techniques for creating and working with files, and guides you through getting data into sheet cells and making selections.
Starting and Exiting Excel
Taking a Look Around
Working with Files
Making Your First Cell Entries
Making Selections
Working with Sheets
Saving and Closing a File
Starting and Exiting Excel
Windows 10 gives you a few options for starting a program so that you can get to work. You may already have your preference for how to start up, but if not, you can try one of these methods:
Start button.
Click the Start button at the left end of the Windows taskbar. Move the mouse pointer over the right edge of the list of programs in the Start menu so that a scroll bar expands, and then use the scroll bar or the scroll wheel on your mouse to scroll down until you see Excel in the list. Then choose Excel. You also can pin a larger tile for starting Excel to the right side of the Start menu. Right‐click Excel in the list of Start menu programs, and choose Pin to Start. Then you can open the Start menu and click the large tile. If you need to remove the tile later, right‐click it and choose Unpin from Start.
Windows logo key.
Press the Windows logo key on your keyboard. Press the down arrow on your keyboard as needed until Excel is selected, and then press Enter.
Search box.
Click in the Search box to the right of the Start button on the taskbar. If a tile for Excel appears in the Top Apps section, click it. If not, start typing
Excel
, and then choose Excel App when it appears under Best Match, as shown in
Figure 1.1
.
1.1 Select Excel App when using Windows Search to start Excel.
Genius
If using the Start menu to launch Excel isn't for you, then you can pin an Excel button to the taskbar. With Excel open, right‐click its button on the taskbar, and then choose Pin to Taskbar. Click the pinned Excel button on the taskbar to start the program. If you decide you want to unpin the button, right‐click it on the taskbar and choose Unpin from Taskbar.
When Excel opens, it prompts you to create a new document or open an existing one. The later section called “Working with Files” provides more details about those choices. For now, you could just click the Blank Workbook thumbnail to create a new file.
When you've finished all your work in Excel for the day, you should close or exit the program. You could shut down Windows without closing Excel, but it's a better practice to close Excel first to ensure you've saved all your work. As when starting Excel, you have these options for closing or exiting the program:
Click the Close (X) button at the upper‐right corner of the screen.
Press Alt+F4.
To close the current file without exiting Excel, click the File tab near the upper‐left corner of the Excel window, and then choose Close. If you have a file with unsaved work open and exit Excel or close the file, a message box asks whether you want to save changes to the file. You can click the Save or Don't Save button as needed.
Caution
If you have multiple Excel files open, closing one of them doesn't close down Excel overall. You have to close every open Excel file to make sure you've completely exited the program.
Taking a Look Around
When you're writing a document in a word processor, you can get away with just typing a lot and not knowing the nuances of how to get around. Excel is trickier than that. Some of the features of its interface are important to being able to work accurately in the program, especially when it comes to creating formulas that calculate or organizing data effectively. While some of what this section covers may seem familiar based on your work with other programs, especially other Microsoft 365 programs, you might learn about a few unique Excel interface features that offer powerful shortcuts.
Reviewing key screen features
At first glance, the Excel screen can look a bit busy with an extreme number of buttons and letters and numbers and boxes. Each sheet in an Excel file has more than 16,000 columns and 1,000,000 rows, for a total of more than 17 billion cells! That sounds overwhelming, so I'm going to zero in on the key screen features you need to know to work in Excel, which are shown in Figure 1.2. Later parts of the book will cover other features of the Excel interface in discussions about particular tasks and actions.
1.2 You will work with these tools in Excel.
Here's what you need to know about the screen features shown in Figure 1.2:
Title bar.
The title bar identifies the name of the current file and holds other tools at its left and right end.
Quick Access Toolbar.
Found at the left end of the title bar, the Quick Access Toolbar (QAT) offers Save, Undo, and Redo buttons by default. The Undo and Redo buttons become active after you start performing actions in cells. Clicking the down arrow at the right end of the QAT opens the Customize Quick Access Toolbar menu, where you can choose the name of another button that you want to add to the QAT.
Ribbon.
The ribbon below the title bar uses tabs to organize the majority of the commands that you'll use in Excel. Click a ribbon tab to see its commands. The names along the bottom of the ribbon identify commands that are grouped together because they have related or similar functions. In most cases, you click a button on the ribbon to choose a command, though clicking a button with a drop‐down list arrow on it opens a list of additional choices. Still other ribbon buttons are split, with both a regular button on the top and a down arrow on the bottom part of the button. Clicking the top half of a split button executes the command immediately, while clicking the bottom part with the arrow opens a list of choices. Other buttons are split the other way, with the main button on the left and a drop‐down list arrow on the right. Pressing the Alt key displays letters and numbers, sometimes called
keytips
, that you can press to choose a ribbon tab and then a command.
Note
I'll use a type of shorthand throughout the book to tell you which ribbon command to choose, giving the tab, group, and specific button. For example, if I say “Choose Data ➔ Sort & Filter ➔ Filter,” it means to click the Data tab on the ribbon, look for the Sort & Filter group of commands, and in that group, click Filter. Command sequences can be longer if a list or menu appears.
Dialog box launcher.
Some groups on the ribbon include a small button called a
dialog box launcher
in the lower‐right corner. Clicking one of these buttons opens a dialog box with more detailed choices, such as the Format Cells dialog box.
Formula bar.
You will use this area to enter and edit cell contents. The Formula bar also displays the contents of the active cell. Or, if the active cell contains a formula, the formula appears in the Formula bar, while the formula results appear in the cell itself.
Row numbers and column letters.
The working area in Excel is organized into rows and columns of cells. The column letters across the top of the grid and the row numbers down the left side identify the address or location of a cell or range. The bands with the letters and numbers are also called
row and column headers
.
Active cell.
A bold outline, sometimes called the
cell selector
, identifies the active or currently selected cell. When more than one cell is selected, the bold box surrounds the entire selection.
Mouse pointer.
When you're using the mouse in Excel, the mouse pointer changes shape often to cue you when it's in the correct position to perform a particular action. By default, the pointer shape is a bold white plus, as shown in
Figure 1.2
, but at times it may change to a black plus, a two‐headed arrow, and other shapes.
Sheet tab.
A tab appears for each worksheet in the file. The later section “Working with Sheets” explains how to add and work with sheets.
Status bar.
This area below the worksheet displays status information and has tools for changing the zoom that I'll cover shortly.
Note
The more recent subscription versions of Excel have made it easier to get help when you're stuck with a feature or task. Make sure your computer is connected to the Internet to receive the best possible results, and then press F1 or choose Help ➔ Help ➔ Help to open a Help pane at the right side of Excel. Enter a command name, task, or other search keywords, and then press Enter to see matching results.
Workbooks versus worksheets
Excel files are called workbook files, though you may see them called documents like the files created using other Microsoft 365 applications. The more specific name, workbook, stems from how Excel enables you to organize your data in an orderly fashion on separate worksheets or sheets, each of which is represented by a sheet tab at the bottom‐left corner of Excel. Just as it's easier to organize and find information in a booklet with pages rather than a long, continuous scroll, placing sets of data on separate worksheets gives you faster access to your data.
Before you make your first entries in a new workbook file, take a few extra minutes to plan in your mind how you'd like to organize the data in the file. For example, you typically wouldn't want to combine both sales and inventory data on a single sheet. More typically, you would place the sales data on one worksheet, and the inventory data on another. For large datasets, sales and inventory might even be tracked in separate workbook files. Let the type of data dictate how you organize it. In a workbook file tracking weather data, each month's data could be placed on a separate sheet. A workbook file with real estate listings might have the listings for each ZIP code on a separate tab. A construction business might place each project estimate for a client on a separate sheet.
Changing views
The View tab on the ribbon (Figure 1.3) enables you to change the view in Excel and turn some view features on and off. The default view, Normal, was shown in Figure 1.2. If you have a sheet that you want to print and think you might need to adjust how it breaks between separate pages, change to the Page Break Preview view. The Page Layout view not only shows page breaks, but it also shows how headers and footers will appear when printed. The Workbook Views group of the View tab holds the buttons for changing to one of these views. Three buttons near the right end of the status bar also enable you to change between the views.
1.3 Use the View tab choices to adjust screen appearance.
The Show group of the View tab has Formula Bar, Gridlines, and Headings check boxes that you can use to toggle those screen features on and off. (Headings is another name for row and column headers.) When you want to finalize a workbook file and discourage other people from making edits, you might click the Formula Bar check box to uncheck it, thus hiding the Formula bar. It's common to turn off the gridlines and headings displays for some types of worksheets, such as an executive dashboard that shows summary information and a few charts. In particular, hiding the gridlines makes some sheets more readable and attractive. Keep in mind that these settings in the Show group of the View tab control only on‐screen display of gridlines and headers. If you want to control whether gridlines and headers print, you'll have to adjust the page setup, which is covered in Chapter 9.
Note
The tools in the Sheet View group of the View tab only become active when you're working on a workbook file stored in a OneDrive, OneDrive for Business, and SharePoint location. You can use the New Sheet View button to create a custom view of a shared workbook file. The custom view enables you to work without disruption, no matter what someone else working on the shared file does.
Another aspect of Excel's on‐screen appearance that you might want to tinker with is whether the ribbon is fully visible. The small up arrow button in the lower‐right corner of the ribbon is called the Collapse the Ribbon button. You can click it or press Ctrl+F1 to hide everything but the ribbon tabs, allowing more sheet rows to appear on‐screen. When you need to choose a command, just click a tab to expand the ribbon temporarily, choose the desired button or item, and then continue working. The ribbon will collapse again on its own. To return the ribbon to its normal appearance and function, click a ribbon tab, and then click the Pin the Ribbon button—it has a pushpin on it—in the lower‐right corner of the ribbon or press Ctrl+F1 again. You also can double‐click a ribbon tab to collapse the ribbon or pin it back open.
Zooming
Today's trend of computers offering ever‐higher screen resolutions has its pros and cons. While graphics and video look gorgeous in hi‐res, screen features and content in business‐oriented programs can look small and difficult to read. Whether you've forgotten your glasses or just have eyestrain from a full day of screen time, increasing the zoom or zooming in can make sheet data easier to read. On the other hand, decreasing the zoom or zooming out allows more rows and columns to appear on‐screen at once, which can be handy in some situations, such as when you need to select a large set of data for a chart.
The Zoom group of the View tab holds choices for changing the zoom. You can select an area on the worksheet, and then click the Zoom to Selection button in that group so the selection will fill the screen, usually by zooming in. To return to the normal zoom, click the 100% button in the group. Clicking the Zoom button opens the Zoom dialog box, which enables you to choose a preset zoom percentage or enter your own setting in the Custom text box; click OK to apply your choice and close the dialog box.
You also can use the Zoom slider shown in Figure 1.4 to change the zoom on the fly. You can drag the slider “thumb” to the left to zoom out or to the right to zoom in. Or, you can click the Zoom Out (‐) or Zoom In (+) buttons at either end of the slider to zoom out or in at preset 10% increments. When you change the zoom using any method, the change normally applies to the current sheet only. Note that Figure 1.4 also shows the status bar buttons for changing the view.
1.4 These controls at the right end of the status bar enable you to change the view and zoom.
Genius
A zoom setting of 120–125% strikes a good compromise between increasing the zoom enough to reduce eyestrain while still allowing plenty of rows and columns to appear on‐screen at once.
Working with Files
Now that you've had an overview of how Excel ticks, it's time to turn to the practical business of starting to work with files. When you click the File tab on the ribbon, a screen loaded primarily with choices for working with files appears. This screen is sometimes called Backstage or Backstage view. You can use the choices on the File tab to create, save, export, and print files, among other actions.
Creating a blank file
You learned at the start of the chapter that when you start Excel, it prompts you to open or create a file. You can click the Blank Workbook thumbnail to create a new, blank file at that point. If you've already started Excel and opened a file (blank or otherwise), you can choose File ➔ Blank Workbook (Figure 1.5) to create another blank file. But for my money, it's fastest to press Ctrl+N to create a new file. No matter the method, Excel assigns a placeholder name (Book1, Book2, and so on) to each blank file you create until you save it under a new name.
1.5 Choose File ➔ Blank Workbook to create a new, blank workbook file.
Caution
If you work in Excel for the web, the cloud‐based version of Excel, you might have gotten very comfortable with how it automatically saves the file for you as you work. Unfortunately, the desktop version of Excel isn't as helpful, so you should make sure you save your work frequently. See the later section called “Saving and Closing a File” to learn how to save.
Exploring templates
If starting from a blank slate sounds like too much work, if you're looking for worksheet design ideas, or if you're fairly certain someone else has already created just the type of file you're looking for, then you might just find what you need in the huge selection of templates offered through Excel. A template is simply a pre‐made file that typically includes labels, placeholder content or prompts, formulas, and formatting. When you use a template file, which has a slightly different file format than a regular workbook file, it creates a new workbook file with the same contents as the template for you. You fill it out with your own content from there and save the copied file. Thousands of business and personal templates are available for download, including planners, calendars, budgets, invoices, and inventory lists.
To find and download a template, follow these steps:
Choose File ➔ New.
The options for creating a new file appear.
Scroll down to see thumbnails for suggested templates.
Click a template thumbnail to select it.
As shown in
Figure 1.6
, a larger preview of the template appears, along with a description and the download size information.
1.6 You get to preview a template before downloading it.
If the template looks like what you want, click the Create button.
The template downloads to your computer, and a new file based on the template opens in Excel. You can then add your own content and save the copy of the template file.
If you didn't see a template that looked promising in Step 2, you can scroll back up and click one of the Suggested Searches choices under the Search for Online Templates text box. Or, you could click in that text box, type a search term or brief description, and press Enter. Excel displays thumbnails for matching templates in its search results. At that point, you could continue with Step 3 to select and download a template.
Caution
The templates you download through Excel are from a trusted source, so they should be free from viruses. If you obtain a template from another source, make sure to check it for viruses and other malware.