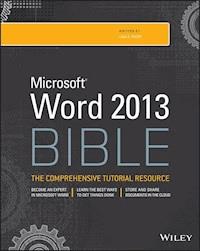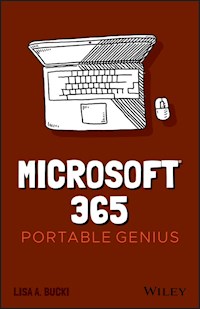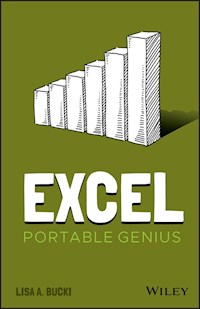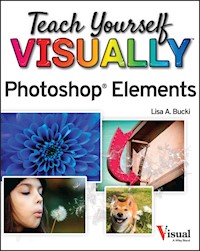
20,99 €
Mehr erfahren.
- Herausgeber: John Wiley & Sons
- Kategorie: Wissenschaft und neue Technologien
- Serie: Teach Yourself VISUALLY (Tech)
- Sprache: Englisch
A fast and easy way for visual learners to get a grip on Photoshop Elements Are you a visual learner? Do you prefer a single, crystal-clear screenshot showing you how to do something to a long-winded explanation telling you how to do it? If so, then this book is for you. Open up Teach Yourself VISUALLY Photoshop Elements and you'll find vibrant, step-by-step screenshots showing you how to master over 100 Photoshop Elements tasks. Each task-based spread covers one technique at a time, ensuring you get up and running fast. You'll learn how to: * Organize, import, save, and print your photos * Enhance the lighting and color of pictures that need a little sprucing up * Apply cool effects that make your photos more lively and interesting The book breaks big topics down into bite-sized modules with succinct explanations, walking you through every step you need to take. The full-color screenshots demonstrate each task, and helpful sidebars offer practical, hands-on tips and tricks you'll use every time you open Photoshop Elements. Grab a copy today!
Sie lesen das E-Book in den Legimi-Apps auf:
Seitenzahl: 305
Veröffentlichungsjahr: 2023
Ähnliche
Teach Yourself VISUALLY™ Photoshop® Elements
Copyright © 2023 by John Wiley & Sons, Inc. All rights reserved.
Published by John Wiley & Sons, Inc., Hoboken, New Jersey.
Published simultaneously in Canada and the United Kingdom.
ISBN: 978-1-394-16111-9
ISBN: 978-1-394-16151-5 (ebk.)
ISBN: 978-1-394-16112-6 (ebk.)
No part of this publication may be reproduced, stored in a retrieval system, or transmitted in any form or by any means, electronic, mechanical, photocopying, recording, scanning, or otherwise, except as permitted under Section 107 or 108 of the 1976 United States Copyright Act, without either the prior written permission of the Publisher, or authorization through payment of the appropriate per-copy fee to the Copyright Clearance Center, Inc., 222 Rosewood Drive, Danvers, MA 01923, (978) 750-8400, fax (978) 750-4470, or on the web at www.copyright.com. Requests to the Publisher for permission should be addressed to the Permissions Department, John Wiley & Sons, Inc., 111 River Street, Hoboken, NJ 07030, (201) 748-6011, fax (201) 748-6008, or online at www.wiley.com/go/permission.
Trademarks: Wiley, the Wiley logo, Visual, the Visual logo, Teach Yourself VISUALLY, Read Less - Learn More and related trade dress are trademarks or registered trademarks of John Wiley & Sons, Inc. and/or its affiliates. Adobe and Photoshop are registered trademarks of Adobe in the United States and/or other countries. All other trademarks are the property of their respective owners. John Wiley & Sons, Inc. is not associated with any product or vendor mentioned in this book.
LIMIT OF LIABILITY/DISCLAIMER OF WARRANTY: THE PUBLISHER AND THE AUTHOR MAKE NO REPRESENTATIONS OR WARRANTIES WITH RESPECT TO THE ACCURACY OR COMPLETENESS OF THE CONTENTS OF THIS WORK AND SPECIFICALLY DISCLAIM ALL WARRANTIES, INCLUDING WITHOUT LIMITATION WARRANTIES OF FITNESS FOR A PARTICULAR PURPOSE. NO WARRANTY MAY BE CREATED OR EXTENDED BY SALES OR PROMOTIONAL MATERIALS. THE ADVICE AND STRATEGIES CONTAINED HEREIN MAY NOT BE SUITABLE FOR EVERY SITUATION. THIS WORK IS SOLD WITH THE UNDERSTANDING THAT THE PUBLISHER IS NOT ENGAGED IN RENDERING LEGAL, ACCOUNTING, OR OTHER PROFESSIONAL SERVICES. IF PROFESSIONAL ASSISTANCE IS REQUIRED, THE SERVICES OF A COMPETENT PROFESSIONAL PERSON SHOULD BE SOUGHT. NEITHER THE PUBLISHER NOR THE AUTHOR SHALL BE LIABLE FOR DAMAGES ARISING HEREFROM. THE FACT THAT AN ORGANIZATION OR WEBSITE IS REFERRED TO IN THIS WORK AS A CITATION AND/OR A POTENTIAL SOURCE OF FURTHER INFORMATION DOES NOT MEAN THAT THE AUTHOR OR THE PUBLISHER ENDORSES THE INFORMATION THE ORGANIZATION OR WEBSITE MAY PROVIDE OR RECOMMENDATIONS IT MAY MAKE. FURTHER, READERS SHOULD BE AWARE THE INTERNET WEBSITES LISTED IN THIS WORK MAY HAVE CHANGED OR DISAPPEARED BETWEEN WHEN THIS WORK WAS WRITTEN AND WHEN IT IS READ.
FOR PURPOSES OF ILLUSTRATING THE CONCEPTS AND TECHNIQUES DESCRIBED IN THIS BOOK, THE AUTHOR HAS CREATED VARIOUS NAMES, COMPANY NAMES, MAILING, E-MAIL AND INTERNET ADDRESSES, PHONE AND FAX NUMBERS AND SIMILAR INFORMATION, ALL OF WHICH ARE FICTITIOUS. ANY RESEMBLANCE OF THESE FICTITIOUS NAMES, ADDRESSES, PHONE AND FAX NUMBERS AND SIMILAR INFORMATION TO ANY ACTUAL PERSON, COMPANY AND/OR ORGANIZATION IS UNINTENTIONAL AND PURELY COINCIDENTAL.
For general information on our other products and services or for technical support, please contact our Customer Care Department within the United States at (800) 762-2974, outside the United States at (317) 572-3993 or fax (317) 572-4002.
For technical support please visit https://hub.wiley.com/community/support.
If you believe you’ve found a mistake in this book, please bring it to our attention by emailing our Reader Support team at [email protected] with the subject line “Possible Book Errata Submission.”
Wiley also publishes its books in a variety of electronic formats. Some content that appears in print may not be available in electronic formats. For more information about Wiley products, visit our website at www.wiley.com.
Library of Congress Control Number: 2022951569
Cover images: © diegobergandi/Adobe Stock Photos, Ihor/Adobe Stock Photos, AlyssaRich/Adobe Stock Photos, jdoms/Adobe Stock Photos, fullempty/Adobe Stock Photos
Cover design: Wiley
Contact Wiley at (877) 762-2974 or fax (317) 572-4002.
About the Author
An author, trainer, and content expert, Lisa A. Bucki has been educating others about computers, software, business, and personal growth topics since 1990. She has written and contributed to dozens of books and multimedia works, in addition to providing marketing and training services to her clients and writing online tutorials. Bucki is cofounder of 1x1 Media, LLC (www.1x1media.com), an independent publisher of books and courses focused on how-to topics for entrepreneurs, startup founders, makers, and other business professionals.
About the Technical Editor
Doug Sahlin is a professional photographer, instructor, and author living on the west coast of Florida. He has photographed weddings, events, lawyers, doctors, and other professionals who need portraits for their websites, business cards, and documents. Sahlin also teaches Adobe Photoshop, Adobe Photoshop Elements, and Adobe Photoshop Lightroom online and in person. Doug has written over twenty how-to books in Wiley’s “For Dummies” series, many of them about cameras and photography. In addition, he has published three Yale Larsson PI murder mysteries, which are available in paperback or Kindle format at Amazon. Doug has many image galleries at his website. To view his fine art photography, visit: https://dasdesigns.net/fine-art.
Author’s Acknowledgments
My journey on this book began when Associate Publisher Jim Minatel asked me to take on the project. Thank you, Jim, for giving me another opportunity to be part of a Wiley team creating compelling content for readers. I appreciate the guidance and contributions received from Managing Editor Christine O’Connor, Project Manager Tracy Brown Hamilton, and Senior Managing Editor Pete Gaughan. They kept me on track through all the complexities of producing the pages that follow.
I also would like to thank additional team members for their excellent work on this project, including Technical Editor Doug Sahlin, Copy Editor Kim Wimpsett, Proofreader Evelyn Wellborn, Content Refinement Specialist Magesh Elangovan, Editorial Assistant Melissa Burlock, and all the other Wiley employees or partners who had a direct or indirect role in this undertaking.
My gratitude also flows to my supportive and patient husband, Steve Poland, and all of our beloved furry dog children.
Author’s Note
I’ve written the steps and captured screens based on the Photoshop Elements 2023 version. If you’re using a different version, you may notice small differences.
How to Use This Book
Who This Book Is For
This book is for readers who have never used this particular technology or software application, as well as for readers who want to expand their knowledge.
The Conventions in This Book
Steps
This book uses a step-by-step format to guide you easily through each task. Numbered steps are actions you must do; bulleted steps clarify a point, step, or optional feature; and indented steps give you the result.
Notes
Notes give additional information — special conditions that may occur during an operation, a situation that you want to avoid, or a cross-reference to a related area of the book.
Icons and Buttons
Icons and buttons show you exactly what you need to click to perform a step.
Tips
Tips offer additional information, including warnings and shortcuts.
Bold
Bold type shows command names, options, and text or numbers you must type.
Italics
Italic type introduces and defines a new term.
Teach Yourself VISUALLY™ Photoshop® Elements
Table of Contents
Cover
Title Page
Copyright
Chapter 1: Getting Started
Introducing Photoshop Elements 2023
Understanding Digital Images
Start Photoshop Elements
Explore the Editor Workspace
Tour the Organizer Workspace
Switch Between the Organizer and the Editor
Introducing the Photoshop Elements Tools
Switch Editing Modes
Work with Tools
Work with Panels
Set Program Preferences
View Rulers and Guides
Chapter 2: Importing and Opening Digital Images
Get Photos for Your Projects
Import Photos from a Digital Camera or Card Reader
Import Photos from a Scanner
Open a Photo
Create a Blank Image
Save an Image
Print Photos
Create a Photo Panorama
Duplicate a Photo
Close a Photo
Chapter 3: Applying Basic Image Edits
Manage Open Images
Using Layouts
Using the Zoom Tool
Pan the Image
Change the Canvas Size
Resize an Image by Resampling
Crop an Image
Straighten an Image
Rotate an Image
Work in Quick Mode
Apply an Effect in Quick Mode
Add a Frame in Quick Mode
Apply Automatic Enhancements
Add a Texture
Undo Edits
Revert an Image
Chapter 4: Using Layers
Introducing Layers
Create and Add Content to a Layer
Hide a Layer
Move a Layer
Duplicate a Layer
Delete a Layer
Reorder Layers
Change the Opacity of a Layer
Link Layers
Merge Layers
Rename a Layer
Create a Fill Layer
Blend Layers
Chapter 5: Making Selections
Select an Area with the Marquee
Select an Area with the Lasso
Select an Area with the Magic Wand
Select an Area with the Quick Selection Tool
Select an Area with the Selection Brush
Save and Load a Selection
Invert a Selection
Deselect a Selection
Chapter 6: Manipulating Selections
Add to or Subtract from a Selection
Move a Selection
Apply the Content-Aware Move Tool
Copy and Paste a Selection
Delete a Selection
Rotate a Selection
Scale a Selection
Skew or Distort a Selection
Refine the Edge of a Selection
Use Feathering to Create a Soft Border
Chapter 7: Enhancing Lighting, Color, and Sharpness
Adjust Levels
Adjust Shadows and Highlights
Change Brightness and Contrast
Use the Dodge and Burn Tools
Sharpen an Image
Use the Blur and Sharpen Tools
Adjust Skin Color
Adjust Color with the Sponge Tool
Replace a Color
Convert a Color Photo to Black and White
Add Color to a Black and White Photo
Adjust Colors by Using Color Curves
Apply the Auto Smart Tone Tool
Chapter 8: Applying Quick and Guided Edits
Quickly Fix a Photo
Remove Red Eye
Remove a Color Cast
Restore an Old Photo
Improve a Portrait
Apply a Lomo Camera Effect
Add Motion with Zoom Burst
Create a Perfect Pet Pic
Create Soft Focus with the Orton Effect
Apply a Reflection
Make a Meme
Create a Vintage Look
Chapter 9: Painting and Drawing on Photos
Retouch with the Clone Stamp Tool
Remove a Spot
Set the Foreground and Background Colors
Add Color with the Brush Tool
Change Brush Styles
Use a Brush to Replace a Color
Adjust Colors with the Smart Brush
Draw a Simple Shape
Add an Arrow
Apply the Eraser
Apply a Gradient
Add Content from the Graphics Panel
Add Text
Modify Text
Create Warped Text
Draw Text Around a Shape
Add a Layer Mask
Edit a Layer Mask
Chapter 10: Applying Filters and Styles
Equalize an Image
Create a Negative
Blur an Image
Distort an Image
Turn an Image into Art
Turn an Image into a Sketch
Create a Print Halftone
Add a Drop Shadow to a Layer
Apply Other Styles
Enhance with an Effect
Chapter 11: Organizing Your Photos
Introducing the Organizer
Open the Organizer
Change the View
Create a Catalog
View Photos in Media View
View Photos in Full Screen
View File Information
Work with Albums
Find Photos
View Versions of a File
Remove a Photo from the Organizer
Apply an Instant Fix
Perform Other Organization Tasks
Index
End User License Agreement
Guide
Cover
Title Page
Copyright
Table of Contents
Begin Reading
Index
Pages
i
ii
iii
iv
v
2
3
4
5
6
7
8
9
10
11
12
13
14
15
16
17
18
19
20
21
22
23
24
25
26
27
28
29
30
31
32
33
34
35
36
37
38
39
40
41
42
43
44
45
46
47
48
49
50
51
52
53
54
55
56
57
58
59
60
61
62
63
64
65
66
67
68
69
70
71
72
73
74
75
76
77
78
79
80
81
82
83
84
85
86
87
88
89
90
91
92
93
94
95
96
97
98
99
100
101
102
103
104
105
106
107
108
109
110
111
112
113
114
115
116
117
118
119
120
121
122
123
124
125
126
127
128
129
130
131
132
133
134
135
136
137
138
139
140
141
142
143
144
145
146
147
148
149
150
151
152
153
154
155
156
157
158
159
160
161
162
163
164
165
166
167
168
169
170
171
172
173
174
175
176
177
178
179
180
181
182
183
184
185
186
187
188
189
190
191
192
193
194
195
196
197
198
199
200
201
202
203
204
205
206
207
208
209
210
211
212
213
214
215
216
217
218
219
220
221
222
223
224
225
226
227
228
229
230
231
232
233
234
235
236
237
238
239
240
241
242
243
244
245
246
247
248
249
250
251
252
253
254
255
256
257
258
259
260
262
263
264
265
266
267
268
269
270
271
272
273
274
275
CHAPTER 1
Getting Started
Do you want to improve or transform your photos and digital images? Are you interested in creating projects that combine images, text, and more? This chapter introduces Adobe Photoshop Elements 2023, a popular photo editor and organizer.
Introducing Photoshop Elements 2023
Understanding Digital Images
Start Photoshop Elements
Explore the Editor Workspace
Tour the Organizer Workspace
Switch Between the Organizer and the Editor
Introducing the Photoshop Elements Tools
Switch Editing Modes
Work with Tools
Work with Panels
Set Program Preferences
View Rulers and Guides
Introducing Photoshop Elements 2023
You can use Photoshop Elements to edit, improve, and organize digital images. The program is split into two parts: the Organizer and the Editor. Use the Organizer to collect photos into albums, tag them, and search for specific photos. Use the Editor to improve the color and exposure of your photos, apply corrections, crop them, and transform them with creative effects. For example, you can add a virtual frame, make a photo look like a painting, add captions and other text, and decorate your photo with shapes and objects. The Editor supports layers, which make it easy to combine multiple images into a collage and experiment with changes without having to alter your original image. When you are finished editing your images in Photoshop Elements, you can print them and more.
Fix Photos
The Editor is packed with features you can use to make simple and quick improvements to your photos. You can apply one-click fixes for color and contrast, correct color and exposure manually, and stretch and shrink your photos in many different ways to correct perspective. You can crop photos to remove unwanted content and improve the composition. As you gain more experience, you can begin to select objects in your photos — including people — and move them within the photo or even delete them completely. You also can combine photos to create group shots and panoramas.
Retouch and Repair
You can use Photoshop Elements to edit new photos to make them look their best as well as retouch and repair scans of older photo prints. For example, you can restore a faded photo by using color saturation controls to make it more vibrant, or you can use the Clone Stamp tool to repair a tear or stain. You also can use the program’s exposure and lighting commands to correct tone problems as well as using the Eraser and other tools to edit out unwanted objects.
Add Decoration
The painting and drawing tools in Photoshop Elements make the program a formidable illustration tool as well as a photo editor. You can apply colors or patterns to your images with a variety of brush styles. And you also can add text, captions, speech or thought bubbles, and frames and other shapes.
Create a Digital Collage
You can combine parts of different images in Photoshop Elements to create a collage. Your compositions can include photos, scanned art, text, and anything else you can save on your computer as a digital image. By placing elements on separate layers, you can move, place, and edit them independently.
Organize and Catalog
As you bring photos into Photoshop Elements, the Organizer keeps track of them. You can preview photos from one convenient window, group photos into theme-specific albums, tag photos with keywords, and search for photos based on time and date, location, and any tags you added. You can even find photos that are visually similar and put names to faces in your photos.
Put Your Photos to Work
After you edit your photographs, you can print them using your own printer or even order prints and other special projects online. While it is not covered in detail in this book, you also can share your images online to social media such as Facebook or Twitter directly from the Editor. In the Organizer, you also can share via email or create slideshows.
Understanding Digital Images
Digital images are made of millions of tiny squares called pixels. When you take a photo with a digital camera or scan a photo with a scanner, the hardware converts the scene or the source image into a grid of pixels. This section introduces you to some important basics about how computers store images in digital form.
Acquire Photos
You can acquire photographic images to use in Photoshop Elements from a number of sources. You can transfer photos to Photoshop Elements from a digital camera, a memory card, a photo CD, or, in some cases, your smartphone. You can import photographs, slides, or artwork by scanning the images directly into the Organizer. You also can bring in photos that you have downloaded from the web or received via email. You also can open images from any disk in the Editor.
Understanding Pixels
Each pixel is a single color. If you zoom in on your photo or image, you can see the pixels as a colored grid. An image with too few pixels (or low resolution) looks small on the screen and appears blurry or jagged when printed. Photos with too many pixels take up a lot of disk space when saved and require ample computer memory as you edit them. (Modern hardware typically includes generous disk storage and memory.) Photoshop Elements in part works its magic by rearranging and recoloring these pixels. You can edit specific pixels or groups of pixels by selecting the area of the image you want to edit.
Bitmap Images
Images composed of pixels are known as bitmap images or raster images. Arranged in a rectangular grid, each pixel includes information about its color and position. For most of your work in Photoshop Elements, you will be working with bitmap content such as your digital photos, as well as shapes and objects you may draw.
Vector Graphics
Photoshop creates vector graphics, such as text and shapes, using mathematical formulas that define lines, points, curves, and shapes. You can stretch or shrink vector graphics as much as you want without losing sharpness, meaning the graphics are scalable. You can add text by typing, and you can resize text and shapes using your mouse. Photoshop Elements hides all the math that makes this possible.
Supported File Formats
Photoshop Elements supports a variety of files, including BMP, TIFF, JPEG, GIF, PDF, PNG, and PSD, which stands for Photoshop Document. The PSD, TIFF, and PDF formats can include layers. Other formats cannot. The most common formats for images published on the Internet are JPEG and PNG. Photoshop Elements also supports a variety of camera raw file formats.
File Size
Image file formats differ from one another in the amount of storage they take up on your computer. Formats such as PSD and TIFF take more space because they save a perfect copy of a photo. They also can include multiple layers. PNG files are perfect copies of a photo but do not include separate layers. JPEG and GIF use compression, sacrificing some quality for a smaller file size. Typically you can save your work as a PSD file while editing or printing and then save a separate copy as a JPEG or a PNG when you want to share the file online. When you save to the JPEG format, you also can specify a Quality setting that affects file size.
Start Photoshop Elements
You can install Photoshop Elements from a download or a copy of the installer software stored on a USB drive or other media. After installation, you can launch Photoshop Elements in the usual ways. The method you use will depend on the type of computer you have and its operating system version.
On a PC, you can use a desktop shortcut icon or click the Adobe Photoshop Elements 2023 choice in the All apps list on the Start menu. On a Mac, you can search for it in the Finder or through Launchpad, or add the Adobe Photoshop Elements 2023 icon to the Dock.
Start Photoshop Elements
Double-click the Adobe Photoshop Elements 2023 shortcut icon on the Windows desktop.
The Photoshop Elements Home Screen opens.
You can open the Organizer or the Editor from the Home Screen.
Note: In Windows 11, you can click the Start button on the taskbar, click All apps, and then click Adobe Photoshop Elements 2023 in the list of apps to start Photoshop Elements. On a Mac, click the Launchpad icon on the Dock, start typing Photoshop Elements in the Search box at the top, and then click the Adobe Photoshop Elements 2023 icon when it appears.
Click Photo Editor.
The Photoshop Elements Editor opens.
You can click Organizer to open the Organizer.
Note: To exit Photoshop Elements 2023 completely, click the window Close button () at the upper right for all open windows: Home Screen, Editor, and Organizer. On a Mac, the Close button is a red circle with an x in it at upper left.
Explore the Editor Workspace
To open the Editor, click Photo Editor on the Home Screen. You can then use its tools, menu commands, and panel-based features to edit your digital photos and other images. You can select Quick, Guided, and Expert editing modes to reveal different editing options. The main area of the Editor displays the photo(s) you are editing.
Active Image Area
This displays the photo you are editing.
Image Tabs
These tabs switch between open images in the Editor.
Organizer Button
This button opens or switches to the Organizer, where you can catalog your photos.
Mode Buttons
These buttons switch among the three editing modes. (Expert mode is shown.)
Panel Bin
This is an area for panels, which display information about layers, effects, graphics, and editing options.
Photo Bin
This lists the open photos you can edit.
Taskbar
These buttons select panels and various options. They also include important editing commands, including Undo.
Toolbox
These icons are the main editing tools in Photoshop Elements.
Open Button
Click this button to select and open a photo for editing.
Create Button
Click this button to create various photo-based projects such as calendars, CD/DVD jackets, and collages.
Share Button
Click this button to share photographs on a photo website and select social media networks.
Tour the Organizer Workspace
In the Photoshop Elements Organizer, you can catalog, view, and sort your growing library of digital photos and other images. The main Organizer pane, which displays the Media view by default, shows miniature versions of the photos in your catalog. To open the Organizer, click Organizer on the Home Screen.
Media View
This displays miniature versions, or thumbnails, of the photos and other media in your catalog.
Editor Button
This button opens or switches to the Editor workspace, where you can edit your photos.
View Buttons
These buttons switch between views in the Organizer.
Panel Bin
This is an area for panels, which display quick fix, tagging, or photo information.
Import Button
Click this button to import photos and other images from a folder on an internal or external drive, camera or card reader, or scanner.
Taskbar
These buttons select panels and various options. They also include important editing commands, including Undo.
Share Button
Click this button to share your photo by email, on social media, and more.
Switch Between the Organizer and the Editor
Photoshop Elements has two main workspaces: the Organizer and the Editor. The Organizer lets you browse, sort, share, and categorize photos in your collection, and the Editor enables you to modify, combine, and optimize your photos. You can easily switch between the two environments.
You can use the Organizer to review your photos to find images for your projects. After you select your photos in the Organizer, you can open the Editor to adjust the colors, lighting, and other aspects of the photos, and then switch back to the Organizer to choose more photos to edit.
Switch Between the Organizer and the Editor
Start the Photoshop Elements Organizer.
Note: See the section “Start Photoshop Elements” for more on starting the program.
You can browse and sort your photos in the Organizer.
Note: For more about adding photos to the Organizer, see Chapter 2.
Click a photo to select it.
Click Editor.
The photo opens in the Editor. If the Editor is not already running, it may take a few moments to launch.
The Editor opens in whatever mode you last used.
You can click Organizer to return to the Organizer.
Introducing the Photoshop Elements Tools
In the Editor, Photoshop Elements offers a variety of specialized tools that enable you to manipulate your image. You can select tools by clicking icons on the left side of the workspace or by pressing a keyboard shortcut key. Keyboard shortcut keys are shown in parentheses. Many tools create selections — areas you can edit. Each editing mode displays different tools. Expert mode displays all the tools, as shown here.
Zoom (Z)
Expand/shrink the image in the preview area.
Hand (H)
Drag the image when it is too big to display fully in the active image area.
Move (V)
Move a selection.
Marquee (M)
Create a rectangular or oval selection.
Lasso (L)
Draw a free-form selection shape with your mouse.
Quick Selection (A)
Create a selection by looking for similar colors or contrasting edges.
Eye (Y)
Correct red eye problems.
Spot-Healing Brush (J)
Repair imperfections by copying nearby pixels.
Smart Brush (F)
Select and apply a “quick fix” collection of effects.
Clone Stamp (S)
Paint pixels from one area to another.
Blur (R)
Blur a selection.
Sponge (O)
Increase or decrease color saturation (intensity).
The toolbox doesn’t have room to display all the tools at once, so some tools share a location. To toggle through the available variations of a tool, you can press its shortcut key or + click ( + click on a Mac) the tool until you see the one you want to use. Or click the desired variation at the left side of the Tool Options panel.
Brush (B)
Paint on the image.
Eraser (E)
Erase pixels by replacing them with the background color or making them transparent.
Paint Bucket (K)
Fill a selection with a single color.
Gradient (G)
Fill a selection with a blend of colors.
Color Picker (I)
Copy a color from the image.
Shape or Custom Shape (U)
Draw various shapes.
Type (T)
Add text to an image.
Pencil (N)
Draw hard-edged lines.
Crop (C)
Remove unwanted parts of an image to improve it.
Recompose (W)
Intelligently change the size of a photo while keeping elements intact.
Content-Aware Move Tool (Q)
Move a selection and fill its old location with textures from the surrounding area.
Straighten (P)
Straighten a crooked image or rotate it for special effects.
Foreground and Background Color
Set the foreground and background colors used by the paint, draw, text, shape, and fill tools.
Tool Options Panel
Display settings and options for the current tool.
Switch Editing Modes
The Photoshop Elements Editor has three modes: Quick, Guided, and Expert. Use Quick mode for simple, easy edits. This mode is perfect for beginners who are new to photo editing.
Guided mode offers step-by-step instructions for more complex edits and effects. Use it to experiment with what Photoshop Elements can do. Expert mode gives you full access to all the features in Photoshop Elements. Use it when you have more experience with the tools and feel more confident about working with them.
Switch Editing Modes
Open a photo in the Editor.
Note: See Chapter 2 for information about opening photos.
Click Quick.
Quick mode appears.
Click the toolbox to select a tool.
Note: For more about tools, see the next section, “Work with Tools.”
Click here to select and apply one of the built-in quick adjustments and fixes.
Click a menu.
Photoshop Elements displays the menu commands.
Click or move the mouse pointer over a command with a triangle () to display a submenu if needed.
In Quick and Guided modes, some commands are grayed out and you cannot use them.
Click Guided.
Guided mode appears.
Click one of the six categories across the top.
The guided edits offered in the selected category appear.
Note: Rather than clicking a category, you can click Search at upper right, type a word or phrase in the text box that appears, and then press or .
Click a guided edit choice.
The file and Panel Bin reappear. Follow the prompts in the Panel Bin to perform the edits.
Note: Very few tools are available in Guided mode, but the step-by-step editing suggestions include tools and settings of their own.
Click Expert.
Expert mode appears.
Click a tool in the toolbox to select it.
Click a panel button to open its panel.
Note: See the section “Work with Panels” for more information.
TIPS
How do I view before and after versions of photos as I edit them?
In Quick mode and Guided mode, you can click the View menu in the upper left of the workspace. Select a Before & After view to display both versions of the current photo. You can choose Horizontal and Vertical versions, depending on the orientation of your photo.
How can I get extra help when learning about Photoshop Elements features?
Click the Help menu, and then click a help-related command. The Photoshop Elements Help, Getting Started, Key Concepts, Support, Video Tutorials, and Forum commands take you to the Adobe website.
Work with Tools
You can use the tools in Photoshop Elements to make changes to an image. After you select a tool, the Tool Options panel displays controls and settings for the tool. For example, if you select the Rectangular Marquee tool, you can set the width and height of the selection area.
Some tools display a tiny mark in the upper-right corner when you position the mouse pointer over them. This means you can select related tools by clicking a tool icon at the left side of the Tool Options panel. For example, you can click the Lasso tool icon to select two further tools: Polygonal Lasso and Magnetic Lasso.
Work with Tools
Select a Tool
Click an editing mode tab.
Position the mouse pointer over a tool.
A tool tip displays the tool name and shortcut key.
Click the tool to select it.
The Tool Options panel shows settings and options for the current tool.
Select a Related Tool
Click a tool that has a in the upper-right corner when you point to it.
Photoshop Elements displays the tool and any related tools in the Tool Options panel.
Click one of the related tools.
You also can press a tool’s shortcut key or + click ( + click on a Mac) repeatedly to cycle through the related tools.
Close the Tool Options Panel
You can close the Tool Options panel to give you more space to view and edit your photos.
Click Tool Options.
The Tool Options panel closes.
You can click Tool Options again to reopen the Tool Options panel.
TIPS
How can I keep the Tool Options panel hidden?
In the Tool Options panel, click the panel menu () icon. By default, Auto Show Tool Options is selected, and the panel is shown when a tool is clicked. Click Auto Show Tool Options to deselect the option and keep the panel hidden.
How can I reset a tool to its default settings?
With a tool selected, click the panel menu () icon in the Tool Options panel and then click Reset Tool. You can click Reset All Tools to reset all the Photoshop Elements tools to their default settings.
Work with Panels
In the Photoshop Elements Editor, you can open panels to access different Photoshop Elements features. In Expert mode, shown in this example, most panels open in the Panel Bin at the right side of the workspace. Other panels may open in a tabbed window. You can drag this window to another position, click the tabs to select different panels, and resize the window in some cases.
For example, the Layers panel shows the layers in your image, including the standard background layer available in all images. The Graphics panel displays clip art and graphics you can add to your photos.
Work with Panels
Using the Main Panels
Open the Photoshop Elements Editor and an image file.
Note: For more on opening the Editor, see the section “Start Photoshop Elements.” For more on opening a file, see Chapter 2.
Click one of the panel buttons on the taskbar.
Note: You also can open panels using the Window menu.
The clicked panel opens in the Panel Bin.
Many panels have tabs, menus, and controls for specifying further suboptions.
Click the panel button again.
The panel closes.
Closing the panel increases the empty space in the active image area, so you could zoom the image to a larger size if desired.
Open More Panels
Click More.
A window opens with tabbed panels.
Click any tab to display a panel.
You can drag the panel header to move the window.
You can click to close the panel window.
Resize Panels
To resize the panel window, drag the corner or edges. Not all panels in the panel window are resizable.
The panels resize.
TIPS
What do the tabs in the floating panel do?
Info shows color information for the pixel under the mouse pointer. Navigator is a combined zoom and drag tool. Favorites shows favorite effects. History shows a list of edits. Histogram graphs tonal ranges by color channel. Color Swatches shows color presets, known as swatches. Action shows a list of ready-made edit operations.
How do I reset my panels?
Click Window and then Reset Panels. This resets the size of the panels and, in Expert mode, shows Layers panel in the Panel Bin.
Set Program Preferences