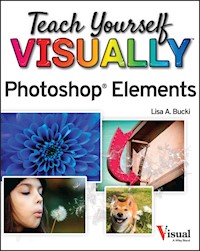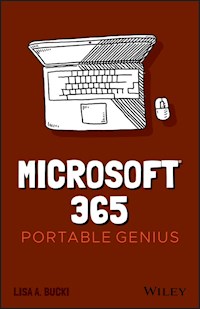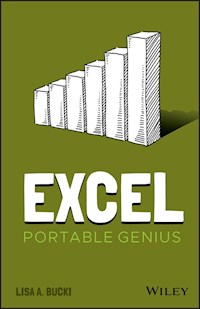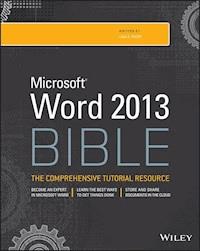
25,99 €
Mehr erfahren.
- Herausgeber: John Wiley & Sons
- Kategorie: Wissenschaft und neue Technologien
- Serie: Bible
- Sprache: Englisch
Top-to-bottom coverage of the top-selling Microsoft Office application If you want to use Microsoft Word to create more than just simple documents, start with this ultimate Word guide. Packed with the in-depth content that is the hallmark of all Wiley Bibles, this book covers it all. You'll first find out what's new in Word 2013 on the features level - formatting, styles, tables, and more - before you dive into the big stuff that can help you become more efficient. From document design to creating master documents to applying security to collaborating in the Cloud, you'll learn not just how to do tasks, but the best ways to do them, and why. * Details everything you need to know to get the most out of Word 2013 * Walks you through new or refreshed basics, such as formatting, styles, charts, and tables * Shows you how to use data sources, create envelopes and labels, and make forms * Takes your Word skills up a notch with coverage of keyboard customization, security, collaborating on the Cloud, comparing documents, and much more Start creating documents at a new level and wow your colleagues, with Word 2013 Bible.
Sie lesen das E-Book in den Legimi-Apps auf:
Seitenzahl: 1373
Veröffentlichungsjahr: 2013
Ähnliche
Table of Contents
Cover
About the Author
Credits
Acknowledgments
Introduction
Who Should Read This Book
How This Book Is Organized
Windows Versions
Where to Go from Here
Part I: Welcome to a New Word
Chapter 1: Taking Your First Steps with Word
Starting Word
The Office Look
Your Interface to Faster Document Creation and Design
Using the Word Start Screen
Touring the Word Screen
Exploring the File Tab
Undoing and Redoing Actions
Setting Word Options
Switching Accounts
Getting Help
Exiting Word
Summary
Chapter 2: Diving Into Document Creation
Creating a First Document
Creating a Blank File
Creating a File from a Template
Opening an Existing File
Saving and File Formats
Compatibility with Previous Versions of Word
Navigation and Selection Tips and Tricks
Choosing the Right Word View for the Task at Hand
Printing a Document
Summary
Chapter 3: Working Smarter, Not Harder, in Word
Achieving Attractive Documents with Styles
Constructing Documents Faster with Outlining
Cleaning Up Content with AutoCorrect
Adding and Reviewing Properties
Power User Techniques
Summary
Chapter 4: Zapping Word’s Top Annoyances
Dealing with Graphics Annoyances
Overcoming Editing Annoyances
Tackling View Annoyances
Dealing with Online versus Local Help Content
Activation Blues
Automatic Annoyances
Summary
Part II: Working with Document Style and Content
Chapter 5: Font/Character Formatting
Reviewing the Ways You Can Format Text in Word
Formatting Characters Directly or with Styles
Applying Character Formatting
Summary
Chapter 6: Paragraph Formatting
Choosing Between Styles and Paragraph Formatting
Finding Paragraph Formatting Tools
Structuring Text with Paragraph Formatting
Setting Off Text with Paragraph Decoration
Summary
Chapter 7: Using Styles to Create a Great Looking Document
Using the Styles Group to Apply Styles
Modifying and Creating Styles
Changing the Whole Document via Style Sets
Managing Styles
Style Inspector
Summary
Chapter 8: Cutting, Copying, and Pasting Using the Clipboard
Understanding the Office Clipboard
Adding and Moving Document Content with Cut, Copy, and Paste
Managing Pasting Options
Using the Clipboard Pane
Summary
Chapter 9: Find, Replace, and Go To
Searching with the Navigation Pane
Starting an Advanced Find from the Ribbon
Replacing Text via the Ribbon
Using Search Codes
Options for Special Find and Replace Actions
Finding and Replacing Formatting
Jumping to a Document Location with Go To (Ctrl+G)
Summary
Part III: Improving Document Content and Consistency
Chapter 10: Reviewing a Document with Language Tools
Choosing a Language
Checking Spelling and Grammar
Finding Definitions
Choosing a Better Word with the Thesaurus
Using the Research Pane
Translating Text
Taking a Word Count
Summary
Chapter 11: Cleaning Up with AutoCorrect and AutoFormat
Revisiting AutoCorrect
Using Math AutoCorrect
AutoFormat versus AutoFormat As You Type
Handling Hyphenation
Summary
Chapter 12: Getting Smart with Text: Building Blocks, Quick Parts, Actions (Tags), and More
Using Quick Parts and Building Blocks
Using AutoComplete with AutoText Gallery Entries
Clearing Building Block Formatting
Building Blocks: Need to Know
Using Building Blocks with the AutoText Field
Inserting a Cover Page
Understanding Actions
Inserting Objects and Files
Inserting Text from Files
Pasting, Dragging, and Dropping Content into a Document
Printing Envelopes and Labels Automatically
Printing an Envelope
Creating Labels
Summary
Part IV: Illustrating Your Story with Graphics
Chapter 13: Building Tables, Charts, and SmartArt to Show Data and Process
Getting a Quick Start with Quick Tables
Table Basics
Working with Table Layout and Design
Inserting SmartArt
Chart Basics
Using the Selection Pane
Summary
Chapter 14: Adding Pictures and WordArt to Highlight Information
Inserting a Pictures from a File
Adding an Online Picture
Pasting or Snapping a Picture
Manipulating Inserted Pictures (and Other Graphics)
Adding Online Video
Creating WordArt
Arranging Pictures and Other Objects
Summary
Chapter 15: Adding Drop Caps, Text Boxes, Shapes, Symbols, and Equations
Adding a Drop Cap for Drama
Why Use Text Boxes?
Inserting a Text Box
Inserting a Shape
Adding a Basic Symbol
Inserting a Symbol from the Symbol Dialog Box
Adding an Equation to Your Document
Summary
Part V: Improving Document Setup and Look
Chapter 16: Setting Up the Document with Sections, Headers/Footers, and Columns
Changing Basic Page Setup
Section Formatting
Headers and Footers Overview
Header and Footer Navigation and Design
Adding Header and Footer Material
Considering the Need for Columns
Changing the Number of Columns
Special Column Formatting
Summary
Chapter 17: Changing Other Page Features
Adding and Removing Page Borders
Formatting the Page Background
Applying Page Background Colors, Patterns, Textures, or Pictures
Adding a Watermark
Removing Watermarks and Page Backgrounds
Summary
Chapter 18: Saving Time with Templates, Themes, and Master Documents
Creating Your Own Templates
Using the Organizer
Modifying Templates
Working More Effectively with Themes
Building on an Existing Foundation with Master Documents
Creating a Master Document
Working with Master Documents
Summary
Part VI: Enhancing Documents with Reference Features
Chapter 19: Enhancing Navigation with Bookmarks, Hyperlinks, and Cross-References
Working with Bookmarks
Hyperlinks
Inserting Cross-References
Summary
Chapter 20: Identifying the Contents and Terms in Your Document: TOCs, Captions, and Indexing
Automating Table of Contents Creation
Working with TOC Styles
Manually Creating a Table of Contents
Updating or Deleting a Table of Contents
Converting a Table of Contents into Text
The TOC Field Code
Captions and Tables of Captioned Items
Indexing a Document
Marking Index Entries
Compiling and Inserting an Index
Creating Multiple Indexes
Summary
Chapter 21: Documenting Your Sources
Footnotes and Endnotes Basics
Working with Footnote and Endnote Styling
Separators and Continuation
Making a Bibliography
Identifying the Sources for Your Bibliography
Editing Citations
Compiling the Citations into a Bibliography
Understanding a Table of Authorities
Creating Citations for a Table of Authorities
Inserting the Table of Authorities
Summary
Part VII: Making Documents Work for You
Chapter 22: Data Documents and Mail Merge
Previewing the Mail Merge Process
Data Considerations
Reviewing Data File Formats
Choosing the Data Document Type
Attaching a Data Source
Assembling a Merge Document
Mail Merge Pane/Wizard
Summary
Chapter 23: Automating Document Content with Fields
And Field Codes Are … ?
Mastering Field Basics
Using the Field Dialog Box to Insert a Field
Using Switches to Customize a Field
Categories
Summary
Chapter 24: Creating Custom Forms
Forms Basics
Creating a Fill-In Form Using Legacy Tools
Using Content Controls
Importing a Word Form into InfoPath
Summary
Part VIII: Publishing, Collaboration, and the Cloud
Chapter 25: Sharing and Publishing Documents
Working with PDF Files in Word
Understanding and Viewing XPS Files
Deciding Which Format to Use for Output
Creating PDF or XPS Output
Emailing a Document
Presenting a Document to an Online Audience
HTML Overview
Blogging
Summary
Chapter 26: Managing Document Security, Comments, and Tracked Changes
Protection Types
Comments and Tracked Changes
Accepting and Rejecting Changes
Combining Collaborative Documents
Comparing Documents
Combining Documents That Contain Tracked Changes
Summary
Chapter 27: Collaborating in the Cloud with SkyDrive
Understanding SkyDrive Pro and SkyDrive for Windows
Saving to the Cloud with SkyDrive
SkyDrive for Windows Application versus SkyDrive in Office
Accessing Your SkyDrive Pro Library on Office 365
Summary
Chapter 28: Integration with Other Office Applications
Excel
PowerPoint
Outlook
Summary
Part IX: Power and Customization
Chapter 29: Keyboard Customization
Understanding Customization Boundaries
Viewing and Assigning Keyboard Shortcuts with the Cloverleaf Method
Choosing the Storage Location for Keyboard Shortcuts
Multi-Stroke Key Assignment
Customizing Keystrokes through Word Options
Other Methods for Assigning Keyboard Shortcuts
Summary
Chapter 30: Customizing the Quick Access Toolbar and Ribbon
The QAT?
Changing the Buttons on the Quick Access Toolbar
The Customize Quick Access Toolbar Dialog Box
Making Changes to the Ribbon
Importing and Exporting Ribbon Customizations
Summary
Chapter 31: Word Options and Settings
Opening Word Options
General
Display (and Printing)
Proofing
Save
Language
Advanced
Customize Ribbon
Quick Access Toolbar
Add-Ins
Trust Center
Summary
Chapter 32: Macros: Recording, Editing, and Using Them
Displaying Macro Tools and Creating a Macro
Managing Macros
Understanding More about Macro Security
Macro Storage
Automatic Macros
Visual Basic for Applications: Quick and Dirty Answers
Summary
Appendix: Command-Line Switches for Controlling Word Startup
Index
Microsoft® Word 2013 Bible
Published byJohn Wiley & Sons, Inc.10475 Crosspoint BoulevardIndianapolis, IN 46256www.wiley.com
Copyright © 2013 by John Wiley & Sons, Inc., Indianapolis, Indiana
Published simultaneously in Canada
ISBN: 978-1-118-48812-6
ISBN: 978-1-118-65771-3 (ebk)
ISBN: 978-1-118-68436-8 (ebk)
ISBN: 978-1-118-65764-5 (ebk)
Manufactured in the United States of America
10 9 8 7 6 5 4 3 2 1
No part of this publication may be reproduced, stored in a retrieval system or transmitted in any form or by any means, electronic, mechanical, photocopying, recording, scanning or otherwise, except as permitted under Sections 107 or 108 of the 1976 United States Copyright Act, without either the prior written permission of the Publisher, or authorization through payment of the appropriate per-copy fee to the Copyright Clearance Center, 222 Rosewood Drive, Danvers, MA 01923, (978) 750-8400, fax (978) 646-8600. Requests to the Publisher for permission should be addressed to the Permissions Department, John Wiley & Sons, Inc., 111 River Street, Hoboken, NJ 07030, (201) 748-6011, fax (201) 748-6008, or online at http://www.wiley.com/go/permissions.
Limit of Liability/Disclaimer of Warranty: The publisher and the author make no representations or warranties with respect to the accuracy or completeness of the contents of this work and specifically disclaim all warranties, including without limitation warranties of fitness for a particular purpose. No warranty may be created or extended by sales or promotional materials. The advice and strategies contained herein may not be suitable for every situation. This work is sold with the understanding that the publisher is not engaged in rendering legal, accounting, or other professional services. If professional assistance is required, the services of a competent professional person should be sought. Neither the publisher nor the author shall be liable for damages arising herefrom. The fact that an organization or Web site is referred to in this work as a citation and/or a potential source of further information does not mean that the author or the publisher endorses the information the organization or website may provide or recommendations it may make. Further, readers should be aware that Internet websites listed in this work may have changed or disappeared between when this work was written and when it is read.
For general information on our other products and services please contact our Customer Care Department within the United States at (877) 762-2974, outside the United States at (317) 572-3993 or fax (317) 572-4002.
Wiley publishes in a variety of print and electronic formats and by print-on-demand. Some material included with standard print versions of this book may not be included in e-books or in print-on-demand. If this book refers to media such as a CD or DVD that is not included in the version you purchased, you may download this material at http://booksupport.wiley.com. For more information about Wiley products, visit www.wiley.com.
Library of Congress Control Number: 2012956414
Trademarks: Wiley and the Wiley logo are trademarks or registered trademarks of John Wiley & Sons, Inc. and/or its affiliates, in the United States and other countries, and may not be used without written permission. Microsoft is a registered trademark of Microsoft Corporation. All other trademarks are the property of their respective owners. John Wiley & Sons, Inc. is not associated with any product or vendor mentioned in this book.
This book is dedicated with love to my husband, Stephen Poland, who honors me daily with his loving and supportive presence in my life.
About the Author
Lisa A. Bucki learned about personal computers and software in the trenches at an up-and-coming Indianapolis PR firm in the late 1980s, teaching colleagues to navigate the brave new world of DOS and WordPerfect, as well as showing clients how to create their own publications in PageMaker, one of the first desktop publishing programs. After moving into the computer book and technical writing field in 1991, she edited or managed hundreds of titles on technology topics as diverse as PC basics, operating systems and utilities, memory management, desktop software, desktop publishing, and even random dot stereograms.
She has also written and/or contributed to dozens of computer books (and stopped bothering to count long ago), but notably was the consolidating writer and editor for Microsoft Office 2013 Bible and its prior editions. In addition to book authoring, Bucki has written or collaborated on dozens of multimedia and online tutorials. She has covered a variety of software and technology subjects including Photoshop, FileMaker Pro and Keynote for the Mac, iPhoto, Fireworks and Flash from Macromedia, early versions of Windows, Microsoft Office applications including Project, and digital photography. She has also written software reviews and profiles of online retailers and products for popular online deals site Offers.com, as well as serving as that site’s Money Monday blogger for a period. In her consultant and trainer role, Bucki primarily provides instruction in the use of Microsoft Project but has also conducted Word and Excel training courses. In her spare time, she dabbles in creating handmade tile and minds the dogs, the chickens, and the garden along with her husband, Steve, in the wilds of Western North Carolina.
Credits
Acquisitions Editor: Mariann Barsolo
Project Editor: Kelly Talbot
Technical Editor: Dave Johnson
Production Editor: Rebecca Anderson
Copy Editor: Liz Welch
Editorial Manager: Mary Beth Wakefield
Production Manager: Tim Tate
Vice President and Executive Group Publisher: Richard Swadley
Vice President and Executive Publisher: Neil Edde
Associate Publisher: Jim Minatel
Project Coordinator, Cover: Katie Crocker
Compositor: Craig Johnson, Happenstance Type-O-Rama
Proofreaders: James Saturnio and Jennifer Bennett, Word One New York
Indexer: Ted Laux
Cover Image: © Aleksandar Velasevic / iStockphoto
Cover Designer: Ryan Sneed
Acknowledgments
Every book project of this magnitude relies on a team of professionals to transport it from concept to reality. Many thanks to Jim Minatel and to Carol Long, who kept me in their contact lists as a potential resource for this project and others. My deep appreciation extends to Mariann Barsolo and Pete Gaughan, who managed the work both at the 10,000-ft. level and the 100-ft. level, and kept me on track during the challenging patches.
Special thanks go to Kelly Talbot, the development editor who lent his thoughtful commentary about improvements, and technical editor, Dave Johnson, whose careful checks of my work helped find flaws that otherwise might have fallen through the cracks. Editorial team members Rebecca Anderson and Liz Welch played an essential role in enforcing consistency and accelerating the schedule to bring a readable book to you in the fastest timeframe possible.
Introduction
Welcome to the Microsoft Word 2013 Bible. Like all books in the Bible series, you can expect to find both hands-on tutorials and real-world practical application information, as well as reference and background information that provides a context for what you are learning. This book is a comprehensive resource on Word 2013 (also known as Word 15). By the time you have completed the Microsoft Word 2013 Bible, you will be well prepared to take full advantage of the numerous enhancements in Word 2013.
The update to Word 2013 is evolutionary rather than revolutionary. Nice touches, like the move to contextual buttons beside selected objects so you can more easily apply layout and formatting changes, provide even more and better ways to work with document content. Word 2013 also provides more ways to collaborate and share, including ways to make your work environment more portable by sharing to your SkyDrive in the cloud so you spend less time copying files to and from thumb drives and more time working.
Who Should Read This Book
The Microsoft Word 2013 Bible is a reference and tutorial for Word users of all levels. For the user who is completely new to Word, the early parts of this book will tell you everything you need both to quickly start using Word 2013 and to get the most out of the features it offers. Word 2013 is a full-service word processing program that can do just about anything you need it to do. Often, there are multiple ways to accomplish a given task. This book will show you the quickest and easiest ways to accomplish your mission, while at the same time pointing out the longer-term advantages of using methods better suited to extensibility and repurposing your work.
For new and veteran Word users alike, this book assumes that you have a basic level of computer literacy, as well as some proficiency with the version of Windows that you are using. (Office 2013 is compatible with Windows 7 or Windows 8, as well as Windows Server 2008 R2 and Windows Server 2013, but it does not run on earlier versions of Windows or Windows Server.) It assumes that you’re familiar with Windows basics and that you know what click, drag, and double-click mean. It also assumes that you’re familiar with basic Windows-wide techniques for selecting, copying, and deleting text. Furthermore, this book assumes that you know the difference between Internet Explorer and Windows Explorer (Windows 7) or File Explorer (Windows 8), and that you know where and what the Windows taskbar and desktop are.
How This Book Is Organized
The Word 2013 Bible is organized in a way that reflects both the way users tend to learn Word as well as the relative timing when particular kinds of information and techniques are needed. This book is organized into nine parts. The first four parts are designed to get you up-and-running as quickly as possible, covering things you need to know to start using Word immediately. However, the early parts of the book not only show you the basics, but also offer tips and strategies that will enable you to become an effective Word user. Topics and techniques covered in the early chapters are revisited throughout the Microsoft Word 2013 Bible. You’ll quickly gain an understanding of how some concepts—such as Heading styles—give you incredible leverage and easy access to sophisticated word processing techniques and features.
Part I: Welcome to a New Word
Part I begins with things you need to know in order to become comfortable and fully proficient with Word 2013. The mission of this collection of chapters is to get you over any initial stumbling blocks so you can begin to take advantage of Word 2013’s power and enhancements. Part I offers a quick-start chapter especially useful for newbies. For Word veterans, there’s a chapter explaining how to find features that otherwise appear to be missing in action. To prepare you to be the kind of power user the Microsoft Word 2013 Bible knows you can be, Part 1 offers chapters on making Word work for you, understanding Word’s new file format, and learning how to tame and control Word’s automatic features.
Part II: Working with Document Style and Content
Part II focuses on the baseline skills that every Word user uses and needs. The chapters here cover essentials such as font and character formatting; paragraph formatting; using styles; cutting, copying, and pasting; finding and replacing text; and using Go To to navigate in a document.
Part III: Improving Document Content and Consistency
Part III focuses on aspects of Word that can make your word processing life proceed more smoothly. In Part III, you’ll learn how to use Word’s cadre of tools for cleaning up your documents, including checking spelling and grammar, Quick Parts, AutoCorrect, AutoFormat, and more.
Part IV: Illustrating Your Story with Graphics
It takes more than words to make a document. Part IV details the many kinds of elements you can include in documents, and shows you how to decide what to use and when to use it. In Part IV, you’ll learn how to insert all kinds of objects, including tables, charts, SmartArt graphics, pictures, shapes, WordArt, and text boxes.
Part V: Improving Document Setup and Look
Part V focuses on how documents are put together, as well as special considerations that depend on the ultimate destination of the document. You’ll learn what you need in order to turn out professional reports, newsletters, and brochures—and other specialized document formats. Part V covers page setup, sections, headers, footers, column formatting, page background formatting, templates, themes, and master documents.
Part VI: Enhancing Documents with Reference Features
Part VI covers those elements typically used in what people call long documents. It ventures into the wonderful worlds of bookmarks, indexing, hyperlinks, tables of contents (and other tables), footnotes, endnotes, citations, and Word’s bibliography feature. If you’ve used information in one place, this chapter will show you how to reuse that information elsewhere in a variety of purposeful and powerful ways.
Part VII: Making Documents Work for You
Part VII deals with the mail merge feature’s ability to create personalized documents, such as envelopes, labels, form letters, catalogs, and directories. You learn to set up or and create data source files and merge their contents with the standard information in the main document. This part also explains how to use fields to automate document content and create forms to prompt appropriate user input.
Part VIII: Publishing, Collaboration, and the Cloud
In Part VIII, you’ll learn about Word’s and Office’s collaboration tools, comments, change tracking, and merging changes from different sources. You also learn about how Word now integrates with your SkyDrive storage in the cloud, or with respect to Office 365 and its SharePoint capabilities. Also covered in this part is integration with other Office applications, such as Outlook, Excel, and PowerPoint.
Part IX: Power and Customization
Part IX concludes the book with the kinds of customizations you can make to Word’s interface—not just the keyboard and the QAT (Quick Access Toolbar), but also the Ribbon. Part IX shows you the many ways in which you can hone Word’s options and settings to match your own style of working. You’ll also learn how to write basic macros to automate repetitive chores.
Conventions and Features
There are many different organizational and typographical features throughout this book designed to help you get the most of the information.
The text uses command shortcuts such as Insert ⇒ Header & Footer ⇒ Header. These Ribbon tab name ⇒ group ⇒ command sequences help you navigate through the Ribbon to find and choose the appropriate command. When referencing contextual tabs, where the first part of the tab name appears on an upper row and the subtab name appears on the lower row along with the normal tabs, an arrow will also appear between the upper part of the contextual tab name and the subtab, as in Picture Tools ⇒ Format. After the first mention in a chapter, the text may refer to the contextual tab by its subtab name only, that is, Format rather than Picture Tools ⇒ Format.
Tips, Notes, and Cautions
Whenever I want to bring something important to your attention the information will appear in a Tip, Note, or Caution.
Windows Versions
One key change with Office 2013 is that it must be installed on Windows 7 or 8 (or one of the supported server versions mentioned earlier). Because Windows 8 contains a few important distinctions from Windows 7, I do my best to point out the differences where relevant in this book. Also note that this book was written showing the 32-bit (x86) version of Word 2013. If you are using another version, you might see minor differences on your screen, but everything should function basically the same way.
Where to Go from Here
Of course, no book can possibly tell you everything you’re ever likely to need to know about any one computer program. With tens of millions of users around the world using Word 2013, there are going to be things that even the Microsoft Word 2013 Bible can’t anticipate. Even Word’s Help feature may not provide the answers you need. When you come up against a problem that stops you in your tracks, there are places you can go and resources you can tap.
Some of the most useful resources are Microsoft public communities or newsgroups. These communities are visited by millions of users and are frequented by thousands of experts with many combined years of experience in using Microsoft Office and solving problems in ways that are efficient, effective, creative, and often novel. To tap this vast free resource, begin here:
http://answers.microsoft.com/en-us
Other tremendous free online resources are the many FAQs and articles created by Microsoft’s huge corps of volunteer technical experts known as Most Valuable Professionals. To learn more about Microsoft’s MVP program, visit:
http://mvp.support.microsoft.com
A wealth of helpful content has been assembled by these volunteers in a website that is independent of Microsoft and maintained by MVPs. To begin utilizing the Word-specific offerings, visit:
http://word.mvps.org/
If you have comments or suggestions for improving the Microsoft Word 2013 Bible, please don’t hesitate to contact Wiley at:
www.wiley.com
Part I
Welcome to a New Word
Like the other members of the Office 2013 suite, Word 2013 has been upgraded to take advantage of new aspects of the Windows 8 operating system, such as user accounts and direct integration with the cloud. Even if you are upgrading from a recent Word version, you will find that Word 2013 includes some surprises along with familiar tools.
Part I begins with things you need to know and want to know about Word 2013. Chapter 1 explains how to get started in Word in both Windows 8 and Windows 7, and introduces the Word 2013 interface. Chapter 2 offers a quick start example how to create and print a document, and from there covers basics such as opening and saving files, making selections, and using views. Chapter 3 advises you how to get the most out of Word by using styles and taking advantage of “power user” techniques that are in fact easily employed by anyone. Finally, Chapter 4 shows you how to tame or take advantage of Word’s behaviors that you might consider annoying.
In This Part
Chapter 1
Taking Your First Steps with Word
Chapter 2
Diving Into Document Creation
Chapter 3
Working Smarter, Not Harder, in Word
Chapter 4
Zapping Word’s Top Annoyances
Chapter 1
Taking Your First Steps with Word
In This Chapter
Learning Word’s startup methods
Taking a look at the new Word
Locating and using Word’s tools
Understanding the File tab and its purpose
Reviewing Word option settings
Finding Help in Word
Shutting down Word when you’ve finished working
Word 2013 and its companion Office programs have been retooled and updated to help you get things done faster. Underneath its streamlined new look, Word integrates smoothly with the new features built into the Windows 8 operating system and Windows 8 devices, though you can use Word on a Windows 7 system, too. (It also runs on Windows Server 2008 R2 and Windows Server 2012, but this book limits coverage to using Word on the end-user versions of Windows.)
Word 2013 keeps the Ribbon interface found in the 2007 and 2010 versions. Its “bang for your buck” improvements show up elsewhere, from a new view that makes it easier to peruse a document, to new templates and guides that make document design faster and easier, to improved PDF handling, to integration with the cloud and your social media services. Even if you know the Ribbon, there’s a lot to discover about Word in this book. This chapter kicks it off with your first look at starting Word in Windows 8 (and some in Windows 7), getting around in Word, finding options to customize your work setup, getting help, and exiting the program when you’re done.
Starting Word
Your work in Word 2013 begins with starting the program, and there are multiple ways to get that done. This book assumes that you’re using Windows 8 in its default configuration. If you’re using Windows 7, some actions won’t apply, and the text will point them out along the way. Office 2013 applications no longer run on Windows XP or Vista, and although Word 2013 does run on Windows Server 2008 R2 and Windows Server 2012, this book primarily limits coverage to using Word on Windows 8, with some coverage of differences when using it with Windows 7.
Start screen or Start menu
When you install Word 2013 in Windows 8, a tile for the program automatically appears on the Windows 8 Start screen. The Start screen appears after you start your computer and sign in to your user account, and it is the central location for accessing applications like Word. The fastest way to return to the Start screen at any time is to press the Windows logo key on the keyboard. You also can point to the lower-left corner of the Windows desktop—which retains the much the same appearance in Windows 8 that it had in Windows 7—until a Start tile appears, and then click it. Here’s how to start Word 2013 from the Windows 8 Start screen:
Lesen Sie weiter in der vollständigen Ausgabe!
Lesen Sie weiter in der vollständigen Ausgabe!
Lesen Sie weiter in der vollständigen Ausgabe!
Lesen Sie weiter in der vollständigen Ausgabe!
Lesen Sie weiter in der vollständigen Ausgabe!
Lesen Sie weiter in der vollständigen Ausgabe!
Lesen Sie weiter in der vollständigen Ausgabe!
Lesen Sie weiter in der vollständigen Ausgabe!
Lesen Sie weiter in der vollständigen Ausgabe!
Lesen Sie weiter in der vollständigen Ausgabe!
Lesen Sie weiter in der vollständigen Ausgabe!
Lesen Sie weiter in der vollständigen Ausgabe!
Lesen Sie weiter in der vollständigen Ausgabe!
Lesen Sie weiter in der vollständigen Ausgabe!
Lesen Sie weiter in der vollständigen Ausgabe!
Lesen Sie weiter in der vollständigen Ausgabe!
Lesen Sie weiter in der vollständigen Ausgabe!
Lesen Sie weiter in der vollständigen Ausgabe!
Lesen Sie weiter in der vollständigen Ausgabe!
Lesen Sie weiter in der vollständigen Ausgabe!
Lesen Sie weiter in der vollständigen Ausgabe!
Lesen Sie weiter in der vollständigen Ausgabe!
Lesen Sie weiter in der vollständigen Ausgabe!
Lesen Sie weiter in der vollständigen Ausgabe!
Lesen Sie weiter in der vollständigen Ausgabe!
Lesen Sie weiter in der vollständigen Ausgabe!
Lesen Sie weiter in der vollständigen Ausgabe!
Lesen Sie weiter in der vollständigen Ausgabe!
Lesen Sie weiter in der vollständigen Ausgabe!
Lesen Sie weiter in der vollständigen Ausgabe!
Lesen Sie weiter in der vollständigen Ausgabe!
Lesen Sie weiter in der vollständigen Ausgabe!
Lesen Sie weiter in der vollständigen Ausgabe!