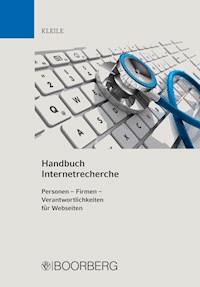
Erhalten Sie Zugang zu diesem und mehr als 300000 Büchern ab EUR 5,99 monatlich.
- Herausgeber: Richard Boorberg Verlag
- Kategorie: Wissenschaft und neue Technologien
- Sprache: Deutsch
Leitfaden zur Internetrecherche Der Autor erläutert, wie mit Hilfe des Internets Informationen zu Personen oder Firmen gesucht, gefunden und dokumentiert werden können. Die Recherche im Internet wird anhand praxisnaher Beispiele beschrieben. Technische Hintergründe werden aufgezeigt, sofern diese für die Recherche und das Gesamtverständnis notwendig sind. Von den Grundlagen bis zum digitalen Fingerabdruck Das erste Kapitel behandelt die technischen Grundlagen des Internets, insbesondere die Rolle der öffentlichen IP-Adresse und des "digitalen Fingerabdrucks", mit dem Ziel, Verantwortlichkeiten für Internetseiten feststellen zu können. Der Browser als Recherchemittel Im zweiten Kapitel beschreibt der Autor den Einsatz des Internetbrowsers Mozilla Firefox als Recherchewerkzeug. Verschiedene Grundeinstellungen sowie die Installation von Add-ons (kleine Hilfsprogramme) erklärt er detailliert. Personen und Firmen recherchieren Schwerpunkt des dritten Kapitels ist die Recherche nach Informationen zu Personen oder Firmen im Internet. Die Möglichkeiten der Suche über Google und andere allgemeine Suchmaschinen stellt der Verfasser ebenso vor wie weitere Spezialsuchmaschinen. Funde sichern und dokumentieren Das vierte Kapitel beschäftigt sich mit der Sicherung und Dokumentation der aufgefundenen Internetinhalte. Der Autor erörtert verschiedene Add-ons und Tools hierzu und geht auf deren Vor- und Nachteile ein. Das letzte Kapitel erläutert die Besonderheiten im Zusammenhang mit der Sicherung und Auswertung von E-Mails.
Sie lesen das E-Book in den Legimi-Apps auf:
Seitenzahl: 135
Veröffentlichungsjahr: 2016
Das E-Book (TTS) können Sie hören im Abo „Legimi Premium” in Legimi-Apps auf:
Ähnliche
Handbuch Internetrecherche
Personen – Firmen – Verantwortlichkeiten für Webseiten
Martin Kleile
Kriminalhauptkommissar, Lehrbeauftragter für Informatik an der
Bibliografische Information der Deutschen Nationalbibliothek | Die Deutsche Nationalbibliothek verzeichnet diese Publikation in der Deutschen Nationalbibliografie; detaillierte bibliografische Daten sind im Internet über www.dnb.de abrufbar.
Print ISBN 978-3-415-05308-3 E-ISBN 978-3-415-05621-3
© 2016 Richard Boorberg Verlag
E-Book-Umsetzung: Datagroup int. SRL, Timisoara
Das Werk einschließlich aller seiner Teile ist urheberrechtlich geschützt. Jede Verwertung, die nicht ausdrücklich vom Urheberrechtsgesetz zugelassen ist, bedarf der vorherigen Zustimmung des Verlages. Dies gilt insbesondere für Vervielfältigungen, Bearbeitungen, Übersetzungen, Mikroverfilmungen und die Einspeicherung und Verarbeitung in elektronischen Systemen.
Titelfoto: © psdesign1 – Fotolia
Richard Boorberg Verlag GmbH & Co KG | Scharrstraße 2 | 70563 Stuttgart Stuttgart | München | Hannover | Berlin | Weimar | Dresdenwww.boorberg.de
Vorwort
Dieses Buch richtet sich an alle Ermittlungsbehörden, die Informationen zu Personen oder Firmen im Internet suchen und kann in der Aus- und Fortbildung als Grundlage verwendet werden. Darüber hinaus ist der Inhalt für alle weiteren Berufsgruppen geeignet, die ebenfalls Informationen zu Personen oder Firmen im Internet suchen. Die Recherche im Internet wird anhand mit praxisnahen Beispielen „beschrieben“. Technische Hintergründe werden erläutert, sofern diese für die Recherche und das Gesamtverständnis als notwendig erachtet werden. Auf eventuelle rechtliche Einschränkungen wird hier nicht eingegangen. Diese können je nach Herkunft (Behörde, Firma, Privat oder auch abhängig vom Bundesland) und Intension des „Suchenden“ eingeschränkt sein.
Im ersten Kapitel werden die technischen Grundlagen des Internets erläutert mit dem Ziel, Verantwortlichkeiten zu Internetseiten feststellen zu können. Hier spielt insbesondere die öffentliche IP-Adresse eine Rolle, mit welcher ein Internetnutzer grundsätzliche einen „Digitalen Fingerabdruck“ im Internet hinterlässt. Darüber hinaus werden verschiedene Methoden dargestellt, wie der „Digitale Fingerabdruck“ anonymisiert werden kann. Zusätzlich werden Webseiten vorgestellt, über die Verantwortlichkeiten abgeklärt werden können. Das zweite Kapitel erläutert den Einsatz des Internetbrowsers Mozilla Firefox als Recherchewerkzeug. Verschiedene Grundeinstellungen werden beschrieben sowie auf die Installation von Add-ons (kleine Hilfsprogramme) detailliert eingegangen. Schwerpunkt des dritten Kapitels ist die Recherche nach Informationen zu Personen oder Firmen im Internet. Hier wird ausführlich auf die Möglichkeiten der Suche über Google und anderer Suchmaschinen eingegangen. Darüber hinaus werden weitere Spezialsuchmaschinen vorgestellt. Bei wichtigen sozialen Netzwerken werden die Besonderheiten der Recherche aufgezeigt. Das vierte Kapitel beschäftigt sich mit der Sicherung und Dokumentation der aufgefundenen Internetinhalte. Hierzu werden verschiedene Add-ons und Tools vorgestellt und auf deren Vor- und Nachteile eingegangen. Das letzte Kapitel erläutert die Besonderheiten im Zusammenhang mit der Sicherung und Auswertung von E-Mails.
Es gibt eine Vielzahl von Webseiten, über die nach Verantwortlichkeiten oder Personen gesucht werden kann. Die aus meiner Sicht wichtigsten wurden hier aufgeführt. Sollten Sie Webseiten kennen, welche darüber hinaus weitere Suchergebnisse liefern, können Sie mir diese über das Kontaktformular auf meiner Webseite www.pollink.de zukommen lassen.
Alle verlinkten Quellen und Screenshots wurden zuletzt am 1.7.2015 aufgerufen.
Weil am Rhein, September 2015
Martin Kleile
Inhalt
Vorwort
1. Technische Grundlagen
1.1 Grundinformationen Endgeräte
1.1.1 Firmware
1.1.2 Windows – Betriebssystem
1.1.3 Programme/Anwendungen
1.1.4 Netzwerkverbindungen
1.2 Der Router – Netzwerkaufbau
1.2.1 Adressvergabe internes (Heim)netzwerk
1.2.2 Adressvergabe öffentliche IP-Adresse
1.2.3 Digitale Spuren rund um den Router
1.2.3.1 An- und abmeldende Endgeräte
1.2.3.2 Telefongespräche
1.2.3.3 Datenspeicher
1.3 Anonyme Zugangsmöglichkeiten
1.3.1 Virtual Private Network
1.3.2 The onion router (Tor)
1.3.2.1 Funktionsweise Tor
1.3.2.2 Das Darknet
1.3.3 Proxy-Server-Listen
1.3.4 WEB-Proxy
1.4 Verantwortlichkeiten Internet
1.4.1 Content Provider
1.4.2 Host/Service Provider
1.4.3 Application Service Provider
1.4.4 Housing
1.5 iResearch Verantwortlichkeiten im Internet
1.5.1 www.ripe.net
1.5.2 www.centralops.net
1.5.3 www.who.is
1.5.4 www.utrace.de
1.5.5 www.IPlocation.net
1.5.6 www.denic.de
1.5.7 www.dmoz.org
1.5.8 Firefox Add-on Flagfox
1.6 iResearch – Webseiten
1.6.1 Webseitenarchiv über www.archive.org
1.6.2 Reverse IP Abfrage über www.yougetsignal.com
1.6.3 Reverse IP Abfrage über www.bing.de
1.6.4 whois.domaintools.com
2. Internetbrowser
2.1 Grundlagen Internetbrowser Mozilla Firefox
2.1.1 Grundeinstellungen
2.1.2 Cookies
2.1.3 Browser Fingerprint
2.1.4 Firefox Geo-Tracking
2.1.5 Webseiteninhalte in Zwischenspeicher
2.1.6 Webseiteninhalte Aufruf Kontextmenü
2.2 Firefox-Add-ons
2.2.1 Add-on Hinweise
2.2.2 Aufruf der Add-on Einstellungen
2.2.3 Add-on Installation
2.2.4 Add-ons platzieren
2.3 Add-ons zur Installation
2.3.1 Flagfox
2.3.2 Referrer Control
2.3.3 noskript
2.3.4 BetterPrivacy
2.4 Toolbar pollinkde
2.4.1 Installation
2.4.2 Kategorien
3. iResearch – die Suche im Internet
3.1 Typisierung von Suchmaschinen
3.1.1 Volltextsuchmaschinen
3.1.2 Metasuchmaschinen
3.1.3 Katalogsuchmaschinen
3.1.4 Spezialsuchmaschinen
3.2 Volltextsuche mit Google
3.2.1 Grundeinstellungen
3.2.2 Suchoperatoren
3.2.3 Spezielle Operatoren
3.2.4 Export einer Suchtrefferliste
3.2.5 Weitere nützliche Google-Dienste
3.2.5.1 Google Alert
3.2.5.2 Google Übersetzungsdienst
3.2.5.3 Google Übersetzungsdienst für Dokumente
3.2.5.4 Google Maps
3.2.5.5 Google Street View
3.2.6 Metasuchmaschinen
3.2.6.1 Metager.de
3.2.6.2 eTools.ch
3.3 Suche in sozialen Netzwerken
3.3.1 Facebook
3.3.1.1 Abfrage Login-Daten
3.3.1.2 Facebook – Suchfunktionen in Deutschland
3.3.1.3 Facebook – Activity Log
3.3.1.4 Facebook Graph Search
3.3.1.5 Spezialsuchmaschinen zu Facebook
3.3.2 Twitter
3.3.2.1 Spezialsuchmaschine www.tweetdeck.com
3.3.2.2 Spezialsuchmaschine www.geochirp.com
3.3.3 Personensuche in Google+
3.3.4 Suche in LinkedIn
3.3.5 Suche in XING
3.3.6 Suche in Viadeo
3.3.7 Metasuchmaschinen für Soziale Netzwerke
3.3.8 www.DuckDuckGo.com
3.4 Suche in Spezialsuchmaschinen
3.4.1 Suche nach Personen
3.4.1.1 YASNI
3.4.1.2 People Check
3.4.1.3 Spokeo
3.4.1.4 Peekyou
3.4.2 Suche nach Usernamen/Nicknames
3.4.2.1 namechk.com
3.4.2.2 Checkusernames.com
3.4.2.3 knowem
3.4.3 Bildersuche
3.4.3.1 Google Bildersuche
3.4.3.2 Bildersuche mit Tineye
3.4.3.3 Metasuchmaschine Bilder
3.4.3.4 flickr.com
3.4.4 Videosuche
3.4.4.1 Google
3.4.4.2 Bing
3.4.4.3 Youtube
3.4.4.4 Anwendung Ashampoo ClipFinder HD
3.4.4.5 www. vavideo.de
3.4.5 Recherche in Telefonverzeichnissen
3.5 Recherchen zu Firmen
3.5.1 www.handelsregister.de
3.5.2 www.bundesanzeiger.de
3.5.3 www.portal21.de
3.5.4 www.zefix.ch
3.5.5 www.companycheck.co.uk
3.5.6 www.opencorporates.com
3.6 Internetrecherche – Vier-Phasen-Modell
3.6.1 Erste Phase – Vorüberlegungen
3.6.2 Zweite Phase – Die Suche
3.6.3 Dritte Phase – Bewertung
3.6.4 Vierte Phase – Dokumentation
4. Dokumentation der Internetrecherche
4.1 Grundlagen der Dokumentation
4.2 Sicherung von Browserinhalten
4.2.1 Sicherung über die Taste „Drucken“
4.2.2 Sicherung über Snipping Tool
4.2.3 Funktion „Seite speichern unter“
4.2.4 Firefox Add-on FireShot
4.2.5 Firefox Add-on Mozilla Archive Format
4.2.6 Firefox Add-on Video Downloadhelper
4.2.7 Stream Transport
4.3 Weitere Sicherungstools
4.3.1 Sicherung kompletter Webseiten
4.3.2 Sicherung http-Protokoll
5. E-Mail
5.1 Aufbau
5.1.1 Envelope
5.1.2 Header
5.1.3 Body
5.1.4 Anhänge
5.2 Sicherung einer E-Mail
5.2.1 Headersicherung
5.2.1.1 Headeraufruf E-Mail-Client
5.2.1.2 Headeraufruf Webmailer
5.2.1.3 Hilfen Aufruf Header
5.2.2 Bodysicherung
5.2.2.1 Sicherung E-Mail-Client
5.2.2.2 Sicherung Webmailer
5.2.3 Anhänge sichern
5.2.3.1 Sicherung Anhang E-Mail-Client – Outlook
5.2.3.2 Sicherung Anhang Webmailer
5.3 Headeranalyse
5.3.1 Feldname RECEIVED
5.3.2 Weitere Feldnamen
5.4 iResearch E-Mail
5.4.1 Automatisierte Headeranalyse
5.4.2 Existenz E-Mailkonto
5.4.3 Reverse E-Mail
5.4.3.1 www.peoplesmart.com
5.4.3.2 www.pipl.com
5.5 Beispiel einer E-Mail-Analyse
Stichwortverzeichnis
1. Technische Grundlagen
1.1 Grundinformationen Endgeräte
In Kapitel 1.1 werden zunächst die grundsätzlichen Abläufe rund um den Start eines Endgerätes beschrieben. Vereinfacht ausgedrückt startet zunächst ein Programm (Firmware), welches die vorhandene Hardware prüft und miteinander verbindet. Im Anschluss wird ein Betriebssystem gesucht und gestartet. Das Betriebssystem wiederum fährt mit seinen eigenen Diensten und Prozessen hoch und startet im Anschluss weitere Anwendungen. Als letztes findet eine Prüfung statt, ob das Endgerät mit einem Netzwerk verbunden ist (siehe Abbildung 1.1-1).
Abbildung 1.1-1 Ablaufprozess Startvorgang Personal Computer
1.1.1 Firmware
Die zentralen Hardwarekomponenten eines Personal Computers befinden sich auf einer Hauptplatine, dem Motherboard1. Beim Start eines Endgeräts wie beispielsweise einem Personal Computer, Notebook, Smartphone oder Tablet müssen zunächst die zentralen Hardwarekomponenten über eine spezielle Software miteinander verbunden werden. Diese Software wird auch als Firmware2 bezeichnet. Die Firmware überprüft als weiteres unter anderem die Funktionsfähigkeit eines Teils der verwendeten Hardware. Bei einem Personal Computer ist die Firmware unter dem Kürzel BIOS (Basic Input Output System) bekannt. Dieses befindet sich auf einer Speicherkomponente, dem sogenannten ROM (Read Only Memory)3. Neuere Endgeräte verwenden zwischenzeitlich die Nachfolgeversion des BIOS: UEFI (Unified Extensible Firmware Interface)4. Dieses soll das BIOS künftig ersetzen.
Hinweis:
Eine ausführliche Abhandlung zum Thema BIOS/UEFI kann unter der Verlinkung http://www.com-magazin.de/praxis/uefi/bios-uefi-wissen-231367.html abgerufen werden.5
Ohne Stromversorgung werden auch die Daten auf dem ROM nach einiger Zeit nicht mehr gespeichert. Aus diesem Grund befindet sich auf dem Motherboard eine Minibatterie.
Tipp:
Sollte nach jedem PC-Neustart das Datum eingestellt werden müssen ist mit hoher Wahrscheinlichkeit die Batterie leer und muss ausgewechselt werden. Je nach Modell befindet sich die Batterie an unterschiedlichen Stellen auf dem Motherboard.
Abbildung 1.1.1-1 Batterie auf einem Motherboard
Tipp:
Die Einstellungen des BIOS/UEFI können mit einem Passwort geschützt werden. Sollte dies nicht mehr bekannt sein, besteht die Möglichkeit über das Entfernen der Batterie das BIOS/UEFI wieder auf den Ursprungszustand zu setzen. Im Anschluss kann die Batterie wieder eingesetzt werden – das Passwort wurde in der Regel zurückgesetzt.
Im BIOS/UEFI können verschiedene Einstellungen vorgenommen werden, unter anderem von welchem Datenträger das Betriebssystem gesucht und gestartet werden soll. Standardeinstellung ist hierbei grundsätzlich die erste eingebaute Festplatte. Es kann aber auch eine andere Schnittstelle zuerst geprüft werden, beispielhaft ein DVD-Laufwerk oder ein USB-Anschluss. Dies ist zum Beispiel sinnvoll zum Starten eines unabhängigen Betriebssystems auf einer Boot-DVD/CD zur Prüfung angeschlossener Festplatten auf Viren und Trojaner. Eine Übersicht vorhandener Boot-DVD/CDs gibt es unter anderem auf der Webseite der TU Berlin6.
Hinweis:
Weitere nützliche Informationen zu Betriebssystemeinstellungen finden Sie im Internet unter http://pchilfe.org/wiki/Bios_und_Setup7 oder auch auf der Seite http://www.bios-kompendium.de8.
Update der Firmware
Aus Sicherheitsgründen sollte immer wieder überprüft werden, ob eine neue Version des verwendeten BIOS/UEFI seitens des Herstellers angeboten wird. Über frei erhältliche Software wie zum Beispiel SPECCY9 kann die vom System verwendete BIOS-Version abgefragt werden. Weitere nützliche Hinweise hierzu ergeben sich aus dem T-Online-Artikel „Bios unter Windows aktualisieren“.10
1.1.2 Windows – Betriebssystem
Nachdem die Firmware ihre Aufgabe zunächst erledigt hat, wird im Anschluss das Betriebssystem gestartet. Abhängig von den Einstellungen im BIOS/UEFI sucht die Firmware nach den Startparametern auf einem Datenträger (die Grundeinstellung ist hierbei das erste „Boot Device“ – in der Regel die „erste“ eingebauten Festplatte). Nach Start des Betriebssystems werden von Windows die in der Systemkonfiguration eingetragenen Programme und Anwendungen gestartet.
Mit Verwendung des Betriebssystems Windows 7 lässt sich das BIOS üblicherweise durch den Druck einer Funktionstaste aufrufen. Eine Übersicht/Anleitung hierzu ergibt sich aus dem CHIP-Artikel BIOS – Bootreihenfolge ändern – so gehts11. Da Windows 8 bzw. Windows 8.1 wesentlich schneller starten und so der Zeitpunkt verpasst werden kann, gibt es auch die Möglichkeit aus Windows heraus das BIOS aufzurufen – Näheres hierzu in dem Artikel „Windows 8 – so kommen Sie bequem in das BIOS“12 der Zeitschrift PC-Welt.
1.1.3 Programme/Anwendungen
Bei Installation von Programmen und Anwendungen werden diese entweder direkt oder auf Nachfrage in der sogenannten „Systemstart“ – Datei eingetragen. Bei jedem Rechnerneustart werden die dort eingetragenen Programme und Anwendungen automatisch mit gestartet und laufen im Hintergrund. Dies können wichtige Systemprogramme oder Anwendungen sein, wie zum Beispiel eine verwendete Antivirensoftware. Allerdings können sich hier auch unerwünschte Programme/Anwendungen eintragen, unter anderem auch Schadsoftware. Es bietet sich daher an, die Einträge in regelmäßigen Abständen zu kontrollieren.
Die Einträge werden mittels Start einer Windows-Anwendung aufgerufen. Hierzu muss zunächst das Windows Startmenü geöffnet werden durch „linksklick“ auf das Windowssymbol links unten auf dem Desktop. Im sich jetzt öffnenden Auswahlfenster befindet sich ebenfalls links unten ein Eingabefeld (Programme/Dateien durchsuchen). Hier können angeschlossene Datenträger nach Programmen und Dateien durchsucht werden – oder auch spezielle Systemprogramme von Windows aufgerufen werden.
Abbildung 1.1.3-1 Startmenü
Durch Eingabe des Befehls „msconfig“ im Eingabefeld öffnet sich das Fenster „Systemkonfiguration“, welches verschiedene Auswahlmöglichkeiten bietet. Durch Aufruf des Reiters „Systemstart“ werden im Fenster die Programme und Anwendungen aufgelistet, die vom Betriebssystem automatisch gestartet werden.
Abbildung 1.1.3-2 Systemkonfiguration – Systemstart
Über die in jeder Zeile vorangestellte Checkbox lässt sich das automatische Starten der aufgelisteten Programme aktivieren/deaktivieren. Sollte der Computer beispielsweise lange benötigen bis das Desktop zur Verfügung steht, lohnt sich ein Blick in die Systemstartoptionen. Allerdings sollte vorher geprüft werden, welche Aufgaben die startende Anwendung hat – wenn die falsche deaktiviert wird ist es möglich, dass diverse Funktionen des Betriebssystems nicht mehr funktionstüchtig sind. Weitere Hinweise im Umgang mit den Systemstartprogrammen sind bei Microsoft online abrufbar13. Über die Internetseite www.pacs-portal.co.uk/startup_search.php ist es möglich nach den verschiedenen Programmnamen zu recherchieren – in der dortigen Datenbank sind fast 50.000 erfasst14.
1.1.4 Netzwerkverbindungen
Damit Datenpakete zwischen Endgeräten ausgetauscht werden können, müssen diese zunächst über eine Netzwerkverbindung verbunden sein. Daher prüft das Betriebssystem, ob eine aktive Netzwerkverbindung vorhanden ist. Hierzu benötigt das Endgerät eine Netzwerkkarte. Grundsätzlich können Daten über folgende Netzwerke ausgetauscht werden:
Ethernet (LAN, Kabelgebunden)
15
Wireless Local Area Network (W-LAN)
16
PowerLAN (auch dLAN genannt)
17
Bluetooth
18
mobile Zugangstechniken (UMTS, LTE usw.)
19
Jede Netzwerkkarte hat eine Individualnummer, welche grundsätzlich einzigartig auf der Welt ist: die sogenannte MAC-Adresse (Media Access Control). Die MAC-Adresse besteht aus 6 Blöcken:
1
2
3
4
5
6
50
E5
49
41
FD
DB
Abbildung 1.1.4-1 Aufteilung MAC-Adresse
Die Blöcke sind normiert. Über die ersten drei Blöcke kann der Hersteller der Netzwerkkarte festgestellt werden, die letzten drei Blöcke ergeben die zugehörende Seriennummer.
An einem Windowsrechner können die MAC-Adressen der eingebauten Netzwerkkarten ausgelesen werden. Hierzu muss wieder das Startmenü geöffnet werden (siehe vorheriges Unterkapitel). Über die Eingabe des Befehls „cmd“ wird das Kommandozeilenfenster von Windows aufgerufen.\
Abbildung 1.1.4-2 Eingabe cmd im Windows Startmenü
Im Kommandozeilenfenster wird der Befehl „ipconfig/all“ eingegeben:
Abbildung 1.1.4-3 Kommandozeilenfenster
Das Ergebnis ist eine Auskunft zu den verschiedenen Netzwerkverbindungen, die von diesem Endgerät aus bestehen. Unter dem Eintrag „Ethernet-Adapter LAN-Verbindung“ findet sich in der Zeile „Physikalische Adresse“ die MAC-Adresse der in diesem Endgerät eingebauten kabelgebundenen Netzwerkkarte.
Abbildung 1.1.4-4 Physikalische Adresse
Die ersten drei Blöcke – in diesem Beispiel die 50-E5–49 – bilden eine normierte Codierung und geben Auskunft über den Hersteller der Netzwerkkarte. Diese Kombination kann im Internet über eine Datenbank abgefragt werden20. Eine Abfrage der ersten drei Blöcke der rot umrahmten MAC-Adresse (siehe Abbildung 1.1.4-4) auf der Internetseite von HEISE (Link: http://www.heise.de/netze/tools/mac/) ergibt folgenden Hersteller21:
Abbildung 1.1.4-5 Herstellerabfrage Netzwerkkarte
Hinweis zu speziellen Codierungen22:
Kennung 00:50:C2 – vorgesehen für kleine Firmen
Kennung AC-DE-48 – Firma will anonym bleiben
Die hinteren drei Blöcke einer MAC-Adresse könnten jetzt beim Hersteller abgefragt werden. Dieser kann eventuell feststellen, welcher Produktionsreihe die angegebene Netzwerkkarte zuzuordnen ist. Über den Hersteller kann es auch möglich sein zu erfahren, an wen die produzierte Netzwerkkarte ausgeliefert bzw. in welches Endgerät die Netzwerkkarte eingebaut wurde.
Alternativ lässt sich die MAC-Adresse ab dem Betriebssystem Windows 7 über die Kommandozeileneingabe „getmac/v“ aufrufen (siehe Überschrift „Physikal. Adresse“ in der Abbildung 1.1.4-6). Kabelgebundene Netzwerkkarten sind erkennbar an dem Zusatz „LAN“, Wlan an dem Zusatz „W-Lan“.
Abbildung 1.1.4-6 Kommandozeilenbefehl getmac
Bei allen anderen Endgeräten, wie zum Beispiel Smartphones mit dem Android Betriebssysteme oder ein IPhone/IPad, gestaltet sich der Abruf der MAC-Adresse unterschiedlich23. Hier hilft in den meisten Fällen eine Anfrage über Google mit den entsprechenden Suchbegriffen.
Hinweis:
Auch MAC-Adressen können manipuliert werden.
Über die Netzwerkverbindung versucht jetzt ein Endgerät Kontakt zu weiteren Geräten aufzunehmen, um Computernetzwerke zum Austausch von Daten aufzubauen. Hierfür wird ein spezielles technisches Gerät benötigt, umgangssprachlich Router genannt.
Zukünftiger Aufbau von IP-Adressen (IPv6)24
Die bislang bekannten IP-Adressen (sogenannte IPv4-Adressen) werden künftig durch IPv6-Adressen ersetzt. Diese haben einen anderen Aufbau und bestehen aus 8 Blöcken, welche Zahlen zwischen 0 und 9 sowie Buchstaben von A bis F enthalten können. Der Aufbau der IPv6 Adresse ist normiert (unter anderem RFC 246025), somit lassen sich auch hieraus künftig Verantwortlichkeiten ableiten. Während die ersten vier Blöcke Hinweise auf den Provider und den Kunden des Providers geben, bestehen die folgenden vier Blöcke grundsätzlich aus der MAC-Adresse des Endgeräts.
1.2 Der Router – Netzwerkaufbau
Der Router spielt heute eine zentrale Rolle in einem Netzwerk. Er verbindet verschiedene Netzwerke miteinander – unter anderem verknüpft er ein (Heim-) Netzwerk mit dem Internet und ist somit ein wichtiges Bindeglied und Bestandteil eines Netzwerks.
1.2.1 Adressvergabe internes (Heim)netzwerk
Zunächst muss ein Router ein internes Netzwerk mit den vorhandenen Endgeräten aufbauen. Hierzu vergibt der Router interne IP-Adressen. Diese sind normiert und bestehen aus vier Zahlenblöcken zwischen 0 und 255, getrennt durch einen Punkt26. – Für private Netzwerke ist grundsätzlich die IP-Adresse beginnend mit 192.168.x.x reserviert (x steht für eine Zahl von 0 bis 255).
Abbildung 1.2.1-1 Verbindungsaufbau Heimnetzwerk
Die Endgeräte senden eine Anfrage an den in privaten Haushalten oft verwendeten DSL-Router, als Absenderadresse dient die MAC-Adresse der genutzten Netzwerkkarte (siehe Abbildung 1.2.1-1). Der DSL-Router prüft, ob er dieser Netzwerkkarte eine interne IP-Adresse zuweisen darf. In der Grundeinstellung der meisten Router erhält jedes Endgerät mit seiner Netzwerkkarte eine freie interne IP-Adresse automatisch zugeteilt. Der hierzu erforderliche Dienst hat die Bezeichnung Dynamic Host Configuration Protocol (DHCP)27. Den anmeldeten Endgeräten lassen sich je nach Hersteller und verwendeter Firmware bestimmte Eigenschaften zuweisen – z. B. dass dieses Endgerät keinen oder nur einen eingeschränkten Internetzugang bekommt. Diese Funktion wird auch als MAC-Adressen Filterung bezeichnet (Beispiel: Einstellungsmöglichkeit für ein Android-Smartphone in einer Fritzbox, siehe Abbildung 1.2.1-2).
Abbildung 1.2.1-2 Zuweisung für Internetzugang
Zum Aufbau interne Netzwerke wurden insgesamt 3 Adressbereiche reserviert28, diese werden auch interne oder private IP-Adressen genannt:
10.0.0.0
bis 10.255.255.255
172.16.0.0
bis 172.31.255.255
192.168.0.0
bis 192.168.255.255
Abbildung 1.2.13 interne/private IP-Adressen
Für verschiedene Zwecke sind weitere private IP-Adressen reserviert29:
0.0.0.0
bis 0.255.255.255
100.64.0.0
bis 100.127.255.255
127.0.0.0
bis 127.255.255.255
169.254.0.0
bis 169.254.255.255
192.0.0.0
bis 192.0.0.255
192.0.0.0
bis 192.0.0.7
192.0.2.0
bis 192.0.2.255
192.88.99.0
bis 192.88.99.255
198.18.0.0





























