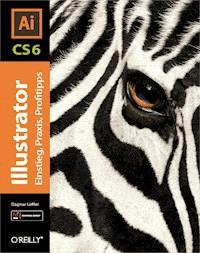
Erhalten Sie Zugang zu diesem und mehr als 300000 Büchern ab EUR 5,99 monatlich.
- Herausgeber: O'Reilly
- Kategorie: Wissenschaft und neue Technologien
- Sprache: Deutsch
Ob Logo, Schmuck- oder Infografik, ob Print- oder Webprojekt - Adobe Illustrator ist DAS Programm zur Erstellung vektorbasierter Grafiken. Falls Sie Illustrator noch nicht kennen oder Ihre Kenntnisse vertiefen möchten, finden Sie in diesem Buch den idealen Begleiter. Dagmar Löffler, Designerin mit eigener Agentur und Adobe-zertifizierte Trainerin, vermittelt Ihnen leicht nachvollziehbar alle wichtigen Funktionen und lässt Sie dabei unmittelbar an ihrer Erfahrung teilhaben. Für Einsteiger und Anwender mit Vorkenntnissen Mit seiner ausgewogenen Mischung aus kompakter Einführung, Praxis und Profitipps richtet sich dieses Buch sowohl an Illustrator-Neulinge als auch an jene, die ihr Wissen auffrischen oder sich über die interessanten neuen Features von Illustrator CS6 informieren möchten. Auch Anwender, die noch mit der Version CS5 arbeiten, finden hier alles, was sie wissen müssen. Grundlagen für Ihre kreative Arbeit Lernen Sie die vielfältigen Möglichkeiten von Illustrator kennen - von den grundlegenden Konzepten bis hin zu fortgeschrittenen Techniken. So schaffen Sie ein stabiles Fundament für Ihre eigenen kreativen Experimente. Workshops zum Mitmachen Die Workshops in diesem Buch zeigen Ihnen, wie Sie unterschiedliche Techniken miteinander kombinieren können. Mit den Bildern, die Sie sich kostenlos herunterladen können, können Sie alle Schritte selbst nachvollziehen.
Sie lesen das E-Book in den Legimi-Apps auf:
Seitenzahl: 625
Veröffentlichungsjahr: 2013
Das E-Book (TTS) können Sie hören im Abo „Legimi Premium” in Legimi-Apps auf:
Ähnliche
Illustrator CS6
DagmarLöffler
A Note Regarding Supplemental Files
Supplemental files and examples for this book can be found at http://examples.oreilly.com/9783868992427/. Please use a standard desktop web browser to access these files, as they may not be accessible from all ereader devices.
All code files or examples referenced in the book will be available online. For physical books that ship with an accompanying disc, whenever possible, we’ve posted all CD/DVD content. Note that while we provide as much of the media content as we are able via free download, we are sometimes limited by licensing restrictions. Please direct any questions or concerns to [email protected].
Stimmen zur ersten Auflage
“Die Autorin Dagmar Löffler erklärt leicht verständlich, wie mit Illustrator verktorbasierte Grafiken erzeugt werden. Sie zeigt anschaulich, warum Illustrator genau das richtige Programm für diese Projekte ist. Dabei baut sie ihre Erklärungen völlig logisch aufeinander auf und zeigt so den gängigen Workflow.”
—DigitalPHOTO Photoshop, 3/2011
“Ein komplexes Programm wie Illustrator lernt man nicht an einem Wochenende. Dieses schwere und durchgehend farbig gestaltete Buch wird dabei eine wertvolle Hilfe sein. Die Autorin, eine erfahrene Designerin, legt mit diesem Band ein gelungenes Lern- und Arbeitsbuch vor. Der Inhalt ist leicht nachvollziehbar. Mit von der Partie sind alle Bildbeispiele.”
—Mac Life, 08/2011
Einleitung
Als ich angefangen habe, an der ersten Auflage dieses Buchs zu arbeiten, habe ich mich gefragt, was Sie als Leser wohl erwarten: Sind Sie noch ungeübt im Umgang mit Adobe Illustrator, brennen aber schon darauf, endlich Ihre eigenen Ideen umzusetzen? Haben Sie bereits Erfahrungen mit dieser populären Grafikdesign-Software gesammelt, wollen aber noch mehr herausholen? Möchten Sie gezielt etwas nachlesen oder erst einmal einen Einblick in die vielen Möglichkeiten der Gestaltung von Vektorgrafiken gewinnen? Vielleicht sind Sie ja bereits Profi im Umgang mit Illustrator und möchten sich nun über die Neuerungen der aktuellen Version informieren?
Mein Anspruch ist, für Sie alle die passenden Informationen bereitzustellen. So kann Sie dieses Buch beim Erlernen von Illustrator begleiten und Ihnen schrittweise dabei helfen, ein stabiles Fundament für Ihre eigenen Experimente zu schaffen. Sie können natürlich immer wieder auch ein paar Seiten nur überfliegen, um sich bei Bedarf an die Möglichkeiten zurückzuerinnern und dann genauer nachzuschauen.
Das Buch ist ebenso gut geeignet, um gezielt etwas über bestimmte Themen oder Techniken nachzulesen – die neuen Features von Adobe Illustrator in der Version CS6 sind speziell gekennzeichnet, so dass Sie diese rasch im richtigen Zusammenhang erkennen können.
Und falls Sie die vorige Version Illustrator CS5 übersprungen haben, ist das auch kein Problem – sämtliche Abweichungen von CS6 sind ebenfalls mit Icons markiert.
Gute Kommunikation besteht nicht darin, viele Worte zu verwenden, sondern klare und prägnante Aussagen zu machen – und das ist sowohl verbal als auch visuell möglich. Sie werden vielleicht überrascht sein, dass dieses Buch fast alle Funktionen behandelt, die Adobe Illustrator bietet, obwohl diese Software extrem vielseitig und daher notwendigerweise auch komplex ist. Möglich wird das durch die vielen anschaulichen Illustrationen, die großteils recht minimalistisch gehalten sind, um eben den Blick auf das Wesentliche zu ermöglichen.
Meine Aufgabe als Trainerin im Bereich Grafik- und Webdesign sowie als Autorin sehe ich primär darin, Ihnen nahezubringen, was Sie mit dem richtigen Know-how für tolle Dinge kreieren können. Die Workshops in diesem Buch zeigen Ihnen Schritt für Schritt, wie Sie unterschiedliche Techniken miteinander kombinieren können. Diese Beispiele aus der Praxis sollen Sie inspirieren und zum eigenständigen Experimentieren verleiten.
Ich bin überzeugt, dass ich Sie mit meiner Begeisterung für Adobe Illustrator anstecken kann, denn das Gestalten damit macht großen Spaß, wenn Sie erst einmal vertraut damit sind. Dieses Buch soll Ihnen dabei helfen, dass das schon bald der Fall ist!
Aufbau des Buchs
▸ In Kapitel 1 lernen Sie die wichtigsten Begriffe und Konzepte von Adobe Illustrator und den Umgang mit der Software kennen. Die Werkzeug-Übersicht gibt Ihnen schon einen kleinen Vorgeschmack auf die weiteren spannenden Themen in diesem Buch. Hier finden Sie auch Informationen darüber, wie Sie Dokumente und Zeichenflächen erstellen, sowie eine hilfreiche Einführung zum Thema Farbe.
▸ Das Kapitel 2 hat das Ziel, Ihnen den sicheren Umgang mit Objekten zu zeigen und auf Programmhilfen hinzuweisen, die Ihnen die Arbeit erheblich erleichtern werden.
▸ In Kapitel 3 lernen Sie, wie der Name schon verrät, wie Sie Objekte erstellen – beginnend bei geometrischen Grundformen über intuitives Zeichnen und Malen bis hin zur präzisen Konstruktion von Bézier-Pfaden. Nachdem Sie mit den grundsätzlichen Methoden zum Erstellen von Objekten vertraut sind, lernen Sie auch das neue Feature des Perspektivischen Zeichnens kennen.
▸ Kapitel 4 zeigt Ihnen verschiedene Techniken, mit denen Sie bestehende Objekte anpassen und verändern können, zum Beispiel das Skalieren und Drehen, aber auch komplexere Methoden wie das Verformen und das direkte Bearbeiten von Pfaden.
▸ In Kapitel 5 lernen Sie, wie Sie bestehende Objekte so miteinander kombinieren, dass daraus interessante neue Formen und Ansichten entstehen. Zum Beispiel mit dem Formerstellungs-Werkzeug, den Pathfinder-Funktionen, dem Bildnachzeichner oder mit Schnittmasken – um nur einige der hier vorgestellten Techniken zu nennen.
▸ Das Kapitel 6 steht ganz im Zeichen des Aussehens von Objekten. Hier lernen Sie, wie Sie Konturen und Flächen auf wirklich vielfältige Weise designen können.
▸ Kapitel 7 stellt Ihnen die verschiedenen Arten von Textobjekten, Zeichen- und Absatzformaten vor. Außerdem zeigt es Ihnen, wie Sie auch große Textmengen unkompliziert handhaben, zum Beispiel durch das Verketten von Textrahmen und durch das Speichern häufig verwendeter Formate.
▸ In Kapitel 8 lernen Sie, wie Sie mit Effekten auf flexible Weise das Aussehen von Objekten verändern, ohne diese dauerhaft umzuwandeln. Effekte legen sich »verkleidend« über das Objekt und können jederzeit geändert oder entfernt werden. Mit Grafikstilen sammeln Sie Objekt-Eigenschaften wie zum Beispiel Flächen- und Konturfarbe, Transparenz, Füllmethoden und Effekte, um sie gemeinsam rasch auf andere Objekte anwenden zu können.
▸ Das Kapitel 9 hilft Ihnen dabei, Ihre Grafiken für die unterschiedlichen Ausgabemedien aufzubereiten: sei es als Ausdruck, als Grafik für Web oder Präsentationen oder zur weiteren Bearbeitung in anderen Programmen.
▸ In Kapitel 10 können Sie sich noch einmal rasch einen Überblick über die neuen Programmfeatures und die wichtigsten Änderungen in Adobe Illustrator CS6 verschaffen, die Neuerung aus CS5 sind auch noch einmal zu bewundern.
Wenn Sie Fragen, Wünsche und Anregungen haben, Anregungen suchen, mit der Autorin in Kontakt treten oder einfach Ihre Erfolge teilen möchten, können Sie dies gerne auf der Facebook-Seite des entsprechenden Buchs machen:
Adobe Illustrator CS6 – Einstieg, Praxis, Profitipps:
http://www.facebook.com/AdobeIllustratorCS5.DagmarLoeffler
Adobe Illustrator CS5 – Einstieg, Praxis, Profitipps:
http://www.facebook.com/AdobeIllustratorCS6.DagmarLoeffler
Materialien zum Buch
Unter der URL http://examples.oreilly.de/german_examples/adocs6illusger/ können Sie sich eine Auswahl der Grafiken aus den einzelnen Kapiteln herunterladen, mit denen Sie auch selbst experimentieren können. Auch das Ergebnis sämtlicher Workshops aus diesem Buch ist darin als fertig bearbeitete Datei hinterlegt. Sie dürfen die Grafiken für die Übungen und für den privaten Gebrauch nutzen – für eine kommerzielle Nutzung ist die Einwilligung des Verlags erforderlich.
Schmökern Sie auch in den Links, die Sie ebenfalls unter der oben genannten URL herunterladen können. Sicher finden Sie dort noch den einen oder anderen für Sie interessanten Hinweis.
Unter der URL http://www.adobe.com/de/downloads/ können Sie die Software in einer Testversion für Windows und für MacOS herunterladen und 30 Tage lang gratis testen. Bei Testversionen kann es eventuell zu geringfügigen Abweichungen bei den beschriebenen Programmfunktionen kommen.
Danke an ...
... meine Lektorin Susanne Gerbert für die kompetente, einfühlsame und humorvolle Betreuung des Buchs und der Autorin, und für die vielen tollen Anregungen.
... Inken Kiupel, dass sie mich 2010 gefragt hat, ob ich dieses Buch schreiben möchte.
... Walter Brandstetter und Daniela Löbbert für das kompetente Fachkorrektorat. Walter Brandstetter möchte ich ganz speziell auch dafür danken, dass er mich bei der ersten Auflage oft unterstützt und manchmal auch beruhigt hat, und für das tolle Beispiel für perspektivisches Zeichnen und die schönen Grafiken im Textkapitel.
... Johann Probst für die grafische Unterstützung.
... Gerald. Für alles.
Kapitel 1. Vorbereitung
„Vektor- und Pixelgrafiken“
„Aufbau von Objekten“
„Die Arbeitsumgebung“
„Werkzeuge“
„Dokumente“
„Farbe“
Das Was-ist-was in Illustrator: Hier lernen Sie die wichtigsten Begriffe und Konzepte sowie den Umgang mit der Software kennen. Außerdem erwarten Sie wichtige Grundlagen zu Werkzeugen, Dokumenten, Zeichenflächen und dem Thema Farbe.
Sie brennen schon darauf, Ihre ersten Grafiken zu erstellen? Haben Sie bitte noch ein klein wenig Geduld – dieses Kapitel möchte Sie erst mit einigen grundlegenden Dingen vertraut machen, die Ihnen den Umgang mit der Software erheblich erleichtern werden. Sie lernen hier nicht nur die wichtigsten Begriffe und Konzepte in Zusammenhang mit Adobe Illustrator kennen, Sie erhalten auch wertvolle Informationen darüber, wie Sie dieses Programm am effizientesten für Ihr Projekt nutzen können.
Auch wenn Sie schon etwas vertrauter mit Adobe Illustrator sind, werden sich hier ein paar Tipps und Tricks finden, die Ihr Verständnis für die Software verbessern können.
Was ist Adobe Illustrator überhaupt? Im März 1987 wurde die ursprünglich für Macintosh entwickelte Software erstmals auf den Markt gebracht – Illustrator war Adobes erstes Softwareprodukt!
Hinweis
Adobe Illustrator ist bereits 25 Jahre alt – herzliche Gratulation!!
Auf http://www.youtube.com/watch?v=8Vj37x2jScU können Sie sogar einen Blick auf das allererste Release werfen.
Inzwischen ist Adobe Illustrator schon lange sowohl für Windows als auch Macintosh die führende Software für Grafikdesigner und Illustratoren. Es ist ein mächtiges Werkzeug zur Erstellung von Vektorgrafiken und Illustrationen für nahezu jedes Ausgabeformat, speziell für den Druck, das Web oder auch Mobilgeräte.
Vektor- und Pixelgrafiken
Mit Adobe Illustrator werden Vektorgrafiken erstellt, die im Unterschied zu Pixelbildern (etwa Fotos, die Sie mit Ihrer Digitalkamera gemacht haben) verlustfrei skaliert werden können. Auf diesen Unterschied möchte ich hier etwas genauer eingehen:
Eine Pixelgrafik, auch Bitmap oder Rastergrafik genannt, besteht aus einer bestimmten Anzahl an quadratischen (oder selten auch rechteckigen) Bildpunkten – eben Pixeln –, die zu einer rechteckigen Fläche aneinandergereiht sind. Jedes dieser Pixel kann exakt eine Farbinformation beinhalten.
Wenn man nun also viele Spalten und Reihen dieser verschiedenfarbigen Pixel zusammensetzt, entsteht daraus ein Gesamtbild. In einer starken Vergrößerung sehen wir jedoch nur einzelne Bildpunkte mit Farbinformationen.
Abbildung 1.1 Eine Pixelgrafik und eine starke Vergrößerung davon
Das größte Problem bei Pixelgrafiken ist das Skalieren – also das Verkleinern oder Vergrößern des Bildes, das eine Erhöhung oder Reduzierung der Anzahl an Bildpunkten verursacht.
Stellen Sie sich vor, Sie haben ein Foto mit Ihrer digitalen Kamera aufgenommen, das 2.400 x 1.600 Pixel groß ist. Das bedeutet also, dass Ihr Foto aus 2.400 Spalten und 1.600 Zeilen an Pixeln besteht, in Summe sind das 3,84 Millionen einzelne Pixel. Wenn Sie nun dieses Foto – zum Beispiel für Ihre Website – auf die Größe von 800 x 600 Pixeln verkleinern möchten, dann werden Pixel (3,36 Millionen Pixel, um genau zu sein!) – und somit wertvolle Informationen – weggeworfen. Ähnlich problematisch ist natürlich auch eine Vergrößerung, denn hier müssen die fehlenden Pixel »erfunden« und mit Farbinformation gefüllt werden. Obwohl Programme wie Adobe Photoshop mit guten Algorithmen zur Veränderung von Bildgrößen arbeiten, bedeutet doch jede Änderung einen erheblichen Qualitätsverlust.
Gänzlich anders verhalten sich Vektorgrafiken. Vektorgrafiken beschreiben Bilder gemäß ihren geometrischen Formen. Der Verlauf jeder Linie wird erst einmal durch Strecken und Kurvenalgorithmen definiert.
Hinweis
Adobe Illustrator verwendet den in den 1960er-Jahren von Pierre Bézier im Rahmen seiner Tätigkeit für Renault entwickelten Kurvenalgorithmus, daher spricht man oft auch von »Bézier-Kurven«.
Abbildung 1.2 Der Pfad der grünen Form wird durch vier Kreissegmente beschrieben.
Dieses Objekt beispielsweise wird durch vier sogenannte Ankerpunkte konstruiert, deren Richtungslinien jeweils die Richtung und Krümmung der Kurve beschreiben. Wenn Sie das Objekt ändern, indem Sie zum Beispiel einen Punkt verschieben, so wirkt sich das auf seine benachbarten Ankerpunkte und deren Richtungslinien aus – die Kurve dazwischen wird neu berechnet. Da die Objekte also auf mathematische Weise definiert werden, bleiben Vektorgrafiken gänzlich auflösungsunabhängig (weil eben keine Bildpunkte definiert werden). Die Schärfe bleibt auch nach dem Skalieren komplett erhalten.
Abbildung 1.3 Ankerpunkte und Richtungslinien definieren ein Objekt.
Abbildung 1.4 Vektorgrafik und Pixelgrafik in starker Vergrößerung
Hinweis
Bei fast allen Werkzeugen werden Pfade samt ihrer Ankerpunkte automatisch gesetzt. Wenn Sie mit dem Prinzip von Bézier-Kurven vertraut sind, können Sie mit dem Zeichenstift-Werkzeug (siehe Abschnitt „Präzises Zeichnen mit dem Zeichenstift“ in Kapitel 3) auch schon während des Konstruierens volle Kontrolle über den Verlauf eines Pfades ausüben.
Abbildung 1.5 Zeichnen mit dem Zeichenstift
Bei der Erstellung von Grafiken, die in verschiedenen Größen und Ausgabemedien verwendet werden sollen – wie zum Beispiel Logos –, ist das Arbeiten mit Vektorgrafiken also unumgänglich. Sehen wir uns nun an, wie ein Vektorobjekt aufgebaut ist.
Aufbau von Objekten
Wann immer Sie ein Objekt zeichnen oder malen, erstellen Sie im Grunde eine Linie, die als Pfad bezeichnet wird. Der Verlauf eines Pfades wird durch das Setzen von Punkten – sogenannten Ankerpunkten – bestimmt, die am Beginn, am Ende und gegebenenfalls an Positionen, an denen der Pfad die Richtung ändert, gesetzt werden. Der Pfad bestimmt also die Grundform des Objekts.
Ein Pfad kann eine Kontur erhalten. Eine einfache Kontur definieren Sie durch die Stärke (Dicke) und die Färbung beziehungsweise das Muster der durchgehenden oder gestrichelten Konturlinie. In den meisten Fällen können Sie Pfaden auch eine Fläche zuweisen: eine Farbe, einen Farbverlauf oder ein Muster.
Abbildung 1.6 Ein geschlossener Pfad mit zehn Ankerpunkten
Abbildung 1.7 Objekt mit Kontur (links), mit Fläche (Mitte), mit Kontur und Fläche (rechts)
Wurde einem Pfad weder eine Kontur noch ein Aussehen für die Fläche zugewiesen, ist er unsichtbar.
Sowohl die Form als auch das Aussehen eines Pfades können auch nach dem Erstellen noch verändert werden. Die Gestaltungsmöglichkeiten von Konturen und Flächen sind letztlich so vielseitig und wesentlich für das kreative Gestalten, dass ihnen ein Großteil von Kapitel 6 gewidmet ist.
Pfade können geschlossen oder offen sein. Bei einem geschlossenen Pfad gibt es keine »Öffnungen«, was bedeutet, dass der Anfangspunkt gleichzeitig auch der Endpunkt des Pfades ist. Wenn Sie einem offenen Pfad eine Fläche zuweisen, dann wird als Begrenzung dafür immer die kürzeste Strecke zwischen dem Anfangsund dem Endpunkt gewählt.
Abbildung 1.8 Geschlossener Pfad und offener Pfad
Abbildung 1.9 Offene Pfade mit Fläche
Jeder Pfad wird in Illustrator als unabhängiges Objekt gehandhabt. Daher lohnt es sich, ein paar Überlegungen in das Organisieren der – rasch zahlreich werdenden – Objekte zu investieren. Lesen Sie mehr dazu im Abschnitt „Sicherer Umgang mit Objekten: Ebenen, Gruppen & Co.“ in Kapitel 2.
Pfade besser verstehen
Adobe Illustrator stellt Ihnen viele Werkzeuge zur Verfügung, mit denen Sie Objekte intuitiv erstellen können – Sie müssten sich also nicht zwingend Gedanken über die mathematische Beschreibung der Pfade machen. Ein Grundverständnis für Pfade und ihren Aufbau kann Ihnen jedoch die Arbeit sehr erleichtern, denn mit diesem Wissen können Sie die einzelnen Komponenten eines Pfades gezielt auswählen und nach Ihren Vorstellungen beeinflussen, wie ich Ihnen im Abschnitt „Pfade direkt bearbeiten“ in Kapitel 4 zeigen werde.
Betrachten wir Pfade also etwas genauer.
Abbildung 1.10 Durch zwei Ankerpunkte erzeugter gerader Pfad
Der zwischen zwei Ankerpunkten liegende Bereich des Pfades wird als Segment bezeichnet. Im einfachsten Fall ist ein Segment die kürzeste Strecke zwischen zwei Ankerpunkten, also eine gerade Linie. Ein Segment mit zwei Ankerpunkten kann aber auch eine Kurve darstellen.
Abbildung 1.11 Durch zwei Ankerpunkte erzeugter gebogener Pfad
Wie ist das möglich? Ankerpunkte, die ein oder zwei gebogene Segmente verbinden, haben Richtungslinien – manchmal auch Grifflinien oder Tangenten genannt –, die die Krümmung und die Länge des Segments bestimmen. Diese Richtungslinien haben an den Enden Griffpunkte, an denen man durch Ziehen und Verschieben den Verlauf der Kurve beeinflussen kann.
Abbildung 1.12 Hier wurden nur die Grifflinien eines Ankerpunkts in Länge und Ausrichtung verändert.
Es gibt übrigens zwei verschiedene Arten von Ankerpunkten: Eckpunkte und Übergangspunkte.
Eckpunkte sind Punkte, an denen der Pfad abrupt die Richtung ändert und deshalb Ecken bildet. Ein Eckpunkt kann gerade Segmente und auch Kurvensegmente verbinden.
Abbildung 1.13 Gerade und gekrümmte Segmente aus einem Eckpunkt
Übergangspunkte, auch Kurvenpunkte genannt, verbinden zwei Segmente zu einer sanften, durchgehenden Kurve. Ein Übergangspunkt kann immer nur zwei Kurvensegmente verbinden.
Abbildung 1.14 Pfad mit Übergangspunkt in der Mitte
Eck- und Übergangspunkte können in einem Pfad beliebig miteinander kombiniert werden.
Nachdem Sie nun über die Vorteile von Vektorgrafiken und ihren grundsätzlichen Aufbau Bescheid wissen, möchte ich Sie nun mit dem Programm selbst vertraut machen.
Abbildung 1.15 Kombination aus drei Eckpunkten und einem Übergangspunkt
Die Arbeitsumgebung
Adobe Illustrator ist eine komplexe Software mit vielen Werkzeugen, Menüs, Fenstern und Bedienhilfen, die Ihnen das Arbeiten erleichtern. Die meisten Komponenten können Sie frei arrangieren und verschiedene Ansichten dafür wählen, sodass Sie rasch auf die benötigten Informationen zugreifen können.
Die Anordnung dieser Elemente nennt man Arbeitsbereich. Sie können aus mehreren vordefinierten Arbeitsbereichen wählen oder sich Ihren Arbeitsbereich so arrangieren, dass Sie sich gut darin zurechtfinden, und ihn dann auch für weitere Verwendung speichern.
Es lohnt sich auf jeden Fall, sich mit der Programmoberfläche und seinen Einstellungen vertraut zu machen, um das Programm so intuitiv und effizient wie möglich nutzen zu können.
Neu in CS6: Modernisierung
Wer bereits mit Adobe Illustrator gearbeitet hat, wird es sofort nach dem Programmstart bemerken: Die Benutzeroberfläche wurde komplett überarbeitet und modernisiert!
Natürlich handelt es sich bei den Änderungen nicht nur um eine kosmetische Maßnahme, sondern um eine grundsätzliche Überarbeitung der gesamten Software, die nicht nicht zuletzt dazu diente, die Software den schnelleren Prozessoren und RAMs über 3GB gerecht werden zu lassen – Illustrator ist nun sowohl für Mac wie auch für Windows-Computer in einer 64-bit Version erhältlich. Dadurch wurde eine Basis geschaffen, in zukünftigen Versionen von Illustrator moderne Prozessor- und Grafikkarten-Architekturen optimal auszunutzen und dadurch dramatische Geschwindigkeitsgewinne zu erreichen.
Dank der modernen User Interface-Architekur und der kompletten Überarbeitung sämtlicher Bedienfelder und Dialogfenster wurde ein robustes Arbeitsumfeld geschaffen, das es Ihnen nun zum Beispiel erlaubt, Ebenen direkt im Ebenen-Bedienfeld zu benennen und selbst mehr Einfluss auf das Aussehen Ihrer Arbeitsumgebung zu nehmen.
PlugIns von Drittanbietern für ältere, und somit auf 32-bit basierende, Illustrator-Versionen können nun leider nicht mehr verwendet werden, sollten mittlerweile jedoch auch in einer Illustrator CS6-kompatiblen 64-bit-Form erhältlich sein. Bitte erkundigen Sie sich direkt beim Hersteller.
Der Arbeitsbereich
Über das Menü Fenster → Arbeitsbereich können Sie aus mehreren vordefinierten Arbeitsbereichen auswählen, zum Beispiel Grundlagen (Standard), Malen, Typografie oder Web. Jede Wahl bewirkt, dass thematisch relevante Bedienfelder geöffnet und angeordnet werden.
Nachdem Sie sich auf den Folgeseiten mit dem Einrichten des Arbeitsbereichs vertraut gemacht haben werden, können Sie die einzelnen Elemente nach Wunsch anordnen und auch eine geeignete Darstellung dafür wählen und als eigenen Arbeitsbereich speichern. Nutzen Sie das Speichern eigener Arbeitsbereiche auch, wenn Sie Ihren Computer mit anderen Personen teilen, sodass jeder raschen Zugriff auf seine bevorzugten Einstellungen hat. Auch wenn Ihre Tätigkeiten unterschiedliche Elemente oder Elementanordnungen mit sich bringen – beispielsweise benötigen Sie für textlastiges Arbeiten oder für die Erstellung von Logos jeweils andere Bedienfelder –, ist das Speichern eigener Arbeitsbereiche eine wirkliche Bereicherung.
Sehen wir uns die einzelnen Komponenten des Arbeitsbereichs und ihre Darstellungsmöglichkeiten näher an.
Anwendungsrahmen
Was für Windows-User seit jeher Standard ist, ist Mac-Usern seit CS4 möglich: Sie können mit dem Anwendungsrahmen alle Programmkomponenten zu einer Einheit mit grauem Hintergrund zusammenzufassen. Sollte Ihnen das Arbeiten ohne Anwendungsrahmen lieber sein, können Sie diesen im Menü Fenster → Anwendungsrahmen aus- beziehungsweise auch wieder einschalten – die »schwebende« Anordnung mit Blick auf den Schreibtisch ist weiterhin möglich.
Der Vorteil des Anwendungsrahmens liegt vor allem darin, dass Sie Bedienfelder an bestimmten Stellen dieses Rahmens andocken können und sich das Verschieben oder Skalieren des Anwendungsrahmens auf alle darin befindlichen verankerten Komponenten auswirkt.
Abbildung 1.16 Der Anwendungsrahmen hält alle verankerten Programmkomponenten zusammen.
Wo ist der Startbildschirm?
Falls Sie den Startbildschirm bisher genutzt haben, muß ich Ihnen leider die schlechte Nachricht überbringen, dass er aus Illustrator CS6 entfernt wurde. Ich darf Sie aber beruhigen: Nahezu alle Funktionen des Startbildschirms stehen Ihnen auch über die Menüs zur Verfügung.
Schon in Illustrator CS5 wird der Startbildschirm standardmäßig nicht mehr gezeigt, weil er das Öffnen des Programms verlangsamt. In Illustrator CS5 können Sie den Startbildschirm aber jederzeit über das Menü Hilfe → Startbildschirm... aktivieren.
Abbildung 1.17 Der Startbildschirm von Illustrator CS5
Anwendungsleiste
Die Anwendungsleiste ist Bestandteil des Anwendungsrahmens und befindet sich an dessen oberem Rand. Haben Sie den Anwendungsrahmen deaktiviert, können Sie die Leiste über das Menü Fenster → Anwendungsleiste ein- und ausschalten.
Darin zu finden sind unter anderem Drop-down-Menüs für die Dokumentanordnung und für die verfügbaren Arbeitsbereiche, unter Windows auch die Programm-Menüs.
Abbildung 1.18 Auch über die Anwendungsleiste können Sie aus den Arbeitsbereichen wählen.
Abbildung 1.19 Anwendungsleiste unter Mac OS (oben) und unter Windows (unten)
Optionen für die Benutzeroberfläche
Im Zuge der kompletten Überarbeitung des mittlerweile etwas veralteten und schwerfälligen Codes von Adobe Illustrator wurden auch etliche Verbesserungen am User Interface vorgenommen.
Neu in CS6
Illustrator-erfahrene User werden sofort nach Programmstart bemerken, dass die Benutzeroberfläche nun sehr dunkel ist – vielleicht ist der Anblick manchen von ihnen bereits aus Adobe After Effects vertraut.
Bereits in den vorherigen Illustrator-Versionen konnten Sie über das Menü Illustrator → Voreinstellungen → Benutzeroberfläche ... (Mac OS) oder Bearbeiten → Voreinstellungen → Benutzeroberfläche (Windows) zwischen fünf vordefinierten Helligkeiten wählen, jedoch war kein User Interface so dunkel, wie das in CS6 nun standardmäßig verwendete.
In CS6 wählen Sie nicht nur zwischen den vier vordefinierten Optionen für HelligkeitDunkel, Mitteldunkel, Mittelhell oder Hell – Sie können auch mit Hilfe des Reglers beziehungsweise des Eingabefelds am Rand einen beliebigen Wert (0 % bis 100 %) für die Helligkeit Ihrer Benutzeroberfläche bestimmen.
Für die Arbeitsflächenfarbe können Sie nun ebenfalls wählen zwischen Benutzeroberflächenhelligkeit anpassen, oder Weiß.
Durch das Verändern der Helligkeit werden auch sämtliche Bedienfelder, Werkzeuge und Dialogfenster angepasst.
Abbildung 1.20 Ändern Sie in den Programm-Voreinstellungen die Helligkeit des User Interface
Abbildung 1.21 Die Benutzeroberfläche in vier unterschiedlichen Helligkeiten
Dokumentfenster
Im Dokumentfenster sehen Sie die Datei, an der Sie augenblicklich arbeiten. Jede Datei wird in einem eigenen Dokumentfenster geöffnet, standardmäßig sind mehrere Dokumentfenster nebeneinander in einer Leiste in Registerkarten – auch Tabs genannt – zusammengefasst. Die Dokumente sind hintereinander angeordnet.
Hinweis
Alle geöffneten Dokumente werden im Menü Fenster an unterster Stelle aufgelistet. Auch dort können Sie zwischen den Dokumenten wechseln.
Abbildung 1.22 Tableiste
Um zwischen den geöffneten Dokumentfenstern zu wechseln, klicken Sie einmal auf den gewünschten Tab – dies macht ihn aktiv und holt das Dokument in den Vordergrund.
Wenn Sie viele Dokumente geöffnet haben, sodass die Tabs nicht nebeneinander Platz finden, erscheint in der Leiste rechts neben den Tabs ein Doppelpfeil. Klicken Sie darauf, um das gewünschte Dokument aus einer Liste mit den Namen aller geöffneten Dokumente auszuwählen.
Abbildung 1.23 Klicken Sie auf den Doppelpfeil, um aus der Liste der geöffneten Dokumente wählen zu können.
Sie können die Anordnung der Dokumentfenster ändern. Legen Sie selbst fest, in welcher Form und Reihenfolge die Dokumentfenster in Ihrem Arbeitsbereich dargestellt werden sollen. Sie können Dokumente an ihren Tabs greifen und an eine andere Position in der Leiste oder aus der Leiste heraus ziehen. Wenn Sie einen Tab herausziehen, bringt das das Dokumentfenster in einen »schwebenden« Zustand.
Abbildung 1.24 Ziehen Sie einen Tab an eine andere Stelle.
Bei schwebenden Dokumentfenstern können Sie nun weiter wählen, ob diese überlappend (Fenster → Anordnen → Überlappend) oder nebeneinander (Fenster → Anordnen → Nebeneinander) angeordnet werden. Das Nebeneinander-Anordnen ist übrigens auch für Tabs möglich und praktisch, wenn Sie gleichzeitig an mehreren Dokumenten arbeiten oder diese vergleichen möchten.
Hinweis
Über das Menü lösen Sie alle Dokumentfenster aus der Tableiste mit Fenster → Anordnen → Alle in Fenstern verschiebbar machen beziehungsweise nur das aktuelle Dokument mit Fenster → Anordnen → In Fenstern verschiebbar machen.
Um die Dokumentfenster wieder als Tabs in der Leiste zu sammeln, wählen Sie Fenster → Anordnen → Alle Fenster zusammenführen.
Abbildung 1.25 Dokumentfenster überlappend (links) und nebeneinander (rechts) angeordnet
Für die Anordnung Nebeneinander steht Ihnen in der Anwendungsleiste das Drop-down-Menü Dokumente anordnen zur Verfügung, in dem Sie aus mehreren Verteilungsschemata wählen können.
Bedienfelder
Bedienfelder sind kleine themenspezifische Optionenfenster, mit denen Sie auf gewisse Funktionen und Eingabefelder zugreifen können. Die Funktionalität der einzelnen Bedienfelder wird in den einzelnen Kapiteln näher beschrieben. Den Umgang mit Bedienfeldern und einige Gemeinsamkeiten möchte ich Ihnen bereits an dieser Stelle vorstellen.
Abbildung 1.26 Optionen zum Anordnen der Dokumentenfenster
Alle Bedienfelder haben in der rechten oberen Ecke ein Menü, das Ihnen weitere thematisch relevante Optionen zur Ansicht oder Bearbeitung bereitstellt. In einigen Bedienfeldern finden Sie am unteren Rand das Symbol Neu, mit dem Sie dem jeweiligen Bedienfeld entsprechend neue Elemente schaffen können – etwa im Ebenen-Bedienfeld eine neue Ebene oder im Farbfelder-Bedienfeld ein neues Farbfeld. Ein weiteres Symbol, das sich auch über einige Bedienfelder erstreckt, ist das Symbol Löschen.
Bedienfelder können je nach verfügbarem Platz unterschiedliche Größe und Anordnung haben. Wählen Sie die für Sie angenehmste Darstellungsmöglichkeit, oder variieren Sie je nach Bedarf.
Die Darstellung von Bedienfeldern kann in der Breite variieren: Es gibt zwei Symbolansichten und eine Komplettansicht. Die Symbolansicht können Sie wahlweise mit oder ohne Bedienfeldnamen anzeigen lassen. Ziehen Sie dazu das Symbol am linken oder rechten Rand kleiner beziehungsweise größer.
Abbildung 1.27 Jedes Bedienfeld hat ein Menü.
Abbildung 1.28 Bedienfeld Symbolansicht ohne (links) und mit Bedienfeldname (Mitte) und in der Komplettansicht (rechts)
Hinweis
Mit dem Doppelpfeil am rechten oberen Rand können Sie das Bedienfeld auf- beziehungsweise zurück in die eingestellte Symbolansicht klappen. Dieselbe Funktion hat ein Doppelklick in die Titelleiste, das ist der oberste Rahmen.
Abbildung 1.29 Doppelpfeile zum Wechseln zwischen Symbol- und Komplettansicht
Auch in der Höhe können Bedienfelder variieren, Sie können bei Platzmangel alles bis auf die Titelleiste wegklappen. Doppelklicken Sie dazu direkt auf den Tab.
Manche Bedienfelder sind so angelegt, dass Sie entweder nur Basisoptionen oder auch erweiterte Optionen anzeigen, beispielsweise das Farbe-Bedienfeld. In diesem Fall bewirkt ein Doppelklick auf den Bedienfeldnamen eine weitere Ansichtsmöglichkeit, nämlich mit und ohne diese zusätzlichen Optionen. Zusätzliche Optionen können Sie auch über das jeweilige Bedienfeld-Menü ein- und ausblenden.
Hinweis
Die Verfügbarkeit weiterer Optionen erkennt man im Tab an dem vertikalen Doppelpfeil links neben dem Bedienfeldnamen, der auf Klick auch die erweiterteten Optionen ein- oder ausblendet.
Abbildung 1.30 Bedienfeld zugeklappt und offen
Abbildung 1.31 Das Farbe-Bedienfeld in den drei möglichen Höhen
Das Bedienfeld-Dock
Standardmäßig sind alle Bedienfelder des ausgewählten Arbeitsbereichs einzeln oder gruppiert vertikal entlang der rechten Kante des Anwendungsrahmens angeordnet. Diese Sammlung von Bedienfeldern nennt man Dock, die Darstellung ist auch hier als Symbol, Symbol mit Bedienfeldnamen und geöffnet möglich. Klicken Sie im Dock auf ein Bedienfeld-Symbol, so klappt es an dieser Stelle auf; ist es Teil einer Gruppe, sind die anderen Bedienfelder in der geöffneten Ansicht als anklickbare Tabs sichtbar.
Hinweis
In der vollen Darstellung mancher Bedienfelder – nämlich solcher, die mehrere Informationen auflisten (zum Beispiel Ebenen) und daher in der Menge des darzustellenden Inhalts variieren – erscheint die rechte untere Ecke schraffiert. Wenn Sie an dieser Ecke ziehen, können Sie das Bedienfeld kleiner oder größer machen.
Abbildung 1.32 Ziehen Sie an der rechten unteren Ecke, um das Bedienfeld kleiner oder größer zu ziehen.
Abbildung 1.33 Klicken Sie auf ein gruppiertes Bedienfeld-Symbol, klappt die Gruppe an dieser Stelle auf.
Wenn Sie möchten, dass das Bedienfeld automatisch wieder schließt, sobald Sie an eine andere Stelle klicken, können Sie über Illustrator → Voreinstellungen → Benutzeroberfläche (Mac OS) oder Bearbeiten → Voreinstellungen → Benutzeroberfläche (Windows) die Option Bedienfelder automatisch auf Symbole minimieren aktivieren.
Abbildung 1.34 Das Dock mit kleinen (links) und großen Bedienfeld-Symbolen (Mitte) und geöffnet (rechts)
Erstellen Sie sich Ihre eigene Anordnung, indem Sie Bedienfelder oder Bedienfeldgruppen – unabhängig von ihrer Darstellung – nehmen und über, unter oder zwischen andere Bedienfelder beziehungsweise Bedienfeldgruppen ziehen. Wenn die blaue Markierung die gewünschte Position anzeigt, lassen Sie die Maus los.
Abbildung 1.35 Verschieben Sie Bedienfelder oder Bedienfeld-Gruppen an eine für Sie passende Stelle und lassen Sie die Maus los, sobald die blaue Markierung die gewünschte Position anzeigt.
Sie können auch neben einem bestehenden Dock ein neues Dock erstellen. Ziehen Sie dazu das Bedienfeld an den Rand und lassen Sie es los, sobald Sie eine senkrechte blaue Markierung sehen. Bedienfeldgruppen fassen Sie an der doppelten gepunkteten Linie.
Schwebende Bedienfelder
Falls Ihnen die Fixierung im Dock nicht praktisch erscheint, können Sie Bedienfelder und Bedienfeldgruppen auch schwebend anordnen. Ziehen Sie das Bedienfeld oder die Bedienfeldgruppe aus dem Dock heraus und lassen sie es oder sie an einer beliebigen Stelle fallen.
Auch schwebende Bedienfelder können Sie unterschiedlich organisieren: Sie können einzeln, als Gruppe oder als Stapel angeordnet werden. Ein Stapel ist eine Sammlung schwebender Bedienfelder oder Bedienfeldgruppen, die untereinanderliegend miteinander verbunden sind – eine Art schwebendes Dock.
Nehmen Sie schwebende Bedienfelder an ihren Tab, Bedienfeldgruppen an der Titelleiste (oberer Rahmen). Das Anordnen wird wieder durch eine blaue Markierung signalisiert.
Hinweis
Schwebende Bedienfelder sind nicht mit dem Anwendungsrahmen verbunden – verändern Sie also die Größe oder Position des Rahmens, bleiben die Bedienfelder an ihrer ursprünglichen Position.
Abbildung 1.36 Auch schwebende Bedienfelder lassen sich gruppieren (oben) oder zu einem Stapel zusammenfassen (unten).
Schnelles Ein- und Ausblenden von Bedienfeldern
Wenn Sie freien Blick auf Ihr Dokument benötigen, können Sie sämtliche Bedienfelder durch einfaches Drücken der -Taste ausblenden, erneutes Drücken blendet alle wieder ein. Um das Steuerung- und das Werkzeug-Bedienfeld nicht gemeinsam mit allen anderen Bedienfeldern auszublenden, halten Sie zusätzlich zur -Taste auch die -Taste gedrückt.
Eingaben in Eingabefelder und einfache Berechnungen
Alle Felder, in die Sie numerische Werte eingeben, können auch einfache mathematische Berechnungen durchführen – sowohl Bedienfelder wie auch allen anderen Dialogfelder. Wenn Sie zum Beispiel einen Wert verdoppeln möchten, können Sie nach dem aktuellen Wert *2 eingeben.
Sobald Sie aus dem Eingabefeld wegklicken – zum Beispiel mit der -Taste in das nächste Eingabefeld springen oder drücken –, wird der neue Wert errechnet und angewendet. Es ist immer jeweils nur eine Berechnung auf einmal möglich, verwenden Sie , , oder , und .
Abbildung 1.37 Einfache Berechnungen können Sie in Eingabefeldern machen.
Es ist auch möglich, bei Berechnungen Maßeinheiten zu mischen (zum Beispiel 5pt – 1mm), wie es auch generell möglich ist, eine andere als die angezeigte Maßeinheit in Eingabefelder zu tippen – Illustrator wandelt nach dem Bestätigen automatisch in die Standardmaßeinheit um.
Abbildung 1.38 Maßeinheiten werden in die Standardmaßeinheit umgewandelt.
Scrollbare Eingabefelder!!
Eine wunderbare Neuerung in der Benutzeroberfläche von Illustrator CS6 sind die scrollbaren Eingabefelder und Drop-down-Menüs (Ausnahme sind weiß hinterlegte Felder). Bewegen Sie den Cursor einfach darüber und drehen Sie das Mausrad – die Werte verändern sich entsprechend der Drehrichtung. Halten Sie während des Scrollens die -Taste gedrückt, erfolgt die Eingabe – wie auch bei der Verwendung der Pfeiltasten – in größeren Schritten. Auch Benutzer von Trackpads können nun in Bedienfeldern und Dialogfenstern Werte einfach durch Scrollen anpassen! Ich bin überzeugt, Sie werden diese neue Funktionalität bald lieben!
Neu in CS6
Das Steuerung-Bedienfeld
Das Steuerung-Bedienfeld hat – wie auch das Werkzeug-Bedienfeld – eine besondere Rolle, deshalb möchte ich es bereits an dieser Stelle näher beschreiben.
Abbildung 1.39 Das Steuerung-Bedienfeld mit unterschiedlicher Objektauswahl (von oben: Objekt, Text, eingebettete Pixelgrafik) – durch einen Klick auf eine orange unterstrichene Bezeichnung öffnen Sie das relevante Bedienfeld direkt an der entsprechenden Stelle (unten).
Im Steuerung-Bedienfeld (Fenster → Steuerung) werden die jeweils wichtigsten Optionen für das aktuell ausgewählte Werkzeug oder die Objektauswahl angezeigt, es ist kontextsensitiv. Aufgrund dieser Mulitfunktionalität lohnt es sich, das Steuerung-Bedienfeld immer geöffnet zu lassen und im Auge zu behalten. Orange und unterstrichene Bezeichnungen im Steuerung-Bedienfeld können Sie anklicken und dadurch direkt an dieser Stelle die entsprechenden Bedienfelder öffnen und darin Bearbeitungen vornehmen.
Eigene Arbeitsbereiche
Nachdem nun alle Elemente für Sie ideal positioniert und angeordnet sind, können Sie den Arbeitsbereich speichern und jederzeit wiederverwenden. Wählen Sie dazu Fenster → Arbeitsbereich speichern aus und vergeben Sie einen aussagekräftigen Namen. Ihre eigenen Arbeitsbereiche werden nun im Menü Fenster → Arbeitsbereich und im Drop-down-Menü der Anwendungsleiste an oberster Stelle aufgeführt und können von dort aus aktiviert werden.
Über das Menü Fenster → Arbeitsbereich → Arbeitsbereiche verwalten... können Sie Ihre eigenen Arbeitsbereiche umbenennen, duplizieren und löschen. Möchten Sie einen bereits gespeicherten Arbeitsbereich ändern, nehmen Sie zuerst alle Anpassungen vor und speichern ihn dann erneut unter demselben Namen. Die Standard-Arbeitsbereiche von Illustrator können nicht verändert werden.
Neu in CS6
Wenn Sie an dem von Ihnen gewählten Arbeitsbereich Änderungen vornehmen, also zum Beispiel Bedienfelder aus dem Bedienfelddock herauslösen, können Sie über das Menü Fenster → Arbeitsbereich → Zurücksetzen: (Name des Arbeitsbereichs) jederzeit zur ursprünglichen Konfiguration dieses Arbeitsbereichs zurückkehren.
Bildschirmmodus
Eine einfache Möglichkeit, um die Ansicht auf Ihren Arbeitsbereich zu optimieren, sind die drei Bildschirmmodi. Sie sind im untersten Abschnitt des Werkzeug-Bedienfelds oder durch ein- oder mehrmaliges Drücken der Taste aufrufbar:
Normaler Bildschirmmodus – das Dokumentfenster wird mit einer Menüleiste am oberen Rand und mit Scrollbalken an den Seiten angezeigt.
Vollbildmodus mit Menüleiste – das Dokumentfenster wird bildschirmfüllend mit Menüleiste am oberen Rand und mit Scrollbalken angezeigt.
Vollbildmodus – das Dokumentfenster wird bildschirmfüllend ohne Titelleiste und Menüleiste angezeigt. Um im Vollbildmodus auf Bedienfelder zuzugreifen, bewegen Sie den Cursor an den linken oder rechten Bildschirmrand, und die Bedienfelder klappen temporär auf.
Werkzeuge
Die zahlreichen Werkzeuge, die im Werkzeug-Bedienfeld (Fenster → Werkzeuge) zu finden sind, sind Ihre zentralen Arbeitsmittel. Sie können damit in erster Linie Objekte erstellen, auswählen und verändern.
Über das Werkzeug-Bedienfeld können Sie aber nicht nur auf alle verfügbaren Werkzeuge zugreifen, sondern – wie in Kapitel 6 näher beschrieben – auch Farben für Flächen und Konturen wählen, zwischen den neuen Zeichenmodi (siehe Kapitel 3) wechseln sowie die Bildschirmanzeige für das Programm wechseln.
Abbildung 1.40 Die Bildschirmmodi im Werkzeug-Bedienfeld
Damit Sie jederzeit raschen Zugriff auf alle Werkzeuge haben, sollte das Werkzeug-Bedienfeld immer geöffnet sein – standardmäßig ist es bereits am linken Rand des Anwendungsfensters angedockt. Einige der Werkzeuge sind auch über Shortcuts aufrufbar, die in diesem Buch immer an der Stelle vermerkt sind, an der das Werkzeug vorgestellt wird, sowie in der Werkzeugübersicht auf den folgenden Seiten.
Das Werkzeug-Bedienfeld
In der Titelleiste des Werkzeug-Bedienfelds finden Sie – wie bei nahezu allen Bedienfeldern – den Doppelpfeil, über den Sie hier zwischen einer einspaltigen und einer zweispaltigen Ansicht wechseln können.
Abbildung 1.41 Bewegen Sie den Cursor über ein Werkzeug, erscheinen sein Name und der Shortcut.
Werkzeuge lassen sich durch einen einfachen Klick auf das entsprechende Symbol oder den entsprechenden Shortcut aktivieren. Navigieren Sie mit dem Cursor über ein Werkzeug, erscheinen nach kurzer Zeit sein Name und das Tastaturkürzel, mit dem Sie es aufrufen können.
Die Auswahl an Werkzeugen ist so groß, dass Sie immer nur einen kleinen Teil davon sehen können. Verwandte Werkzeuge sind zu Gruppen zusammengefasst. Da das Werkzeug-Bedienfeld aus jeder dieser Werkzeuggruppen immer jeweils nur eines darstellen kann, sehen Sie dort das zuletzt verwendete Werkzeug. Wenn Sie in der rechten unteren Ecke eines Werkzeugs ein kleines schwarzes Dreieck sehen, bedeutet das, dass sich darunter weitere ähnliche Werkzeuge verstecken. Um darauf zugreifen zu können, halten Sie die Maustaste etwas länger über dem Werkzeug gedrückt.
Abbildung 1.42 Klicken Sie etwas länger auf ein Werkzeug, um die darunterliegenden Werkzeuge auszuklappen.
Wenn Sie häufig zwischen den einzelnen Werkzeugen einer Gruppe hin- und herwechseln müssen, können Sie die Werkzeuggruppe herauslösen, sodass Sie mit einem Klick auf alle darin befindlichen Werkzeuge zugreifen können. Halten Sie die Maustaste über dem Werkzeug gedrückt und lassen Sie sie erst über dem Pfeil am rechten Rand der Werkzeuggruppe los.
Abbildung 1.43 Das Werkzeug-Bedienfeld
Abbildung 1.44 Lösen Sie eine Werkzeuggruppe aus dem Werkzeug-Bedienfeld.
Hinweis
Eine weitere Möglichkeit, um auf versteckte Werkzeuge zuzugreifen, ist, mit gedrückter -Taste so oft auf den entsprechenden Werkzeugbutton zu klicken, bis das gewünschte obenauf liegt.
Abbildung 1.45 Welches Werkzeug versteckt sich wo?
Tipp
Auch herausgelöste Werkzeuggruppen lassen sich mit dem Arbeitsbereich mitspeichern!
Die Werkzeuge im Überblick
Hier finden Sie eine kurze Einführung in die reichhaltige Werkzeugauswahl. Der genaue Umgang mit diesen Werkzeugen wird in den folgenden Kapiteln ausführlicher beschrieben.
Arbeitswerkzeuge
Diese Werkzeuge helfen Ihnen bei Ansichts- und weiterführenden Bearbeitungsfunktionen.
Mit dem Zoom-Werkzeug verkleinern oder vergrößern Sie die Ansicht auf das Dokument.
Das Hand-Werkzeug können Sie dazu verwenden, das Dokument im Dokumentfenster zu verschieben.
Das Mess-Werkzeug misst Abstände in Ihrem Dokument.
Seit CS5
Das Perspektivenraster-Werkzeug () aktiviert ein dreidimensionales Raster, in dem Sie in der korrekten Perspektive zeichnen können.
Mit dem Zeichenflächen-Werkzeug () erstellen Sie neue Zeichenflächen in Ihrem Dokument.
Mit dem Slice-Werkzeug () können Sie Ihr Layout in rechteckige Slices unterteilen, die anschließend getrennt optimiert und gespeichert werden können.
Mit dem Druckaufteilungs-Werkzeug definieren Sie, wo auf dem Ausdruck Objekte gedruckt werden sollen.
Auswahlwerkzeuge
Auswahlwerkzeuge benötigen Sie, um Objekte oder Teile von Objekten für eine weitere Bearbeitung zu aktivieren.
Das Auswahl-Werkzeug wählt ganze Objekte oder Objektgruppen aus und verschiebt, skaliert und dreht sie.
Mit dem Direktauswahl-Werkzeug wählen und bearbeiten Sie die einzelnen Komponenten eines Pfades.
Das Gruppenauswahl-Werkzeug wählt einzelne Objekte innerhalb einer Gruppe aus.
Das Zauberstab-Werkzeug wählt Objekte mit ähnlichem Aussehen aus.
Das Lasso-Werkzeug wählt anhand einer freigezeichneten Auswahl Komponenten eines oder mehrerer Pfade aus.
Mit dem Interaktiv-malen-Werkzeug () lassen sich Flächen und Kanten in interaktiven Malgruppen auswählen.
Seit CS5
Mit dem Perspektivenauswahl-Werkzeug () bringen Sie Objekte in das Perspektivenraster und wählen und bearbeiten sie darin.
Das Slice-Auswahl-Werkzeug wählt Slices für Webgrafiken aus.
Mal-, Zeichen- und Konstruktionswerkzeuge
Zum Erstellen neuer Objekte haben Sie unterschiedliche Methoden zur Auswahl: Sie können freihändig – also mit der Maus oder einem Grafiktablett – malen und zeichnen, Sie können Bézier-Kurven samt Ankerpunkten und Richtungslinien erstellen, und Sie können geometrische Grundformen und Linien konstruieren.
Freihändiges Zeichnen und Malen
Mit den Mal- und Zeichenwerkzeugen können Sie Objekte erstellen, indem Sie mit der Maus oder dem Stift eines Grafiktabletts die Bewegung des natürlichen Zeichnen und Malens nachahmen.
Mit dem Pinsel-Werkzeug malen Sie Pfade mit unterschiedlichen Pinselkonturen.
Mit dem Buntstift-Werkzeug zeichnen Sie einfache Linien und bearbeiten sie.
Das Tropfenpinsel-Werkzeug () malt Pfade, die automatisch in Flächen umgewandelt werden und mit gleichfarbigen Flächen verschmelzen.
Bézier-Kurven
Mit dem Zeichenstift-Werkzeug erzeugen Sie die Ankerpunkte eines Pfades samt Richtungslinien, also gerade oder gebogene Pfade.
Geometrische Objekte
Mit diesen Form- und Linienwerkzeugen können Sie Grundformen erstellen – auch direkt im neuen Perspektivenraster mit der korrekten perspektivischen Verzerrung.
Mit dem Rechteck-Werkzeug zeichnen Sie Rechtecke und Quadrate.
Das Abgerundetes-Rechteck-Werkzeug erstellt Rechtecke und Quadrate mit abgerundeten Ecken.
Das Ellipse-Werkzeug konstruiert Ellipsen und Kreise.
Das Polygon-Werkzeug erzeugt regelmäßige Vielecke.
Das Stern-Werkzeug zeichnet regelmäßige Sterne.
Mit dem Liniensegment-Werkzeug () zeichnet man gerade Linien.
Das Bogen-Werkzeug zeichnet konvexe und konkave Bögen.
Das Spirale-Werkzeug erstellt Spiralen.
Rechteckiges-Raster-Werkzeug
Radiales-Raster-Werkzeug
Blendenflecke-Werkzeug simuliert einen Blendenfleck auf einem Foto.
Textwerkzeuge
Mit den Textwerkzeugen erstellen Sie Punkttext-, Flächentext- und Pfadtext-Objekte wahlweise mit horizontaler oder vertikaler Textausrichtung.
Mit dem Text-Werkzeug erstellen Sie Punkttext und Textrahmen für Flächentext.
Das Flächentext-Werkzeug wandelt geschlossene Pfade in Flächentext-Objekte um.
Mit dem Pfadtext-Werkzeug wandeln Sie Pfade um, sodass Sie daran entlang Text eingeben können.
Mit dem Vertikaler-Text-Werkzeug erstellen Sie vertikalen Punkttext und Textrahmen für vertikalen Flächentext.
Mit dem Vertikaler-Flächentext-Werkzeug wandeln Sie geschlossene Pfade in Flächentext-Objekte mit vertikaler Textausrichtung um.
Das Vertikaler-Pfadtext-Werkzeug wandelt Pfade in Textpfade mit vertikaler Textausrichtung um.
Transformierenwerkzeuge
Mit den Transformierenwerkzeugen können Sie Objekte drehen, spiegeln, skalieren und neigen.
Das Skalieren-Werkzeug verkleinert oder vergrößert Objekte von einem bestimmten Punkt weg.
Das Verbiegen-Werkzeug verbiegt Objekte von einem ausgewählten Punkt.
Mit dem Drehen-Werkzeug drehen Sie eine Auswahl um einen bestimmten Punkt.
Das Spiegeln-Werkzeug spiegelt Objekte um eine Achse.
Mit dem Frei-transformieren-Werkzeug skalieren, drehen oder verzerren Sie Objekte und verzerren sie auch perspektivisch.
Pfad- und formverändernde Werkzeuge
Es gibt eine Reihe von Werkzeugen, mit denen Sie direkt Einfluss auf Pfade nehmen können, indem Sie Ankerpunkte, Richtungslinien und Pfadsegmente verändern oder löschen.
Mit dem Ankerpunkt-hinzufügen-Werkzeug fügen Sie Pfaden zusätzliche Ankerpunkte hinzu, um Sie danach bearbeiten zu können.
Das Ankerpunkt-entfernen-Werkzeug entfernt bestehende Ankerpunkte aus einem Pfad.
Mit dem Ankerpunkt-konvertieren-Werkzeug () wandeln Sie Eckpunkte in Übergangspunkte und umgekehrt um, indem Sie Richtungslinien entfernen oder aus einem Punkt aufziehen.
Das Glätten-Werkzeug glättet Pfade entlang einer markierten Strecke.
Mit dem Pfadradiergummi- oder Löschen-Werkzeug löschen Sie Teile aus einem Pfad.
Mit dem Radiergummi-Werkzeug () können Sie Bereiche von Objekten ausradieren.
Mit dem Schere-Werkzeug zerschneiden Sie Pfade an ausgewählten Punkten.
Mit dem Messer-Werkzeug können Sie Stücke aus einem Objekt herausschneiden, indem Sie damit einen freien Auswahlbereich zeichnen.
Das Form-ändern-Werkzeug macht Teile eines Pfades veränderbar, während andere Teile gleich bleiben.
Mit dem Verkrümmen-Werkzeug () drücken oder ziehen Sie an einem Objekt und verformen es dadurch.
Das Strudel-Werkzeug dreht Objektpfade ein.
Mit dem Zusammenziehen-Werkzeug stauchen Sie Teile von Objekten zusammen.
Das Aufblasen-Werkzeug vergrößert den Teil, auf den Sie klicken.
Das Ausbuchten-Werkzeug fügt einem Pfad zufällige Kurven hinzu.
Das Kristallisieren-Werkzeug erzeugt Spitzen auf einem Pfad.
Mit dem Zerknittern-Werkzeug zerknittern Sie einen Objektpfad.
Symbolwerkzeuge
Mit den vielfältigen Symbolwerkzeugen verwenden und bearbeiten Sie Objektinstanzen – das sind sozusagen Abbilder eines Originalobjekts, die Ihnen dabei helfen, die Dateigröße gering zu halten, und Ihnen so viel Arbeit ersparen können.
Mit dem Symbol-aufsprühen-Werkzeug () tragen Sie mehrere Instanzen eines Symbols als Symbolsatz auf.
Das Symbol-verschieben-Werkzeug verschiebt Symbolinstanzen.
Mit dem Symbol-stauchen-Werkzeug ziehen Sie Instanzen weiter auseinander oder enger zusammen.
Das Symbol-skalieren-Werkzeug verkleinert oder vergrößert Symbolinstanzen.
Mit dem Symbol-drehen-Werkzeug drehen Sie Symbolinstanzen.
Das Symbol-färben-Werkzeug färbt Symbolinstanzen mit ausgewählten Farben.
Mit dem Symbol-transparent-gestalten-Werkzeug reduzieren Sie die Deckkraft von Symbolinstanzen.
Das Symbol-gestalten-Werkzeug wendet Grafikstile auf Symbolinstanzen an.
Werkzeuge zum Kombinieren von Objekten
Mit diesen Werkzeugen können Sie mehrere Objekte miteinander kombinieren, um neue Objekte zu erzeugen.
Das Angleichen-Werkzeug passt Farben und Formen von Objekten in Zwischenschritten aneinander an.
Seit CS5
Das Formerstellungs-Werkzeug erkennt bei überlappenden Objekten neue Bereiche und Kanten und löscht diese oder fügt sie zusammen.
Mit dem Interaktiv-malen-Werkzeug färben Sie Teilflächen und Kanten überlappender Objekte in interaktiven Malgruppen.
Werkzeuge zum Gestalten von Objekten
Diese Werkzeuge geben Objekten ihr Aussehen.
Mit dem Verlauf-Werkzeug legen Sie Beginn, Ende und Winkel eines Farbverlaufs auf ein oder mehrere Objekte fest.
Seit CS5
Mit dem Breiten-Werkzeug variieren Sie die Breite einer Pfadkontur.
Das neue Musterelement-Werkzeug mit dem Sie die Begrenzung für ein Muster definieren, finden Sie nicht bei den anderen Werkzeugen im Werkzeug-Bedienfeld, sondern im Musteroptionen-Bedienfeld (Fenster → Musteroptionen).
Neu in CS6
Das Pipette-Werkzeug überträgt Aussehen- oder Text-Attribute von einem Objekt auf ein anderes.
Mit dem Gitter-Werkzeug werden Gitter erstellt und bearbeitet.
Diagrammwerkzeuge
Mit den Diagrammwerkzeugen können Sie komplexe Inhalte einer Tabelle grafisch darstellen.
Vertikales-Balkendiagramm-Werkzeug
Gestapeltes-vertikales-Balkendiagramm-Werkzeug
Horizontales-Balkendiagramm-Werkzeug
Gestapeltes-horizontales-Balkendiagramm-Werkzeug
Liniendiagramm-Werkzeug
Flächendiagramm-Werkzeug
Streudiagramm-Werkzeug
Kreisdiagramm-Werkzeug
Netzdiagramm-Werkzeug
Dokumente
In einem Arbeitsdokument – im Adobe Illustrator-eigenen Dateiformat .ai – können Sie Objekte erstellen, die Sie ohne Qualitätsverlust bearbeiten und skalieren können, sogenannte Vektorgrafiken. Damit Sie auch bei der geplanten Verwendung (zum Beispiel als Ausdruck oder als Webgrafik) maximale Qualität erhalten, wählen Sie schon beim Anlegen eines neuen Dokuments aus sogenannten Dokumentprofilen, die dann für die Ausgabeart geeignete Einstellungen verwenden.
Wenn Sie eine Reihe ähnlich aussehender Dokumente erstellen möchten, können Sie auf vielseitige Vorlagen zugreifen – beispielsweise für Visitenkarten, Etiketten oder Websites –, aber auch eigene Vorlagen definieren. Vorlagen können sich wiederholende Objekte wie zum Beispiel Logos, aber auch bestimmte Einstellungen enthalten.
Schon seit Adobe Illustrator CS4 können Dokumente mit mehreren Zeichenflächen erstellt werden. War es davor – wenn Sie zum Beispiel für eine Visitenkarte eine Vorder- und eine Rückseite unterschiedlich gestalten wollten – nur möglich, dies entweder in mehreren Dokumenten zu tun oder über das Ein- und Ausblenden übereinanderliegender Ebenen, so können Sie seither Zeichenflächen nebeneinander anordnen und Ihre Grafiken auf mehreren »Seiten« erstellen. In Illustrator CS5 wurden die Funktionen für das Arbeiten mit mehreren Zeichenflächen nochmal deutlich erweitert und verbessert.
Hinweis
Löschen Sie Ihre Arbeitsdokumente nach getaner Arbeit nicht leichtfertig – darin sind schließlich alle einzelnen Bildkomponenten gesammelt, wodurch Änderungen jederzeit leicht durchgeführt werden können.
Wenn Sie schließlich mit Ihrer Arbeit zufrieden sind, können Sie aus Ihrem Arbeitsdokument – je nach Bedarf – weitere Dateien in einer Vielzahl von Dateiformaten speichern oder exportieren. Unterstützung dabei erhalten Sie in Kapitel 9.
Abbildung 1.46 Erstellen Sie Ihre Illustrationen im Adobe Illustrator-eigenen Dateiformat und exportieren Sie nach Bedarf.
Neues Dokument erstellen
Neue Dokumente (Dokumente, die nicht auf einer Vorlage basieren) erstellen Sie über das Menü Datei → Neu... (). Im folgenden Optionenfenster Neues Dokument treffen Sie alle Einstellungen für Ihr Dokument, die aber auch nachträglich noch verändert werden können.
Hinweis
Über das Feld Name können Sie das Dokument benennen. Der Name, den Sie hier vergeben, wird Ihnen zwar beim Speichern als Dokumentname vorgeschlagen, das Dokument wird aber allein durch die Benennung noch nicht gespeichert!
Abbildung 1.47 Optionen für ein neues Dokument
Klicken Sie als Nächstes bitte im unteren Bereich des Dialogfensters auf den Pfeil neben Erweitert, um meine Erläuterungen zu den einzelnen Dokumentprofilen besser nachvollziehen zu können. Das Optionenfenster wird nun nach unten um einige Eingabefelder erweitert.
Abbildung 1.48 Erweiterte Optionen für das neue Dokument
Hinweis
Einen Anschnitt brauchen Sie, wenn Sie Farbe bis zum Rand des Papiers drucken möchten. Um sicherzustellen, dass nicht versehentlich weiße Stellen entlang der Kanten entstehen, erstellen Sie Ihr Dokument etwas größer, als Sie es brauchen, und zeichnen bis zu diesem Anschnitt. Ihre Druckerei schneidet dann den überschüssigen Bereich weg.
Abbildung 1.49 Anschnitt
Wählen Sie nun unter Neues Dokumentprofil aus, für welche Ausgabeart das neue Dokument erstellt werden soll. Jedes Dokumentprofil enthält bereits standardmäßig spezielle Einstellungen für Farben, Grafikstile, Pinsel, Symbole, Aktionen, Anzeigevoreinstellungen und weitere Optionen.
Über das Drop-down-Menü Größe greifen Sie auf entsprechende vordefinierte Formate für das gewählte Dokumentprofil zu, deren Maße dann in den folgenden Eingabefeldern ausgewiesen werden. Die Größe bezieht sich auf die Zeichenfläche(n). Selbstverständlich können Sie auch eigene Werte in die Felder Breite und Höhe eingeben, sowie als AusrichtungHochformat oder Querformat und die gewünschte Einheit festlegen. Auch die Auswahlmöglichkeiten in den Eingabefeldern Größe, Breite, Höhe und Einheit variieren je nach gewähltem Dokumentprofil.
Der Anschnitt ist standardmäßig auf Alle Einstellungen gleichsetzen eingestellt, was bedeutet, dass jeder Wert für alle vier Seiten übernommen wird. Lösen Sie das Kettensymbol, um unterschiedliche Werte definieren zu können.
Über Anzahl an Zeichenflächen (1 bis 100) bestimmen Sie, ob Illustrator schon beim Erstellen des Dokuments automatisch mehr als eine Zeichenfläche in der zuvor festgelegten Größe erstellen soll. Ist ein anderer Wert als 1 aktiviert, werden Eingabefelder zum Anordnen und Reihen der Zeichenflächen aktiv. Zeichenflächen können übrigens auch nachträglich jederzeit angelegt und bearbeitet werden.
Abbildung 1.50 Optionen für die Anordnung mehrerer Zeichenflächen
Die vier Buttons neben dem Feld Anzahl an Zeichenflächen betreffen die Anordnung und Reihenfolge der Zeichenflächen, die dann zum Beispiel für den Ausdruck von Bedeutung sind.
Abbildung 1.51 Zeichenflächen mit Raster nach Zeilen angeordnet
Abbildung 1.52 Zeichenflächen mit Raster nach Spalten angeordnet
Raster nach Zeile ordnet mehrere Zeichenflächen in einer anzugebenden Anzahl von Zeilen an. Hier ist die Reihenfolge der Anordnung erst von oben nach unten und dann in die nächste Spalte.
Raster nach Spalte ordnet mehrere Zeichenflächen in der im Feld Spalten zu definierenden Anzahl von Spalten an. Die Reihenfolge der Zeichenflächen verläuft erst in einer Zeile von links nach rechts, und nach dem Erreichen der Spaltenanzahl in der nächsten Zeile wieder von links nach rechts.
Durch Aktivieren von Nach Zeile anordnen werden alle Zeichenflächen nebeneinander in einer einzigen geraden Zeile angelegt.
Nach Spalte anordnen legt alle Zeichenflächen untereinander in einer einzigen geraden Spalte an.
Rechts neben diesen vier Buttons finden Sie noch den Button (Ändern in Layout von rechts nach links), mit dem Sie zusätzlich zu der ausgewählten Anordnung die Reihenfolge der Zeichenflächen automatisch umkehren können.
Hinweis
Auch einige Bedienfelder passen sich dem Dokumentprofil an, zum Beispiel das Farbe-Bedienfeld, das automatisch im zum Profil passenden Farbmodus bereitsteht.
Abbildung 1.53 Farbe-Bedienfeld im RGB- (links) und im CMYK-Farbmodus (rechts)
Welches Dokumentprofil verwenden?
Zur Auswahl stehen folgende Dokumentprofile, die auf vordefinierte Werte für Größe, Farbmodus (mehr dazu am Ende dieses Kapitels), Maßeinheit, Ausrichtung, Transparenz und Auflösung zugreifen:
Druck verwendet standardmäßig eine Zeichenfläche in der Größe von A4, was einer Breite von 210 mm und einer Höhe von 297 mm entspricht, als Maßeinheit ist Millimeter aktiviert. Wählen Sie dieses Profil, wenn Sie die Datei professionell über eine Druckerei drucken lassen möchten. In den erweiterten Optionen sehen Sie, dass als FarbmodusCMYK und für RastereffektHoch (300 ppi) eingestellt ist.
Einfaches RGB verwenden Sie, wenn Sie entweder für das Web gestalten oder Ihr Dokument auf einem Desktopdrucker ausgeben möchten. Nicht geeignet ist es für professionellen Druck. Dieses Profil hat eine Zeichenfläche in der Größe 960 x 560 (CS5: 800 x 600) in der Standardmaßeinheit Millimeter vordefiniert, der Farbmodus ist RGB. Die Rastereffekt-Einstellung ist für die Bildschirmdarstellung, also 72 ppi, eingestellt.
Hinweis
Nahezu alle Desktopdrucker wandeln automatisch RGB-Dateien für den Druck um. Für nähere Informationen sehen Sie bitte im Handbuch Ihres Druckers nach.
Web ist etwas spezieller als das Dokumentprofil Einfaches RGB, denn hier sind als Maßeinheit bereits Pixel ausgewählt. Außerdem ist die in Illustrator CS5 neue Option Neue Objekte an Pixelraster ausrichten bereits aktiviert. Über das Pixelraster erfahren Sie mehr im Abschnitt „Ausrichtung am Pixelraster“ in Kapitel 2.
Neu in CS6
Geräte (CS5: Mobilgeräte und Geräte) stellt Ihnen für das Gestalten für mobile Devices einige Zeichenflächengrößen bereit, zum Beispiel für das iPad, iPhone oder Galaxy S. Der Farbmodus ist RGB, die Rastereffekt-Einstellung ist mit 72 ppi eingestellt.
Video und Film bietet Ihnen gerätespezifische Schnittbereiche (hierfür wird die Option Zeichenfläche verwendet). Mit diesem Dokumentprofil erstellte Dateien verwenden ausschließlich quadratische Pixel – Illustrator passt die Werte aber an, sodass die Größenangaben korrekt für Videoanwendungen ausgegeben werden. Über das zusätzliche Eingabefeld Transparenzraster legen Sie das Hintergrundmuster für transparente Bereiche fest.
Neu in CS6
Flash Builder (CS5: Flash Catalyst) ist grundsätzlich identisch mit dem Dokumentprofil Web und bietet Unterstützung für den Austausch mit Programmen wie Flash Catalyst und Flash Builder.
[Benutzerdefiniert] erscheint im Feld Dokumentprofil, sobald Sie durch Änderung eines oder mehrerer Werte von einem der Standardprofile abgewichen sind.
Neu in CS6
Das Dokumentprofil Einfaches CMYK wurde in Illustrator CS6 nicht mehr übernommen.
CS5 Tipp
Einfaches CMYK wählen Illustrator CS5-User am besten dann aus, wenn Ihr Dokument mit unterschiedlichen Medien ausgegeben werden soll. Die Standardeinstellungen für dieses Profil unterscheiden sich vom Dokumentprofil Druck nur durch den Wert für Rastereffekt, der hier mit Bildschirm (72 ppi) voreingestellt ist. Falls Sie das Dokument auch an eine Druckerei senden, stellen Sie den Wert manuell auf Hoch (300 ppi).
Dokumentvorlagen
Vorlagen sind Dokumente, in denen bestimmte Einstellungen wie zum Beispiel Größe, Ausgabemedium und Hilfslinien bereits fixiert wurden und die auch Grafikelemente – wie Logos – enthalten können. Wenn Sie ein neues Dokument auf Basis einer Vorlage erstellen, bleibt die Originalvorlage stets unberührt, und sie arbeiten an einer Kopie.
Adobe Illustrator bietet Ihnen eine Reihe fertiger Vorlagen aus den unterschiedlichsten Bereichen, stöbern Sie sie doch einmal durch, vielleicht ist etwas Passendes für Sie dabei. Sie können aber auch eigene Vorlagen erstellen.
Auf Vorlagen greifen Sie über das Menü Datei → Neu aus Vorlage oder mit dem Shortcut zu – Sie befinden sich dann automatisch im richtigen Verzeichnis. Wählen Sie darin die gewünschte Vorlage aus und bestätigen Sie mit OK. Das neue Dokument enthält nun alle Einstellungen und Elemente aus der Vorlage, ist aber eine ungespeicherte Kopie davon. Speichern Sie daher die Datei am besten am gewünschten Ort auf Ihrem Datenträger, bevor Sie mit Änderungen beginnen.
Abbildung 1.54 Teile einer fertigen Vorlage für ein CD/DVD-Cover und einen passenden CD/DVD-Aufkleber; zu finden ist die Vorlagendatei »CD-DVD-Druckelemente« im Ordner »Tech« im Vorlagenverzeichnis über das Menü Datei → Neu aus Vorlage.
Eigene Vorlagen erstellen
Sie können jedes Dokument, das Sie erstellt haben, als eigene Vorlage speichern. Besonders sinnvoll ist es natürlich, wenn Sie das Dokument so aufbereiten, dass alle Einstellungen und Elemente in der Vorlage enthalten sind, wenn Sie sie zu einem späteren Zeitpunkt brauchen. Passen Sie also das Dokument sorgfältig an.
Wenn Sie zufrieden sind, wählen Sie aus dem Menü Datei → Als Vorlage speichern und legen Sie den Namen und Speicherort für die Vorlage fest – als Speicherort schlägt Illustrator das Verzeichnis vor, in dem auch die anderen Vorlagen gespeichert sind. Vorlagen haben die Dateiendung AIT (Adobe Illustrator Template).
Hinweis
Mit einer Vorlage können Sie nicht nur ansichtsspezifische Einstellungen wie über Hilfslinien, Raster und Lineale vornehmen, sondern auch den Inhalt bestimmter Bedienfelder anpassen: Erstellen Sie alle Farbfelder, Grafik- und Textstile, Symbole und Pinsel, die Sie benötigen, und löschen Sie alle, die Sie nicht brauchen, bevor Sie die Vorlage speichern.
Dokument einrichten
Beim Erstellen eines neuen Dokuments haben Sie bereits viele Einstellungen getroffen, die Sie aber auch nachträglich jederzeit anpassen sowie um weitere dokumentspezifische Einstellungen (zum Beispiel für Transparenzen) ergänzen können.
Wählen Sie aus dem Menü Datei → Dokument einrichten und bestimmen Sie Anschnitt- und Anzeigeoptionen sowie Transparenz- und Textoptionen.
Abbildung 1.55 Dokument einrichten
In den Anschnitt- und Anzeigeoptionen wählen Sie die Einheit für Ihr Dokument sowie den Anschnitt für Dokumente, die bis zum Rand gedruckt werden. Aktivieren Sie die Option Bilder in Pfadansicht anzeigen, um die Pfadansicht (siehe Kapitel 2) als Standardansicht für dieses Dokument festzulegen. Durch Aktivieren der Optionen Ersetzte Schriften hervorheben und Ersetzte Glyphen hervorheben machen Sie Schriften beziehungsweise Glyphen (siehe Kapitel 7) sichtbar, die nicht zur Verfügung stehen und deshalb ersetzt wurden.
Abbildung 1.56 Ersetzte Schriften hervorheben markiert fehlende Schriften im Dokument.
Klicken Sie auf den Button Zeichenflächen bearbeiten, so schließt das Optionenfenster und Sie kehren mit aktiviertem Zeichenflächen-Werkzeug zurück zum Dokument. Nun können Sie Änderungen an den Zeichenflächen vornehmen, was ich Ihnen auf den folgenden Seiten noch zeigen werde.
Abbildung 1.57 Dokument einrichten
Hinweis
Das Transparenzraster kann über das Menü Ansicht → Transparenzraster einblenden sichtbar gemacht werden und macht Sie auf Transparenzen in Ihrem Dokument aufmerksam, für die Sie beim Drucken und bei der Ausgabe in andere Dateiformate zusätzliche Einstellungen treffen müssen (siehe Kapitel 9).
Im Abschnitt Transparenz können Sie die Rastergröße und die Rasterfarben des Transparenzrasters (klicken Sie auf das weiße Farbkästchen) für dieses Dokument bestimmen und Farbiges Papier simulieren. Letzteres ist praktisch, wenn Sie Ihre Grafiken auf farbigem Papier drucken möchten, funktioniert aber nur, wenn das Transparenzraster ausgeblendet ist. Vorgaben für das Reduzieren von Transparenz können Sie hier oder – wie in Kapitel 9 näher erklärt – über Objekt → Transparenz reduzieren... wählen.
Die Einstellungsmöglichkeiten für die Darstellung von Anführungszeichen, hoch- und tiefgestellten Zeichen, Kapitälchen und für das Exportieren von Text im untersten Abschnitt Textoptionen können Sie in Kapitel 7 nachlesen.
Unter Datei → Dokumentfarbmodus ändern → RGB oder Datei → Dokumentfarbmodus ändern → CMYK können Sie außerdem den Farbmodus des Dokuments ändern.
Exkurs: Ändern der Standardmaßeinheit
Die Standardmaßeinheit in Illustrator ist Punkt (ein Punkt entspricht 0,3528 mm) und wird – unabhängig davon, welche Einheit Sie für das Dokument gewählt haben – für Konturen und Text verwendet.
Wenn Sie eine andere Einheit verwenden möchten, können Sie diese direkt anstelle von »pt« in die Eingabefelder tippen. Gültige Abkürzungen sind: ‘’ für Zoll, mm, Q (ein Q entspricht 0,25 mm), cm, pt für Punkt, pc für Pica und px für Pixel.
Möchten Sie für Konturen- und Texteingabefelder dauerhaft eine andere Maßeinheit aktivieren, können Sie dies über Illustrator → Voreinstellungen → Einheit (Mac OS) oder Bearbeiten → Voreinstellungen → Einheit (Windows) tun.
Abbildung 1.58 Ändern der Standardmaßeinheit
Wurde in den Schrift-Voreinstellungen Asiatische Optionen einblenden aktiviert, können Sie auch eine Einheit für asiatische Schriften wählen.
Zeichenflächen
Als Zeichenflächen bezeichnet man die Bereiche innerhalb der Arbeitsfläche, in denen Sie Ihre druckbaren Objekte erstellen oder anordnen. Mehrere Zeichenflächen verwenden Sie zum Beispiel für mehrseitige Dokumente – durchaus auch in unterschiedlicher Größe – oder für individuelle Layouts, zum Beispiel für Webseiten. Zeichenflächen können individuell gedruckt, gespeichert oder exportiert werden und weisen das gleiche Ausgabeformat (Druck, Web etc.) auf.
Hinweis
Zeichenflächen können einzeln, aufgeteilt oder gemeinsam auf einer einzigen Seite ausgedruckt werden. Lesen Sie mehr darüber in Kapitel 9.
Die umgebende graue Arbeitsfläche des Dokuments ist etwa 5,78 x 5,78 Meter groß, was gleichzeitig auch die maximale Dimension ist, die ein Illustrator-Dokument annehmen kann. Sie können die Arbeitsfläche dazu benutzen, Objekte zu erstellen und zu bearbeiten. Diese Objekte sind zwar sichtbar, werden aber nicht gedruckt oder beim Export mit einbezogen.
Im folgenden Beispiel sehen Sie Objekte, die teilweise zwischen den Zeichenflächen, also auf der Arbeitsfläche angeordnet sind (oben). Ausgegeben werden nur die Inhalte der Zeichenflächen (unten).
Tipp
Seit Illustrator CS5 gibt es die hilfreiche Funktion Bearbeiten → In alle Zeichenflächen einfügen (siehe Kapitel 2), mit der Sie kopierte oder ausgeschnittene Objekte an einer bestimmten Position in sämtliche Zeichenflächen des Dokuments einfügen können.
Abbildung 1.59 Objekte in der Arbeitsfläche (oben) werden bei der Ausgabe ignoriert, nur der Inhalt der Zeichenflächen wird ausgegeben (unten).
Jedes Dokument kann eine bis 100 Zeichenflächen beinhalten, die Sie entweder bereits bei der Erstellung des Dokuments mit einer einheitlichen Größe definieren oder auch jederzeit nachträglich in unterschiedlichen Größen hinzufügen können. Egal, wie viele Zeichenflächen Sie erstellt haben, aktiv ist immer nur jeweils eine.
Das Zeichenflächen-Bedienfeld
Unterstützung für das Arbeiten mit Zeichenflächen haben Sie nicht nur durch das Zeichenflächen-Werkzeug, sondern auch durch das in Illustrator CS5 eingeführte Zeichenflächen-Bedienfeld. Das Zeichenflächen-Bedienfeld (Fenster → Zeichenflächen) können Sie dazu verwenden, Zeichenflächen auszuwählen, zu erstellen, anzuordnen und zu löschen, sowie sie neu zu nummerieren.
Abbildung 1.60 Das Zeichenflächen-Bedienfeld
Tipp
Sie können das Bedienfeld auch zu Ansichtszwecken nutzen: Ein Doppelklick neben den Namen einer Zeichenfläche stellt diese maximal groß und zentriert auf Ihrem Bildschirm dar.
Sehen wir uns nun aber erst an, wie man neue Zeichenflächen erstellt. Wie so oft in Illustrator, gibt es hier mehrere Möglichkeiten:
Neue Zeichenflächen erstellen
Sobald Sie das Zeichenflächen-Werkzeug () im Werkzeug-Bedienfeld auswählen, erscheint die Arbeitsfläche als farblich leicht veränderter Bereich, in dem die bestehende(n) Zeichenfläche(n) weiß hervorgehoben ist bzw. sind. Klicken und ziehen Sie mit dem Werkzeug ein Rechteck in der benötigten Größe auf, um eine neue Zeichenfläche zu erstellen. Die neue Zeichenfläche bleibt anschließend ausgewählt und Sie haben die Möglichkeit, gegebenenfalls Anpassungen vorzunehmen.
Abbildung 1.61 Ziehen Sie eine Zeichenfläche auf (links), und sie bleibt ausgewählt (rechts).
Tipp
Um den Zeichenflächen-Modus zu beenden, wählen Sie ein anderes Werkzeug oder drücken Sie die -Taste.
Möchten Sie eine neue Zeichenfläche in der Größe einer existierenden Zeichenfläche erstellen, klicken Sie diese im Zeichenflächen-Bedienfeld einmal an und anschließend auf den Button Neue Zeichenfläche.
Falls Sie eine Zeichenfläche gleich mit bestimmten Dimensionen erstellen möchten, öffnen Sie durch einen Doppelklick auf das Zeichenflächen-Werkzeug im Werkzeug-Bedienfeld die Zeichenflächen-Optionen und definieren Sie darin präzise Werte für Größe und Position.
Neue Zeichenflächen durch Duplizieren
Auch durch Duplizieren bestehender Zeichenflächen können Sie neue Zeichenflächen erstellen. Auch hier gibt es wieder mehrere Möglichkeiten:
Klicken Sie mit dem Zeichenflächen-Werkzeug auf die Zeichenfläche, die Sie kopieren möchten, und anschließend im Steuerung-Bedienfeld auf den Button Neue Zeichenfläche. Der Cursor hat nun die Maße dieser Zeichenfläche geladen, Sie müssen lediglich an die Position klicken, an der die neue Zeichenfläche positioniert sein soll. Halten Sie dabei die -Taste gedrückt, bleiben die Maße weiterhin im Cursor geladen und Sie können durch Klicken beliebig viele weitere Zeichenflächen erzeugen.
Eine rasche Möglichkeit ist es, mit aktivem Zeichenflächen-Werkzeug eine Zeichenfläche zu nehmen und mit gleichzeitig gedrückter -Taste zur Seite zu ziehen – etwa so, wie Sie es bei Objekten mit dem Auswahlwerkzeug tun würden. Lassen Sie erst die Maustaste und dann die auf der Tastatur los.
Abbildung 1.62 Die Maße einer Zeichenfläche sind im Cursor geladen.
Abbildung 1.63 Kopie einer Zeichenfläche mit Inhalt
Tipp
Ist das Zeichenflächen-Werkzeug aktiv, können Sie übrigens durch Drücken der -Taste und Klicken der Pfeiltasten durch die Zeichenflächen navigieren.
Im Zeichenflächen-Bedienfeld können Sie eine oder mehrere Zeichenflächen kopieren, indem Sie diese auf den Button Neue Zeichenfläche ziehen. Bei dieser Methode wird immer der Inhalt der Zeichenfläche mitkopiert.





























