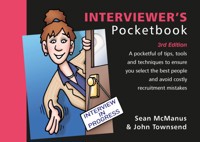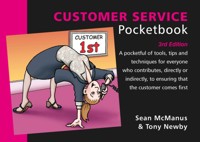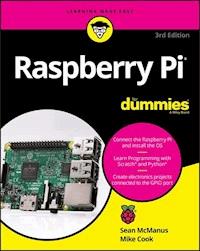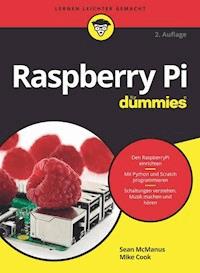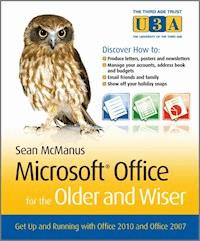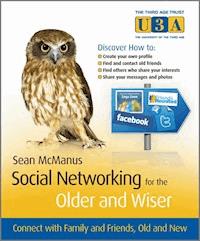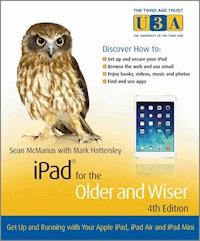
13,99 €
Mehr erfahren.
- Herausgeber: John Wiley & Sons
- Kategorie: Wissenschaft und neue Technologien
- Serie: The Third Age Trust (U3A)/Older & Wiser
- Sprache: Englisch
Apple's iPad puts a limitless world of entertainment, communication, and everyday functionality in the palms of your hands. iPad for the Older and Wiser, 4th Edition quickly teaches you how to make the most of your new gadget with easy-to-follow instructions. Fully updated to include the iPad Air and iOS 7, this step-by-step guide shows you exactly how to set up your device and discover what it can do - all in jargon-free language. Learn how to: * Set up your iPad and copy music and photos from your computer * Keep in touch with email and messages * Browse the web and shop online * Have video chats with your friends and family * Discover a digital library of books and magazines * Use Siri to dictate memos, create and send emails, and answer questions * Explore new places and get directions with maps * Take photos and videos and share them with friends * Enhance your iPad or iPad mini with amazing apps
Sie lesen das E-Book in den Legimi-Apps auf:
Seitenzahl: 398
Veröffentlichungsjahr: 2013
Ähnliche
This edition first published 2014© 2014 Sean McManus
Registered office John Wiley & Sons Ltd, The Atrium, Southern Gate, Chichester, West Sussex, PO19 8SQ, United Kingdom
For details of our global editorial offices, for customer services and for information about how to apply for permission to reuse the copyright material in this book please see our website at www.wiley.com.
The right of the author to be identified as the author of this work has been asserted in accordance with the Copyright, Designs and Patents Act 1988
All rights reserved. No part of this publication may be reproduced, stored in a retrieval system, or transmitted, in any form or by any means, electronic, mechanical, photocopying, recording or otherwise, except as permitted by the UK Copyright, Designs and Patents Act 1988, without the prior permission of the publisher.
Wiley also publishes its books in a variety of electronic formats. Some content that appears in print may not be available in electronic books.
Wiley and the Wiley logo are trademarks or registered trademarks of John Wiley and Sons, Inc. and/ or its affiliates in the United States and/or other countries, and may not be used without written permission. iPad, iPad Air, and iPad mini are trademarks or registered trademarks of Apple, Inc. All other trademarks are the property of their respective owners. This book has not been authorized, sponsored, or otherwise approved by Apple, Inc.
Designations used by companies to distinguish their products are often claimed as trademarks. All brand names and product names used in this book are trade names, service marks, trademarks or registered trademarks of their respective owners. The publisher is not associated with any product or vendor mentioned in this book. This publication is designed to provide accurate and authoritative information in regard to the subject matter covered. It is sold on the understanding that the publisher is not engaged in rendering professional services. If professional advice or other expert assistance is required, the services of a competent professional should be sought.
All website information including prices was correct at time of going to press. Websites do constantly update their privacy settings and policies. Please check the relevant website homepage to find their current policies and prices.
A catalogue record for this book is available from the British Library.
ISBN 978-1-118-83329-2 (paperback); ISBN 978-1-118-83337-7 (e-PDF); 978-1-118-83338-4 (e-pub)
Set in 11/13 OptimaLTStd by TCS/SPS, Chennai, India
Printed in the United Kingdom by Bell & Bain
Dedication from Sean McManus
To Karen
Dedication from Mark Hattersley
To Rosemary and Siouxsie
The Third Age Trust
The Third Age Trust is the body which represents all U3As in the UK. The U3A movement is made up of over 800 self-governing groups of older men and women who organise for themselves activities which may be educational, recreational or social in kind. Calling on their own experience and knowledge they demand no qualifications nor do they offer any. The movement has grown at a remarkable pace and offers opportunities to thousands of people to demonstrate their own worth to one another and to the community. Their interests are astonishingly va-ried but the members all value the opportunity to share experiences and learning with like-minded people. The Third Age Trust’s endorsement of the Older and Wiser series hints at some of that width of interest.
Acknowledgments
Thank you, as always, to my wife, Karen, for all her support while I was writing all editions of this book.
I’ve had the support of a great team at Wiley on all editions of this book, including Sara Shlaer, Jodi Jensen, Kathy Simpson, Grace Fairley, Mark Chambers, Ellie Scott, Birgit Gruber, Chris Webb, Kate Parrett, Steve Long, Lorna Mein, Polly Thomas, and Ana Carrillo. Jean Judge gave valuable feedback on behalf of the U3A. Special thanks to Mark and Rosemary Hattersley for their diligence in updating the book for this edition and the previous edition.
For help with research, testing things and mocking up screenshots, thanks also to Kim Gilmour, Mark Turner, Kieran McManus, Peter Döring, Annie Alexander, Neil Cossar, Wylda Holland, Marcus Dawson, Mark Young, Robert Kealey, Wendy White, Annemarie O’Brien, Mark Bennett, and David Fanning.
—Sean McManus
As always, thanks to my wife Rosemary Hattersley for her encouragement. Thank you to Sara Shlaer for catching my multitude of mistakes, and Ellie Scott for keeping everything on track. And thanks to David Fanning for the fact checking.
—Mark Hattersley
About the Authors
Sean McManus is an expert technology and business author. His other books include Microsoft Office for the Older and Wiser, Social Networking for the Older and Wiser, Scratch Programming in Easy Steps, The Customer Service Pocket-book, Web Design in Easy Steps and Raspberry Pi For Dummies. His tutorials and articles have appeared in magazines including Internet Magazine, Internet Works, Business 2.0, Making Music and Personal Computer World. His personal website is at www.sean.co.uk.
Mark Hattersley is an avid Mac enthusiast who has been writing about technology since first coming across an Apple Macintosh computer at college. The former editor in chief of Macworld in the UK, Mark now runs a number of Mac-related titles and has written several books, including the Mac OS X Bible and Mac Secrets.
Mark lives in London with his wife Rosemary and their cat Siouxsie.
Publisher’s Acknowledgements
Some of the people who helped bring this book to market include the fol-lowing:
Editorial and Productio
VP Consumer and Technology Publishing Director: Michelle Leete
Associate Director – Book Content Management: Martin Tribe
Associate Publisher: Chris Webb
Associate Commissioning Editor: Ellie Scott
Editorial Manager: Jodi Jensen
Senior Project Editor: Sara Shlaer
Copyeditor: Grace Fairley
Editorial Assistant: Annie Sullivan
Technical Editor: David Fanning
U3A Reviewer: Jean Judge
Marketing
Marketing Manager: Lorna Mein
Marketing Executive: Polly Thomas
iPad® for the Older and Wiser, 4th Edition
Table of Contents
Introduction
What is the iPad?
Why you might want an iPad
iPad models
Apps and services
How this book is structured
Part I: Getting started with your iPad
Chapter 1: Choosing an iPad
How much storage space do you need?
Which generation of iPad to choose
Connecting to the Internet: Wi-Fi or 4G/3G?
Chapter 2: Getting your iPad up and running
Setting up your iPad
Turning the iPad on and off
Completing your iPad settings
Confirming setup over Wi-Fi
Creating an Apple ID
Enabling useful features
iCloud
Find My iPad
iMessage and FaceTime
Create a Passcode
iCloud Keychain
Phone Number
Set up Siri
Dictation
Diagnostics
Welcome to iPad
Navigating the Home screen
Changing the iPad orientation
Making your iPad easier to use
Adjusting other iPad settings
Charging your iPad
Chapter 3: Getting connected
Setting up your Internet connection
Setting up a secure Wi-Fi connection
Setting up a 4G/3G connection
Understanding your Internet connection
Securing your iPad
Adjusting the parental controls (Restrictions)
Setting a passcode for your iPad
Using the iTunes software on your computer
Installing iTunes on your Windows computer
Connecting your iPad to your Windows computer
Synchronising your iPad with your computer
Using Wi-Fi to synchronise your iPad with your computer
Backing up your iPad using iTunes
Introducing iCloud
Enabling iCloud on your iPad
Using iCloud to synchronise with your computer
Using iCloud Backup
Updating your iPad software
Apple iOS 7: The latest iPad software
Chapter 4: Keeping notes on your iPad
Understanding the Notes screen
Writing your first note
Using the iPad keyboard
Entering special characters
Hiding the keyboard
Dictating notes to your iPad
Dictating notes with Siri
Using Auto-text to speed up your writing
Creating your own shortcuts
Editing your text
Positioning the insertion point
Using cut, copy and paste
Fixing your spelling
Adding and deleting notes
Emailing and printing notes
Searching your notes
Using the search in Notes
Using the iPad's Spotlight search
Using the Reminders app
Part II: Using your iPad for communications
Chapter 5: Managing your address book and birthday list
Browsing your contacts
Adding contacts to your iPad
Adding birthdays and anniversaries
Searching your contacts
Chapter 6: Keeping in touch by email
Creating an email account
Using an existing email account on your iPad
Setting up Google, Yahoo!, AOL and Outlook.com email accounts
Setting up other email accounts
Sending an email
Addressing your email
Writing your email message
Reading your emails
Managing email folders
Searching your emails
Downloading new emails
Chapter 7: Using FaceTime for video calls
Logging in to FaceTime
Starting a FaceTime call
Talking to a friend using FaceTime
Receiving a FaceTime call
Chapter 8: Sending instant messages using iMessage
Sending messages
Splitting the keyboard
Managing message alerts through the Notification Centre
Chapter 9: Browsing the web
Entering a website address
Using the search box
Zooming the page
Scrolling the page
Using links on websites
Entering information on websites
Launching multiple websites with tabbed browsing
Managing bookmarks, history and web clips
Visiting websites by using bookmarks
Adding bookmarks
Organising your bookmarks in folders
Deleting bookmarks
Sharing website content
Using Reader to make it easier to read pages
Using Private Browsing mode
Part III: Music, videos and photos
Chapter 10: Adding music and video
Browsing the iTunes Store
Buying music and video from iTunes
Using the iTunes Store on your computer
Removing content and downloading it again
Adding CDs to your iPad using your computer
Using iTunes Match to copy music to your iPad
Chapter 11: Playing music and audiobooks
Playing audio content on your iPad
Browsing and playing your music
Looping and shuffling your music
Creating a playlist on your iPad
Playing audiobooks
Playing podcasts and lectures
Chapter 12: Playing video
Watching videos on your iPad
Using the Videos app
Watching online films from YouTube
Using catch-up TV services
Chapter 13: Taking and browsing photos and videos
Using the cameras on your iPad
Taking photos
Shooting videos
Using Photo Booth for special effects
Viewing photos
Watching a slide show
Setting up and sharing Photo Streams
Organising your photos in albums
Editing your photos
Viewing and editing videos
Part IV: Using apps on your iPad
Chapter 14: Adding and managing apps
Using the App Store
Understanding types of apps
Downloading apps to your iPad
Updating apps
Rearranging your apps and web clips
Using your iPad to rearrange your apps
Using iTunes to rearrange your apps
Deleting apps and web clips
Multitasking with apps on your iPad
Using multitasking gestures
Checking out some more apps
Chapter 15: Finding your way with Maps
Which iPad Maps app have I got?
Finding where you are with Apple Maps
Finding places and businesses in Maps
Viewing information about a place in Maps
Changing to Satellite view and 3D Flyover
Getting directions to a friend's house
Using Maps to update your address book
Chapter 16: Reading books and magazines
Installing iBooks on your iPad
Downloading books using iBooks
Reading books using iBooks
Other types of ebooks
Using the Amazon Kindle app
Using Newsstand to buy magazines
Part V: Appendix
Looking after my iPad's battery
Trouble getting online
Getting music from my computer on to my iPad
Issues connecting to the iTunes Store while downloading
I've forgotten my password
Securing my iPad
Be careful with Bluetooth
Stumped by Siri
How can I protect my iPad's screen?
I'm finding the keyboard hard to type on
Stop the annoying email alerts
I'm worried about my credit card information
Should I worry about viruses on my iPad?
Phishing email concerns
Can I use my iPad abroad?
Can I safely allow others to use my iPad?
Can I use my iPad with speakers and headphones?
How do I watch movies I've downloaded to my iPad on a bigger screen?
My iPad is full
My iPad freezes or crashes
An app I've bought doesn't work
Will iPhone apps work on my iPad?
Getting a new iPad
Icons used in this book
Throughout this book, we’ve used icons to help focus your attention on certain information. This is what they mean:
Equipment needed: Lets you know in advance the equipment you will need to hand as you progress through the chapter.
Skills needed: Placed at the beginning of each chapter to help identify the skills you’ll need for the chapter ahead.
Tip: Tips and suggestions to help make life easier.
Note: Take note of these little extras to avoid confusion.
Warning: Read carefully; a few things could go wrong at this point.
Try It: Go on, enjoy yourself; you won’t break it.
Trivia: A little bit of fun to bring a smile to your face.
Summary A short recap at the end of each chapter.
Brain training Test what you’ve learned from the chapter.
Introduction
Equipment needed: Just this book and your iPad.
Skills needed: Some curiosity about the iPad and what it can do for you.
What is the iPad?
The Apple iPad (see Figure 1) is a lightweight portable computer. It's hugely successful with people of all ages and has found plenty of fans among older computer users, many of whom may have shied away from using computers, email and the Internet in the past.
The iPad is based on a touchscreen. This means that the screen can detect when you're touching it, so you don't need any other input device. Instead of using a mouse to move a cursor around, you use your finger to select what you want on the display screen. Rather than typing on a separate keyboard, you touch the keys on a picture of a keyboard on the screen. You slide your fingers across the screen to move items around and use a host of other gestures, or finger movements, to issue commands. It's a completely different way of working and having fun. Like driving a car, it takes a little time to learn the controls; but before long you're able to control the device without even thinking about it.
Why you might want an iPad
The iPad is ideal for older and wiser computer users for a few reasons:
© Apple, Inc.
Figure 1
• It includes all the software you need for using the web, keeping in touch with friends, browsing photos, watching videos, listening to music, reading books, managing your address book, taking notes and viewing maps. In fact, it can do pretty much everything you're likely to want to do with a computer.
• It's extremely lightweight, so you can use it comfortably anywhere.
• The screen is easy to see, and you can magnify websites and photos to get a clearer view.
• The size of the screen also means that the icons are well spaced, so it's easy to control the device by touch.
• You can enhance your iPad by adding free or inexpensive software apps (applications) that cover virtually any hobby or interest you have. Apple makes it easy for you to find and install these apps too, as you'll see in Chapter 14.
• The iPad is ideal for relaxing on the sofa or for taking out and about with you. Its large screen is ideal for watching programmes using the free BBC iPlayer catch-up TV service or for viewing your photos as a slideshow.
You may be worried that the iPad is completely different from what you're used to. The good news is that the iPad is much simpler to use than a desktop computer. Apple has a reputation for creating products that users find quick to master and intuitive to use, and this book introduces you to the important features so that you can get started quickly.
You'll soon love the flexibility and immediacy of the iPad. It can be taken anywhere, and it wakes up from its sleep mode immediately so you can use it on impulse when you think of something you want to email, Google or watch. Most of the time, you'll find that the iPad does exactly what you want with much less fuss than the typical computer.
iPad models
The iPad is one of many touchscreen devices known as tablet computers. Its slick design and intuitive controls helped it capture the tablet market quickly. When the iPad was launched in April 2010, it took just one month to sell 1 million of the devices and 12 million programs (called apps) to run on them. In October 2013, Apple launched the fifth version of the iPad, called the iPad Air, as well as a smaller, cheaper model called the iPad mini with Retina Display.
You can choose an iPad in either of two sizes. The iPad Air and older iPad models have a 9.7-inch screen (measured on the diagonal) and the newer, more compact model — the iPad mini — has a 7.9-inch screen. Either model fits easily into your bag. Depending on what you're doing with it, you can use the iPad for up to ten hours before you need to plug it in and recharge its battery.
Apps and services
Apple supports the iPad with a variety of services, including the iTunes Store, which sells music and video; the iBook Store, which sells books and magazines that you can read on your iPad; and the App Store, which sells software for your iPad. More than 375,000 apps are available for the iPad, and you can choose from over two million books in the iBook Store and more than 26 million tracks in the iTunes Store. There's also a vast amount of free content to enjoy. Of particular note are the iTunes U video lectures from the world's best-known universities, and the thousands of podcasts. Podcasts are audio and video programmes on particular topics, as well as on-demand versions of recent radio shows. Avid readers, meanwhile, can choose from thousands of free books. Conveniently, many of these can be found in the same iBook Store where you can buy bestsellers and magazine subscriptions using your iTunes account.
Although not a phone, the iPad has similar software to the iPhone and offers lots of communication options. However, you can make only Skype or Internet calls on the iPad. The iPad also has excellent music-playing options.
How this book is structured
This book takes you through the whole process of discovering the iPad. It's divided into five parts:
• Part I helps you get started with your iPad. You find out about the different iPad versions, as well as how to set up your iPad, get connected to the Internet, and create notes.
• Part II is all about using your iPad for communication. The iPad is ideal for activities such as web browsing and emailing; it also has a great address book and calendar function. In this part, you find out how to exchange instant messages with friends who have compatible Apple devices, and, if you have an iPad with built-in cameras, you see how to conduct video calls using FaceTime.
• Part III gets into the really fun stuff: adding music to your iPad and taking and viewing videos and photos. You see how to buy music and videos from the Apple iTunes Store, watch films, listen to music and copy your music CDs onto your iPad. In this part, you also discover how to create playlists of your favourite songs and hook up your iPad to speakers.
• Part IV shows you how to expand your iPad by adding new software from the App Store. This part focuses on helping you get familiar with the iPad's location tools and Maps app, as well as buying books and subscribing to digital magazines.
• In Part V, the Appendix offers some basic tips to help you troubleshoot when your iPad doesn't behave quite as you expect it to. The Glossary, available online at www.pcwisdom.co.uk, provides a handy reference when you need to refresh your memory about an iPad term.
As you work through the book, you build on some of the skills that you develop along the way. We provide reminders and cross-references as appropriate, should you prefer to jump around among the chapters.
Visit www.pcwisdom.co.uk for the Glossary, bonus content and additional information.
PART I
Getting started with your iPad
©2011 Stephen Long
1
Choosing an iPad
Equipment needed: A credit card – if you haven't yet purchased your iPad!
Skills needed: None, but computer-buying experience – or a solid idea of how you want to use your iPad – might make this easier.
Once you've decided to buy an iPad, you have a few more decisions to make because several versions of the iPad are available. The easiest decision is probably whether you want a standard-size iPad or an iPad mini, which has a smaller screen and is slightly cheaper than its full-size cousin.
The latest model of the standard-size iPad is the iPad Air, which lives up to its name by being substantially lighter than older models. Like the iPad Air, earlier standard iPads all come with a 9.7-inch screen (measured across the diagonal, which is how computer displays and TV screens are usually described). The viewable screen area is roughly 7.5 x 5.5 inches.
Both the original and latest iPad mini have a 7.9-inch screen, and the viewable screen area is roughly the size of a Penguin paperback novel. As you can see in Figure 1.1, you can easily hold the iPad mini in one hand, so it is a fair bit smaller than its big brother. But the screens on both are generous.
Copyright © Apple, Inc.
Figure 1.1
The other way the standard-size iPad may differ from the mini is in the screen resolution. The screen is not as detailed or sharp on the iPad mini or on the original iPad and iPad 2 as it is on more recent standard-size models. You're likely to notice the comparison only when looking at the two iPads side by side; however, the iPad mini has at least as good a display as most other tablets on the market and a better one than some laptops.
Both the iPad Air and the new iPad mini come with iOS 7, the latest version of the iPad software. This software includes everything you're likely to need at first, from a web browser and email to a calendar and note taker; a camera; and photo, music and video libraries. For details on what's new in iOS 7 and instructions on how to install it on older versions of the iPad, see Chapter 3.
How much storage space do you need?
You can't add extra storage space to your iPad later, so you have to decide upfront how much space you're going to need. You have the choice of iPad models that offer 16GB, 32GB, 64GB or 128GB of space.
Apple uses some of the iPad's storage space for its own software and memory, so you actually have less space to use than the advertised capacity. A 16GB iPad, for example, has only 14GB that you can use. Don't buy an iPad with just enough space. Leave room for Apple's software – and room for your music or photo collection to grow.
To put these figures in perspective, 1GB is enough to store about 10 hours of music or 1 hour of film (half that much for high definition). If you take 600 photos with the iPad's 5-megapixel camera, you use up about 1GB of storage space. Apps also use space. Some apps are negligibly small; others that are rich in sound and images may take up to about one-third of a gigabyte. If you want to put your own documents on your iPad, these documents will draw on the same pool of storage space.
As you can tell, how much storage you need on your iPad depends on what you want to use it for. Consider, too, that if you have a laptop or desktop computer, you'll be able to store nonessential items there, so you don't need to buy the most expensive iPad model. But if you want to store thousands of photos, music and lots of video clips on your iPad, you may quickly run out of space on the 16GB model.
You can change the music, videos, apps and photos on your iPad regularly. You might delete films or TV programmes from your iPad after you've watched them, or put new music on and take some old music off when you fancy a change. Apple's iCloud service enables you to download music, videos and apps again if you delete them from your iPad. You can also use your computer to store content and then copy it to your iPad when you want to use it. We look at how this process works in Chapter 3.
Which generation of iPad to choose
There are currently four models of the iPad available for sale by Apple. Apple launched two new models of the iPad, called the iPad Air and iPad mini with Retina Display, in October 2013. These are joined by two slightly older models called the iPad 2 and the iPad mini.
The main difference between the newer and older models is the extremely sharp screen resolution (2048 × 1536) known as the Retina Display. Retina Display enables text and images to be much sharper, and high-definition videos can be played at their full quality with the improved screen resolution.
All iPads have cameras on the front and back, but the cameras on the iPad 2 aren't as good as the ones on the iPad Air or iPad mini with Retina Display. The Retina Display models also support voice dictation by means of a digital assistant known as Siri. Siri can be useful for making voice memos or helping you find information on the Internet, but this feature can be frustrating to use because Siri doesn't always understand what you want or what you're saying. See Chapter 4 for details of how to use Siri.
You may also be able to buy older models of the iPad; these include the iPad (third-generation) and iPad 4. Both of these feature the Retina Display and Siri. You may be able to get an original iPad (first-generation), which does not have the Retina Display. The first generation iPad does not support Apple's latest iOS 7 software so it's best to get a newer model if possible.
There is little to distinguish the new iPad Air from the earlier versions aside from its lighter weight and the way the former connects to speakers and other accessories. The iPad Air, iPad 2 and both iPad minis come with the latest software version available at this writing (iOS 7) already installed. You can update an iPad running an older version of iOS to this version of the software very easily. In fact, when you connect your iPad to your computer to back up or synchronise, it will probably offer to perform the update for you. Therefore, updated iPad software isn't a reason to choose the very latest iPad device over the earlier versions. The only exception to that is the very first iPad, which is now too old to fully support the latest version of iOS. It can still do lots of things, but you'll miss out on some of the latest features.
When Apple releases a new iPad, it often adds some new software features. You can add some of these features to older iPads for free by updating your software. See Chapter 3 for details about updating to iOS 7.
Connecting to the Internet: Wi-Fi or 4G/3G?
The iPad can support two types of Internet connections: Wi-Fi and mobile communications.
All iPads, including the iPad mini, can use Wi-Fi to connect to the Internet wirelessly. A Wi-Fi connection works well in a small area, such as in an Internet café or hotel lobby, or in your own home if you have a Wi-Fi router for your broadband connection. It's often free for you to connect to public Wi-Fi, but places like hotels sometimes charge for access. Wi-Fi has the advantage of being faster than mobile communications networks, but it has the drawback of being available only in some areas and in a fairly small radius within those areas.
For every generation of the iPad, a more expensive version of the device is available that can also use mobile communications. This type of iPad works a bit like a mobile phone in that you can connect anywhere you can get a mobile signal. But you have to buy a data plan (basically, a contract) from a mobile-phone company to be allowed to use its network. Although you buy your data plan from a mobile-phone company, the iPad isn't designed to support voice calling. You can, however, use FaceTime for video calling (see Chapter 7) and you can add a Skype app for communications (see Chapter 14 for advice on adding apps).
The original iPad, iPad 2 and third-generation iPad support a type of mobile communications called 3G, short for third-generation mobile communications, which is widely available in most countries. The fourth-generation iPad 4 and iPad Air support 4G – the fastest and most expensive way to connect to the Internet. If you don't have 4G in your area, the iPad will use the best available alternative (typically, 3G). Many people, however, have iPads that simply connect to the Internet over Wi-Fi, without the 3G or 4G option.
Unlike with a mobile phone, you don't need a long-term contract for 3G or 4G access on your iPad. Although many of the contracts rebill automatically at the end of each month, typically you can cancel at any time and start up again later (a 30-day notice period is usually required). You may want to buy just a month's network access for your summer holiday, for example, and cancel it when you return. Daily and weekly contracts are also available, so you don't have to buy a full month's worth of access.
The contract allows you to download a certain amount of data over the network within a certain time frame. O2, for example, offers a contract that gives you 1GB of data to download within 30 days, which amounts to about 200 songs, 2 hours of video or 10,000 web pages (according to O2's own estimates).
Remember that your 3G or 4G data use counts against the monthly data limit you agreed to with your provider. Try to use your 3G access sparingly. If you go over the data limit for the month, your bill could be substantially higher than you anticipated. Use Wi-Fi whenever you can, because it isn't subject to such limits.
Data just means information. It includes maps, web-page content, music, videos and anything else you get from the Internet.
The 3G and 4G iPads also have GPS, a positioning system that uses a network of satellites to work out where you are. If you want to use Maps extensively, GPS can be extremely useful, although the Wi-Fi-only iPad also has some positioning features that are more basic (and less accurate).
The 3G/4G iPad is the natural choice for somebody who travels a lot, especially within the UK, or for someone who wants to make extensive use of the Maps feature on the road. It can be very expensive to use 3G or 4G when you're roaming abroad, however, even if you have a data plan for the country you're visiting. It's easy to burn through your data allowance on mobile communications, especially if you have access to a superfast 4G network. You can turn off mobile communications until you need it (see Chapter 15), however, to make sure that you're using your data allowance only when you choose to.
If you opt for a 3G or 4G iPad, it will use Wi-Fi instead wherever Wi-Fi is available to save you from using up your data allowance unnecessarily.
When you buy an iPad from a shop, you'll usually be sold the latest version. However, it's also possible to buy older iPads from the Refurb store on the Apple website (www.apple.com) or even eBay. Alternatively, you can get an iPad on contract when buying through a mobile phone operator. This can help spread the cost but isn't cheaper overall.
For purposes of this book, we assume that you've chosen – and probably already have – your iPad and are mainly interested in learning what it can do and finding out how to achieve specific tasks. Where there's a difference between the latest iPad model and the older versions, we'll make the difference clear.
Summary
• There are five generations of iPads to date, plus two generations of iPad mini. The iPad 2 introduced two cameras, and the third- and later-generation iPads have a much higher screen resolution than previous iPads. The latest iPad, known as the iPad Air, is substantially lighter than older models. The newest models come with iOS 7, the latest version of Apple's iPad software, and older versions, with the exception of the very first iPad, can be easily updated to iOS 7.
• The iPad is available with storage capacities of 16GB, 32GB, 64GB and 128GB.
• You can't upgrade the memory of your iPad later, so make sure you pick one that'll be big enough.
• You can add, delete and then reinstate music, photos, videos and other files you store on your iPad easily, so it doesn't matter if they don't all fit at the same time.
• All iPads can use free Wi-Fi to connect to the Internet, including through your wireless router at home, if you have one.
• Some iPads also enable 3G or 4G communications. You have to pay more to buy one of these devices, and you also have to pay for a data plan to take advantage of the 3G or 4G mobile communications network.
• Wi-Fi offers a connection within a small area, such as in a café or in your home. 3G or 4G is more like the connection for a mobile phone, and you can use it wherever you can get a 3G or 4G signal.
• You can buy your iPad direct from Apple, on contract from a mobile-phone company or from a consumer electronics store. When buying outright, Apple sets the price.
Brain training
At the end of each chapter in this book, there's a short quiz to refresh the points covered and give you a break before the next chapter. Sometimes, a question has more than one right answer.
1. Wi-Fi is:
a) A wireless Internet connection
b) A companion for Hus-Bandi
c) A type of mobile phone
d) A high-tech way to order coffee
2. A 4G iPad is:
a) One that is moving incredibly fast
b) One that costs £4,000
c) One that can use a mobile communications network to access the Internet
d) One that weighs the same as a few paper clips
3. To store the most films, music, photos and apps on your iPad, you need one with this capacity:
a) 16GB
b) 32GB
c) 128GB
d) 4G
4. The best iPad for using maps is:
a) The 3G or 4G version
b) The Wi-Fi–only version
c) The iPad mini
d) The iPad Air
5. The iPad mini differs from other iPads because:
a) It's smaller
b) It's cheaper
c) It comes only as a Wi-Fi version
d) Its screen isn't as sharp as that of other iPads
Answers
Q1 – a
Q2 – c
Q3 – c
Q4 – a (Both third- and fourthgeneration iPads have GPS built in.)
Q5 – a and b (Third- and fourth-generation iPads have better screen resolution than the mini, but the original iPad and iPad 2 don’t.)
2
Getting your iPad up and running
Equipment needed: An iPad; ideally, a broadband Internet connection and a Wi-Fi router set up (note that for the best performance, an 802.11n or better router is preferable).
Skills needed: None, but experience installing software is helpful.
You've ripped open the packaging and admired the shiny screen, and now you want to start playing with your iPad. The bad news is that you need to spend a little bit of time setting it up before you can do anything with it. The good news is that – if your experience is anything like ours – it's easier to set up your iPad than it is to get it out of the shrink-wrap.
In this chapter, we guide you through the process of setting up your iPad. We give you a first glimpse at how it works and show you how to configure it so that it's as easy to use as possible. We also show you how you can copy information between your computer and iPad by using the iCloud service or the iTunes software on your computer.
Setting up your iPad
Your iPad should arrive at least partially charged, so you can start setting it up straight away. If you can't get a response out of your iPad, or it shows you an image of a dead battery, jump ahead to the instructions on charging your iPad later in this chapter and then double back here to continue setting up. The iPad uses its touchscreen for almost all of its controls, so there are very few buttons on it, as you can see in Figures 2.1 and 2.2.
Figure 2.1
Because of the bevelled edge, most of the buttons aren't visible from the front, so we've flipped the iPad over in the figures to show where they are. Figure 2.1 shows the buttons on the top edge and Figure 2.2 shows the buttons on the bottom edge. You can use all the buttons while still looking at the screen.
Figure 2.2
Turning the iPad on and off
To turn your iPad on for the first time, press the Sleep/Wake button at the top edge of the iPad (refer to Figure 2.2, top). You will mostly be using this button simply to rouse the iPad from (or putting it into) locked or sleep mode. The iPad locks itself to save power after two minutes of inactivity and you might be a bit surprised when the iPad goes into this mode if you're not used to it. You can also force it to lock straight away by pressing the Sleep/Wake button. A locked iPad can still play music and respond to volume controls, but the screen is switched off and won't respond to your touch. You may find it useful to lock your iPad if you're taking it out and about, to ensure the battery doesn't drain while it's tucked away in your bag. You can unlock your iPad almost instantly, simply by pressing the Home button and then using the slider. Alternatively, if you have a Smart Cover on your iPad, just open the cover. (Smart Covers are not available for first-generation iPads.)
Your iPad can also be fully switched off. You might want to switch off your iPad at the end of the day, although people often just leave it locked so that it starts more quickly the next time they need it. To turn your iPad off, press and hold the Sleep/Wake button and then drag the red slider to turn it off. Turn it on again by pressing and holding the Sleep/Wake button.
The iPad remembers what you were doing before it was locked or switched off, so all your apps will be exactly where you left them. This means, for example, that if you're halfway through an email when your plane is called for boarding, you can just lock your iPad, stash it in your bag and continue writing later.
Completing your iPad settings
It usually doesn't matter which way up you use your iPad, but when you set it up you need to hold it so that the round button on its front surface (the Home button) is at the bottom. Press and hold the Sleep/Wake button on the top-right edge of the iPad, and the word Hello appears on the screen (see Figure 2.3). This fades into ‘hello’ in different languages: Hola, Hallo, Ciao, and so on.
Toward the bottom of the screen is the first touchscreen control you'll use: the slider (see Figure 2.3). This says ‘Slide To Set Up’ (again, in several languages). Touch the screen and move your finger to the right, keeping it in contact with the glass all the time. As you move your finger, the text on the screen moves with it. When the text reaches the right edge of its box, release your finger, and your iPad is unlocked. Use this swipe-to-unlock motion to bring your iPad out of its locked-screen standby mode whenever you want to use it.
Figure 2.3
For the next step, you need one of the simple gestures used to control the iPad: the tap. On a touchscreen, tapping something is a bit like clicking it with a mouse on a desktop computer. To tap something, you just touch it briefly and then lift your finger from the iPad. You'll often use this gesture to select things or to push buttons on the screen; these buttons are just symbols or words that do something when you touch them.
Use the skin of your fingers to tap the screen, not your fingernails. It’s easiest if you use your fingertips, where your fingerprints are. You don’t have to press the screen, just touch it. Something to keep in mind is that the touchscreen normally won’t work if you are wearing gloves.
Confirming setup over Wi-Fi
The first thing you'll need to do is connect to a wireless (Wi-Fi) network. You do this using the Choose a Wi-Fi network screen, which should be the first thing your iPad displays after the Hello window.
Wi-Fi is a way of wirelessly connecting computers and other devices to the Internet and to each other. Connecting your iPad to your Wi-Fi connection enables you to send the iPad's information to Apple. If you don't have a Wi-Fi network at home, you can set up your iPad by using a friend's network or a public Wi-Fi network in a café or library.
You can also set up your iPad by plugging it into your computer and using Apple's iTunes software program, but it's easier to connect the iPad to a Wi-Fi network and set it up directly. More information is provided in the section ‘Connecting your iPad to your computer’ in Chapter 3.
To set up a Wi-Fi connection on your iPad, you need the name of the Wi-Fi network and its password. If you're using your own router, you can find out the password (or change it, if you want to) by checking your router settings. If you're using public Wi-Fi, you're usually given the network name and password together.
If there is a Wi-Fi network in your vicinity, your iPad will locate it and ask you to select it and then enter its password. If there are several networks nearby, you may have to choose your network from a list of them. Choose a network to connect to by tapping its name.
You may see available Wi-Fi connections listed that don't require passwords. Avoid these, as they may connect you to a rogue network. For more on security matters, see Appendix A at the back of this book.
A keyboard appears on the touchscreen (see Figure 2.4) so you can enter the password for the Wi-Fi network by tapping the keys on the screen. As you type the password, each character will appear only for a moment, so keep an eye on the characters as you type to make sure you don't make any errors. To enter a number or symbol, tap the key labelled .?123. If you accidentally hide the keyboard by tapping the key in its bottom-right corner (the one showing a picture of a keyboard), you can bring it back by tapping the password box. When you've finished entering the password, tap Join (refer to Figure 2.4).
Figure 2.4
When you type a password on a computer, it usually shows up as a line of dots on screen. On the iPad, however, each character appears on the screen for a moment to allow you to make sure that it's correct. Whenever you enter a password on your iPad, you should ensure that nobody with sharp eyes is reading it over your shoulder.
Next, you're asked whether the iPad should enable Location Services. If you choose to enable Location Services, you allow some of the software on your iPad to know your iPad's approximate location. This feature is a big help when you're using Maps (see Chapter 15) or taking photographs (see Chapter 13). We recommend that you tap enable Location Services.
Next you'll be asked to choose whether you want to set up your iPad as a new iPad or restore it from a backup that you made previously. (You see more about backing up your iPad in Chapter 3.) If this is your first iPad, or if you don't have a backup of your old iPad, you can just tap Set Up as New iPad. Otherwise, choose the source of your backup (iCloud or iTunes) to copy your backed-up apps and data to this iPad.
Creating an Apple ID
To use many of the features of your iPad, you need an Apple ID. This is your email address, together with a password that you make up yourself. You use your Apple ID when you use FaceTime (see Chapter 7) and instant messaging (see Chapter 8); you also use it to buy books, music, films and apps. Apple asks you to create an Apple ID and enter your credit card details or the number of a gift certificate if you have one; you can buy these many high-street shops. The iTunes Store uses a secure connection, so your credit card details are safe and can't be stolen by anyone when they are sent over the Internet.
You can skip the step of setting up your Apple ID and/or your email address for now, if you prefer. You will need it sooner or later, however, even if only for backing up your iPad using the iCloud service.
Apple asks for your birthday for two reasons: to shield you from buying content that you're not old enough to see (not likely to be an issue if you're reading an Older and Wiser book!); and to help you recover your Apple ID password if you forget it.
If you have an Apple ID already, tap on Sign In with Your Apple ID, enter your Apple ID (this is usually an email address that ends with @iCloud.com), enter your password into the Password field and tap Next. The iPad will use its Wi-Fi connection to send the information to Apple.
You also have to accept the Terms and Conditions. This agreement is mainly about the copyright in the content you download to the iPad, such as maps, but it also includes clauses about what data Apple collects about you and how it uses it. You can tap each section and scroll through its terms and conditions to read them, but you have to accept the terms to be able to use your iPad. (As you discover new features in this book, we'll flag up anything you should be aware of with respect to privacy.) When you're happy that you're not signing your soul away, tap Agree in the bottom-right corner and then tap Agree again in the box that pops up in the middle of the display. Don't worry, Apple won't send you a deluge of spam emails; but Apple will send you receipts and let you know of any unusual activity going on with your Apple ID account.
Enabling useful features