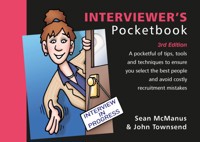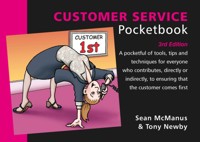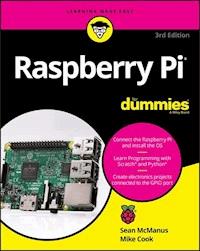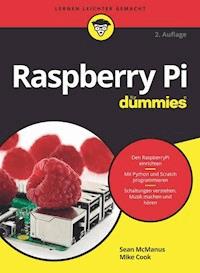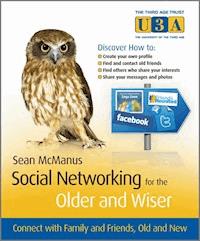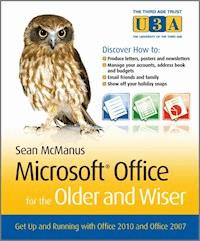
11,99 €
Mehr erfahren.
- Herausgeber: John Wiley & Sons
- Kategorie: Wissenschaft und neue Technologien
- Sprache: Englisch
Are you new to Microsoft Office software? Looking for instructions that aren't full of complicated computing terms? Microsoft Office for the Older and Wiser can answer all of your queries with its straightforward advice and easy-to-follow layout on using both Office 2010and Office 2007.
Completely jargon-free and aimed at those wishing to extend their computing knowledge, Microsoft Office for the Older and Wiser will have you producing documents in Word, spreadsheets in Excel, slideshows in PowerPoint, and emails in Windows Live Mail in no time.
Learn how to:
- Type and format a letter
- Create an address book
- Produce personalised invitations
- Publish a newsletter
- Form a basic holiday budget
- Create a photo slideshow
- Keep a digital recipe book
- Share and develop ideas over the Internet
U3A is a self-help, learning cooperative for those no longer in full-time, gainful employment. Members come together to share their love of learning through educational, creative and leisure activities. U3A offer their members a wide choice of 300+ subjects in areas such as art, foreign languages, music, history, life sciences, literature, poetry, gardening, philosophy, crafts, field studies, archaeology, astronomy and computing. Currently there are over 230,000 members and more than 740 local U3A groups in the UK. Visit U3A online at www.u3a.org.uk
Sie lesen das E-Book in den Legimi-Apps auf:
Seitenzahl: 393
Veröffentlichungsjahr: 2010
Ähnliche
Microsoft Office® for the Older and Wiser
Table of Contents
Microsoft Office for the Older and Wiser
Get up and running with Office 2010 and Office 2007
Sean McManus
This edition first published 2011
© 2011 Sean McManus
Registered office
John Wiley & Sons Ltd, The Atrium, Southern Gate, Chichester, West Sussex, PO19 8SQ, United Kingdom
Editorial office
John Wiley & Sons Ltd, The Atrium, Southern Gate, Chichester, West Sussex, PO19 8SQ, United Kingdom
For details of our global editorial offices, for customer services and for information about how to apply for permission to reuse the copyright material in this book please see our website at www.wiley.com/wiley-blackwell.
The right of the author to be identified as the author of this work has been asserted in accordance with the Copyright, Designs and Patents Act 1988.
All rights reserved. No part of this publication may be reproduced, stored in a retrieval system, or transmitted, in any form or by any means, electronic, mechanical, photocopying, recording or otherwise, except as permitted by the UK Copyright, Designs and Patents Act 1988, without the prior permission of the publisher.
Wiley also publishes its books in a variety of electronic formats. Some content that appears in print may not be available in electronic books.
Designations used by companies to distinguish their products are often claimed as trademarks. All brand names and product names used in this book are trade names, service marks, trademarks or registered trademarks of their respective owners. The publisher is not associated with any product or vendor mentioned in this book. This publication is designed to provide accurate and authoritative information in regard to the subject matter covered. It is sold on the understanding that the publisher is not engaged in rendering professional services. If professional advice or other expert assistance is required, the services of a competent professional should be sought.
Microsoft product screenshots reprinted with permission from Microsoft Corporation.
All website information was correct at the time of going to press. Websites do constantly update their privacy settings and policies. Please check the relevant website homepage to find their current policies.
A catalogue record for this book is available from the British Library.
978-0-470-71196-5
Set in 11/13 Optima LT Std by Wiley Indianapolis Composition Services
Printed in Great Britain by Bell & Bain, Glasgow
Dedication
To Karen
About the Author
Sean McManus is a technology and business author. His previous books include Social Networking for the Older and Wiser, Small Business Websites That Work, and a novel about the music industry called University of Death. His tutorials and articles have appeared in magazines including Internet Magazine,Internet Works, Business 2.0, Making Music, Melody Maker and Personal Computer World. He created Wild Mood Swings (www.wildmoodswings.co.uk), a web toy that shows you websites to match your mood, and blogs regularly on his personal website at www.sean.co.uk.
Acknowledgements
Many thanks to everyone involved in creating this book. The team on this book includes (in order of appearance) Chris Webb (acquisitions editor), Birgit Gruber (acquisitions editor), Ellie Scott (publishing assistant), Juliet Booker (project editor), Adrian Arnold (technical reviewer), Grace Fairley (copy editor), Linda Clark (U3A reviewer), Steve Long (cartoonist), and everyone in the Wiley Composition Dept. (layout).
Thank you to Wylda Holland, Jean McManus, Karen McManus and Adrian Arnold for sharing their inspiring ideas for using Office. The lists of additional projects at the end of each chapter are much stronger for their contributions, and Adrian's feedback on the first draft was most helpful.
Many thanks as ever to my wonderful wife Karen for all her support on this project.
Publisher's Acknowledgements
Some of the people who helped bring this book to market include the following:
Editorial and Production
VP Consumer and Technology Publishing Director: Michelle Leete
Associate Director - Book Content Management: Martin Tribe
Associate Publisher: Chris Webb
Executive Commissioning Editor: Birgit Gruber
Publishing Assistant: Ellie Scott
Project Editor: Juliet Booker
Development Editor: Grace Fairley
Copy Editor: Grace Fairley
Marketing
Senior Marketing Manager: Louise Breinholt
Marketing Executive: Chloe Tunnicliffe
Composition Services
Compositor: Wiley Indianapolis Composition Services
Proofreader: Susan Hobbs
Indexer: Potomac Indexing, LLC
Icons used in this book
Throughout this book, we've used icons to help focus your attention on certain information. This is what they mean:
Equipment Needed: Lets you know in advance the equipment you willneeded need to hand as you progress through the chapter.
Skills: Placed at the beginning of each chapter to help identify the skills you'll need for the chapter ahead.
Tip: Tips and suggestions to help make life easier.
Note: Take note of these little extras to avoid confusion.
Warning: Read carefully; a few things could go wrong at this point.
Try It: Go on, enjoy yourself; you won't break it.
Trivia: A little bit of fun to bring a smile to your face.
Summary: A short recap at the end of each chapter.
Brain Test what you've learned from the chapter. Training
The Third Age Trust
The Third Age Trust is the body which represents all U3As in the UK. The U3A movement is made up of over 700 self-governing groups of older men and women who organise for themselves activities which may be educational, recreational or social in kind. Calling on their own experience and knowledge they demand no qualifications nor do they offer any. The movement has grown at a remarkable pace and offers opportunities to thousands of people to demonstrate their own worth to one another and to the community. Their interests are astonishingly varied but the members all value the opportunity to share experiences and learning with like-minded people. The Third Age Trust's endorsement of the Older and Wiser series hints at some of that width of interest.
Introduction
I know what you're thinking: “Office? That sounds a bit dull.” But don't let the name put you off reading this book. Although Microsoft Office can be used to manage your household accounts and write letters to the bank, it also enables you to enjoy fun projects like creating party invitations, making posters, planning your holidays, putting together slide shows and compiling recipe books. In fact, once you understand the basics of how to use Microsoft Office, your imagination is the only limit. Soon you'll be thinking of more and more ways to use Microsoft Office and unleash the full power of your PC.
Whether you're a beginner or are already using it, you'll discover that there are two main benefits to mastering Microsoft Office. Firstly, it makes life easier. If you're still writing out your Christmas card envelopes by hand, or struggling to work out how much interest the bank is due to pay you, let the computer take the strain. Computers love complex and repetitive tasks and once you've learned how to set things up they'll happily beaver away on your behalf while you put your feet up. It's like having that robot they always promised us, although it still won't make the tea or vacuum the living room. (Microsoft, if you're listening, please dedicate some boffins to making that happen!)
Secondly, Microsoft Office can empower you in your hobbies and creative pastimes. If you've always wanted to write a novel, word processing is your tool. If you want to keep track of the number of birds you've spotted or train timetables, a spreadsheet can help. If you are ever called upon to deliver a presentation, whether it's showcasing photos to your family or sharing your expertise with the local horticulture society, a PowerPoint presentation helps you organise your thoughts and tell your story.
Microsoft says that 500 million people worldwide use Microsoft Office.
What is Microsoft Office?
Twenty years ago, Microsoft cofounder Bill Gates' vision was for there to be “a computer on every desk and in every home”, and in the developed economies we're not far off that. In fact, computers are probably the main reason people buy desks today.
Microsoft Office is a collection of programs (called a ‘suite'), which enables you to create different types of documents on your computer. So, you ask, what are the programs (or ‘applications') and what might you use them for?
•Microsoft Word: this is word-processing software, which is the great-great-grandchild of the typewriter. You type in the content of your document, and you can edit it until you're happy with it (including moving whole paragraphs around, and adding or deleting them). You can change the way your document looks, from simple styles like bold and underlined text all the way up to complex newsletter layouts, as you'll be finding out. Microsoft Word can be used for letters (see Chapter 1), diaries, posters (see Chapter 2), newsletters (see Chapter 3) and even books. I'm using it right now to write this book.
• Microsoft Excel: this is spreadsheet software, which is used for structuring words and/or numbers in a grid. It helps you to organise information. At its simplest, it can be used to lay out data like timetables and address books (see Chapter 4) and to create nice, clear coloured charts. Its sophistication enables it to carry out calculations using numbers you have entered in the boxes in the grid, as you'll see in Chapter 5. I'm also using Excel right now, to keep track of the number of words I'm writing for each chapter.
• Microsoft PowerPoint: this software is most often used for presentations where somebody stands up and talks through a series of slides. If you're invited to give a talk to your local U3A group or another community organisation, PowerPoint will make sure your presentation looks slick. You can also use it with friends and family to create a photo slide show, as you'll see in Chapter 7.
• Microsoft OneNote: this is the newest and most overlooked program in Microsoft Office. It's a bit like a scrapbook on your PC, in which you can keep interesting web pages, paste pictures and write notes. It's powerful because of the way you can group related information and search through your notebooks, and because of the ease with which you can add information. In Chapter 8, you'll learn how to make a recipe book using it OneNote. I use it mainly for organising my ideas when I'm writing fiction.
These four programs make up the Home and Student version of Microsoft Office. This version is the one that you're most likely to have on your home PC, partly because it's sold at a family-friendly price - and all you'll ever need to create beautiful documents.
There is also a free Starter Edition, which comes installed on some new PCs. This version includes cut-down versions of Word and Excel, with adverts shown on screen. Personally I'd find the adverts too distracting while I was trying to work, but you can't argue with the price. If you're new to Microsoft Office, this version provides you with a risk-free way to try out the applications and you should be able to carry out most of the Word and Excel projects in this book using it, then buy the full version should you wish to do so.
Microsoft Office is also available in other, much more expensive editions, which are mostly sold to companies. You may already be familiar with these versions or have heard of them through family or friends. Two of the better known programs in these editions include:
• Microsoft Outlook: this is one of the most popular programs for email. This book doesn't cover Outlook but, in Chapter 9, I will show you how you can use email to share your ideas and your Microsoft Office documents over the Internet.
• Microsoft Publisher: this is used for laying out documents such as brochures, and it's particularly appealing for small businesses. This book doesn't cover Publisher but most home users find that they can design the documents they need using Microsoft Word, which we'll cover in depth in this book.
There have been many versions of Microsoft Office over the years, but in this book the focus is on Office 2010 and Office 2007. (The software is named after the year of its release.) The earlier version, Office 2007, is very similar to Office 2010 - they're a bit like identical twins. If you're already familiar with Office 2007 you might spot the odd difference in Office 2010, but they look more or less the same and it can be hard to tell them apart at a glance.
If you've used an even earlier version of Microsoft Office, you may notice that Microsoft has overhauled the buttons and menus for Office 2007 and has kept this new layout for Office 2010. The redesign annoyed quite a few long-term users, because when they looked for commands in the old places, they weren't there any more. It was a bit like somebody coming into your house while you were asleep and moving all the furniture around: unwelcome and extremely confusing, especially when you were looking for something like a pair of scissors. After acclimatising for a short while, however, I found that the new design made the software much easier to use. The new screen design lays out all the options for you rather than hiding them in a menu, so you can see what you're looking for. It's also quicker because you can use fewer mouse clicks than in older versions of Microsoft Office. Generally speaking, anything you can do with 2007, you can also do with 2010. A few features introduced in 2010 aren't available in older versions of Microsoft Office, but I'll flag those up as we come across them in the projects.
If you've recently upgraded to Microsoft Office 2010 or 2007, the information given in this book helps you to navigate around the new interface, as well as showing you how to make the most of the software.
How this book is structured
The best way to learn how to do something is by doing it, so this book provides you with practical projects to help you explore the various functions that Microsoft Office has to offer, whether you're just starting out or haven't previously used the software to its full potential. I'll begin with some simple projects for you to complete, such as writing a letter and managing your address book, and then you'll work your way up to something more ambitious, such as creating personalised party invitations. As you work your way through the book, the projects build on skills you've learned in earlier chapters, so you can reinforce what you learned previously through practice, and concentrate your efforts on what's new.
This book is divided into three parts:
Part I introduces you to Microsoft Word, with projects on how to write a letter, create a poster and publish a newsletter.
Part II introduces you to Microsoft Excel, with projects on how to manage your address book and create a basic holiday budget. You'll also learn how to use Word and Excel together to create personalised party invitations.
Part III shows you how to organise and share your photos and ideas, with projects to help you create a holiday slide show, keep a recipe book and share your thoughts over the Internet by email.
At first glance, you might assume that there are only nine projects in this book, but the skills you learn will enable you to do many more. In fact, each chapter concludes with suggestions for other ways to use the skills you've learned in that chapter. Along the way, I'm sure you'll have a few ‘aha!' moments of your own, as you work out how you can adapt the projects to your own needs.
The chapters are arranged to be read in order, but if you're already familiar with using Microsoft Office, you may prefer to skip the more basic chapters or even use the book as a reference work.
At the end of the book, you'll find an appendix of the most commonly used keyboard shortcuts (Appendix 1). If you find using the mouse a bit fiddly, or even just want to speed things up, these key combinations provide rapid access to some of the most popular features of the software.
There's also a glossary of commonly used terms you might not be familiar with (Appendix 2), as well as an index, to make it easier for you to find the solution when you can't work out how to do something.
For best results, I recommend that you try out all the projects in this book. If you don't fancy too much typing, you can download the sample files from my website at www.sean.co.uk. You can then experiment with editing these samples, or even use them as the basis of your own documents. Sometimes you may find it easier to take something that's not quite ideal and modify it, rather than starting from scratch. The website also includes updates, all the links from the book and supporting resources.
What you will need
You now know a little more about Microsoft Office and what you can use it for, so let's look at what you'll need to complete the projects in this book:
• Personal computer (PC) - desktop or laptop. The technical specifications for the computer can be a bit baffling; Microsoft says you need a 500MHz processor, 256MB of RAM (512MB for graphics features), 1.5GB of hard drive space, and a monitor with a resolution of 1024x768. But there is an easy way to understand whether or not your computer will be okay. If you bought your computer with Windows XP, Windows Vista, or Windows 7 already on it, it will probably be fine. If your computer had Windows 98 or Windows 95 on it when you bought it, it's likely to struggle and it might be time to consider buying a new computer. I'm using a PC running Windows 7, which is the latest version of Windows. You might notice the occasional difference between my screenshots in this book and what you see on your screen, but I'll clarify anything that might cause confusion.
• Mouse or trackball. I'll tell you when it's quicker or less fiddly to use the keyboard, but you'll need to have a mouse or trackball to get the best from Microsoft Office. Some people find a trackball easier to use, especially if they have arthritic hands. For ease of reading I'll just talk about mouse movements in this book, but the information applies equally to trackballs. If you struggle with the mouse, don't forget to make use of Appendix 1, which lists keyboard shortcuts you can often use instead.
• Office 2010 or Office 2007. The applications we use in this book are Microsoft Word, Microsoft Excel, Microsoft PowerPoint, and Microsoft OneNote. They're cheapest if you buy them in the Microsoft Office Home & Student version, but you can also buy them individually. You might find that starter versions of Word and Excel come pre-installed if you buy a new PC.
• Printer. I recommend a printer that prints on A4 paper (or US ‘letter' size in the US), because you'll be creating letters, posters, and newsletters as you work through the projects in this book. Colour printers are affordable nowadays, but you can use a black and white printer if you're happy to create monochrome documents. There are other ways to share your documents so a printer isn't essential, but it is extremely helpful.
• Internet connection. During the projects, you'll discover how to download content from the Internet and incorporate it into your documents. In the final chapter, you'll find out how to share your own documents over the Internet, too. You'll also need to be connected to the Internet in order to download the sample files from the book's website at www.sean.co.uk.
For the projects in this book, I assume that you have this equipment and it's all working fine. It's not hard to install Microsoft Office if you haven't already got it installed on your computer. Usually, you just insert the disk and then say ‘yes' when it asks you if you want to accept the default settings. Getting the printer and Internet connections set up can be a bit trickier, so if you have a computer whizz-kid in the family, ask them for help. Alternatively, phone a friend or one of the many helpful small PC troubleshooting companies - preferably recommended by a friend. Then unleash them on your PC and stand well back.
Familiarising yourself with the keyboard and the mouse
In this book, I'll assume that you have some basic knowledge of using a computer. Even if you do, however, you might find that you need to use keys on the keyboard that you haven't come across before, or you might need to use the mouse in new ways. Here are some pointers to help you.
Using the keyboard
A computer keyboard has more keys than a typewriter keyboard because it has a number of keys that perform special functions. Some of these will be familiar to you. You might have used the Start button, for example, to run programs like your Internet browser or to play solitaire. If you've shopped online, you might have used the backspace key or cursor keys to correct your address as you entered it.
The Shift, Alt and Control keys don't seem to do anything when you press them. That's because you have to hold them down and then press another key to do something.
The Shift key is used to access the symbol written on the top half of the key, where there is one. To type an exclamation mark, for example, you hold down the Shift key and press the number 1 key in the main part of the keyboard. You also hold down Shift and press a letter key to type an upper case letter.
The Control and Alt keys are used to perform certain functions in the program and usually provide a keyboard shortcut for doing something you can also do using the mouse and menus on screen. Control and S together enable you to save your document, for example. You'll learn more about that and other keyboard shortcuts in the projects.
Figure 0.1 provides a handy reference to some of the keys you'll need to use for the projects in this book. Your keyboard layout might look a bit different. You will find that most of the keys are in the same place, and that the main cluster around the letter keys, the cursor keys and the numeric keypad will be exactly the same. The keys between them are bonus keys that might be arranged differently.
You don't need to learn all these keys now: the illustration is here so you can refer back to it whenever you want. You'll be introduced to the various keys as you need them for the projects.
Figure 0.1
Using the mouse
I'll assume that you're familiar with the basics of using the mouse, including moving the mouse pointer around the screen. With most activities, you can use just one of the two buttons on a PC mouse, but when using Microsoft Office, you might sometimes need to use the other button too.
To avoid confusion, here are some terms I'll use:
• ‘Click the menu' means you should put your mouse pointer over a menu on screen and then press the left mouse button. If it doesn't say which mouse button to press, it's always the left one.
• ‘Right-click the menu' means you should put your mouse pointer over the menu and then press the right mouse button. You'll use this much less often, and only when explicitly told to use the right mouse button.
• A ‘double-click' is when you press the mouse button twice in quick succession.
Making mouse control easier
Microsoft has built accessibility options into Windows so that you can still use the software even if you find it difficult to control a mouse.
From the Start menu, go to Control Panel and then double-click on Mouse. You can then change a wide range of options, including how fast the mouse moves and how quickly you have to click to register a double-click. You can also switch on trails so that you can see your cursor move more easily.
If you can't move the mouse, you can use the numeric keypad instead, by switching mousekeys on. You'll find the controls to do this in the Ease of Access Centre in Windows Vista and Windows 7, or in the Accessibility Options in the Control Panel in earlier versions of Windows.
There are many powerful tools in Windows to help ensure that physical or visual impairments don't prevent people from being able to use software like Microsoft Office. There isn't room to go into full details here, but Microsoft provides extensive help on its website.
You can minimise your use of the mouse by learning keyboard shortcuts, too. I'll tell you about the most useful ones, and you can refer to Appendix 1 at the back of the book for a fuller list.
Backing up your files
To protect yourself against the risk of losing your Microsoft Office files, you should keep a backup copy. A backup copy is just a spare copy of a file, in case something happens to the original. If your computer breaks, for example, you might lose all your information if you only have one copy of it. If you have a copy that's stored outside the computer for safekeeping, you can switch to using that instead.
You should keep a backup copy of your files on a separate device to your computer. Suitable devices include:
• An external hard drive. These can have enough capacity to store everything on your computer and can be bought for under £100, sometimes even under £50. These are fairly bulky devices, about the size of a small box of soap powder. If you want to back up everything on your computer, get an external drive that has the same storage capacity as your computer.
• A USB key (also known as a flash drive). These tiny devices can fit on your keyring, so you can take your backup everywhere (not a bad idea). Prices start at under £10 and are available from well-known brands (including Sony and SanDisk) for under £20. The prices vary depending on how much information the device can store (measured in gigabytes or GB), and how well known the supplier is. These devices might not store all the data from your computer, but they can store thousands of typical office documents. An 8GB USB key could store over 8,000 typical Word or Excel documents, although any pictures or sound files would eat up the available space quickly.
These devices are great because you can store a copy of a file on them and update it whenever you need to. If you don't already have a suitable device to back up your files on to, I suggest you buy a USB key. You can use Windows to copy your files on to the USB key. It isn't possible to go into depth on how to do that here, but if you know someone who understands Windows, it will only take them a few minutes to show you how to make a backup copy.
Choosing the right application for the job
As I've already mentioned, there are four applications in Microsoft Office (Home & Student version): Word, Excel, PowerPoint and OneNote. Sometimes, you can do the same job in different applications - so how do you know which one is best?
As you complete the projects in this book and work on your own projects, you'll develop an instinct for the best tool for the job, but Table 1 offers some guidance to help you choose.
This information is only intended to be a rule of thumb and, depending on your project, you might find the above guidelines contradictory. In that case, treat each guideline as a ‘vote' for an application. If there's a tie between two or more contenders, make them arm-wrestle for it! Sometimes there really is no single right answer.
In Chapter 6, I'll show you how to use different programs from the Microsoft Office suite together to create personalised invitations. There are many other examples of how you can break a project down into smaller parts so that you can use the best tool for each part. You can switch between the different tools easily, and can even copy something you have prepared in one application and paste it into a different one. For example, say you are going to write an annual report for the local WI group and it needs to include a report about all the great activities you've done this year together with a financial breakdown. Word is best for the wordy stuff and Excel excels at the maths, so in this case you could create the maths part in Excel, copy it and then paste it into your Word document, using Word to produce the final layout.
Don't worry if this doesn't make too much sense to you now. It's here for you to refer back to, and as your knowledge of Microsoft Office increases, you'll find it starts to make more sense.
Part I: Using Microsoft Word
©2010 Stephen Long
Chapter 1: Writing a letter with Microsoft Word
Equipment needed: Computer (desktop or laptop) running Microsoft Word 2010 or Microsoft Word 2007 (see Introduction).
Skills needed: Ability to use a computer keyboard and mouse (or trackball).
People love to receive letters. Not bills or bank statements, but genuine correspondence from friends and family. In this chapter, I'll show you how you can use Microsoft Word to write a personal letter that will delight one of your friends. It's up to you who you send it to.
Although this is a simple project, it's a great illustration of the power of word processing. Unlike a typewritten or handwritten letter, you can easily change your mind about what you want to say, how you want to say it and how you want your letter to look. You can insert new words, sentences or paragraphs and get rid of any that you're not so keen on when you reread the letter.
You can also add some polish, with Word's sophisticated presentation functions. In this chapter, we'll explore how you can modify the text style and alignment, but the next two chapters in Part I will build on these skills to show how you can create professional looking publications.
Starting Word
There are several ways to start the Word program, depending on which version of Windows you are using and how your software has been set up.
First, you need to find the Start button. This isn't the button that you use to switch on your computer or the one on your keyboard. It's on the screen, in the bottom left corner. In older versions of Windows, the button is coloured green and says ‘Start' on it, but in Windows Vista and Windows 7, the button is round and has a Windows icon on it.
Place your mouse pointer over the Start button and click it (by pressing the left mouse button). This will open a ‘menu' of programs. Look to see if Word is among them, and if it is then simply position your mouse pointer over that item in the list and then click it (press the left mouse button).
If you can't see Word on the menu, you need to position your cursor on All Programs at the bottom of the menu, and then click it. A menu of all the programs on your computer will open. Find the folder for Microsoft Office (you might need to use the scrollbar if you are using Windows 7 or Vista). When you click the folder, it will open so you can see the Word entry. Click on that, and Word will start loading. It sounds complicated, but it only takes about four seconds once you know how to do it.
If you're nifty with a keyboard and are using Windows Vista or Windows 7, there's a quicker way. Find the Start key on your keyboard (see Figure 0.1 in Introduction); it is usually on the bottom row and has the same picture of the Windows ‘flag' as the onscreen Start button. Press the Start key, type ‘Word' and then press Enter, and you should see Word fire up.
These are just a couple of many ways you can start Word. You might have a Word icon on your desktop that you can double-click, for example, or you might have Word pinned to your taskbar in Windows 7. Feel free to experiment to find the quickest way to start Word on your PC. The above approach will work for everyone, but it won't necessarily be the quickest way to do it.
Saving your work
Word automatically opens a new blank document when you start the program. So when Word opens, you'll be faced with a sight that will either inspire you with its endless possibilities or strike fear into your heart: a blank page.
Before you let rip with your creativity, though, I recommend that you save your work. If you have used any other programs, you might have saved files before. Whenever you create a new file or make changes to an existing file, you need to save it on your computer's hard disk. It is important to save whatever file you're working on regularly, because anything in the computer's memory (including your current work) is wiped if there's a power cut or your PC freezes (which happens rarely with modern PCs). Anything that you have already saved on the hard disk will be safe, though.
Saving your file also means that you can come back to it again another day to re-read it, work on it or even modify it for another purpose.
Saving is not the same as backing up. When you save something, you store it in a file on your computer so it's still available even after you switch the machine off and on again. When you back up, you make a spare copy of that file, just in case the computer it's stored on breaks down.
Given that you haven't typed anything yet, it might seem an odd time for me to mention this now. After all, you're about to save an empty file. It can be a bit fiddly saving your work for the first time, though, so it's best to cover this first. If you save the file now, you can then easily keep the file updated as you're writing, without interrupting your flow. The easier it is to save your file as you write, the more likely you are to do it and the less likely you are to lose any finely crafted sentences - or worse still, finely crafted paragraphs or pages!
The menus used for saving files are slightly different in Office 2010 and Office 2007, but not so different that there's likely to be any confusion. In Office 2010, you should see a blue File tab in the top left corner of the screen, as shown in Figure 1.1.
When you click the File tab, you're taken to what Microsoft grandly calls the ‘backstage area'. The idea is that this is where you go when you want to save, print or otherwise manage your document. Anything that isn't to do with the content of your document and its appearance can be found backstage.
Figure 1.1
When you click the File tab to go backstage, you'll be shown some information about your document, including how many words and pages long it is (none, so far), and how long you've been editing it. On the left, you'll see Save as one of the options.
In Office 2007, there is a round Office button in the top left corner of the screen, as shown in Figure 1.2.
Figure 1.2
This is where all the file management and printing functions are kept, and Save is one of the options.
Whichever version of Word you are using, the process is the same after this. When you click the Save button, you see a file browser, like the one in Figure 1.3.
In Figure 1.3, I've clicked in the bottom right of the window and dragged it to make it bigger, so you can more clearly see what's going on in the screenshot. I recommend you save your work in your Documents folder. Click Documents in the left pane and find a suitable folder in which to store your work on the right. If you have lots of folders, you might need to use the scrollbar. If you can't find a suitable folder, you can create a new one. Put your mouse pointer in the right pane and right-click it (press the right mouse button). The right-click menu opens, shown in Figure 1.3, from which you can select New and then select Folder. The new folder will appear in the right-hand pane, and you can type in its name and press the Enter key.
The Enter key is sometimes called the Return key. It's on the right hand side of the main part of the keyboard and is often oversized so you can easily hit it (see Figure 0.1 in Introduction). It usually has an arrow on it that goes down a bit and then points to the left, echoing the motion of the carriage return on a typewriter. The Enter key is used in word processing to mark the end of a paragraph. It's also used more generally to tell the computer you've finished entering information or to confirm an action, as in this case.
Figure 1.3
Once you've found your folder, you need to give your file a name. This is how Windows and all your programs will refer to this file in future. A good file name will help you to uniquely identify your letter without having to open it, so don't just pick a name like ‘Letter' because you'll have lots of letters in future. Choose something more meaningful like ‘James letter about Spain'. Don't worry about the .docx at the end of the file name. This is a technical marker that helps Windows work out what program created a particular file.
Click in the File Name box and you'll see the default name is selected. You can now type something new over the top of it.
When you're happy with your file name and where you're saving it, click the Save button.
Now you've saved your file, you can update what's in it rapidly. To save your document at any time, simply click on the disk icon in the top left corner (see Figures 1.1 and 1.2) and your work will be sent to the hard disk for safekeeping. You can also use a keyboard shortcut: find the Control key, which is marked CTRL. There are two of these, one at the bottom left and one at the bottom right of the main part of the keyboard (see Figure 0.1 in Introduction for an illustration). While holding down one of the Control keys, tap the S key, and the current version of your file will be saved. After a while, you might find you do this almost as a reflex action the moment you type something you want to keep.
This is the first of many actions you'll learn using the Control key, but in future, they'll be written as CTRL+S, or whatever key you need to tap while holding down the Control key.
It's important to remember to save your work regularly; information is only stored on the disk when you tell Word to do so.
Actually, that's not quite true. If you're unlucky enough to suffer a power cut, you might be lucky enough that Word can still rescue your work. Word automatically saves whatever you're working on regularly, and Office 2010 will even temporarily keep copies of files you haven't saved (you'll find these in your recent files in the backstage area). But I don't recommend counting on luck when there's a simple keyboard shortcut that can save you any wasted effort. Remember to CTRL+S, and life will be good.
If you want to save a different copy of your document, so you can have various versions of it or so you can retrace your steps later if you might want to go back to an earlier version, choose Save As from the backstage area or Office menu and give the document a new file name. A new file will be created with your chosen filename, leaving your last saved version with the old filename intact. When you do an ordinary save from then on, your changes will be saved in this new copy.
Writing your letter
Now that you've got the housekeeping out of the way, it's time to start writing your letter. Click on the blank page, underneath the menu bar, and you will see a small vertical line blinking on and off in the top left corner of the page. This blinking line is your cursor (see Figure 1.1). It shows you where your words will appear when you type them. Type a few characters, and the cursor will move along with each one, so that new characters are added at the end of what you've written so far.