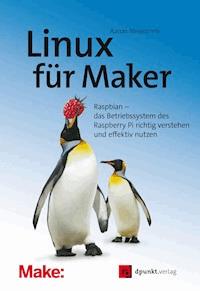
Erhalten Sie Zugang zu diesem und mehr als 300000 Büchern ab EUR 5,99 monatlich.
- Herausgeber: dpunkt.verlag
- Kategorie: Wissenschaft und neue Technologien
- Serie: Edition Make:
- Sprache: Deutsch
- Veröffentlichungsjahr: 2017
Es gibt Maker, die vor dem Raspberry Pi oder ähnlichen Einplatinencomputern zurückschrecken, weil ihnen Linux fremd oder zu kompliziert erscheint. Das Betriebssystem Raspbian – die Linux-Version für den Raspberry Pi – ist jedoch erst einmal nichts anderes als ein weiteres Werkzeug im Werkzeugkasten des Makers. Wie alle Werkzeuge ist auch dieses nicht schwierig zu benutzen, wenn man sich ein wenig damit auskennt. Die Vorliebe für Raspbian kommt bei Makern nicht von Ungefähr und dieses Betriebssystem gehört inzwischen dazu wie Schraubendreher und Hammer in der Werkstatt. Linux ist so leistungsfähig, dass Sie sich vielleicht sogar dazu entschließen, es für Ihre täglichen Aufgaben am Computer einzusetzen! Dieses Buch ist das erste seiner Art, das sich mit dem Betriebssystem Linux speziell im Hinblick auf die Bedürfnisse von Makern befasst. Die vermittelten Grundlagen helfen Ihnen, Ihre Projekte weiter zu entwickeln und Neues zu entdecken. Die Themen reichen vom Laden des Betriebssystems über die Fehlerbehebung bis zur Projektvorbereitung: - Raspbian und andere populäre Linux-Distributionen installieren - Code für Skripte schreiben, um Hardware und Arduino zu steuern - Linux-Befehle, -Systeme und -Prozesse kennenlernen - GPIO-Pins auf Ihrem Raspberry ansteuern - ein IFTTT-Applet und andere Cloud-Dienste nutzen - einen virtuellen Raspberry Pi unter Windows, macOS oder Linux betreiben Nutzen Sie die Freiheiten und endlosen Möglichkeiten von Raspbian und Linux!
Sie lesen das E-Book in den Legimi-Apps auf:
Seitenzahl: 227
Das E-Book (TTS) können Sie hören im Abo „Legimi Premium” in Legimi-Apps auf:
Ähnliche
Aaron Newcomb ist Maker, seitdem er einen Schraubendreher in der Hand halten konnte, und verwendet Linux bereits seit 1997. Er war in der IT-Branche für Firmen wie New Relic, NetAp p, Oracle, Sun Microsystems und Hewlett Packard tätig. Er moderiert viele Sendungen des Internet-TV-Senders TWit LLC mit, darunter FLOSS Weekly, All About Android, This Week in Google und The New Screen Savers. 2013 gründete er die gemeinnützige Organisation Benicia Makerspace, deren Präsident er ist, und wenn er neben der Arbeit noch Zeit dazu findet, auch noch deren Geschäftsführer.
Zu diesem Buch – sowie zu vielen weiteren dpunkt.büchern – können Sie auch das entsprechende E-Book im PDF-Format herunterladen. Werden Sie dazu einfach Mitglied bei dpunkt.plus+:
www.dpunkt.plus
Aaron Newcomb
Linux für Maker
Das Betriebssystem des Raspberry Pirichtig verstehen und effektiv nutzen
Aaron Newcomb
Lektorat: Dr. Michael Barabas
Übersetzung: Volker Haxsen
Copy-Editing: Ursula Zimpfer, Herrenberg
Fachliche Durchsicht: Maik Schmidt
Satz: Birgit Bäuerlein
Herstellung: Susanne Bröckelmann
Umschlaggestaltung: Helmut Kraus, www.exclam.de
Druck und Bindung: M.P. Media-Print Informationstechnologie GmbH, 33100 Paderborn
Bibliografische Information der Deutschen Nationalbibliothek
Die Deutsche Nationalbibliothek verzeichnet diese Publikation in der Deutschen Nationalbibliografie; detaillierte bibliografische Daten sind im Internet über http://dnb.d-nb.de abrufbar.
ISBN:
Print 978-3-86490-511-7
PDF 978-3-96088-359-3
ePub 978-3-96088-360-9
mobi 978-3-96088-361-6
1. Auflage 2018
Translation Copyright für die deutschsprachige Ausgabe © 2017
dpunkt.verlag GmbH
Wieblinger Weg 17
69123 Heidelberg
Authorized German translation of the English edition of Linux for Makers ISBN 9781680451832 © 2017 Maker Media Inc. This translation is published and sold by permission of O'Reilly Media, Inc., which owns or controls all rights to sell the same.
Die vorliegende Publikation ist urheberrechtlich geschützt. Alle Rechte vorbehalten. Die Verwendung der Texte und Abbildungen, auch auszugsweise, ist ohne die schriftliche Zustimmung des Verlags urheberrechtswidrig und daher strafbar. Dies gilt insbesondere für die Vervielfältigung, Übersetzung oder die Verwendung in elektronischen Systemen.
Es wird darauf hingewiesen, dass die im Buch verwendeten Soft- und Hardware-Bezeichnungen sowie Markennamen und Produktbezeichnungen der jeweiligen Firmen im Allgemeinen warenzeichen-, marken- oder patentrechtlichem Schutz unterliegen.
Alle Angaben und Programme in diesem Buch wurden mit größter Sorgfalt kontrolliert. Weder Autor noch Verlag können jedoch für Schäden haftbar gemacht werden, die in Zusammenhang mit der Verwendung dieses Buches stehen.
5 4 3 2 1 0
Vorwort
Als ich in meiner Heimatgemeinde meinen ersten »Makerspace« eröffnete, konnte ich einige interessante Lernstrategien beobachten. Während sich manche weigerten, sich eine neue Fertigkeit anzueignen, solange ihnen niemand beim Einstieg half, begannen andere sofort damit, auf eigene Faust herumzuprobieren, ohne eine Vorstellung davon zu haben, was sie da eigentlich machten. Letzteres führte in der Regel zu langsamen Fortschritten, bis wieder jemand kam, der ihnen mit einigen Hinweisen weiterhalf. Bei beiden Strategien beschleunigte also ein wenig Anschubhilfe den gesamten Lernprozess.
Zu lernen, wie man Linux für seine Bastelprojekte sinnvoll einsetzt, ist gewiss keine leichte Aufgabe. Viele behelfen sich damit, von einer Anleitung im Internet Befehle in die Kommandozeile von Linux zu kopieren, ohne zu verstehen, was sie im Einzelnen bewirken. Spätestens, wenn sie eigene Ideen umsetzen möchten, wird es frustrierend. Hinzu kommt, dass viele Maker vor dem Einsatz von Raspberry Pi oder vergleichbaren Einplatinencomputern zurückschrecken, da ihnen Linux sehr fremd ist und die in vielen Anleitungen angegebene Verwendung der Kommandozeile ihnen schwieriger erscheint, als eine grafische Benutzeroberfläche zu bedienen.
Dieses Buch hat zum Ziel, diese Ängste zu überwinden und eine solide Grundlage für weiteres Lernen und Entdecken zu liefern. Linux ist schlussendlich nur ein weiteres Werkzeug in Ihrer Werkzeugkiste als Maker. Linux mag sich zwar sehr von Ihren bisher gewohnten Betriebssystemen unterscheiden, doch – wie letztlich alle Werkzeuge – ist es nicht schwieriger als andere, sobald Sie wissen, wie man es benutzt. Linux ist so mächtig und vielseitig, dass Sie sich am Ende vielleicht sogar entschließen, es für Ihre täglichen Aufgaben am Computer zu nutzen.
Das quelloffene (Open-Source-)Betriebssystem Linux existiert bereits seit vielen Jahren und dient vor allem dem Betrieb von Servern und Webseiten. Den meisten Schülern und Makern kommt es das erste Mal in Form des Raspberry Pi oder vergleichbarer Einplatinencomputer (single board computer, SBC) wie BeagleBone Black oder Intel Galileo unter. Das Buch Linux für Maker ist das erste seiner Art, das Linux speziell Makern, und nicht Programmierern oder Administratoren, näherbringt. Durch die gewonnenen Linux-Kenntnisse können Maker spannende Projekte leichter umsetzen.
Weil dieses Buch auf die Makerszene von heute ausgerichtet ist, bezieht es sich auf die Linux-Distribution Raspbian, die auf dem Raspberry Pi am meisten verbreitet ist. Nichtsdestotrotz gelten die meisten der hier vorgestellten Konzepte auch für die anderen Linux-Distributionen; auf etwaige Abweichungen weise ich jeweils hin. Dieses Buch konzentriert sich auf die Grundprinzipien, die für Maker relevant sind, und lenkt nicht mit Einzelheiten ab, die für eigene Projekte keine Rolle spielen. Nach der Installation des Betriebssystems behandele ich die Grundfunktionen von Linux, die Bedienung über die Kommandozeile, die Steuerung von Geräten und verrate noch viele Tipps und Tricks, die Ihnen helfen, erfolgreicher voranzukommen.
Im ganzen Buch verstreut finden Sie Abschnitte, die mit »Probieren Sie es selbst« überschrieben sind. Damit können Sie das soeben Gelernte selbst in die Tat umsetzen und dabei weitere Möglichkeiten entdecken, neue Konzepte auszuprobieren. Illustrationen und Screenshots erläutern zusätzlich, was genau Sie auf dem Raspberry Pi zu sehen bekommen, wenn Sie Linux verwenden.
Alle diejenigen, die sich schon immer gefragt haben, wie das mit Linux alles angefangen hat, finden im Anhang A noch eine kurze historische Abhandlung.
Besondere Schreibweisen
Folgende Schreibweisen gelten einheitlich in diesem Buch:
Kursiv
Neue Begriffe, URLs, E-Mail-Adressen, Dateinamen und Dateisuffixe
Konstante Zeichenbreite
Verwendung in Programmlistings sowie in Texten, die sich auf Programmelemente wie Variablen, Funktionsnamen, Datenarten, Umgebungsvariablen, Anweisungen oder Schlüsselwörter beziehen.
Konstante Zeichenbreite, fettgedruckt
Für Befehle oder anderen Text, der genau so vom Benutzer eingegeben werden soll.
Konstante Zeichenbreite, kursiv
Für Text, der vom Benutzer mit eigenen Werten bzw. solchen, die sich aus dem Kontext ergeben, ersetzt werden soll.
Dieses Zeichen steht für einen Tipp, einen Vorschlag oder eine allgemeine Bemerkung.
Dieses Zeichen weist auf eine Warnung hin und mahnt zur Vorsicht.
Kontaktmöglichkeiten
Fragen und Anmerkungen zu diesem Buch richten Sie bitte an den dpunkt.verlag unter [email protected].
Wir haben für dieses Buch auch eine Website eingerichtet, auf der wir Fehlerkorrekturen auflisten, Beispiele liefern und zusätzliche Informationen bereitstellen: http://www.dpunkt.de/maker_linux.
Danksagungen
Ich möchte meiner Frau Jennifer und meinen Kindern Stephen, Olivia und James für deren Geduld danken, die sie bei der Verfassung dieses Buches hatten. Viele Nächte und Wochenenden hat dieses Buch zusätzlich zu meinem geschäftigen Alltagsleben erfordert und dabei haben sie mich wunderbar unterstützt. Vielen Dank vor allem an James, der mich 1997 an Linux herangeführt hat. Kennen Sie jemanden, dem Linux oder Raspberry Pi gefallen könnten? Erzählen Sie ihr oder ihm davon!
Für die Unterstützung durch meinen Lektor Patrick bin ich besonders dankbar, ebenso den Mitarbeitern von Maker Media und O’Reilly Media, die mich durch den gesamten Prozess des Schreibens, Bearbeitens und Korrigierens begleitet haben.
Ein großes Dankeschön geht noch an die, die ihre Zeit geopfert haben, dieses Buch durchzulesen, und wertvolle Hinweise geliefert haben: Robert Shaver, Christoph Zimmermann, Jim Kennon, Rashed Harun und Broedy Bowers.
Inhaltsübersicht
1Erste Schritte
2Grundprinzipien in Linux
3Verwendung des Desktops
4Grundlagen der Kommandozeile
5Headless-Betrieb
6Tipps und Tricks
7Interaktion mit der Außenwelt
8Einsatz von Multimedia
9Zugang zu Cloud-Diensten
10Virtueller Raspberry Pi
AWissenswertes über Linux
Index
Inhaltsverzeichnis
1Erste Schritte
1.1Ein Disk Image auswählen und herunterladen
1.2Das Disk Image entpacken
1.3Windows
1.4macOS
1.5Linux
1.6Das Disk Image auf eine SD-Karte kopieren
1.7Windows
1.8macOS
1.9Linux
1.10Ihren Raspberry Pi das erste Mal hochfahren
1.11Das Dateisystem erweitern
1.12Ländereinstellungen ändern
1.13Das voreingestellte Passwort ändern
1.14Warum dies für Maker wichtig ist
2Grundprinzipien in Linux
2.1Der Linux-Desktop
2.2Das Terminal oder die Konsole
2.3Die Shell auf die Schnelle
2.4Probieren Sie es selbst
2.5Dateisysteme und -strukturen
2.6Probieren Sie es selbst
2.7Benutzer und Gruppen
2.8Rechte und sudo
2.9Probieren Sie es selbst
2.10Probieren Sie es selbst
2.11Dienste
2.12Probieren Sie es selbst
2.13Prozesse
2.14Probieren Sie es selbst
2.15Warum dies für Maker wichtig ist
3Verwendung des Desktops
3.1Wann setzt man den Desktop ein?
3.2Wann sollte man den Desktop nicht einsetzen?
3.3Im Desktop zurechtfinden
3.4Verbindung zum Netzwerk
3.5Aussehen des Desktops ändern
Position des Panels ändern
Hintergrundbild ändern
Verknüpfungen in der Anwendungsstartleiste ändern
3.6Verknüpfung auf dem Desktop anlegen
3.7Probieren Sie es selbst
3.8Warum dies für Maker wichtig ist
4Grundlagen der Kommandozeile
4.1Der Prompt
4.2Probieren Sie es selbst
4.3Sich im Dateisystem orientieren
4.4Zur Orientierung: pwd
4.5Das aktuelle Verzeichnis wechseln: cd
4.6Inhalt eines Verzeichnisses anzeigen: ls
4.7Neue Dateien und Verzeichnisse anlegen: mkdir und touch
4.8Dateien kopieren, verschieben und löschen: cp, mv und rm
4.9Probieren Sie es selbst
4.10Hilfeholen auf Befehl: help, man und info
4.11Probieren Sie es selbst
4.12Sparen Sie sich etwas Tipparbeit
Einen Befehl automatisch vervollständigen: Tab
Nach einem vorherigen Befehl suchen: Pfeiltaste nach oben, Ctrl-R
4.13Probieren Sie es selbst
4.14Über die Kommandozeile eine Netzwerkverbindung herstellen
4.15Netzwerkschnittstellen
4.16Kabelgebundenes Ethernet
4.17Eine feste IP-Adresse zuweisen
4.18Drahtloses Netzwerk
4.19Software installieren: apt
4.20Verwendung von apt-get update
4.21Verwendung von apt-get upgrade
4.22Verwendung von apt-cache
4.23Verwendung von apt-get install
4.24Verwendung von apt-get remove
4.25Verwendung von apt-get dist-upgrade
4.26Konflikte beheben
4.27Probieren Sie es selbst
4.28Neu starten und herunterfahren
4.29Warum dies für Maker wichtig ist
5Headless-Betrieb
5.1Den Desktop ausschalten
5.2Ihr System im Netzwerk finden
IP-Adresse über den Raspberry Pi
IP-Adresse über den Router
IP-Adresse über das Smartphone
5.3Zugang zur Kommandozeile über SSH
Windows
macOS
Linux
Android/iOS
5.4Remote-Desktop-Verbindung mit VNC
Raspberry Pi für VNC einrichten
VNC unter Windows
VNC unter macOS
VNC unter Linux
VNC unter Android/iOS
5.5Dateiübertragungen: scp, sftp
Dateiübertragung unter Windows
Dateiübertragung unter macOS
Dateiübertragung unter Linux
Dateiübertragung über die Kommandozeile: macOS und Linux
5.6Warum dies für Maker wichtig ist
6Tipps und Tricks
6.1Hostnamen ändern
6.2Skript beim Hochfahren starten: rc.local
6.3Probieren Sie es selbst
6.4Aliase
6.5Probieren Sie es selbst
6.6Festplattenbelegung und Dateigrößen abfragen: df, du
6.7Systemauslastung überprüfen: top
6.8Probieren Sie es selbst
6.9Einen Prozess abbrechen: Ctrl-C, ps, kill
6.10Prozesse stoppen oder sie im Vorder- und Hintergrund ausführen: Ctrl-Z, &, fg
6.11Probieren Sie es selbst
6.12USB-Geräte finden: lsusb
6.13Ausgabe eines Skripts protokollieren: >, >>
6.14In der Ausgabe eines Befehls suchen: grep
6.15Protokolldatei überwachen: tail
6.16Benutzer hinzufügen: adduser, addgroup
6.17Besitzer und Rechte von Dateien ändern: chown, chmod
6.18Probieren Sie es selbst
6.19Mehrere Befehle gleichzeitig ausführen: &&, ||
6.20Eine weitere Terminalsitzung öffnen
6.21Umgang mit langen Befehlen
6.22Nach Zeitplan arbeiten: cron
6.23Warum dies für Maker wichtig ist
7Interaktion mit der Außenwelt
7.1GPIO
7.2I2C und SPI
7.3Probieren Sie es selbst
7.4Verbindung zu einem Arduino
7.5Warum dies für Maker wichtig ist
8Einsatz von Multimedia
8.1Audio: HDMI oder analog
8.2Audio- und Videodateien abspielen
8.3Lautstärkeregelung
8.4Mediendateien über ein Skript abspielen
8.5Warum dies für Maker wichtig ist
9Zugang zu Cloud-Diensten
9.1Cloud-Dienste über die Kommandozeile erreichen
9.2IFTTT
9.3Probieren Sie es selbst
9.4Einen dedizierten Webserver einrichten
Installation
Konfiguration für Python
Testen Sie Lighttpd
9.5Setzen Sie Ihren eigenen Cloud-Dienst auf
Nimbus
Tonido
9.6Warum dies für Maker wichtig ist
10Virtueller Raspberry Pi
10.1Systemanforderungen
10.2Installation
10.3Einsatz
10.4Warum dies für Maker wichtig ist
AWissenswertes über Linux
A.1Kurze Geschichte des Originalbetriebssystems der Maker
A.2Probieren Sie es selbst
A.3Linus Torvalds
A.4Der Linux-Kernel
A.5Distributionen
A.6Probieren Sie es selbst
A.7Wie Open-Source-Software funktioniert
A.8Einplatinencomputer versus Mikrocontroller
A.9Warum dies für Maker wichtig ist
Index
1 Erste Schritte
Der Raspberry Pi ist ein Einplatinencomputer (single board computer, SBC), was – wie der Name schon sagt – bedeutet, dass es sich dabei um einen vollständigen Computer handelt, der auf einer einzigen Leiterplatte (printed circuit board, PCB) Platz findet. Wie die meisten SBCs kann man ihn nicht einfach auspacken, anschließen und loslegen. Er besteht aus den gleichen Grundbausteinen wie jeder andere Computer, den wir kennen: einem Hauptprozessor (central processing unit, CPU), einem Arbeitsspeicher, Grafik- und Audiochip sowie Netzwerkanschluss.
Was bei der Auslieferung fehlt, ist einzig das Speichermedium. Von unseren üblichen Computern sind wir meist Festplatten gewohnt, auf denen sowohl unser Betriebssystem als auch unsere Dateien gespeichert sind. Bei einem Raspberry Pi verwendet man SD-Speicherkarten als Hauptspeichermedium. Bevor wir uns also in unsere Abenteuer, die wir mit Linux in Angriff nehmen wollen, stürzen können, müssen wir unser gewünschtes Betriebssystem für unseren Raspberry Pi auf diese SD-Karte kopieren. Damit das optimal funktioniert, sollten wir eine SD-Karte (für den Raspberry Pi 3 eine microSD-Karte) verwenden, auf der mindestens 8 GB Speicherplatz frei ist.
Was ist ein Disk Image?
Bei einem Disk Image handelt es sich um eine einzige Da tei, die den gesamten Inhalt eines Speichermediums zum jeweiligen Zeitpunkt enthält. Genau wie ein Foto, auf dem viele verschiedene Leute oder Objekte zu sehen sind, kann ein Disk Image viele verschiedene Partitionen, Verzeichnisse und Dateien enthalten.
Da an dieser Stelle leicht Missverständnisse entstehen können, teilen wir diesen Arbeitsschritt in mehrere Einzelschritte auf und führen sie der Reihe nach durch. Dazu gehören das Herunterladen eines komprimierten Disk Image aus dem Internet, das Dekomprimieren dieses Image auf dem eigenen Computer, das Kopieren dieses Image auf die SD-Karte und schließlich das Hochfahren Ihres Raspberry Pi. Sie werden schnell feststellen, dass diese Arbeitsschritte bei anderen SBCs genauso durchgeführt werden, auch wenn die Image-Dateien für das Betriebssystem jeweils unterschiedlich sind.
Im Verlaufe dieses Kapitels werde ich einige Konzepte erwähnen, die für Sie vielleicht noch neu sind, wie zum Beispiel Dateisysteme, Terminalemulation und die Kommandozeile. Keine Sorge, diese werden in Kapitel 2 noch ausführlich behandelt. Fürs Erste müssen wir Ihren Raspberry Pi lediglich zum Laufen bekommen, sodass Sie ihn verwenden können, wenn Sie dieses Buch weiter durcharbeiten. Für den Anfang benötigen Sie einen Desktop-Computer oder Laptop mit einer Internetverbindung.
1.1Ein Disk Image auswählen und herunterladen
Der beste Ort für das Herunterladen der aktuellen Disk Images für den Raspberry Pi ist die Website der Raspberry Pi Foundation: http://rasp-berrypi.org/downloads. Wenn Sie das erste Mal auf diese Seite kommen, sehen Sie eine ganze Reihe von Disk Images, aus denen Sie auswählen können. Die beiden, die von der Raspberry Pi Foundation offiziell unterstützt werden, sind NOOBS und Raspbian. NOOBS ist im Grunde ein Installer für Raspbian und weitere Betriebssysteme, die auf dem Raspberry Pi betrieben werden können. NOOBS automatisiert gewissermaßen nur einige der Schritte, die in diesem Kapitel beschrieben werden, und ist daher kein eigentliches Betriebssystem, das man verwendet. Stattdessen wird das Betriebssystem im Verlauf der Installation heruntergeladen. Raspbian hingegen ist das eigentliche Betriebssystem, sodass man bei der Installation das Disk Image eigenhändig auf eine SD-Karte schreiben kann.
Ich lege Ihnen die Verwendung des Raspbian-Image aus mehreren Gründen ans Herz. Auch wenn die Installation von NOOBS weniger kompliziert erscheint, geht die direkte Installation von Raspbian tatsächlich einfacher und schneller. Außerdem lernt man durch die Installation von Raspbian, wie man auch jedes andere Disk Image, das man eventuell später ausprobieren möchte, auf seinen Raspberry Pi bekommt. Immerhin geht es in diesem Buch um das Lernen von neuen Dingen. Zudem hat das Kopieren von Raspbian den Vorteil, dass die Festplatten- und Dateistruktur auf der SD-Karte standardisiert ist, was das Erstellen von Sicherungskopien von diesem Image etwas erleichtert. Solche Sicherungen sind dringend anzuraten, damit die eigene Arbeit nicht umsonst war, falls es durch Schäden an der SD-Karte oder dem Raspberry Pi zu Datenverlusten kommt.
Klicken Sie daher auf der Website auf den Link für Raspbian und laden Sie die Datei Raspbian Stretch herunter. Wenn Sie sich sicher sind, dass Sie die Desktop-Umgebung (siehe Kap. 3) nicht benötigen werden, können Sie die Variante Raspbian Stretch Lite herunterladen, die unter anderem durch das Fehlen der Desktop-Umgebung eine geringere Dateigröße hat. Speichern Sie die ZIP-Datei an einem Ort auf Ihrem Rechner, den Sie leicht wiederfinden, etwa in den Ordner Downloads. Während dieses Buches geschrieben wurde, hieß diese Datei 2017-09-07-raspbian-stretch.zip und umfasste 1,6 GB.
1.2Das Disk Image entpacken
Damit sie schneller heruntergeladen werden können, sind Disk Images stets komprimiert. Die Komprimierung wird im Prinzip durch einen Algorithmus bewerkstelligt, der leere Dateibereiche und doppelt vorhandene Informationen herausnimmt. Man denke beispielsweise an die vielen Leerzeichen zwischen den Wörtern eines Berichts oder eines Briefes an einen Freund. Deren Weglassen verkleinert das Produkt zwar deutlich, macht es aber umso schwerer zu lesen. Damit man also dieses Disk Image verwenden kann, muss man es zunächst dekomprimieren bzw. entpacken. Dazu benötigt man entweder eine eigenständige Software oder sie ist, wie inzwischen in den meisten Fällen, bereits auf dem Desktop-Computer oder Laptop vorhanden.
1.3Windows
In den aktuellen Versionen von Windows ist die Software zum Dekomprimieren bereits im Datei-Explorer enthalten. Man öffnet sie und navigiert durch sein Dateisystem zu dem Ordner, in dem man die dekomprimierten Dateien gespeichert haben möchte und den man leicht wiederfindet. Dies kann durchaus derselbe Ordner sein, in dem man die ZIP-Datei ursprünglich gespeichert hat (siehe Abb. 1–1 für ein Beispiel, wie das aussehen kann).
Abb. 1–1Dekomprimierung des Disk Image mit Windows
1.4macOS
Sobald Sie die ZIP-Datei mit der aktuellen Version von Safari heruntergeladen haben, wird sie automatisch in dem Ordner Downloads gespeichert und sofort automatisch dekomprimiert. Selbst wenn Sie mit einer älteren Version von macOS arbeiten, enthält sie das sogenannte Archivierungsprogramm, das sich sofort öffnet, sowie Sie auf die ZIP-Datei doppelklicken, und sie an Ort und Stelle entpackt (siehe Abb. 1–2).
Sobald der Vorgang abgeschlossen ist, sehen Sie die entpackte .img-Datei im selben Verzeichnis, in dem Sie die ZIP-Datei geöffnet haben.
Abb. 1–2Das Archivierungsprogramm in macOS in Aktion
1.5Linux
Die meisten Linux-Distributionen enthalten ebenfalls Programme zum Dekomprimieren von gepackten Dateien. Vom Desktop aus können Sie den Dateibrowser öffnen und auf die von Ihnen heruntergeladene ZIP-Datei doppelklicken. Dadurch öffnet sich der Archivmanager, der Ihnen die Datei dekomprimiert (siehe Abb. 1–3).
Abb. 1–3Der Archivmanager von Linux
Sie können diese Aufgabe allerdings auch genauso gut von der Kommandozeile aus lösen, indem Sie im Terminal eingeben:
cd Downloads
unzip 2017-09-07-raspbian-stretch.zip
In diesem Fall wird davon ausgegangen, dass Sie Ihre ZIP-Datei im üblichen Verzeichnis heruntergeladen haben und auch der Dateiname stimmt. Nun brauchen Sie etwas Geduld, da es sich um eine große Datei handelt und das Entpacken entsprechend Zeit benötigt. In Abbildung 1–4 sehen Sie, wie das aussieht.
Kommandozeile noch unklar?
Sie fühlen sich unsich er wegen der Ko mmandozeile? Sie wird in diesem Buch eine große Rolle spielen. In den nä chsten Kapiteln werden Sie mehr über sie erfahren.
Abb. 1–4Dekomprimierung des Disk Image über die Kommandozeile von Linux
1.6Das Disk Image auf eine SD-Karte kopieren
Vorsicht bei diesem Schritt, da durch ihn sämtliche zuvor auf dieser SD-Karte gespeicherten Dateien gelöscht werden.
1.7Windows
Was das Schreiben eines Disk Image auf eine Speicherkarte angeht, ist Windows zurzeit das einfachste Betriebssystem. Allerdings muss man im Gegensatz zu macOS und Linux zuvor eine Software herunterladen. Öffnen Sie dazu Ihren Browser und laden Sie das Programm Win32 Disk Imager herunter (https://sourceforge.net/projects/win32diskimager/).
Installieren Sie die Anwendung durch einen Doppelklick auf die heruntergeladene Datei. Nach erfolgter Installation legen Sie Ihre SD-Karte in den Computer ein und merken Sie sich den für diese Karte von Windows zugewiesenen Laufwerksbuchstaben. Öffnen Sie nun die soeben installierte Anwendung und überprüfen Sie als Erstes, ob der vom Programm ausgewählte Laufwerksbuchstabe stimmt, also tatsächlich die SD-Karte gemeint ist. Der Win32 Disk Imager wählt zwar in der Regel zuverlässig ausschließlich SD-Karten aus, doch ist es besser, hier auf Nummer sicher zu gehen, da man schließlich auf keinen Fall das falsche Laufwerk formatieren möchte.
Klicken Sie anschließend auf das blaue Ordnersymbol, um die im vorherigen Schritt entpackte Image-Datei auszuwählen. Abbildung 1–5 zeigt, wie das in etwa aussehen soll.
Abb. 1–5Die Oberfläche des Win32 Disk Imager
Nachdem Sie die richtige Datei ausgewählt haben, klicken Sie auf den Button Write. Dadurch werden sämtliche Daten auf der SD-Karte überschrieben. Sobald der Vorgang beendet ist, schließen Sie Win32 Disk Imager. Öffnen Sie nun den Datei-Explorer, machen Sie auf den Laufwerksbuchstaben der SD-Karte einen Rechtsklick und wählen Sie Auswerfen. Gehen Sie beim Herausziehen einer SD-Karte stets auf diese Weise vor, um sicherzugehen, dass eventuelle Schreibvorgänge im Hintergrund abgeschlossen sind.
1.8macOS
Ebenso wie Linux enthält macOS bereits sämtliche Software, die man benötigt, um ein Image auf eine SD-Karte zu schreiben. Allerdings muss man dazu die Kommandozeilen benutzen. Öffnen Sie dazu den Finder und klicken Sie auf Programme/Dienstprogramme/Terminal (siehe Abb. 1–6).
Legen Sie nun die SD-Karte ein und warten Sie ab, bis macOS sie erkannt hat. Geben Sie in der Kommandozeile des Terminals den Befehl diskutil list ein, um sich eine Liste sämtlicher mit Ihrem Mac verbundenen Laufwerke ausgeben zu lassen:
diskutil list
Finden Sie nun heraus, welches Laufwerk (nicht die Partition) Ihrer SD-Karte entspricht (zum Beispiel disk1, nicht aber disk1s1), wie in Abbildung 1–7 zu sehen.
Abb. 1–6Auffinden des Programms Terminal in macOS
Abb. 1–7Beispiel einer Ausgabe nach dem Befehl diskutil list
In diesem Fall hatte ich eine 64 GB SD-Karte eingelegt, die macOS als disk1 erkannt hat.
Um die SD-Karte für das Herüberkopieren vorzubereiten, übergeben Sie die Option unmountDisk und den Namen der SD-Karte an diskUtil (siehe Abb. 1–8):
diskutil unmountDisk /dev/disk1
Abb. 1–8Deaktivierung eines Laufwerks mit dem Befehl diskutil list
Nun geht es an das Herüberkopieren des Disk Image auf die SD-Karte. Dazu benutzen wir den Befehl data duplicator, also dd. Bitte achten Sie auf die richtige Laufwerksnummer, damit Sie nicht aus Versehen Ihr Systemlaufwerk überschreiben! Darüber hinaus benötigen Sie für diesen Befehl den super user do (sudo). Mit sudo kann ein normaler Benutzer auf sichere Weise einen Befehl ausführen, der normalerweise Administratorrechte erfordert:
sudo dd if=Desktop/2017-09-07-raspbian-stretch.img of=/dev/
rdisk1 bs=1m
Da Sie sudo verwendet haben, wird von Ihnen an dieser Stelle eine Passworteingabe verlangt.
Falls Sie GNU coreutils installiert haben, kann dies zu einer Fehlermeldung führen:
dd: invalid number '1m'
Kümmern Sie sich an dieser Stelle noch nicht darum, was dies alles zu bedeuten hat. Alles, was Sie nun tun müssen, ist, auf folgende Weise die Blockgröße in dem Bereich bs= des Befehls auf 1M zu stellen:
sudo dd if=Desktop/2017-09-07-raspbian-stretch.img of=/dev/
rdisk1 bs=1M
Dies kann je nach Größe der Image-Datei einige Minuten in Anspruch nehmen. Um den Fortschritt dieses Prozesses zu untersuchen, können Sie Ctrl-T drücken und ein sogenanntes SIGINFO-Signal abgeben (siehe Abb. 1–9). Sollte dies nicht funktionieren, können Sie statt des Befehls rdisk den Befehl disk ausprobieren.
Abb. 1–9Verwendung des data duplicator in macOS
In diesem Fall wurden mit dem Befehl dd 549 Blöcke von je 1 MB übertragen. Sobald der Vorgang abgeschlossen ist, zeigt das Terminal Ihnen wieder die Eingabezeile. Bevor Sie Ihre SD-Karte herausnehmen, geben Sie noch einen letzten Befehl ein:
sync
Auf diese Weise ist sichergestellt, dass alle Schreibvorgänge, die im Hintergrund auf die SD-Karte stattgefunden haben, tatsächlich abgeschlossen sind. Jetzt können Sie Ihre SD-Karte herausnehmen.
1.9Linux
Bevor Sie in Linux Ihre SD-Karte in Ihren Computer stecken, geben Sie im Terminal folgenden Befehl ein:
sudo fdisk -1
Daraufhin werden Ihnen sämtliche physikalischen Laufwerke angezeigt, die mit Ihrem System verbunden sind. Notieren Sie sich die Laufwerksgrößen und deren Bezeichnung (siehe Abb. 1–10).
Abb. 1–10Auffinden der physikalischen Laufwerke mit fdisk
Stecken Sie nun Ihre SD-Karte in Ihren Linux-PC und warten Sie kurz ab, bis sie erkannt wurde. Mitunter aktiviert sie sich dabei selbsttätig und zeigt die darauf befindlichen Partitionen an. Nun geben Sie den Befehl nochmals ein und sehen dann das neue Laufwerk (siehe Abb. 1–11). Notieren Sie sich Laufwerksnamen und -größe. Der Laufwerksname ist im nächsten Schritt wichtig.
Abb. 1–11Auffinden der physikalischen Laufwerke mit fdisk (Fortsetzung)
Jetzt geben Sie die folgenden Befehle ein, um die Image-Datei auf Ihre SD-Karte zu schreiben. Achten Sie darauf, dass Sie tatsächlich den Laufwerksnamen Ihrer SD-Karte und nicht aus Versehen den Ihres Systemlaufwerks verwenden:
sudo unmount /dev/ IhrSDKartenname*
Setzen Sie statt /IhrSDKartenname den Laufwerksnamen Ihrer SD-Karte ein und fügen Sie hinten einen * an.
cd ~/Downloads
sudo dd if=2017-09-07-raspbian-stretch.img of=/dev/sdb bs=4M
Abb. 1–12Verwendung des data duplicator in Linux
Bevor Sie Ihre SD-Karte herausnehmen, geben Sie noch einen letzten Befehl ein:
sync
Auf diese Weise wird sichergestellt, dass alle im Hintergrund stattgefundenen Schreibvorgänge abgeschlossen sind. Jetzt können Sie Ihre SD-Karte entfernen.
1.10Ihren Raspberry Pi das erste Mal hochfahren
Jetzt ist der magische Moment gekommen. Sobald Sie ein Netzgerät eingesteckt und mit der Steckdose verbunden haben und Ihr Monitor angeschlossen ist, können Sie Ihre SD-Karte in den Raspberry Pi einlegen. Stellen Sie sicher, dass Ihr Netzteil mindestens 2 Aliefert – besser 2,5 A, die für den Raspi 3 empfohlene Größe. Diese Angabe finden Sie meist auf dem Netzteil aufgedruckt. Aktuelle Smartphone-Ladegeräte sollten funktionieren und auch der Anschluss an einen PC oder Laptop über USB reicht häufig aus.
Während Ihr Raspberry Pi hochfährt, sehen Sie, dass oben auf dem Bildschirm vier Raspberry-Pi-Logos zu sehen sind und jede Menge grüner Text auf schwarzem Grund über den Bildschirm läuft. Keine Sorge, das ist alles ganz normal. Linux ist lediglich dabei, das Betriebssystem hochzufahren und dabei einige Dienste zu starten (mehr darüber in Kap. 2).
Sobald Ihr Raspberry Pi hochgefahren ist, sollten Sie, bevor Sie mit dem Rest dieses Buchs fortfahren, einige Einstellungen verändern, die bei anderen SBCs mitunter nicht nötig sind. Bitte beachten Sie, dass die Entwickler des Betriebssystems dieses ständig aktualisieren. Zukünftige Versionen der Linux-Distribution Raspbian benötigen daher womöglich nicht mehr alle der hier vorgeschlagenen Änderungen.
1.11Das Dateisystem erweitern
Bei der Erzeugung der Image-Datei wurde darauf geachtet, sie möglichst klein zu halten, damit sie schnell herunterzuladen ist. Wenn Sie Ihr System das erste Mal hochfahren, haben Sie daher insgesamt nur 4 GB Speicherplatz, von dem lediglich 700 MB frei verfügbar sind, obgleich Ihre SD-Karte sehr viel größer ist. Jetzt, wo das Image auf Ihre SD-Karte geladen ist, möchten Sie wahrscheinlich das Dateisystem erweitern, um den zusätzlichen Speicherplatz auch nutzen zu können. In der aktuellen Version von Raspbian geschieht dies beim ersten Hochfahren automatisch. Sie werden sehen, dass nach dem ersten Hochfahren des Systems es noch einmal neu gestartet wird und dabei die neue Größe des Dateisystems erkannt wird.
Bei früheren Versionen von Raspbian war es nötig, auf das Icon im Monitor zu klicken das wie ein dunkler Monitor aussah. Dadurch öffnete sich das Terminal, in dem wir Zugang zur Kommandozeile haben. In dem sich geöffneten Fenster musste man bei den älteren Versionen von Raspbian dann eingeben:
sudo raspi-config
Daraufhin öffnet sich das Programm Raspbian configuration, wie in Abbildung 1–13 zu sehen.
Abb. 1–13Das Fenster raspi-config.
Bei markierter Optionen Expand Filesystem drücken Sie nun die Enter-Taste, woraufhin sich nach ein paar Sekunden ein neues Fenster öffnet, um Ihnen mitzuteilen, dass die Größe des Root-Dateisystems geändert wurde.





























