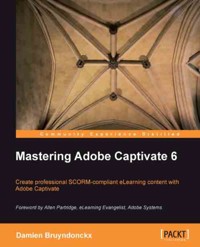
39,59 €
Mehr erfahren.
- Herausgeber: Packt Publishing
- Kategorie: Wissenschaft und neue Technologien
- Sprache: Englisch
Adobe Captivate is the industry-leading solution for authoring E-learning content. With adobe Captivate one can capture the on-screen action, enhance e-Learning projects, insert SCORM and AICC-compliant quizzes and then, publish your work in various formats for easy deployment on virtually any desktop and mobile device.
Mastering Adobe Captivate 6 is a comprehensive guide to creating SCORM-compliant demonstrations, simulations and quizzes with Adobe Captivate. The sample projects demonstrate each and every feature of Adobe Captivate giving you the expertise you need to create and deploy your own professionalquality e-learning courses.
Mastering Adobe Captivate 6 will guide you through the creation of three e-learning projects including a demonstration, a simulation and a SCORM-compliant quiz. The first part of the book will drive you through the main three steps of the Captivate production process. In the first step, we will use the powerful capture engine of Captivate to generate the needed slides and screenshots. In the second step, we will enhance our slides and screenshots using the objects provided by Captivate. These objects include animations, interactions, videos and more. In the third step, we will make our project available to the outside world by publishing it in various formats including Adobe Flash PDF, video, and even HTML 5. The second part of the book will focus on the advanced tools of Captivate. These tools include the questions slides that make up a quiz, SCORM and AICC compliance, localization of your e-Learning content and widgets among others. In the last chapter, you we will unleash the true power of Captivate by using the variables and the advanced actions to create a unique e-Learning experience.
Das E-Book können Sie in Legimi-Apps oder einer beliebigen App lesen, die das folgende Format unterstützen:
Seitenzahl: 674
Veröffentlichungsjahr: 2012
Ähnliche
Table of Contents
Mastering Adobe Captivate 6
Mastering Adobe Captivate 6
Copyright © 2012 Packt Publishing
All rights reserved. No part of this book may be reproduced, stored in a retrieval system, or transmitted in any form or by any means, without the prior written permission of the publisher, except in the case of brief quotations embedded in critical articles or reviews.
Every effort has been made in the preparation of this book to ensure the accuracy of the information presented. However, the information contained in this book is sold without warranty, either express or implied. Neither the author, nor Packt Publishing, and its dealers and distributors will be held liable for any damages caused or alleged to be caused directly or indirectly by this book.
Packt Publishing has endeavored to provide trademark information about all of the companies and products mentioned in this book by the appropriate use of capitals. However, Packt Publishing cannot guarantee the accuracy of this information.
First published: August 2012
Production Reference: 1160812
Published by Packt Publishing Ltd.
Livery Place
35 Livery Street
Birmingham B3 2PB, UK.
ISBN 978-1-84969-244-1
www.packtpub.com
Cover Image by Fillipo (<[email protected]>)
Credits
Author
Damien Bruyndonckx
Reviewers
Michael Givens
Nicole Sell
Acquisition Editor
Wilson D'Souza
Lead Technical Editors
Azharuddin Sheikh
Kartikey Pandey
Technical Editors
Jalasha D'costa
Manasi Poonthottam
Zinal Shah
Copy Editors
Alfida Paiva
Laxmi Subramanian
Project Coordinator
Yashodhan Dere
Proofreader
Stephen Swaney
Indexer
Rekha Nair
Graphics
Manu Joseph
Production Coordinator
Shantanu Zagade
Cover Work
Shantanu Zagade
Foreword
Over the past twenty years, eLearning has become a mainstay in education and training around the world. With the transition from formal classroom education, the ever escalating costs of travel, and face-to-face meetings, along with the increasing ease of communication using the Internet, no responsible organization can afford to invest the extraordinary cost and time required for traditional classrooms when virtual education is so easily accomplished.
While corporate and academic demand continues to escalate for eLearning, there is still very little genuine understanding of how great eLearning courses can be developed. At the core of this requirement is the need for texts that explain how rapid eLearning authoring software can be used to create high quality learning modules.
Adobe Captivate has been the leader in eLearning authoring for many years and its continued popularity is assured with the release of Adobe Captivate 6. It has never been easier or faster to create amazing, engaging, and effective eLearning content. Using Adobe Captivate you'll be able to rapidly build great looking content with little or no programming, and deploy it to an amazing variety of media and locations.
Your journey toward mastery of Adobe Captivate may begin here with this wonderful work from Damien Bruyndonckx. Damien provides a concise, easily understood, and thorough introduction to Adobe Captivate 6. He has illustrated the text well, providing a wealth of examples and links to online resources that lead the reader to a deeper understanding of related concepts should you want to learn more about any topic.
Jack Welch said, "An organization's ability to learn, and translate that learning into action rapidly, is the ultimate competitive advantage." Your journey to both facilitate learning in your organization, and to do so rapidly begins here.
Allen Partridge
eLearning Evangelist
Adobe Systems
About the Author
Damien Bruyndonckx was trained as an Elementary school teacher and began his career in 1998 teaching French in two elementary public schools of Louisiana for three years.
Back in his home country of Belgium in 2001, Damien began his career as an IT trainer and acquired the status of Adobe Certified Instructor on ColdFusion, Dreamweaver, Acrobat, and Captivate. This allowed him to be involved in various eLearning and web development projects for various customers.
Today, Damien teaches multimedia at IHECS, a Brussels-based higher education school of communication where he was recently asked to implement eLearning. He also runs his own software training company that provides training on Adobe Products and eLearning consultancy.
Damien is a big time music lover and sometimes works as a live mixing engineer. He lives in Belgium with his girlfriend and her two children.
Blog:http://www.dbr-training.eu
Twitter:@damienbkx
Acknowledgement
It was on a Sunday morning, early November 2011. I received an e-mail from a guy called Wilson D'Souza. Wilson is an Acquisition Editor at Pack Publishing and he was looking for someone to author a book on Captivate. Three days later, we agreed on a table of content and less than a week after the first e-mail, we signed the contract. The stage was set for the big adventure to begin!
The first persons I would like to thank are Wilson and all his colleagues at Packt Publishing for trusting me and for giving me the fantastic opportunity to become a published author.
Writing such a book is a milestone in someone's professional career and I would like to acknowledge the help, guidance, and support I received from my colleagues and employers. My deepest thanks to Mr. Benoît Ter Burg from Vision IT and to Mrs. Christel de Maeyer from Howest for introducing me to Captivate back in the early days of Captivate 1.
Being a native French speaker, one of the main obstacles for me during the course of this project was the language barrier, so I asked my friend Baudouin Lernoux to review my drafts before sending them to Packt. Aside from being a great friend and a talented musician, Baudouin teaches English in a Belgian High School. His input on this project has been of critical importance and some of the comments he left in the manuscript were truly hilarious. Thank you my friend, for all this hard work!
Finally, my thanks for the ones who share my life on a daily basis. They had to cope with my insane working hours while writing this book and moving to our new house at the same time. The challenge was theirs too. Céline, Antoine, and Sophie, this book is your book. The book of your support, understanding, and patience for me, the UFO that crossed your life three years ago...
About the Reviewers
Michael Givens is the CTO of U Saw It Enterprises, a web-technology consulting firm based in Spring, TX. As a multi-years experienced web-technology specialist, he is willing to shift gears at a moment's notice to the Client's technology of choice. He is both an Adobe Community Professional and an Adobe Corporate Champion known to share his experience and evangelism of all things Adobe. He is certified both in ColdFusion 5 and as an advanced CFMX developer. He has written Adobe Apollo in Flight (Digital Short Cut), co-written Adobe AIR Programming Unleashed, written Sams Teach Yourself AIR Programming in 24 Hours, numerous articles, and blogs regularly at www.flexination.info.
I would like to thank my better-half, Shaira Musni Cunanan and our son, Clark Michael Cunanan Givens, for their patience, support, and understanding during my technical reviewing blocks of time away from them. Ok, Clark, Mommy, let's go motorcycling and play some basketball now.
Nicole Sell is an Adobe Certified Instructor (ACI) and Microsoft Certified Trainer (MCT). She has been training since 2004 across various industries, in multiple countries.
Nicole specializes in eLearning design and development as well as web design and development. She also has a background in working with electronic forms.
Over the years, Nicole has been invited to speak in conferences and user group meetings. She is actively involved in her areas of specialty. She has started and maintained user group meetings to provide knowledge and support in various applications.
Nicole is available for training and consulting. You can contact her from her company's website, www.redvineconsulting.com. You can also connect with her on LinkedIn and follow her on Twitter.
Nicole Sell has worked for training centers before starting her own company, Red Vine Consulting. She enjoys training, and consulting, and the ability to work with different people on a variety of different projects.
I'd like to thank my partner, Ben. He understood when I needed to spend evenings reviewing the book. He was very supportive throughout the process.
www.PacktPub.com
Support files, eBooks, discount offers and more
You might want to visit www.PacktPub.com for support files and downloads related to your book.
Did you know that Packt offers eBook versions of every book published, with PDF and ePub files available? You can upgrade to the eBook version at www.PacktPub.com and as a print book customer, you are entitled to a discount on the eBook copy. Get in touch with us at <[email protected]> for more details.
At www.PacktPub.com, you can also read a collection of free technical articles, sign up for a range of free newsletters and receive exclusive discounts and offers on Packt books and eBooks.
http://PacktLib.PacktPub.com
Do you need instant solutions to your IT questions? PacktLib is Packt's online digital book library. Here, you can access, read and search across Packt's entire library of books.
Why Subscribe?
Free Access for Packt account holders
If you have an account with Packt at www.PacktPub.com, you can use this to access PacktLib today and view nine entirely free books. Simply use your login credentials for immediate access.
Preface
Adobe Captivate is the industry-leading solution for authoring eLearning content. With Adobe Captivate one can capture the onscreen action, enhance your eLearning projects, insert SCORM and AICC-compliant quizzes, and publish your work in various formats for easy deployment on virtually any desktop and mobile device.
Mastering Adobe Captivate 6 is a comprehensive guide to creating SCORM-compliant Demonstrations, Simulations, and quizzes with Adobe Captivate. The sample projects demonstrate each and every feature of Adobe Captivate, giving you the expertise you need to create and deploy your own professional quality eLearning courses.
Mastering Adobe Captivate 6 will guide you through the creation of four eLearning projects including a Demonstration, a Simulation, a Video Demo, and a SCORM-compliant Quiz. The first part of the book will drive you through the main three steps of the Captivate production process. In the first step, we will use the powerful capture engine of Captivate to generate the needed slides and screenshots. In the second step, we will enhance our slides and screenshots using the objects provided by Captivate. These objects include animations, interactions, videos, and more. In the third step, we will make our project available to the outside world by publishing it in various formats including Adobe Flash PDF, video, and even HTML5. The second part of the book will focus on the advanced tools of Captivate. These tools include the Question Slides that make up a Quiz, SCORM and AICC compliance, localization of your eLearning content, and Widgets among others. In the last chapter, we will unleash the true power of Captivate by using the Variables and the Advanced Actions to create a unique eLearning experience.
What this book covers
Chapter 1, Getting Started with Captivate, introduces Captivate as an eLearning solution. It then drives you through the tool icons and panels of the Captivate interface. At the end of Chapter 1, we will view the finished sample applications that we will build during the course of the book.
Chapter 2, Capturing the Slides, tells how we will use the screen capture engine of Captivate to capture the slides of our movies. We will also discuss how to choose the right size for the projects we have to make.
Chapter 3, Working with Standard Objects, tells us how we will use the standard objects of Captivate to enhance the slide shots in the previous chapter. The standard objects discussed in this chapter are the Text Captions, the Highlight Boxes, the Images, and the Mouse movements.
Chapter 4, Working with Interactive Objects and Animations, introduces the objects that bring animation in the project. These objects are the Text Animation, the Animation, the Zoom Area, the Rollover Caption, the Rollover Image, and the Rollover Slidelet. At the end of the chapter, we will discover the three interactive objects of Captivate by converting a demonstration into a simulation.
Chapter 5, Working with Audio, tells how we can add sound effects on objects, voice-over narration on slides, and background music to the entire project. We will use the Text-To-Speech engine of Captivate to generate some of the needed audio clips, and we will add Closed Captions for enhanced accessibility.
Chapter 6, Final Changes and Publishing, in the first part of this chapter, we will make our projects ready for publishing by setting up the options valid for the entire project. One of these options is the Skin Editor that will let us customize the Playback Controls and the Table of Contents of our projects. In the second part of this chapter, we will make our projects available to the outside world by publishing them in various formats including Adobe Flash, HTML5, and PDF.
Chapter 7, Working with Quizzes, discusses the powerful quizzing Engine of Captivate. First, we will review each and every question type of Captivate one by one and see how we can integrate them into Question Pools to generate random quizzes. In the second part of this chapter, we will see how the interactions of the Quiz can be reported to a SCORM or AICC-compliant LMS for easy tracking of your student's performance.
Chapter 8, Templates, Master Slides, and Themes, focuses on the cosmetic part of the project. We will see what Themes are and how we can build our own Theme to ensure visual consistency both within a given project and across projects.
Chapter 9, Using Captivate with Other Applications, in this chapter, we will explore we will explore the relationship between Captivate and other Adobe and third-party applications. First, we will convert a PowerPoint presentation into a Captivate project. We will then export some Captivate data to Microsoft Word in order to localize a Captivate project. We will also import an Adobe Photoshop file and export the project to Adobe Flash.
Chapter 10, Reviewing a Captivate Project, tells how we will make the project available to a team of reviewers. The reviewers will then use the Adobe Captivate Reviewer to comment on our work. Finally, we will import the reviewer's comments into Captivate and address them one by one.
Chapter 11, Variables, Advanced Actions, and Widgets, tells us how to unleash the true power of Captivate. It discusses the Variables, the Advanced Actions, the Widgets, and the Smart Interactions. These features will help you design and develop highly interactive eLearning content that provides a unique experience to each and every learner.
What you need for this book
In order to follow the sections and run the corresponding sample code, you need a test environment with the following items:
Who this book is for
If you are:
Then, this book is for you! A basic knowledge of your operating system (Mac or Windows) is all it takes to author the next generation of eLearning content with this book.
Conventions
In this book, you will find a number of styles of text that distinguish between different kinds of information. Here are some examples of these styles, and an explanation of their meaning:
New terms and important words are shown in bold. Words that you see on the screen, in menus or dialog boxes for example, appear in the text like this: "Click on the word Classic in the top right corner of the screen to reveal a list of available workspaces".
Note
Warnings or important notes appear in a box like this.
Tip
Tips and tricks appear like this.
Reader feedback
Feedback from our readers is always welcome. Let us know what you think about this book—what you liked or may have disliked. Reader feedback is important for us to develop titles that you really get the most out of.
Customer support
Now that you are the proud owner of a Packt book, we have a number of things to help you to get the most from your purchase.
Downloading the example code
You can download the example code files for all Packt books you have purchased from your account at http://www.packtpub.com. If you purchased this book elsewhere, you can visit http://www.packtpub.com/support and register to have the files e-mailed directly to you.
Errata
Although we have taken every care to ensure the accuracy of our content, mistakes do happen. If you find a mistake in one of our books—maybe a mistake in the text or the code—we would be grateful if you would report this to us. By doing so, you can save other readers from frustration and help us improve subsequent versions of this book. If you find any errata, please report them by visiting http://www.packtpub.com/support, selecting your book, clicking on the errata submission form link, and entering the details of your errata. Once your errata are verified, your submission will be accepted and the errata will be uploaded to our website, or added to any list of existing errata, under the Errata section of that title.
Piracy
Piracy of copyright material on the Internet is an ongoing problem across all media. At Packt, we take the protection of our copyright and licenses very seriously. If you come across any illegal copies of our works, in any form, on the Internet, please provide us with the location address or website name immediately so that we can pursue a remedy.
Please contact us at <[email protected]> with a link to the suspected pirated material.
We appreciate your help in protecting our authors, and our ability to bring you valuable content.
Questions
You can contact us at <[email protected]> if you are having a problem with any aspect of the book, and we will do our best to address it.
Chapter 1. Getting Started with Captivate
Since its introduction in 2004, Captivate has always been the industry-leading solution for authoring eLearning content. At the beginning, it was a very simple screen-capture utility named FlashCam. In 2002, a company named eHelp acquired FlashCam and turned it into an eLearning authoring tool named Robodemo. In 2004, another company called Macromedia acquired eHelp and changed the name of the product one last time. Macromedia Captivate was born. A few months later, Adobe acquired Macromedia and, consequently, Macromedia Captivate became Adobe Captivate.
As the years passed, Adobe released Captivate 2, Captivate 3 and Captivate 4, adding tools, objects, and features along the way. One of the most significant events in the Captivate history took place in July 2010, when Adobe released Captivate 5. For the release of Captivate 5, Adobe engineers have rewritten the code of the entire application from the ground up. As a result, Captivate 5 was the first version to be available on both Mac OS and Windows. Captivate 5 was also equipped with a brand new user interface, similar to the interface of other Adobe Applications, not to mention an impressive array of new and enhanced tools.
As of today, the latest version of Captivate is version 6. Captivate 6 comes with a new improved quiz engine that supports partial scoring and pretests, HTML5 publishing, advanced interactions, new Smart Shapes, a new video capture mode, and tons of other (not so) small enhancements. With all this power sitting one click away, it is easy to overcharge our projects with lots of complicated sound and visual effects, lots of sophisticated interactions that can ultimately drive the user away from the primary objective of every Captivate Project: teaching.
While working with Captivate, one should never forget that Captivate is an eLearning tool. At the most basic level, it simply means that you, the developer of the Project, and your audience are united by a very special kind of relationship: a student to teacher relationship. Therefore, from now on, and for the rest of the book, you, the reader of these pages, will not be called "the developer" or "the programmer", but the teacher, and the ones who will view your finished applications will not be the "users" or "the visitors", but will be called the learners or the students. You will see that it changes everything.
In this chapter, we will:
The three editions of Captivate
There are three ways to obtain Captivate. Depending on the way you choose to obtain the application, you will not have exactly the same set of features available, so it is important to mention this point right from the start.
Captivate as a standalone product. This is the basic way of obtaining the software. You get all the core features of Captivate and you can start working on your eLearning content right away. This book has been designed to work with the standalone edition of Captivate.
Note
See the Captivate page on the Adobe website at http://www.adobe.com/ap/products/captivate.html.
You can download and use the standalone version of Captivate free of charge for 30 days. It should be more than enough to go through the exercises of this book. Be aware though, that once the trial expires, you will not have access to Captivate anymore unless you convert your trial version to a licensed one.
Note
Download your Captivate 30 days trial at http://www.adobe.com/downloads/.
Captivate in the eLearning Suite. You probably know Adobe Creative Suite, but do you know the eLearning Suite? Adobe eLearning Suite is a bundle of applications specially designed for authoring and publishing eLearning content. It includes some of the most popular Adobe applications (like Flash Professional, Photoshop and Dreamweaver) plus, of course, Adobe Captivate. When you get Captivate as part of the eLearning Suite, you'll have extra tools available. Those extra features enable workflows between the applications of the eLearning Suite. Some of these features will be mentioned in this book, but none of them are required to go through the exercises.
As of this writing, Adobe eLearning Suite 6 is the current version.
Note
For more info on the eLearning Suite, visit http://www.adobe.com/products/elearningsuite.html.
Captivate in the Technical Communication Suite. The Technical Communication Suite (TCS) is yet another bundle of applications from Adobe. This one is designed to create technical content such as help files and user guides. The Technical Communication Suite includes applications such as Adobe RoboHelp, Adobe FrameMaker, Adobe Acrobat Professional and, of course, Adobe Captivate.
Note
For more info on the Technical Communication Suite, visit http://www.adobe.com/products/technicalcommunicationsuite.html.
The Captivate production process at a glance
Producing content with Captivate is three steps process, or to be exact, four steps process, but only three of these steps take place in Captivate. That's why I like to refer to the first step as Step zero!
Step zero: The pre-production phase. This is the only step of the process that does not involve working with the Captivate application. Depending on the project you are planning, it can last from a few minutes to a few months. Step zero is probably the most important one of the entire process as it is where you actually create the scenarios and the storyboards of your teaching project. This is where you develop the pedagogical approach that will drive the entire project. What will you teach the students? In what order will you introduce the topics? How and when will you assess the students' knowledge? and so on. These are some very important questions that need to be answered before you open Captivate for the first time and start building your project. Step zero is where the teacher's skills will fully express themselves.
Tip
Blog post - Scenario-based training
Make sure you read these series of posts on the official Adobe Captivate Blog. Dr Pooja Jaisingh shares her experience in creating scenario-based training. These posts clearly stress the importance of "Step zero" and give you a first high-level approach of the Captivate production process. The first post of the series can be found at http://blogs.adobe.com/captivate/2012/03/my-experience-with-creating-a-scenario-based-course-part-1.html.
Step one: Capturing the slides. When you know exactly where and how you will lead your students, it is time to open Captivate. During this first phase, you will use one of the most popular Captivate features: the ability to record any action you perform onscreen. You will simply use your mouse to perform actions on your computer. Behind the scenes, Captivate will be watching and will record any action you do using a sophisticated screen capture engine based on screenshots. This first step can be compared to shooting a movie. The goal is to acquire the required images, actions, and sequences. In the movie industry, the raw material that comes out of the shooting is called the rushes. It is not uncommon for a movie director to discard lots of rushes along the way, so that only the very best sequences are part of the final release.
Step two: The editing phase. This phase is the most time-consuming phase of the process. This is where your project will slowly take shape. In this step, you will arrange the final sequence of actions, record narration, add objects to the slides (such as Text Captions, Buttons, and many more), arrange those objects in the Timeline, add title and ending slides, program the advanced interactions, and so on. At the end of this phase, the project should be ready for publication.
Step three: The publishing phase. This is where you will make your project available to the learners, and this is where Captivate really is awesome! Captivate lets you publish your project in the popular Adobe Flash format. This is great since it makes the deployment of our eLearning courses very easy: only the Flash player is needed. The very same Flash player that is used to read Flash-enabled websites or YouTube videos is enough to read our published Captivate projects.
Captivate can also publish our project as standalone applications (.exe on Windows and .app on Macintosh) or as a video file that can be easily uploaded to YouTube and viewed on a Tablet or Smartphone.
One of the most significant new features of Captivate 6 is the ability to publish our projects in HTML5. By publishing in HTML5 format, the Flash player plugin is not required anymore to play our content. Thanks to this new technology, our students are able to take our courses not only using their desktop computers, but also their tablets (including the iPad), their smartphones, or any other internet-enabled device. The door is open for the next revolution of our industry: Mobile Learning (or mLearning).
Tip
Blog post
Make sure you read this wonderful blog post by Allen Partridge: The How & Why of iPads, HTML5, & Mobile Devices in eLearning, Training & Education at http://blogs.adobe.com/captivate/2011/11/the-how-why-of-ipads-html5-mobile-devices-in-elearning-training-education.html. Another interesting read is a blog post by former Adobe Evangelist RJ Jacquez where RJ claims that the m of mLearning means More at http://rjacquez.com/the-m-in-mlearning-means-more/.
Touring the Captivate interface
In this book, we shall cover the three steps of the process requiring the use of Captivate. You will discover that Captivate has specific tools to handle each of these three steps. Actually, each step requires so many options, tools, and features that Captivate has a very large number of icons, panels, dialog boxes, and controls available. When developing Captivate, Adobe's designers were, therefore, confronted by a very significant issue: how to display all those tools, features, boxes, and controls on a single computer screen?
To address the issue, the designers at Adobe decided the following:
These simple considerations helped the Captivate design team create a very flexible user interface.
If you already use other Adobe Applications, you'll be on known ground as the Captivate 6 user interface works the same way as the user interface of the most popular Adobe Applications.
A first look at the Captivate interface
When you open the application for the first time, you'll get a default set of tools available. Let's check it out using the following steps:
The Captivate user interface is composed of panels laid out around the stage (1). The stage is the main area of the screen. It is where we lay out the objects that make up each slide of the project.
At the very top of the screen is the menu bar (2). The menu bar gives us access to every single feature of Captivate.
Right below the menu bar, is the Main Options toolbar (3). Each icon of the Main Options toolbar is a shortcut to a feature that also exists in the menu bar.
A special toolbar spans across the left-hand side of the screen from the top down. It is the Object toolbar (4). The Objects toolbar lets you insert new objects on your Captivate slides. This is one of the most important toolbars of Captivate and one that we will use a lot during the course of this book.
The next panel is called the Filmstrip (5). It shows the sequence of slides that makes up your Captivate project. The primary use of the Filmstrip is to enable navigation between the slides of the project, but the Filmstrip can also be used to perform basic operations on the slides such as reordering slides or deleting slides.
At the bottom of the screen is another important panel: the Timeline (6). As its name implies, this panel will be used to arrange the objects of the slide in time. This panel is also used to set up the stacking order of the objects.
The right-hand side of the screen shows a group of four panels. The one that is shown by default is the Properties panel (7), while the Library panel, the Quiz Properties panel, and the Project Info panel are hidden. The Properties panel is a dynamic panel. It means that its content depends on the currently selected item.
Such a set of panels is known as a workspace. Depending on the project you are working on, the size of your computer screen, your working habits, and so on, this basic workspace might not be exactly the one you need. The name of the workspace in use is displayed at the top right corner of the screen. Currently, the Classic workspace is the one in use.
Click on the word Classic in the top right corner of the screen to reveal a list of available workspaces.In the workspace switcher, choose the Quizzing workspace, as shown in the following screenshot:When done, take a close look at the screen. The set of available panels is not exactly the same as before. First of all, the Filmstrip is displayed at the bottom of the screen, where the Timeline used to be. The Timeline panel is still there, but hidden by default, while two new panels (Master Slide and Question Pool) are shown between the Filmstrip and the Timeline panels. The left-hand side of the screen has also changed. Right where the Filmstrip used to be, a big empty panel called Quiz Properties is now displayed.
This example clearly shows what a workspace is: a set of panels arranged in a specific layout. While the Classic workspace we explored earlier was perfect to perform some basic tasks, the Quizzing workspace currently in use is perfect when developing a Captivate quiz.
At the bottom of the screen, click on the Question Pool tab to open the Question Pool panel.The Question Pool panel displays four question slides. Click on each question slide one by one while taking a look at the Quiz Properties panel on the left-hand side of the screen.As you go through each of the question slides listed in the Question Pool panel, the Quiz Properties panel displays the properties relevant to the currently selected question slide. Notice at the very top of the quiz properties panel, the type of the active question slide (True/False, Sequence, hot spot, and so on), as shown in the following screenshot:
This tells us that the Quiz Properties panel of Captivate is a dynamic panel. It works like the Properties panel we discussed earlier. It means that it displays information relevant to the current selection. Consequently, as the selection changes, the content of the panel changes as well.
Reopen to the Workspace switcher at the top right corner of the screen.In the list of available workspaces, choose Navigation.The Navigation workspace is applied, and again the panels are rearranged. This time, the Branching panel pops up and covers most of the available screen area. The Branching panel is known as a floating panel because it floats freely on the screen and is not attached (docked) anywhere.
Branching is an important concept in Captivate. When we ask the student to perform an action, he/she might do either the right or the wrong action. Captivate allows the teacher to set up two different reactions when the right or wrong answers are performed so that the student experiences the Captivate application differently (in other words, takes different branches) based on his/her actions and answers. The branching view offers a visual representation of this concept.
At the top right corner of the screen, reopen to the workspace switcher.Choose the Classic workspace to reapply the original default workspace.These little experiments tell us some important things about the Captivate interface. Before moving on, let's summarize what we have learned so far:
We have rapidly inspected three of the workspaces available in Captivate. Before moving on to the next topic, feel free to inspect the remaining workspaces. You will uncover some more panels along the way. Just make sure you reapply the Classic workspace when you are done.
Working with panels
Captivate has a very flexible interface. You can move the panels around, open more panels, or close the ones you don't need. You can enlarge and reduce the panels or even turn them into icons to gain some space on your screen. Perform the following steps to reduce/enlarge the panels:
As you can see, collapsing and expanding the panels is very simple and is the first tool at our disposal to customize the Captivate interface. The second tool we will discuss is the very small double arrow icon that is displayed on top of every panel or groups of panels. For the Properties/Library/Quiz Properties/Project Info panel group, this very small icon is located at the far right-hand side of the interface, as shown in the following screenshot:
Perform the following steps to expand/collapse the panels:
If you have a small screen, you probably want the stage to cover most of the available area. Reducing the panels to icons is a very simple and effective way to gain space on your computer screen, so this very little double arrow might be a great tool for you!
Notice that such double arrows are also available at the top of the Objects toolbar. Clicking on that one puts the icons of the Objects toolbar in two columns while a second click on the same icon toggles the Objects toolbar back to a single column display.
Another possible customization is to enlarge/reduce the panels present on the screen. This is particularly interesting when working with the Filmstrip. Perform the following steps to reduce/enlarge the Filmstrip panel:
Place your mouse above the vertical line that separates the Filmstrip from the stage until the mouse pointer turns to a double arrow.Click-and-drag the vertical separator to the right until the Filmstrip covers more or less half of the screen.The Filmstrip now displays (more or less) all the slides of your Captivate project in columns, as shown in the following screenshot:
This layout is very practical if you have to work with a large number of slides as it helps you see the "big picture" more efficiently. This view of the Filmstrip can be compared to the Slide sorter view of Microsoft PowerPoint.
Of course, the other areas of the screen can be resized the same way. Take the Timeline for instance. Resizing Timeline might be very interesting if you have a large number of objects on a given slide using the following steps:
Slide 15 contains a large number of objects. If you take a look at Timeline, you'll notice that it is not high enough to display every object of the slide and that a vertical scrollbar appears on the right-hand side of the Timeline panel. In order to have a clearer view on the objects that compose this slide and of their timing, we will now enlarge the Timeline panel.
Place your mouse above the horizontal separator that spans between the Timeline panel and the stage until the mouse pointer turns into a double arrow.Click-and-drag the horizontal separator towards the top of the screen until the Timeline is high enough to display all the objects of the slide, that is, when there is no more vertical scroll bar in the Timeline panel.The Timeline panel now displays every object present on the slide and we have a much clearer view of the stack of objects present on slide 15.
Adding and removing panels
So far, the panels that we have manipulated were already displayed in the Classic workspace. But what if we need to access tools situated in panels not present in the Classic workspace? How can we add more panels to the interface and how can those panels be arranged to fit our needs?
The Window menu holds the answer. If you open it, you'll see a list of all the panels that exist in Captivate. When a checkmark is displayed in front of a panel name, it means that the corresponding panel is currently displayed on the screen, as shown in the following screenshot:
Perform the following steps to add the Slide Notes panel:
It is the first time we see this panel. This illustrates the fact that some panels are simply hidden from the default workspace unless you explicitly ask Captivate to display them. If you are looking for a tool that you cannot find on the screen, there is a good chance that the tool you are looking for is available in a panel that is currently hidden. In such a case, simply open the Window menu and select the panel you want to see.
Of course, the same is true when you want to hide a panel.
Open the Window menu again.Click on the Filmstrip menu item to hide Filmstrip from the screen.The Filmstrip panel is now completely gone. To reopen it, the only solution is to go back to the Window menu and select the Filmstrip entry back on.
Another way to close a panel (or even an entire panel group) is to use the small menu associated with every group of panels.
Click on the small icon associated with the Properties/Library/Quiz Properties/Project Info panel group.Choose Close Group from the available options.This operation removes the whole group (four panels) from the interface. The following screenshot shows how to close a group:
Go in the Window | Properties menu item to turn the Properties panel back on.Notice that this operation restores the entire panel group (four panels) back on.
Moving panels around
The last thing we will discuss about the panels is how you can move them around. The Slide Notes panel is currently displayed at the bottom of the slide. It is its default-predefined location. Perform the following steps to move the Slide Notes panels:
Your screen should look like the following screenshot:
Unlike the other panels that are docked, the Slide Notes panel now floats in the middle of the screen. This is known as a floating panel. Captivate allows the panels to be either docked or floating.
Place your mouse on the Slide Notes tab again.Click-and-drag the Slide Notes panel toward the left-hand side of the screen until you see a blue line spanning across the entire height of the window.When the blue line shows, release the mouse.The Slide Notes panel should now be docked to the left-hand side of the screen, where the Filmstrip used to be.As you can see, docking a panel is very easy. Feel free to move other panels around before going forward to the next topic. For example, take the Properties panel at the right-hand side of the screen and make it float. Then, try to dock it at the bottom of the screen before moving it back to its original location. When a panel is moved above a possible docking location, a blue bar appears on the screen. Releasing the mouse at that moment docks the panel at the location highlighted by the blue bar.
When you are done, reset the Classic workspace to its original state using the Window | Workspace | Reset 'Classic' command.This concludes our exploration of the Captivate panels. Let's make a quick summary of what has been covered in this topic:
Creating a custom workspace
By hiding and showing panels on the interface and by moving them around the screen to lay them out as you see fit, you actually create new workspaces. Captivate allows you to save these new workspaces. So when you come up with a workspace you like, save it, give it a name and you will be able to reapply it later on.
Make sure you have reset the Classic workspace to its original state before doing this exercise:
When done, your screen should look like the following screenshot:
Let's pretend that this new panel layout is something we are very happy with. In such a case, we can save it as a new workspace. Perform the following steps to save the new panel layout:
Once this is done, take a look at the workspace switcher, at the top right corner of your screen. Your name should be written there, indicating that the workspace currently in use is your very own customized workspace!
Click on the workspace switcher to reveal the list of available workspaces.In the list, choose any workspace, but the one that bears your name. The chosen workspace is applied and the screen is rearranged.Open the workspace switcher again.Click on your name to reapply your custom workspace.Awesome! We now have a way to create custom workspaces and make Captivate look exactly the way we want.
If you need to rename or delete a custom workspace, perform the following steps:
Note that there is no menu item to update an existing workspace. If you want to update an existing workspace, you must use the New Workspace command and give the new workspace the name of the existing workspace you want to update.
Also notice that you cannot delete or rename the default workspaces of Captivate.
Before moving on to the next topic, these are the key points to keep in mind when creating custom workspaces:
Exploring the sample applications
Now that we know a bit more about the Captivate interface, we will take a look at the sample applications that we will build together during the course of this book. These applications have been designed to showcase almost every single feature of Captivate. Use them as a reference if there is something unclear during one of the exercises.
Experiencing the Encoder Demonstration
The first application that we will explore is a typical Captivate project. It uses the screen capture engine of Captivate to create a screenshots-based movie. Perform the following steps to view a project:
Take a closer look at the Preview





























