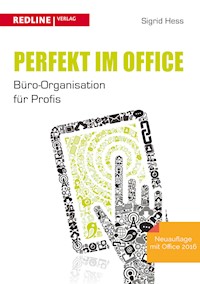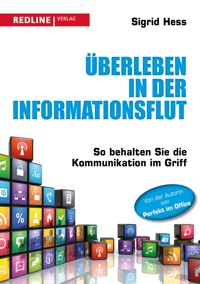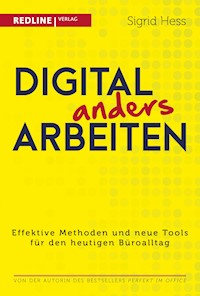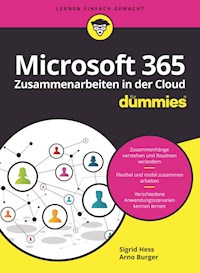
22,99 €
Mehr erfahren.
- Herausgeber: Wiley-VCH GmbH
- Kategorie: Wissenschaft und neue Technologien
- Serie: ...für Dummies
- Sprache: Deutsch
Das neue Microsoft 365 bietet die Chance für eine völlig neue Art der digitalen Zusammenarbeit. Flexibel und mobil. Neugierig geworden? Dann greifen Sie zu diesem Buch! Es legt die Grundlagen und erklärt Zusammenhänge und Hintergründe: Betreten Sie durch Microsoft Teams eine neue Welt und kommunizieren Sie punktgenau. Finden Sie heraus, wie Sie auf SharePoint und OneDrive Dateien organisieren und wie Sie mit Outlook, To Do und Planner Aufgaben überwachen. Da ganze Anwendungsszenarien - wie zum Beispiel das Onboarding von neuen Mitarbeitern - beschrieben werden, bekommen Sie eine gute Vorstellung davon, wie die einzelnen Komponenten ineinandergreifen.
Sie lesen das E-Book in den Legimi-Apps auf:
Seitenzahl: 501
Veröffentlichungsjahr: 2022
Ähnliche
Microsoft 365 Zusammenarbeiten in der Cloud für Dummies
Schummelseite
TEAMS – SCHNELLSTART
Wenn Sie neu einsteigen in Teams, finden Sie das Teams-Fenster vielleicht auf den ersten Blick etwas verwirrend. Hier ist eine Orientierungshilfe. Es gilt hier wie überall die Grundregel: Drei Punkte oder Zahnräder oder Winkelpfeile (wie links oben in der Ecke)? Klicken Sie drauf und sehen Sie nach, was es da gibt. Es kann nichts schaden!
LEITLINIEN FÜR TEAMS
Wenn Sie gemeinsam in Teams arbeiten, brauchen Sie Regeln, damit das Miteinander gut gelingt. Nehmen Sie sich in einer Besprechung Zeit dafür, diese Regeln aufzustellen. Am Ende sollte ein »One Pager« die wichtigsten Dinge zusammenfassen.
Hier ein Beispiel dafür:
In den Kanalbeiträgen wird ausschließlich zum Thema des Kanals geschrieben. Privates oder Persönliches hat seinen Ort im Chat oder im Kanal »Teeküche«.Eine neue Unterhaltung beginnt immer mit einem Betreff (Erweiterungsbereich, Symbol »A mit Stift«).Wir nutzen konsequent die Antworten, wenn wir uns auf eine vorangegangene Mitteilung beziehen.Die Reaktion »Daumen hoch« heißt einfach »Ich habe es gesehen«. Zustimmung drücken wir durch Lachen oder das Herz aus.Wenn wir eine zeitnahe Reaktion erwarten, nutzen wir die Erwähnung. Die erwähnten Personen signalisieren durch »Daumen hoch«, dass die Information angekommen ist.Erwähnungen des Kanals oder des Teams nutzen wir nur sehr selten und nur, wenn es einen guten Grund gibt.Wenn wir eine E-Mail erhalten, nutzen wir zukünftig nicht mehr den Teamverteiler in Outlook, sondern wir nutzen die Funktion IN TEAMS TEILEN und senden sie in den passenden Kanal.Arbeitsaufträge werden nicht in Teams im Fließtext geschrieben, sondern auf dem Planner-Board festgehalten.SHORTCUTS FÜR TEAMS
Die Shortcuts für Teams finden Sie auch direkt im Teams-Fenster in der Suche mit der Eingabe /tasten oder mit +
Taste(nkombination)
Beschreibung
+
Einstellungen öffnen
+
Gehe zu – zum Wechsel in einen bestimmten Kanal
+
neuen Chat starten
+
neuen Chat ausklappen
+
Aktivitätsfeed öffnen
und so weiter, je nach Anordnung Ihrer Schaltflächen in der Navigationsleiste
+
Chat öffnen
+
Teams öffnen
+
+Verlauf öffnen
+ +
ausgewähltes Team nach oben verschieben
+ +
ausgewähltes Team nach unten verschieben
+ +
eine neue Unterhaltung starten
+ +
Videoanruf starten
+ +
Videoanruf annehmen
+ +
Audioanruf starten
+ +
Audioanruf annehmen
+ +
Anruf ablehnen
+ +
Besprechung beitreten
+ +
Besprechungschat öffnen
+ +
Mikrofon an- und ausschalten
+
Mikrofon kurzzeitig anschalten – so lange wie gehalten
+ +
Kamera an- und ausschalten
+ +
Hand heben oder senken
SHORTCUTS ZUR SUCHE
Taste(nkombination)
Beschreibung
+
springt in die Microsoft-Suche (Suchfeld in der Titelleiste)
+
ruft das Suchfeld in der Taskleiste auf
+
Suchen und Auswählen
die Suche in der Hilfe
SHORTCUTS IM BROWSER
Taste(nkombination)
Beschreibung
+
erstellt neuen Tab
+ +
öffnet versehentlich geschlossenen Tab neu
+
schließt aktuellen Tab
+
springt in die Adressleiste
+
öffnet ein neues Browserfenster
+ Klick
auf einen Link; öffnet in einem neuen Tab
+ Klick
auf einen Link; öffnet in einem neuen Browserfenster
+
erstellt Lesezeichen von aktueller Seite
+ ODER
lädt die Seite neu
+
lädt neu und leert den Cache
SHORTCUTS MIT DER WINDOWS-TASTE
Taste(nkombination)
Beschreibung
+ +
erstellt einen Screenshot
+
öffnet den Datei-Explorer
+
minimiert alle Fenster – zeigt den Desktop an
+
aktiviert den Sperrbildschirm
+
öffnet eine schnelle Notiz – OneNote
+ PFEILTASTE
teilt den Bildschirm
+
erweiterte Zwischenablage
+
fügt Emojis und Symbole ein
+ Ziffer
öffnet eine App von der Taskleiste nach Anordnung
+
öffnet die Einstellungen
+
öffnet die Verbindungen (für Bluetooth, WLAN etc.)
+
öffnet Auswahl zum Projizieren
Startmenü und Suche
+
Gamer-Modus (Bildschirm filmen)
+
Diktieren – Spracheingabe
Microsoft 365 Zusammenarbeiten in der Cloud für Dummies
Bibliografische Information der Deutschen Nationalbibliothek
Die Deutsche Nationalbibliothek verzeichnet diese Publikation in der Deutschen Nationalbibliografie; detaillierte bibliografische Daten sind im Internet über http://dnb.d-nb.de abrufbar.
© 2022 Wiley-VCH GmbH, Boschstraße 12, 69469 Weinheim, Germany
Wiley, the Wiley logo, Für Dummies, the Dummies Man logo, and related trademarks and trade dress are trademarks or registered trademarks of John Wiley & Sons, Inc. and/or its affiliates, in the United States and other countries. Used by permission.
Wiley, die Bezeichnung »Für Dummies«, das Dummies-Mann-Logo und darauf bezogene Gestaltungen sind Marken oder eingetragene Marken von John Wiley & Sons, Inc., USA, Deutschland und in anderen Ländern.
Das vorliegende Werk wurde sorgfältig erarbeitet. Dennoch übernehmen Autoren und Verlag für die Richtigkeit von Angaben, Hinweisen und Ratschlägen sowie eventuelle Druckfehler keine Haftung.
Print ISBN: 978-3-527-71950-1ePub ISBN: 978-3-527-83761-8
Coverfoto: © Julien Eichinger – stock.adobe.comKorrektur: Frauke Wilkens, München
Über die Autoren
Sigrid Hess hat sich von dem Moment an mit Microsoft Teams beschäftigt, da es veröffentlicht worden ist. Sie ist begeistert von der völlig neuen Art der Zusammenarbeit, die die Software möglich macht und die weit über die bloße Anwendung der Tools hinausgeht. In den letzten Jahren hat sie sehr viel Erfahrung mit der Implementierung von Microsoft 365 in Unternehmen unterschiedlicher Branchen und Größen gesammelt.
Zuvor hat Sigrid Hess schon viele Jahre als Trainerin und Coach für digitale Zusammenarbeit gearbeitet mit dem Schwerpunkt »Effektivität mit Outlook und OneNote«. Ihr Credo: Nicht nur die Technik ist wichtig, damit Zusammenarbeit gelingt, sondern auch der Blick auf Zusammenhänge, Prozesse und Vereinbarungen.
Als Ingenieurin mit Erfahrungen im Qualitätswesen hat Sigrid Hess eine klare Herangehensweise und sucht immer die Praxisnähe. Wie neue Prozesse alltagstauglich implementiert werden können, ist die wichtigste Frage.
Seit über zwanzig Jahren trainiert und schreibt sie zu Themen rund ums digitale Büro; strukturiert, mit Augenmaß und mit Humor. Sie hat bereits mehrere Fachbücher und zahlreiche Zeitschriftenartikel verfasst.
Arno Burger liebt es, IT-Themen verständlich und anwendbar zu vermitteln, und das immer mit dem Ziel einer sinnvollen und angemessenen Arbeitsorganisation. Er ist in diversen Medien zu Hause: im Live-Onlinetraining genauso wie im Präsenzseminar und im Einzelcoaching, in Videos auf seinem YouTube-Kanal (Arno Burger) ebenso wie in seinen Fachbüchern zum E-Mail-Management im Job.
Arno Burger ist seit fast vierzig Jahren im Microsoft-/Windows-Umfeld unterwegs und bringt seine jahrzehntelange Erfahrung im Training und in der Implementierung von Microsoft Office und Outlook genauso wie sein Faible für Suchfunktionen in dieses Buch ein.
Inhaltsverzeichnis
Cover
Titelblatt
Impressum
Über die Autoren
Einführung
Über dieses Buch
Wie dieses Buch aufgebaut ist
Törichte Annahmen über die Leser
Symbole, die in diesem Buch verwendet werden
Wie es weitergeht
Teil I: Grundlagen zu Microsoft 365
Kapitel 1: Arbeiten in der Cloud
Neue Konzepte für neues Arbeiten
Clouddatenbank statt Dateisystem
Kapitel 2: Das Wolkenkuckucksheim – wie hängt alles zusammen?
Die Startseite im Browser: Der Haupteingang
Teams – Dreh- und Angelpunkt aller Zusammenarbeit
SharePoint – unser gemeinsamer Ort
OneDrive – Ihr persönliches Zimmer
OneNote – Notizen und viel mehr
Kapitel 3: Desktop – Tablet – Smartphone
Plattformunabhängigkeit und die Konsequenzen
Verzahnung von Software statt Softwareinseln: Die Zukunft beginnt
Softwareupdate-Rhythmen: Ständige Änderungen
Das App-Universum von Microsoft 365 oder »Wo ist denn nun diese App?«
Kapitel 4: Neue Suchroutinen
Die Suche in der digitalen Welt verstehen
Eine Suche für alles – die Microsoft-Suche
Finden im Internet und im eigenen Zuhause – mit Bing
Erfolgreich suchen in Apps
Kapitel 5: Sich in MS 365 und MS Teams einrichten
Der Tenant – Ihr Microsoft-Haus
MS Teams als Kollaborationssoftware
MS Teams als Meetingsoftware
Mit Software und Dateien in der Cloud oder lokal arbeiten
Teil II: Arbeitssituationen aus der Praxis
Kapitel 6: Besprechungen organisieren und moderieren
Laden Sie zu einer Teams-Besprechung ein
Von der anderen Seite aus betrachtet: Eine Einladung beantworten
Solide geplant und dokumentiert: Eine Besprechung vor- und nachbereiten
Aktiv und lebendig: Virtuell präsentieren und moderieren
Kapitel 7: Zusammenarbeit in Projekten – Beispiel: Cafeteria-Renovierung
Planner: Das digitale Kanban-Board
Für den großen Überblick und Automatisierungen: Lists
Aus der Kommunikation: Aufgaben aus Posts, E-Mails oder OneNote anlegen
Das Dashboard: To Do für das Selbstmanagement
Bewertung und Zusammenspiel der Apps
Kapitel 8: Ein Event vorbereiten – Beispiel: Stadtlauf
Schicke Umfragen und mehr gestalten mit Forms
Werbung machen mit Sway
Teilnahmeurkunden erstellen mit Word
Kapitel 9: Einen Prozess optimieren – Beispiel: Onboarding
Was tun? Ein Brainstorming – aber bitte mit Struktur
Eine Liste für den Onboarding-Prozess nutzen
Das Team für jede neue Mitarbeitergruppe
OneNote für »Lessons Learned« und eine Vorlage für Ideen
Gemeinsame Listen in To Do für Mentee und Mentor
Kapitel 10: Schichten und Genehmigungen: Messeauftritt organisieren
Übersichtlich eingeteilte Schichten – mit der Schichten-App
Einen Buchungskalender verwenden
Um Genehmigung bitten
Das Teams-Liveereignis
Teil III: Desktop versus Web
Kapitel 11: Office ist nicht gleich Office
Womit arbeiten Sie denn nun genau?
Die grundlegenden Unterschiede im Überblick
Übergreifende Funktionen in Outlook, Word, Excel, PowerPoint und OneNote
Übergreifende Funktionen für Dateien in Word, Excel, PowerPoint
Kapitel 12: Word: Gemeinsam besser(e) Texte schreiben
Welche Variante ist für Sie die richtige – Word fürs Web oder die Desktop-App?
Änderungsnachverfolgung
Word-Dateien vergleichen
Der Editor
Kapitel 13: Excel – in der Zusammenarbeit
Excel-Desktop-App oder Excel im Web
Excel-Dateien vergleichen
Änderungsnachverfolgung
Arbeitsmappe für die Nutzung im Web herrichten
Gemeinsam filtern und sortieren – wie das?
Kapitel 14: Lebendig präsentiert: PowerPoint
Präsentationen erstellen
Präsentationen gemeinsam bearbeiten: Und was ist jetzt geändert?
Präsentationen halten
Kapitel 15: Outlook: Interessante Entwicklungen im Web
Und wie kommen Sie am besten zur Web- App?
Die Oberfläche oder: Ist das die gleiche Software?
Kalender
Personen
Aufgaben wird zu To Do
Notizen
Kapitel 16: Ratzfatz notiert und viel mehr: OneNote
Wofür sich OneNote besonders gut eignet
Wofür sich OneNote nicht eignet
Leitfragen zu Beginn der Arbeit mit OneNote
OneNote-Desktop-App und OneNote für das Web
Und was ist mit der Windows 10-App?
Das eigene Notizbuch aktivieren
Notizbücher erstellen, öffnen, schließen, löschen
Unterschiede in Funktionen, die der Rede wert sind
Auf die Schnelle eingesammelt
Teil IV: Der Top-Ten-Teil
Kapitel 17: Die zehn cleversten Ideen für die Arbeit mit Microsoft 365
In der Teams-Besprechung: Keine Besprechungsnotizen machen
OneNote statt Wiki
Protokollieren mal anders: Vorlagen in Whiteboard
Einen Plan in Planner mehrfach verwenden
Anmeldungen für die Betriebsfeier mit Forms
Kommentare mit Mehrwert
Ein Whiteboard, das eine Präsentation ist
Gut für unterwegs: Teams spielt Walkie-Talkie
Das Elend mit den Serienbesprechungen: Ein ungewöhnlicher Workaround
Die Aufgabenliste in Outlook: Eine Liste ausschließen
Kapitel 18: Zehn nervige Ungereimtheiten
Word: Detailformatierung verschwindet in der Onlineansicht
Teams: Ein Kanal legt einen Ordner an, ein Ordner aber keinen Kanal
OneDrive-Synchronisierung: Achtung beim direkten Recyceln von Dateinamen
Lists: Titel wird zur Anrede beim Import aus Excel
Planner in Teams: Die App heißt »Planner«, die Registerkarte »Tasks von Planner und To Do«
Aufgaben aus einem Chat: Informieren oder nicht?
To Do – Outlook: Checklisten und Serienmuster werden verschluckt
Keine Dateien in der Besprechung
Antworten auf Besprechungseinladungen: Leider ohne Text
Vorsicht iPad: Kein Moderatorenmodus im Desktop
Kapitel 19: Zehn Fehler, die es zu vermeiden gilt
Könnt ihr mich hören?
Chats in Besprechungen weiter mitlesen lassen
Zu viel Text in Forms
Lists für Auswertungen verwenden wollen
Private Kanäle
Beiträge und Chats nicht unterscheiden
Dateien für das Team in OneDrive aufbewahren
Das komplette Home-Laufwerk auf OneDrive laden
Die Laufwerksstruktur blind kopieren
Dateien in der Explorer-Ansicht organisieren
Kapitel 20: Zehn Stellen, wo Sie Hilfe bekommen
Erste Hilfe direkt in den Apps
Die Microsoft-Support-Seiten
Die Microsoft Tech Community
Fachgruppen auf Social-Media-Plattformen
Microsoft Learn
365 Akademie
Office-Kompetenz
Das Lösungs-Video
Hier finden Sie die Autoren
Hilfe zur Selbsthilfe
Kapitel 21: Zehn Lifehacks
Schnell navigieren in Teams
Teams-Elemente in mehreren Fenstern
Im Teams-Chat: Loop-Komponenten nutzen
Eine Chatnachricht anheften
Schneller Zugriff auf wichtige Apps
E-Mail-Anhänge im Überblick
Für Internetfunde: OneNote Web Clipper
Text aus Bild extrahieren mit OneNote
Livevideo vom Tablet oder Smartphone in die Teams-Besprechung senden
Die App Lens
Abbildungsverzeichnis
Stichwortverzeichnis
End User License Agreement
Tabellenverzeichnis
Kapitel 3
Tabelle 3.1: Vergleich der Updatekanäle für Microsoft 365-Apps
Kapitel 4
Tabelle 4.1: Suchen in der (alten) papiergebundenen und in der (neuen) digitalen...
Tabelle 4.2: Suchen in ausgewählten Programmen
Kapitel 5
Tabelle 5.1: Vergleich zwischen Standardkanälen und privaten Kanälen
Tabelle 5.2: Synchronisation von SharePoint-Dokumenten auf zwei Wegen
Kapitel 6
Tabelle 6.1: Vergleich der Besprechungstypen
Kapitel 7
Tabelle 7.1: Überblick über die Aufgaben-Apps
Tabelle 7.2: Bewertung der Aufgaben-Apps
Kapitel 9
Tabelle 9.1: Zugriffsrechte SharePoint-Listen
Kapitel 12
Tabelle 12.1: Schnellvergleich Word-Desktop-App – Word im Web
Kapitel 13
Tabelle 13.1: Schnellvergleich Excel-Desktop-App – Excel im Web
Kapitel 14
Tabelle 14.1: Schnellvergleich PowerPoint-Desktop-App – PowerPoint im Web
Kapitel 15
Tabelle 15.1: Schnellvergleich Outlook-Desktop-App – Outlook im Web
Kapitel 16
Tabelle 16.1: Schnellvergleich OneNote-Desktop-App – OneNote für das Web
Illustrationsverzeichnis
Kapitel 1
Abbildung 1.1: Gewachsener Ordnerbaum
Kapitel 2
Abbildung 2.1: Das Microsoft-Haus (Illustration: L.V. Hess)
Abbildung 2.2: Überblick über alle Apps
Abbildung 2.3: Ein Kanal entspricht einer Ecke im Teams-Zimmer.
Abbildung 2.4: Das Teams-Hauptfenster
Abbildung 2.5: Über das A mit Stift wird der Erweiterungsbereich für die Formatie...
Abbildung 2.6: Wechsel von den Dateien in Teams zur entsprechenden Ablage auf Sha...
Abbildung 2.7: Eine weitere Dokumentbibliothek hinzufügen
Abbildung 2.8: Berechtigungen für eine Dokumentbibliothek ändern
Abbildung 2.9: Eine Datei teilen aus der Dateiübersicht
Abbildung 2.10: Die Linkeinstellungen eines Word-Dokuments
Kapitel 3
Abbildung 3.1: Word für iOS am iPhone
Abbildung 3.2: Word fürs Web am Windows-PC
Abbildung 3.3: Die mobile Office-App unter Android
Abbildung 3.4: Die fluide App Loop in Teams
Abbildung 3.5: Ihr Microsoft-Produkt:
DATEI | KONTO
Abbildung 3.6: Die Web-Apps:
office.com
(Illustration Account-Bild: Gío Löwe)
Abbildung 3.7: Apps in Teams einbinden (Illustration Account-Bild: Gío Löwe)
Kapitel 4
Abbildung 4.1: Digitales Suchen – der Ablauf
Abbildung 4.2: Metadaten in den Dateieigenschaften in Word
Abbildung 4.3: PDF-Datei aus Word ohne Dateieigenschaften erzeugen
Abbildung 4.4: Die Microsoft-Suche ( + )
Abbildung 4.5: Bing mit Anmeldung (Illustration Account-Bild: Gío Löwe)
Abbildung 4.6: Die klassische Bing-Suche – nichts Besonderes (Illustration Accoun...
Abbildung 4.7: Die Bing-Arbeitssuche
Abbildung 4.8: Intelligente Suche im Web
Abbildung 4.9: Die erweiterte Suche in Outlook
Abbildung 4.10: Trefferliste mit zusätzlichen Filtermöglichkeiten für Nachrichten...
Abbildung 4.11: Filter im Chat über das Drei-Punkte-Menü
Abbildung 4.12: Einfache Suche in SharePoint verfeinern
Abbildung 4.13: Erweiterte Suche in SharePoint
Abbildung 4.14: Die Verfeinerungsmöglichkeiten in der Suche in OneDrive
Abbildung 4.15: Suchergebnisse über das Register
SUCHEN
verfeinern
Abbildung 4.16: Web-Apps ohne eigene Suchfunktion: Forms
Kapitel 5
Abbildung 5.1: Die Oberfläche von Teams
Abbildung 5.2: Standardberechtigungen in einem Team für Mitglieder und Gäste
Abbildung 5.3: Wer bin ich in der Besprechung?
Abbildung 5.4: Privaten Chat aufrufen
Abbildung 5.5: Besprechungsdetails einer versandten Standardbesprechung (Illustra...
Abbildung 5.6: OneDrive-Symbole zur Synchronisierung
Abbildung 5.7: SharePoint-Dokumentbibliotheken: zwei Varianten der Synchronisieru...
Kapitel 6
Abbildung 6.1: Eine Kanalbesprechung terminieren
Abbildung 6.2: Einen Serientermin im Kanal anlegen
Abbildung 6.3: Einen Kanalkalender als Registerkarte hinzufügen
Abbildung 6.4: Ein neues Ereignis wird im Kanalkalender über das Plussymbol erste...
Abbildung 6.5: Besprechungsoptionen konfigurieren
Abbildung 6.6: Beispiel für eine Vorlage in OneNote
Abbildung 6.7: Beispiel einer Vorlage für das Whiteboard
Abbildung 6.8: Emojis im Chat
Abbildung 6.9: Reaktionsmöglichkeiten als Stempel auf dem Whiteboard
Abbildung 6.10: Formular zum Erstellen einer Forms-Umfrage
Abbildung 6.11: Einstellungen für die Gruppenräume
Abbildung 6.12: Gruppenräume vorab vorbereiten
Abbildung 6.13: Die Moderatorenrolle weitergeben
Abbildung 6.14: Die Bedienelemente des Whiteboards
Abbildung 6.15: Whiteboard-Überblick
Abbildung 6.16: Einstellungen für Q&A
Abbildung 6.17: Eine Frage zur Veröffentlichung überprüfen
Abbildung 6.18: Anzeige von Q&A im Detailbereich der Besprechung
Kapitel 7
Abbildung 7.1: Einen Plan als Registerkarte im Team erstellen
Abbildung 7.2: Die ersten Aufgabenkarten auf einem Board
Abbildung 7.3: Bezeichnungen auf der Aufgabenkarte
Abbildung 7.4: Diagrammansicht des Fortschritts in Planner
Abbildung 7.5: Browseransicht
MEINE AUFGABEN
in Planner
Abbildung 7.6: Einen Plan kopieren, um ihn erneut zu nutzen
Abbildung 7.7: Eine Vorlage für eine Liste wählen
Abbildung 7.8: Komfortable Dateneingabe auf der Teams-Registerkarte
Abbildung 7.9: Reihenfolge der Spalten einfach anpassen
Abbildung 7.10: Benutzerdefinierte Filter- und Sortieransichten speichern
Abbildung 7.11: Eine Aufgabe aus einem Posting erstellen
Abbildung 7.12: Einen OneNote-Eintrag als Outlook-Aufgabe verknüpfen
Abbildung 7.13: Aufgabenlisten in To Do
Abbildung 7.14: Aufgabendetails und Schließen des Auswahlbereichs (unten links)
Abbildung 7.15: Tasks in der Teams-Navigationsleiste
Abbildung 7.16: Eine Aufgabe in To Do auf dem Mobiltelefon
Kapitel 8
Abbildung 8.1: Ein Formular mit unterschiedlichen Fragetypen erstellen
Abbildung 8.2: Die Antwortoptionen in Forms
Abbildung 8.3: Eine Verzweigung im Formular einfügen
Abbildung 8.4: Hier kommen Sie zur Umfrage aus dem Beispiel.
Abbildung 8.5: Die Einstellungen in Forms
Abbildung 8.6: Das Design des Sways anpassen
Abbildung 8.7: Möglichkeiten, ein Sway zu teilen
Abbildung 8.8: Filtern der Datenquelle für den Seriendruck
Abbildung 8.9: Das fertige Zertifikat mit Formatierungszeichen
Kapitel 9
Abbildung 9.1: Whiteboard mit Affinity diagram
Abbildung 9.2: Eine Spalte umbenennen
Abbildung 9.3: Der Bearbeitendialog für eine Spalte
Abbildung 9.4: Eine Dropdown-Auswahl erstellen
Abbildung 9.5: Eine Auswahl formatieren
Abbildung 9.6: Anfordern einer Unterschrift
Abbildung 9.7: Genehmigungen im Blick
Abbildung 9.8: Kanalnamen anpassen
Abbildung 9.9: OneNote-Notizbuch einrichten
Abbildung 9.10: Erste Abschnitte und Seiten im Notizbuch
Abbildung 9.11: Vorgabe zur Ideensammlung
Abbildung 9.12: Eine Standardvorlage festlegen
Abbildung 9.13: Eine neue Liste erstellen
Abbildung 9.14: Eine Aufgabe aus einem Beitrag erstellen
Abbildung 9.15: Details zu einer Aufgabe, die aus einem Beitrag übernommen wurde
Kapitel 10
Abbildung 10.1: Das Formular zur Schicht ausfüllen
Abbildung 10.2: Die Schichten den Personen zuweisen
Abbildung 10.3: Den Schichtplan mit dem Team teilen
Abbildung 10.4: Die Einstellungen bei Schichten
Abbildung 10.5: Zeitplan kopieren und Pause beginnen
Abbildung 10.6: Die App Bookings aufrufen
Abbildung 10.7: Einen Dienst bearbeiten – links sind die verschiedenen Bereiche s...
Abbildung 10.8: Unterschiedliche Buchungsmöglichkeiten wählen
Abbildung 10.9: Die Buchungsseite für den Self-Service
Abbildung 10.10: Buchungsbestätigung per E-Mail
Abbildung 10.11: Formular für eine Genehmigung
Abbildung 10.12: Ausgefülltes Formular für mehrere Empfänger
Abbildung 10.13: Zurückgewiesene Anfrage in den Beiträgen eines Kanals
Abbildung 10.14: Alle Genehmigungen im Überblick
Abbildung 10.15: Workfloweinstellungen für eine Genehmigungsvorlage
Abbildung 10.16: Eine eigene Genehmigungsvorlage aufrufen
Abbildung 10.17: Im Teams-Kalender das Liveereignis aufrufen
Abbildung 10.18: Das Liveereignis planen
Abbildung 10.19: Der Backstagebereich des Liveereignisses
Abbildung 10.20: Hagen Deike beim TeamsCommunityDay2022 – auf iPad mini, teilgeno...
Kapitel 11
Abbildung 11.1: Darstellung einer Datei in der Desktop-App
Abbildung 11.2: Darstellung einer Datei in der Web-App
Abbildung 11.3: Symbolleiste für den Schnellzugriff
Abbildung 11.4: Vorlagen für die Web-Apps einstellen
Kapitel 12
Abbildung 12.1: Änderungsnachverfolgung schützen
Abbildung 12.2: Änderungen im Dokument sichtbar und unsichtbar machen
Abbildung 12.3: Die Modi einer Datei in der Web-App
Abbildung 12.4: Vergleichseinstellungen in der Word-Desktop-App
Abbildung 12.5: Die Vergleichsbefehle bei Dokumenten mit Versionierung
Abbildung 12.6: Der Editor und seine Ähnlichkeitssuche
Kapitel 13
Abbildung 13.1: Versionsvergleich: Änderungen anzeigen
Abbildung 13.2: Vergleich von Arbeitsmappen mit Inquire / Spreadsheet Compare
Abbildung 13.3: Menüband anpassen für freigegebene Arbeitsmappe
Abbildung 13.4: Excel-Datei im Web mit Browseransichtsoptionen und Parameter
Kapitel 14
Abbildung 14.1: PowerPoint-Dateien vergleichen (Illustration: Gío Löwe)
Abbildung 14.2: Präsentationsaufzeichnung mit PowerPoint (Illustrationen: Gío Löw...
Abbildung 14.3: Einstellungen fürs Livepräsentieren
Abbildung 14.4: Zugangsdaten für die Livepräsentation
Abbildung 14.5: Livepräsentation am Zuschauer-Smartphone (Illustrationen: Gío Löw...
Abbildung 14.6: Folienübersetzung (Illustrationen: Gío Löwe)
Kapitel 15
Abbildung 15.1: Die Benachrichtigungen in der Web-App
Abbildung 15.2: Outlook-Element in einem eigenen Browserfenster öffnen
Abbildung 15.3: Menüband und Schnellzugriffsleiste
Abbildung 15.4: Das Kontextmenü des Browsers
Abbildung 15.5: Minisymbolleiste bei Markierung in empfangenen E-Mails
Abbildung 15.6: Ein Board mit allem Drum und Dran (Illustration oben rechts: Gío ...
Abbildung 15.7: Kalenderansichten mit geteilter Ansicht und Boards
Abbildung 15.8: Der Weg zu den Notizen in der Desktop-App
Kapitel 16
Abbildung 16.1: Kontextmenü der Notizbücher in der OneNote-Desktop-App
Abbildung 16.2: Auswahl der Notizbücher im Browser
Abbildung 16.3: Ein Notizbuch in einer SharePoint-Dokumentbibliothek erstellen
Abbildung 16.4: Menüband erweitern bei OneNote im Web
Abbildung 16.5: Nach unerledigten Aufgaben filtern
Abbildung 16.6: Automatisch generierter Alternativtext bei einem Foto
Abbildung 16.7: Inhalte nach Autor suchen
Abbildung 16.8: Der Suchergebnisbereich mit Ergebnissen im Kontext
Abbildung 16.9: Handschrift, die auf einem iPad entstand, umwandeln in Computersc...
Abbildung 16.10: Notizenfeed – Filter und neue Notiz hinzufügen
Abbildung 16.11: Test aus einer Website auf OneNote
Kapitel 17
Abbildung 17.1: Beispiel für eine Vorlage eines Whiteboards
Abbildung 17.2: Auswahl im Planner-Hub
Abbildung 17.3: Kommentar mit @Erwähnung und optionaler Zuweisung
Abbildung 17.4: Einen Ordner aus der Aufgabenliste ausschließen
Kapitel 20
Abbildung 20.1: Die integrierte Hilfe hier in Word
Abbildung 20.2: Hilfeangebot direkt in der App
Abbildung 20.3: Lernpfade auf der Microsoft Tech Community
Abbildung 20.4: Lernmodule in Microsoft Learn nutzen
Kapitel 21
Abbildung 21.1: Schnell zurücknavigieren in Teams
Abbildung 21.2: Kontextmenü der Registerkarten
Abbildung 21.3: Funktionen im Chat: Loop-Komponenten und Pin
Abbildung 21.4: Eine angeheftete Chatnachricht
Abbildung 21.5: Edge-Erweiterung »Clip to OneNote«
Abbildung 21.6: Ein Lesezeichen aus dem Netz über den OneNote Clipper
Orientierungspunkte
Cover
Titelblatt
Impressum
Über die Autoren
Inhaltsverzeichnis
Einführung
Fangen Sie an zu lesen
Abbildungsverzeichnis
Stichwortverzeichnis
End User License Agreement
Seitenliste
1
2
3
4
7
8
9
23
24
25
27
28
29
30
31
32
33
34
35
37
38
39
40
41
42
43
44
45
46
47
48
49
50
51
52
53
55
56
57
58
59
60
61
62
63
64
65
66
67
68
69
71
72
73
74
75
76
77
78
79
80
81
82
83
84
85
86
87
88
89
90
91
92
93
94
95
96
97
98
99
100
101
102
103
104
105
106
107
108
109
110
111
112
113
114
115
116
117
118
119
120
121
122
123
124
125
126
127
128
129
130
131
132
133
134
135
136
137
139
140
141
142
143
144
145
146
147
148
149
150
151
152
153
154
155
156
157
158
159
160
161
162
163
164
165
167
168
169
170
171
172
173
174
175
176
177
178
179
180
181
182
183
184
185
186
187
188
189
190
191
192
193
194
195
196
197
198
199
200
201
202
203
204
205
206
207
208
209
210
211
212
213
214
215
216
217
218
219
220
221
222
223
224
225
226
227
228
229
231
232
233
234
235
236
237
238
239
240
241
242
243
244
245
246
247
248
249
250
251
252
253
254
255
256
257
258
259
260
261
262
263
264
265
266
267
268
269
270
271
272
273
274
275
277
278
279
280
281
282
283
284
285
286
287
288
289
290
291
292
293
294
295
296
297
299
300
301
302
303
304
305
306
307
308
309
310
311
312
313
314
315
316
317
318
319
320
321
322
323
324
325
326
327
328
329
330
331
332
333
334
335
337
338
339
340
341
342
343
344
345
346
347
348
349
350
351
352
353
354
355
357
358
359
360
361
362
363
364
365
366
367
368
369
370
371
372
373
374
375
376
377
379
380
381
382
383
384
385
386
387
388
389
393
394
395
396
397
Einführung
Jetzt also Microsoft 365. Vielleicht haben Sie schon einiges an Erfahrung damit gesammelt und möchten das ganze durch »Versuch und Irrtum« erhaltene Wissen auf bessere Füße stellen. Oder Sie sind neu damit konfrontiert und möchten jetzt wissen, was denn alles möglich ist und – wenn es geht – eventuelle Fallen von vornherein vermeiden. Auf jeden Fall freuen wir uns sehr, dass Sie das Buch nun in den Händen halten und sich mit uns auf die wirklich spannende Entdeckungstour ins Microsoft 365-Universum machen wollen.
Über dieses Buch
Dieses Buch soll in allererster Linie ein Praxisbuch sein. Ein Ideenpool und Problemlöser. Wir Autoren sind beide langjährig erfahrene Office-Trainer – schon viel länger, als es Teams und Konsorten gibt. Daher fließt in dieses Buch auch unsere Erfahrung von der »Front« mit ein. Fragen, die in Seminaren gestellt werden, Lösungen, die sich in der Praxis bewährt haben, und Ideen, die sich in Beratungen als »Best Practice« gezeigt haben – das alles teilen wir hier mit Ihnen.
Wir haben nicht den Anspruch, Ihnen jede einzelne Schaltfläche mit dem Vornamen vorzustellen. Trotzdem gibt es dort, wo es nicht allzu offensichtlich ist, genaue Klick-Anleitungen. Glauben Sie uns – dieser Grat ist schmal.
Und ganz wichtig: Microsoft 365 entwickelt sich ständig weiter. Der größte Teil des Buches wurde Anfang 2022 geschrieben. Mit den Gegebenheiten zu dieser Zeit. Da naturgemäß einige Monate vergehen, bis Sie das Buch lesen, ist es wahrscheinlich, dass sich manche Menüs, Bezeichnungen oder auch Funktionen geändert haben. Das ist einfach so bei Software, die ständig weiterentwickelt wird, statt neue Versionen zu veröffentlichen. Dies wird auch »Evergreen-Software« genannt. Bitte werten Sie es weder als unseren Fehler und schon gar nicht als Unvermögen auf irgendeiner anderen Seite. Das ist einfach so, damit müssen wir alle leben.
Wie dieses Buch aufgebaut ist
Das Buch ist in vier Teile gegliedert.
Teil I: Grundlagen zu Microsoft 365
In Teil I stellen wir Ihnen die Grundlagen vor. Was heißt das eigentlich, »Arbeiten in der Cloud«? Was haben Sie sich mit diesem Microsoft 365 eingekauft? Wie finden Sie sich in dem entstehenden Wust an Dateien und Websites zurecht? Wie können Sie die Funktionen auch mit Mobilgeräten nutzen? Und auch: Was sind eigentlich die technischen Voraussetzungen und Gegebenheiten, um loslegen zu können? Ja, wir wissen, dass es oft zäh ist, sich durch die Grundlagen zu arbeiten; trotzdem: Lesen Sie bitte unbedingt das Kapitel 2 – Wolkenkuckucksheim – und das Kapitel 4 zum Suchen.
Falls Sie so neu im Thema sind, dass Sie über Videobesprechungen hinaus noch gar nicht mit Teams gearbeitet haben und also in noch gar keinem Team Mitglied sind, fangen Sie bitte mit Kapitel 5 an! Dort wird erklärt, wie Sie grundsätzlich beginnen.
Teil II: Arbeitssituationen aus der Praxis
In Teil II gibt es »unverdünnte Praxis«. Hier wird nicht eine App nach der anderen vorgestellt, sondern wir haben uns Szenarien überlegt – oder teilweise einfach aus dem echten Leben übernommen –, anhand derer wir Ihnen die ganz praktischen Einsatzmöglichkeiten der neuen Apps aufzeigen. Nur ein einziges Mal, beim Serienbrief, greifen wir hier auf das klassische Word für Windows zurück und bereiten die Datenquelle auch in Excel für Windows auf. Ansonsten spielt sich alles, was in Teil II besprochen wird, im Browser oder der Teams-App ab.
Teil III: Desktop versus Web
Teil III stellt die klassischen Apps auf der Windows-Oberfläche ihren Geschwistern im Web – sprich den browserbasierten Varianten – gegenüber. Wer kann was? Wo sind die Vor- und Nachteile? Auch hier gehen wir nicht in jedes kleine Detail, sondern fokussieren uns auf Unterschiede und die Funktionen, die wir aus unserer Praxis für wirklich wichtig halten. Wenn Sie zu den klassischen Apps ein umfassendes Buch lesen möchten, empfehlen wir Ihnen Office 2021 Alles-in-einem-Band für Dummies von Peter Weverka.
Teil IV: Der Top-Ten-Teil
Teil IV ist eine lose Sammlung von Tipps und Tricks und cleveren Ideen. Wir haben dort auch die Dinge zusammengestellt, die Sie besser nicht tun sollten, und informieren Sie über Stellen, an welchen Sie Hilfe erhalten.
Törichte Annahmen über die Leser
Wir gehen davon aus, dass Sie zur Gruppe der interessierten Nutzer gehören, die Microsoft 365 in ihrem Berufsleben einsetzen. Damit meinen wir, dass es Ihnen nicht genügt, sich irgendwie durch Ihren Arbeitsalltag zu hangeln und es irgendwie schon hinzubekommen. Nein, wir glauben, dass Sie ein bisschen genauer wissen möchten, was Sie eigentlich tun. Dass Sie nicht nur irgendwie zum Ziel kommen wollen, sondern dass Sie bereit sind, Zeit und Hirnschmalz zu investieren, um den bestmöglichen Weg zum angestrebten Ergebnis zu finden. Wir werden Sie dabei unterstützen.
Symbole, die in diesem Buch verwendet werden
Das Warndreieck signalisiert Ihnen, dass bei Nichtbeachtung der dortigen Hinweise Ärger droht.
Die Glühbirne steht für einen Tipp oder eine Idee, die nützlich und direkt anwendbar ist.
Dieses Symbol steht für etwas, das Sie sich merken sollten, oder für einen griffigen Satz, der Relevantes zusammenfasst.
Der Papierflieger steht für zusätzliche Infos, die nicht unbedingt wichtig sind, aber vielleicht einen kürzeren Weg zeigen, oder Multiplikatorenwissen sind.
Wie es weitergeht
Wie viele der … für Dummies-Bücher ist auch dieses so aufgebaut, dass Sie es nicht von vorn nach hinten lesen müssen. Wir konnten es auch nicht von vorn nach hinten schreiben und verweisen innerhalb des Buches auch immer wieder auf andere Kapitel. Die Verzahnung der Apps im Arbeitsalltag bringt es ohnehin mit sich, dass alles mit allem zusammenhängt und wir immer wieder zwischen den Apps hin und her springen: vor allem bei den Arbeitssituationen aus der Praxis. Schmökern Sie also einfach durch das Inhaltsverzeichnis. Springen Sie zu den Kapiteln, die Sie gerade interessieren.
Und dann ran an die Tastatur. Probieren Sie aus. Bauen Sie sich ein »Sandkasten-Team«, in das Sie zwei oder drei Kolleginnen und Kollegen einladen. Dort probieren Sie die Dinge, die so klingen, als könnten Sie sie gebrauchen, gemeinsam aus. Microsoft 365 lernt sich nicht allein aus dem Buch, sondern durch Neugier, Ausprobieren und die Bereitschaft, Prozesse anders anzugehen als zuvor.
Teil I
Grundlagen zu Microsoft 365
IN DIESEM TEIL …
Der Umgang mit Microsoft 365 geht weit hinaus über das bloße Bedienen von Programmen – oder Apps, wie das inzwischen heißt. Es braucht eine komplett neue Herangehensweise, um die Potenziale dieser Arbeitswelt zu erschließen.
Vielleicht stehen Sie der ganzen Sache ja auch skeptisch gegenüber: Was ist eigentlich die ominöse »Cloud«, wie kann ich damit auch mit mobilen Endgeräten arbeiten – finde ich meine Dateien jemals wieder? Dies alles werden wir in diesem ersten Teil beleuchten.
Kapitel 1
Arbeiten in der Cloud
IN DIESEM KAPITEL
Arbeiten in der Cloud – was bedeutet das?Wie sich die Zusammenarbeit verändertWie sich die Strukturen verändernWie Sie besser zum Ergebnis kommenIst Ihnen immer so ganz klar, ob Sie gerade in der Cloud arbeiten oder nicht? Und welchen Unterschied es macht? Das wollen wir Ihnen hier nahebringen.
Neue Konzepte für neues Arbeiten
Nicht erst mit den Erfahrungen in der Pandemie hat sich unsere Arbeitswelt verändert. Die Veränderung war bereits im Gang, sie wurde nur beschleunigt. Arbeit – zumindest die, die in erster Linie auf einem Schreibtischstuhl sitzend stattfindet, wird momentan neu definiert. Wir Autoren haben die Veränderung hautnah miterlebt. Wir starteten unseren Berufsweg in den frühen Neunzigern des letzten Jahrhunderts. Wir speicherten Daten auf Disketten. E-Mail war »the latest shit«.
Mancher druckte sich jede E-Mail aus, weil man sie am Bildschirm ja nicht vernünftig lesen könne. Zugegeben, die Bildschirme heute sind sehr viel besser! Doch auch die gesamte Art des Umgangs mit Informationen hat sich stark verändert. Und tut es noch. Wenn Sie heute mit Beiträgen in Teams ebenso verfahren möchten wie mit den E-Mails im Postfach, werden Sie sehr viel Arbeit damit haben. Die Form der Informationsvermittlung wandelt sich gerade vom Push- zum Pull-Prinzip. Doch daran müssen wir uns erst gewöhnen. Zu groß ist die Sorge, wichtige Infos vielleicht zu verpassen. Vielleicht haben Sie die Erwartung an sich selbst, alles lesen zu müssen, was die Kolleginnen und Kollegen in den diversen Kanälen in Teams so schreiben. Doch das kann – je nach Unternehmen –eine unüberschaubare Menge werden. Wenn Sie E-Mails wie die Briefpost betrachten, dann betrachten Sie Teams doch wie die Tageszeitung. Niemand liest die von vorn bis hinten – außer es ist gar nichts anderes zu tun. In der Zeitung blättern Sie gezielt zu den Rubriken, die Sie interessieren. Das andere überfliegen Sie rasch.
Damit dieses Konzept auch bei Teams gelingt, werden hier Konventionen und Strukturen wichtig, die zu den neuen Anforderungen passen. Diese neuen Anforderungen sind getrieben sowohl von den Wünschen der Mitarbeitenden an ein flexibles und auch mobiles Arbeiten als auch von der Struktur agiler Projekte und nicht zuletzt von einem Markt, der in vielen Bereichen Geschwindigkeit vor Perfektion setzt.
Die Gegebenheiten und auch Anforderungen an die heutige Arbeitswelt, die sich sehr verschärft haben, fokussieren sich auf diese Punkte, die Arbeitnehmenden zunehmend wichtig werden:
mobiles Arbeiten
unterschiedliche Endgeräte nutzen
Matrixstrukturen in der Organisation abbilden
vernetzte Projekte managen
Arbeiten Sie doch, wo Sie wollen
Alle Menschen, die viel am PC arbeiten, erleben gerade einen Paradigmenwechsel nach dem anderen. Bis vor Kurzem war es in den meisten Branchen noch streng reglementiert, ob und wann wer mobil arbeiten darf. Es war (und ist) mit mancher technischen Hürde verbunden. Doch jetzt ist mobile Arbeit fast zur Normalität geworden, man geht davon aus, dass die Kolleginnen und Kollegen »irgendwo« sind, eher selten in demselben Haus wie man selbst. Man trifft sich eher virtuell als auf dem Flur des Büros.
Für den Einzelnen kann dieses Arbeiten unabhängig vom Ort Lust oder Frust sein. Eine unserer Kolleginnen lebt beispielsweise seit Ende 2020 an der spanischen Mittelmeerküste. Was als »Überwinterung« geplant war, gestaltet sich nun anders – alle Trainings laufen ohnehin virtuell ab. Ein guter Internetanschluss und los geht's. Und nach getaner Arbeit mal kurz ins Meer gehüpft – nicht denkbar bis 2019. Andererseits bringt das mobile Arbeiten auch ganz neue und große Herausforderungen an die Selbstorganisation mit sich. Und erfordert eine tiefe Vertrauenskultur – in alle Richtungen. Die Zukunft wird hybrid sein. Was in den Nullerjahren schon einmal modern war, sich aber nicht durchgesetzt hat – das »non-territoriale Büro«, bei dem die Arbeitsplätze nicht den Personen zugeordnet sind – wird nun zur Selbstverständlichkeit in allen Neubauten. Das muss man nicht mögen. Aufzuhalten sein wird es nicht.
Freiheit auf der einen Seite, Vertrauen und Selbstorganisation auf der anderen. Starre Hierarchien und »Befehlsketten« sind vielerorts ebenso Geschichte wie zwanzig laufende Meter Aktenschrank.
Laptop, Tablet, Smartphone
Auch das ist in der Breite angekommen: das Firmen-Smartphone und/oder das zusätzliche Tablet. In manchen Bereichen, wie im Vertrieb beispielsweise, gibt es hier und da auch nur noch ein iPad, gar keinen Laptop mehr und erst recht keinen stationären PC.
Um damit produktiv zu arbeiten, braucht es neben der Hardware auch passende Software vielleicht auch spezielle Apps für die Prozesse in diesem Unternehmen. Die klassischen Laufwerksstrukturen, die außerhalb des Firmengebäudes nur per VPN-Tunnel erreichbar sind, sind für die mobile Arbeitswelt zwar möglich, aber doch sehr sperrig und gerade im Zusammenhang mit Microsoft Teams oft umständlich.
Vor einigen Jahren machte das Konzept »Bring Your Own Device« (BYOD) die Runde. Es hat sich mit der Zunahme der Bedeutung des Smartphones entwickelt und heißt nichts anderes, als dass Mitarbeitende ihre eigenen mobilen Endgeräte an den Arbeitsplatz mitbringen und zusätzlich zur Privatnutzung auch beruflich verwenden. Offiziell ist das meistens untersagt. Doch wie viele Kollegenkreise nutzen auf den privaten Geräten Messengerdienste ohne Freigabe durch die hausinterne IT? Und tauschen sich dort auch über Kunden, Projekte und Budgets aus? Hier ist »graue IT« bei der Arbeit zu sehen. Dann ist es schon besser, dieses Verlangen nach schnellem Austausch auf bessere Füße zu stellen. In den Teams-Chats hat man diese Form der schnellen Kommunikation ebenso – nur abgesichert unter dem Firmendach, sozusagen.
Ein weiterer Aspekt bringt die mobilen Endgeräte im Firmenkontext nach vorn: Microsoft legt den Fokus zunehmend auf die »First Line Workers«. Also den Menschen an der Maschine, in der Lagerhalle, auf der Baustelle. Der eben nicht seinen Arbeitstag auf dem Bürostuhl verbringt. Besonders diese Menschen dürfen wir bei der Digitalisierung nicht verlieren. Informationen müssen den Weg ebenso schnell und unkompliziert zu ihnen finden wie ins Vorstandssekretariat.
Strukturen – ja wo sind sie denn hin?
Möchten Sie heutzutage ein Organigramm einer Abteilung erstellen, bräuchten Sie nicht selten eine dritte oder gar vierte Dimension, um alles vollständig darzustellen. Die klaren Hierarchien des letzten Jahrhunderts haben das Land verlassen. Wir arbeiten alle agil und vernetzt und überall gleichzeitig. Oder? Nein, das soll hier nicht bewertet werden. Darüber ist schon mehr als ein Buch geschrieben worden. Nur so viel: Die klassischen Ablagestrukturen, die ja meist auch der Bereichsstruktur folgten, funktionieren einfach nicht mehr. Längst arbeitet man bereichs- und oft auch firmenübergreifend zusammen. Projektmitglieder sind gleichzeitig auch Gruppenleiter oder Assistenzen können andernorts eine Projektleitung innehaben und in einem weiteren Projekt Mitglied sein. Hat man in diesen Strukturen nur bereichsweise angelegte gemeinsame Laufwerke, also »Datensilos«, so bleibt nur die Möglichkeit, sich Dateien per E-Mail hin und her zu schicken. Das ist aufwendig, verbraucht viele Ressourcen und verursacht häufig auch ein Durcheinander bei der Versionierung. Dieses Vorgehen müssen wir hinter uns lassen. Doch was kommt stattdessen? Das ist das große Fragezeichen. Die Zusammenarbeit in einer virtuellen Umgebung braucht dringend Spielregeln.
Alles agil?
Bei einer Umfrage unter Mitarbeitenden eines Automobilkonzerns, was denn agiles Arbeiten bedeute, erhielten wir folgende Antworten:
viele Tools auf einmal bedienen können
selbstbestimmt arbeiten
gleichzeitig viele Plattformen auf einmal
sich flexibel auf neue Prozesse einstellen – hineinfuchsen
15 Sachen gleichzeitig – flexibel sein – da anpacken, wo Hilfe nötig ist
Verantwortung abgeben und übernehmen
schleicht sich in den Alltag rein
flexibel sein – Entscheidungsfreiheit erhalten; »do it«, ich habe Vertrauen
flexibel auf Veränderungen reagieren – verschiedene Plattformen bedienen
Versuch, aus alten Mustern auszubrechen – Multitasking
Aufbruch, neue Arbeitswelten, Komplexität managen, Effizienz und Schnelligkeit
Arbeiten in Sprints im Gegensatz zu Wasserfall
Wie sehen Sie das? Was bedeutet für Sie »agiles Arbeiten«?
Notieren Sie sich doch gleich jetzt ein paar Punkte, was für Sie »agiles Arbeiten« ist, und lesen Sie erst dann weiter.
Was bedeutet Agilität?
Agilität im ursprünglichen Sinn ist:
produktorientiert mit einem Fokus auf ständiger iterativer Verbesserung;Offenheit in jede Richtung durch Rückkopplung (Feedback) und Kommunikation auf Augenhöhe;rhythmisiert in gemeinsam festgelegten Zyklen mit Timeboxing;eine weitgehend hierarchiefrei selbst organisierte Teamarbeit;eine Arbeitsweise, die ständig in Bezug auf den Stand transparent ist (Boards);eine Arbeitsweise mit klaren Rollen und Aufgaben.Das Konzept der Agilität kommt aus der Softwareentwicklung und ist im agilen Manifest (siehe http://agilemanifesto.org) verankert.
Agil und Agilität sind Modebegriffe geworden, die oft nicht mehr viel mit dieser Ursprungsidee zu tun haben. Die dahinterliegenden Konzepte können uns helfen, mit einer veränderten Welt, manche nennen sie VUKA-Welt (volatil, unsicher, komplex, ambivalent), besser zurechtzukommen.
Es ist die größte und komplexeste Herausforderung: in dieser sich rasch ändernden und in einer fundamentalen Disruption begriffenen Arbeitsumgebung Leitlinien zu schaffen, die so viel Orientierung geben wie nötig, aber auch so viel Freiheit lassen wie möglich. Vertrauen, Könnerschaft, Flexibilität und Fokussierung sind die wichtigsten Eigenschaften – auf jeder Hierarchieebene und über alle Branchen hinweg.
Clouddatenbank statt Dateisystem
Mögen Sie Bäume? Nein, ich rede nicht vom Apfelbaum oder von der Buche – ich meine Ordnerbäume, also die Art der Ablagestrukturen, die sich auf klassischen Dateisystemen aus Ober- und Unterordnern ergeben. Die sich immer weiter verzweigen und sich in manchen Unternehmen zu wahren Urwäldern entwickelt haben. Symbolisch sehen Sie einen solchen Baum in Abbildung 1.1.
Abbildung 1.1: Gewachsener Ordnerbaum
Daran haben wir uns gewöhnt. Auch an die Unzulänglichkeiten. Es ist zum Beispiel nicht immer eindeutig, in welchen Zweig und in welchen Ordner ein bestimmtes Dokument gehört. Nicht selten ist die Antwort »sowohl als auch«. Das könnte entweder gar nicht oder mit einer Kopie (schlechter) oder einer Verknüpfung (besser) gelöst werden.
Eher unproblematisch ist das ganze Thema bei allen stark strukturierten Prozessen. In der Buchhaltung etwa oder im Personalwesen. Doch gerade dort gibt es die einfache Ablage auf den Laufwerken immer weniger, wird sie ersetzt durch Datenbanksysteme, die die Dateien aufnehmen, verschlagworten und zuordnen.
Also: Je stärker strukturiert ein Prozess ist, umso einfacher gelingt die Zuordnung der einzelnen Informationen.
Ohne Konventionen geht es nicht
Denken wir noch etwas weiter zurück – ans Büro, das alle Informationen auf Papier ablegt: Wände voller Aktenordner, Kellerregale voller Archivschachteln. Wenn Sie je mit einer solchen Papierablage gearbeitet haben, versuchen Sie sich zu erinnern: Haben Sie in diesen Akten immer auf den ersten Griff das Dokument gefunden, das Sie haben wollten? Nein? Dann ging es Ihnen wie den meisten Menschen. Wenn aber doch, gab es für diese Ablage mit Sicherheit eine Person, die dafür sorgte, dass alles richtig einsortiert wurde. Die Regeln erstellt hat, wie die Ordner zu benennen sind und welche Unterteilungen in welcher Reihenfolge mit welcher Beschriftung wo genau einzuheften sind. Es gab also Regeln – Konventionen – für diese Aktenablage. Und diese brauchen wir in Zukunft auch. Vielleicht dringender denn je.
Dokumente in gemeinsamen Speichern zu organisieren war noch nie eine leichte Übung. Wie für die papierhafte Ablage muss es auch für die gewohnten Laufwerke Regeln geben, wie Dinge getan werden. Von allein entsteht keine Ordnung. Auch in der Vergangenheit gab es keine DIN-Norm für die Ablage. Wir mussten damals und müssen heute die passenden Regeln individuell festlegen. Was allerdings nichts mit Beliebigkeit zu tun hat!
Ablage ist keine Demokratie!
Lassen wir die Bäume hinter uns
Die festen hierarchischen Strukturen sind also auf mehreren Ebenen in Auflösung begriffen. Und damit taugen auch die gewohnten Dateisysteme nicht mehr wirklich für die Zukunft. Zu vernetzt sind viele Prozesse, zu schnell ändern sich Strukturen. Wir sehen es schon daran, dass die nach Abteilungen gegliederten Gruppenlaufwerke auf den Servern in Unternehmen schon lange nicht mehr für die Zusammenarbeit taugen, weil allzu oft kein gemeinsamer virtueller Raum für die Beteiligten da ist. Mit Microsoft Teams erhalten wir nun die Möglichkeit, rasch und flexibel neue gemeinsame Räume für Dateien zu schaffen. Diese können intern und – wenn es vom Administrator nicht eingeschränkt wurde – auch extern geteilt werden.
Filtern ist das neue Suchen
Was assoziieren wir eigentlich mit »Suchen«? Da ist der Gedanke: »Ich weiß nicht, wo es ist, habe es verlegt, also muss ich suchen.« Suchen impliziert ein Problem. Wenn ich weiß, wo die Datei ist, muss ich nicht suchen. Wenn ich die Metadaten einer Datei kenne und danach filtere, suche ich auch nicht – ich filtere. Dennoch reden wir von der Suche – wobei wir eher nach bekannten Kriterien filtern. Im Englischen heißt es öfter »Find« statt »Search«.
Vielleicht tun wir uns darum so schwer damit? Weil Suchen als eine tunlichst zu vermeidende Tätigkeit gilt? Oder doch eher, weil wir seit sehr vielen Jahrzehnten gewohnt sind, in Hierarchien zu denken und nach der »Ober- und Unter-Ordnung« Ausschau halten? Finden wir diese nicht, halten wir die Sache für chaotisch. Zumindest insgeheim. Doch mal ehrlich: Wer räumt das Internet auf? Das ist eine hochchaotische Angelegenheit, die trotzdem funktioniert.
Zugegeben, der Vergleich hinkt. Doch das Grundprinzip ist dasselbe: Die einzelne Information, das einzelne Dokument wird verschlagwortet. Für diese Verschlagwortung muss es innerhalb des Unternehmens Regeln geben. Dann kann die Information über gezielte Filter- und Sortierroutinen immer im passenden Kontext gefunden werden. Und das ist besser als die starren und oft überladenen Ordnerstrukturen.
Um uns auf diese neuen Herangehensweisen einzulassen, mag es wichtig sein, sich klarzumachen, dass das, was wir bisher hatten – nämlich Tausende E-Mails und Abertausende Laufwerksordner –, keineswegs das Optimum des Informationsflusses sind. Wir sind es lediglich so gewohnt.
Kapitel 2
Das Wolkenkuckucksheim – wie hängt alles zusammen?
IN DIESEM KAPITEL
Die Grundstruktur von Microsoft TeamsSharePoint-Dokumentbibliothek: für das TeamOneDrive: der persönliche SpeicherortOneNote: für Kleinteiliges – allein oder gemeinsamSie sind bereits Mitglied in einem oder mehreren Teams und haben bereits mit Teams gearbeitet? Dann kommen Ihnen jetzt vermutlich die ersten Fragen in den Sinn: »Wie ist Teams eigentlich in sich strukturiert? Und wie stellen wir es an, dass wir eine vernünftige Datensammlung erhalten?« Oder auch: »Wie hängen denn eigentlich SharePoint, Teams, OneDrive und OneNote zusammen? Überall haben wir gemeinsame Dateien, aber wie die zusammenhängen und was eigentlich wohin gehört, das erschließt sich mir überhaupt nicht!«
So oder so ähnlich empfinden viele Neueinsteiger – und nicht nur diese – im Microsoft 365-Universum. Bringen wir hier ein bisschen Klarheit in die Verwirrung (wir gehen hier davon aus, dass Sie Teams schon »in der Hand haben«; wie Sie sich in Teams zurechtfinden und wie Sie Teams erstellen, erklären wir Ihnen in Kapitel 5):
Teams wird von Microsoft »Single Hub« genannt. Das heißt, über diesen Einstieg sollen alle anderen Apps erreicht werden. Dort können die Themen strukturiert werden und Sie können sich mit Kolleginnen und Kollegen schriftlich (Chat und Beitrag) oder mündlich (Videogespräch oder Anruf) austauschen.
SharePoint arbeitet im Hintergrund. In erster Linie – von Teams aus betrachtet – ist es der eigentliche Speicherort der Dateien, die man in Teams hochlädt. Doch es ist noch sehr viel mehr als das. Man könnte sogar sagen: Teams ist nur eine Benutzeroberfläche von SharePoint. In SharePoint kann auch das Intranet verortet sein.
OneDrive »wohnt« unter dem Dach von SharePoint. Ist also ein Teil davon. Ist bei SharePoint – wie der Name schon sagt – der Sinn und Zweck die Zusammenarbeit, ist OneDrive Ihr persönlicher Ort. Von dort aus können Sie Dateien oder auch ganze Ordner mit anderen Personen teilen.
OneNote ist ein digitales Notizbuch mit sehr weitreichenden Funktionen. Details dazu gibt es in
Kapitel 16
. Jede Teamwebsite hat in der »Basisausstattung« ein Notizbuch angelegt. Auch für jeden Benutzer ist in dessen OneDrive ein Notizbuch vorhanden. Das heißt immer »NameBenutzer@NameUnternehmen«.
Vielleicht hilft Ihnen ja dieses Bild eines Hochhauses wie in Abbildung 2.1 gezeigt; Das Haus symbolisiert das »Zuhause« Ihres Unternehmens bei Microsoft. Sie richten dort vielleicht öffentliche Räume ein, wie das Intranet beispielsweise. Jedes Team erhält in diesem Haus ein eigenes Zimmer, wo es sich treffen und auch Informationen lagern kann. OneDrive ist die Etage mit den Einzelbüros. Jeder und jede hat dort einen eigenen Raum. Wie das gewohnte Home-Laufwerk, jedoch mit der Möglichkeit, auf die Daten mit mobilen Endgeräten zuzugreifen oder auch diese mit Kollegen zu teilen. In jedem Teamraum und in jedem Einzelbüro liegt in der Standardeinstellung ein OneNote-Notizbuch.
Abbildung 2.1: Das Microsoft-Haus (Illustration: L.V. Hess)
Die Startseite im Browser: Der Haupteingang
Teams ist sicher die Zentralstelle der Arbeit mit Microsoft 365. Sie können Teams als den »Mitarbeitereingang« in das Microsoft 365-Haus betrachten. Bestens, um zum Arbeiten täglich ein und aus zu gehen. Jedoch sollten Sie auch den Haupteingang kennen. Sie finden ihn immer über www.office.com.
Falls Sie jetzt überrascht sind, Ihr Microsoft-Zuhause noch sehr unbewohnt ist und Sie erst einmal tiefer in die Grundlagen von Microsoft Teams einsteigen wollen, empfehlen wir Ihnen Kapitel 5. Dort erklären wir Ihnen ausführlich den Umgang mit Microsoft Teams und die Möglichkeiten, die Ihnen die Software bietet.
Wenn Sie noch nicht angemeldet sind, müssen Sie das über die Schaltfläche ANMELDEN tun.
Falls Sie mit unterschiedlichen Microsoft-Konten arbeiten, ist es für Sie vielleicht praktischer, über portal.office.com einzusteigen. Denn dort können Sie aus bereits durchgeführten Anmeldungen auswählen.
Auf der Startseite erhalten Sie einen Überblick über alle aktuellen Dokumente und Aktivitäten. Vielleicht sehen Sie dort auch Dateien der Kollegen – jedoch nur, wenn diese an einem Speicherort liegen, auf welchen Sie ebenfalls Zugriff haben. Wenn Sie auf das Neun-Punkte-Menü in der linken oberen Ecke klicken, sehen Sie die Apps, die für Ihr Konto verfügbar sind. Scrollen Sie in dieser Liste nach unten, finden Sie über ALLE APPS noch weitere Angebote. Ganz zuunterst schließlich, aktuell heißt das ALLE IHRE APPS ERKUNDEN, erhalten Sie den Gesamtüberblick (siehe Abbildung 2.2).
Abbildung 2.2: Überblick über alle Apps
Ähnlich wie im Foyer eines größeren Unternehmens, eines Kaufhauses oder eines Rathauses eine Tafel steht, auf welcher die Abteilungen gelistet sind, sehen Sie hier alle Apps angeordnet. Die beliebtesten Apps, die nicht auf den ersten Blick zu sehen sind, erreichen Sie auch über die kleine Schaltfläche, die wie Würfelzucker aussieht.
Sicherlich ist Ihnen manches unbekannt oder wird in Ihrem Unternehmen nicht verwendet. Dann sind da alte Bekannte dabei, wie Excel und PowerPoint. Outlook erscheint sogar mehrfach. Denn KALENDER und PERSONEN und auch TO DO sind die bekannten Outlook-Module. Alle Apps werden, wenn Sie sie hier anklicken, im Browser gestartet. Der Browser ist zukünftig ein wichtiger Bestandteil der alltäglichen Arbeit. Einige der Apps werden Sie auch als Registerkarten in Teams verwenden, andere haben nur im Browser ihren Platz.
Nutzen Sie für die Arbeit mit Microsoft 365 bevorzugt den Browser Edge. Auf der Edge-Startseite finden Sie sogar den direkten Zugriff auf die Apps im Neun-Punkte-Menü.
Teams – Dreh- und Angelpunkt aller Zusammenarbeit
Kann man Microsoft 365 ohne Teams nutzen? Ja, natürlich, sicher ist das möglich! Alle diese Apps brauchen Teams nicht, um zu funktionieren. Macht das jemand? Nein, nicht seit es Teams gibt. Eher ist zu beobachten, dass Unternehmen sich eine Microsoft 365-Lizenz anschaffen, dann aber nur die Videotelefonie und vielleicht noch den Chat in Teams verwenden. Die eben vorgestellte Startseite im Browser ist häufig gar nicht bekannt.
Doch wenn Sie ausschließlich über Teams einsteigen, erschließt sich Ihnen das gesamte Universum nicht so gut. Es fehlt das »Gefühl« dafür, wo denn eigentlich die Dateien gespeichert sind. Vielleicht fühlen Sie sich ein bisschen unsicher und trauen der Sache nicht so recht über den Weg. Daher ist es wichtig, beide Zugänge – sowohl über die Teams-App als auch über den Browser – zu kennen und je nach Ziel des Unterfangens den einen oder anderen Weg zu wählen.
Ort für die innerbetriebliche Kommunikation
Teams ist besser als Outlook – wenn es um Zusammenarbeit geht. Outlook war nie für den internen Informationsfluss gedacht! Und daher taugt es auch nicht so gut dafür. Es fehlt die Struktur der Information. Jeder bekommt jeden Tag vollkommen unsortiert »alles Mögliche« in den Posteingang geschüttet. Alle Themen, alle Absender, alle Prozesse landen auf demselben großen Stapel. Alle kämpfen sich allein durch ihre Stapel. Das Ungeschickte dabei ist, dass es durch die vielen Cc-E-Mails sehr viele Redundanzen gibt. Das heißt, 18 Mitarbeitende legen dieselbe (!) E-Mail ab – doch alle anderswo. Und alle kämpfen sich durch den Wust. Das muss doch besser gehen!
Ja, geht es auch. Teams bietet endlich die Möglichkeit, Kommunikation themenorientiert zu verschriftlichen. Das bedeutet, dass nicht personenzentriert kommuniziert wird, sondern themenzentriert. Die Informationen zu einem Thema und der Austausch darüber entstehen von vornherein an dem Ort, an den sie thematisch gehören, und verbleiben dort.
In Teams werden Informationsflüsse von Anfang an nach Thema sortiert, nicht nach Empfänger!
In der klassischen Büroorganisation gab es eine gute Klassifizierung von Informationen, die aber im Zuge von Outlook verloren gegangen ist:
Tageswert
Zeitwert
Archivwert
Zu Tageswert zählen wir Dinge, die nur heute interessant sind, morgen nicht mehr. Zum Beispiel dass der Kunde Meierhuber sich eine halbe Stunde verspäten wird, er steht gerade im Stau. Das ist wichtig im Moment, aber morgen nicht mehr relevant. Zu Zeitwert zählen wir Informationen, die für eine gewisse Zeit interessant sind. Ein Beispiel dafür ist der Entwurf eines Angebots für Meierhuber. Das ist so lange wichtig, bis das Angebot abgegeben ist. Dann ist nur noch dieses wichtig – und auch nur bis zur Auftragsvergabe. Wurde der Auftrag erteilt, ist der Entwurf des Angebots nicht mehr von Interesse. Die Rechnung, die dem Auftrag folgt, hingegen hat Archivwert. Diese muss entsprechend der gesetzlichen Aufbewahrungspflicht verwahrt werden.
Teams hat für diese unterschiedlichen Informationsklassen unterschiedliche Bereiche vorgesehen.
Chat oder Beitrag im Team?
Es gibt noch keine allgemeingültige feste Regel dafür, doch wir empfehlen klar abzugrenzen, was im Bereich Chat und was im Bereich der Teams-Beiträge kommuniziert werden soll. Der Chat ist der richtige Ort für Informationen von Tageswert. Analog zu dem, was Sie im Präsenzbüro zwischen Tür und Angel kommuniziert hätten. Falls es Chatgruppen gibt, sollte es nicht nötig werden, dass jemand nach dem Urlaub alles nachliest. Das ist auch nicht leistbar. Der Chat soll gewissermaßen »durchrauschen« dürfen. Die Beiträge in den Kanälen dagegen dienen immer dem Zweck und Ziel des Kanalthemas.
Ein Praxistipp: Erstellen Sie ein Team oder einen Kanal mit dem Namen »Teeküche« oder »Lounge«. Dort hat explizit Privates oder Persönliches Platz. Seien es Urlaubsbilder oder auch eine witzige Begebenheit.
Grundstruktur im Team mit Kanälen und Registerkarten
Wenn wir das Team als Zimmer betrachten, in dem die Zusammenarbeit stattfinden kann, geht es jetzt an die »Einrichtung«. Wie in einem echten Büroraum auch ist es wichtig, eine gewisse Struktur und Ordnung vorzugeben. In Räumen für unterschiedliche Zwecke kann es durchaus unterschiedliche Strukturen geben.
Ein Team gliedert sich in Kanäle. Diese dürfen Sie betrachten wie die Ecken des Zimmers, in welchen unterschiedliche Themen bearbeitet werden. Vielleicht haben Sie schon einmal in einer Moderation ein »Vier-Ecken-Gespräch« erlebt: Die verantwortliche Person stellt in jede Ecke des Zimmers eine Pinnwand und benennt ein Thema, das dort bearbeitet wird. Dazu liegen bei der Pinnwand Materialien, die dafür benötigt werden, und auch ein Ordner für die Dokumente, die dazugehören wie in Abbildung 2.3 dargestellt.
Eine solche Ecke ist ein Kanal. Er trägt das Thema. Die Dateien, die dort hochgeladen werden oder entstehen, erhalten in der SharePoint-Dokumentbibliothek einen eigenen Ordner mit dem Namen des Kanals.
Abbildung 2.3: Ein Kanal entspricht einer Ecke im Teams-Zimmer.
Einen Kanal erstellen
Um einen Kanal zu erstellen, klicken Sie am einfachsten auf das Drei-Punkte-Menü auf Höhe des Teamnamens und wählen dort KANAL HINZUFüGEN. Vergeben Sie einen aussagekräftigen Namen und bestätigen Sie diesen. Der Kanal erscheint in der Kanalliste entweder direkt (siehe Abbildung 2.4) oder ausgeblendet. Mit einem Klick auf das Drei-Punkte-Menü rechts vom Kanalnamen können Sie eventuell ausgeblendete Kanäle sichtbar machen. Mit ANZEIGEN KöNNEN SIE diese auch fest einblenden. Handelt es sich um einen für Sie wichtigen Kanal, können Sie ihn anheften – das heißt, er wird in der Navigation ganz oben angezeigt.
Abbildung 2.4: Das Teams-Hauptfenster
Ein Team sammelt die Menschen, ein Kanal sammelt das Thema.
Private Kanäle – lieber nicht nutzen
Nicht überall erlaubt ist das Erstellen von privaten Kanälen. Ein privater Kanal ist nur einem Teil der Teammitglieder zugänglich – alle anderen sehen ihn nicht. Symbolisiert wird er durch ein kleines Schloss. So verständlich dieser Wunsch ist, so ungut ist es (momentan) gelöst: Im Hintergrund baut sich der private Kanal eine eigene Website. Es ist also ein eigenes Zimmer, um im Bild zu bleiben. Dieses ist allerdings viel eher eine Besenkammer, die nur über das Team zugänglich ist und auch nicht alle Möglichkeiten besitzt, die einem Standardkanal zur Verfügung stehen. Der private Kanal ist keineswegs ressourcenschonender als ein neues Team. Genaueres dazu und zu den ganz neuen freigegebenen Kanälen finden Sie in Kapitel 5.
Beiträge in Kanälen übersichtlich gestalten
Da die Beiträge in einem Kanal auch Wissen über den Tag hinaus vorhalten sollen, ist es wichtig, diese auch entsprechend suchfreundlich zu gestalten. Ein Gegenbeispiel aus dem E-Mail-Postfach hat sicher jeder schon erlebt: Sie suchen händeringend nach einer E-Mail. Finden sie nach langem Suchen irgendwo »dazwischen« mit einem Betreff, der etwas völlig anderes aussagt. Das kommt von der Unsitte, auch dann auf eine E-Mail zu antworten, wenn sich das Thema mittlerweile geändert hat – nur weil es derselbe Empfängerkreis ist.
Machen Sie es bei Teams von Anfang an besser:
Nutzen Sie immer das
ANTWORTEN
-Feld, wenn Sie sich auf bereits Geschriebenes beziehen.
Wenn es um ein anderes Thema geht, nutzen Sie die Schaltfläche
NEUE UNTERHALTUNG.
Klicken Sie auf das Stiftsymbol, um den Erweiterungsbereich zu öffnen, einen Betreff zu schreiben und Formatierungen zu nutzen.
Das Symbol und den Erweiterungsbereich sehen Sie in Abbildung 2.5.
Abbildung 2.5: Über das A mit Stift wird der Erweiterungsbereich für die Formatierungen eingeblendet.
Im Erweiterungsbereich haben Sie auch die Möglichkeiten, weitere Formatierungen vorzunehmen, Tabellen oder Links einzufügen oder auch den Beitrag als WICHTIG zu kennzeichnen.
In der obersten Zeile, hinter NEUE UNTERHALTUNG verbirgt sich auch die optisch sehr auffällige ANKüNDIGUNG. Nutzen Sie diese für Informationen, die Sie im klassischen Büro mit einem farbigen Plakat ans schwarze Brett heften würden.
Umgang mit der Erwähnung
In der Eingabezeile können Sie lesen: GEBEN SIE ZUM ERWäHNEN @ EIN.