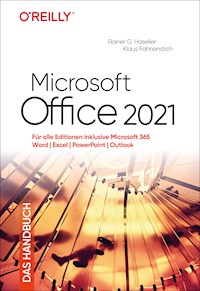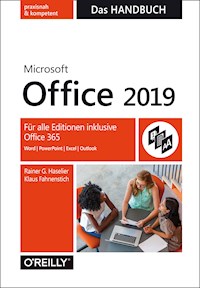
Erhalten Sie Zugang zu diesem und mehr als 300000 Büchern ab EUR 5,99 monatlich.
- Herausgeber: O'Reilly
- Kategorie: Wissenschaft und neue Technologien
- Serie: Handbuch
- Sprache: Deutsch
Sie möchten sich schnell in Office 2019 zurechtfinden und die neuen Möglichkeiten sofort in die Praxis umsetzen? Ob auf dem Desktop, dem Tablet oder in der Cloud – dieses Handbuch bietet Ihnen das notwendige Know-how für den erfolgreichen Einsatz von Word 2019, Excel 2019, PowerPoint 2019 und Outlook 2019. Nach einer Einführung in die neuen Funktionen und die Benutzeroberfläche erlernen Sie in den folgenden Kapiteln Schritt für Schritt die wichtigsten Arbeitstechniken. Übersichten erleichtern Ihnen den Überblick und Profitipps helfen Ihnen, Zeit zu sparen – so erledigen Sie Ihre Aufgaben effizient. - Office 2019: Neue Funktionen und Benutzeroberfläche, programmübergreifende Funktionen, Dokumente im Team bearbeiten, Speichern auf dem Desktop und in der Cloud - Word 2019: Erste Schritte, Formatvorlagen, grafische Elemente, Seitenlayout, Tabellen, Serienbriefe, eigene Vorlagen - Excel 2019: Tabellenblätter formatieren, Rechnen, Funktionen, Tabellenblätter organisieren, Daten sortieren und filtern, Daten mit PivotTable-Berichten auswerten, Arbeitsblätter verknüpfen, Diagramme, Drucken - PowerPoint 2019: Text eingeben und formatieren, Gliederungsansicht, Drucken, Vorlagen, Animationen, Präsentieren und Veröffentlichen - Outlook 2019: Neues für Umsteiger, Grundlagen und fortgeschrittene Techniken, Profile und E-Mail-Konten, Datendateien, Kontakte/Personen, Aufgaben Umfangreiche Beispieldateien zum Buch stehen kostenlos als Download bereit.
Sie lesen das E-Book in den Legimi-Apps auf:
Seitenzahl: 1032
Veröffentlichungsjahr: 2019
Das E-Book (TTS) können Sie hören im Abo „Legimi Premium” in Legimi-Apps auf:
Ähnliche
Zu diesem Buch – sowie zu vielen weiteren O’Reilly-Büchern – können Sie auch das entsprechende E-Book im PDF-Format herunterladen. Werden Sie dazu einfach Mitglied bei oreilly.plus+:
www.oreilly.plus
Rainer G. HaselierKlaus Fahnenstich
Microsoft Office 2019 – Das Handbuch
Für alle Editionen inklusive Office 365
Rainer G. Haselier, Klaus Fahnenstich
Lektorat: Sandra Bollenbacher
Korrektorat: Frauke Wilkens, München
Satz: Ingenieurbüro Fahnenstich und Haselier IT Services Aachen
Herstellung: Stefanie Weidner
Umschlaggestaltung: Michael Oreal, www.oreal.de; Coverfoto ©davidf, Stock-Fotografie-ID: 690254290
Bibliografische Information der Deutschen Nationalbibliothek
Die Deutsche Nationalbibliothek verzeichnet diese Publikation in der Deutschen Nationalbibliografie; detaillierte bibliografische Daten sind im Internet über http://dnb.d-nb.de abrufbar.
ISBN:
Print978-3-96009-103-5
PDF978-3-96010-285-4
ePub978-3-96010-286-1
mobi978-3-96010-287-8
1. Auflage 2019
Copyright © 2019 dpunkt.verlag GmbH
Wieblinger Weg 17
69123 Heidelberg
Dieses Buch erscheint in Kooperation mit O’Reilly Media, Inc. unter dem Imprint »O’REILLY«. O’REILLY ist ein Markenzeichen und eine eingetragene Marke von O’Reilly Media, Inc. und wird mit Einwilligung des Eigentümers verwendet.
Die vorliegende Publikation ist urheberrechtlich geschützt. Alle Rechte vorbehalten. Die Verwendung der Texte und Abbildungen, auch auszugsweise, ist ohne die schriftliche Zustimmung des Verlags urheberrechtswidrig und daher strafbar. Dies gilt insbesondere für die Vervielfältigung, Übersetzung oder die Verwendung in elektronischen Systemen.
Es wird darauf hingewiesen, dass die im Buch verwendeten Soft- und Hardware-Bezeichnungen sowie Markennamen und Produktbezeichnungen der jeweiligen Firmen im Allgemeinen warenzeichen-, marken- oder patentrechtlichem Schutz unterliegen.
Die Informationen in diesem Buch wurden mit größter Sorgfalt erarbeitet. Dennoch können Fehler nicht vollständig ausgeschlossen werden. Verlag, Autoren und Übersetzer übernehmen keine juristische Verantwortung oder irgendeine Haftung für eventuell verbliebene Fehler und deren Folgen.
5 4 3 2 1 0
Übersicht
Teil ADie Office-Editionen im Überblick
1Die neue Office-Generation
2Die Benutzeroberfläche von Office
Teil BOffice-Dokumente erstellen
3Neue Office-Dokumente erstellen
4Office-Dokumente speichern und öffnen
5Standardbearbeitungsaktionen in Office-Dokumenten
6Excel-Tabellen in Word und PowerPoint verwenden
7Office-Dokumente drucken
Teil CWord
8Erste Schritte mit Word
9Formatvorlagen
10Grafische Elemente und Textfelder
11Seitenlayout
12Word-Dokumente drucken und versenden
13Tabellen mit Tabstopps erstellen
14Serienbriefe erstellen
15Eigene Vorlagen erstellen
16Word-Optionen
Teil DExcel
17Erste Schritte mit Excel
18Tabellenblätter formatieren
19Rechnen mit Excel: Formeln verwenden
20Funktionen einfügen und das Schnellanalysetool verwenden
21Tabellenblätter organisieren
22Daten mit Pivot-Tabellen auswerten
23Arbeitsblätter verknüpfen und konsolidieren
24Diagramme erstellen
25Arbeitsmappen drucken
Teil EPowerPoint
26Erste Schritte mit PowerPoint
27Text eingeben und formatieren
28Die Gliederungsansicht
29Präsentationen drucken
30Arbeiten mit Vorlagen
31Folienübergänge und Animationen
32Präsentationen halten
33Präsentationen veröffentlichen
Teil FProgrammübergreifende Funktionen
34Arbeiten mit Designs
35Illustrationen einfügen und bearbeiten
36Tabellen in Word und PowerPoint erstellen
37Links, Textmarken und Querverweise
38Dokumente im Team bearbeiten
Teil GOutlook
39Umsteigen von früheren Outlook-Versionen
40Erste Schritte mit Outlook
41E-Mail-Grundlagen
42E-Mail – fortgeschrittenere Techniken
43Profile und E-Mail-Konten
44Outlook-Datendateien
45Kontakte/Personen
46Terminverwaltung mit dem Kalender
47Aufgaben
Teil HAnhänge
AOffice installieren
BHilfe zu Microsoft Office
Stichwortverzeichnis
Inhaltsverzeichnis
Beispieldateien herunterladen
Teil ADie Office-Editionen im Überblick
1Die neue Office-Generation
Office im Wandel
Office at your fingertips
Mieten statt kaufen
Roaming: Ihr Office-Profil folgt Ihnen
OneDrive – der Onlinespeicher von Microsoft
Office 2019 versus Office 365
Die Editionen von Office 2019
Office Online
Office auf mobilen Geräten
Office 365 – Ihr Office in der Cloud
Die Editionen von Office 365
Neue Funktionen in Office 2016 und 2019
Was möchten Sie tun? (neu in Office 2016)
Intelligente Suche (neu in Office 2016)
Freihandeingabe (verbessert in Office 2019)
Piktogramme und SVG-Grafiken (neu in Office 2019)
3D-Modelle (neu in Office 2019)
Übersetzer (verbessert in Office 2019)
Sechs neue Diagrammtypen (neu seit Excel 2016)
Trichter- und Kartendiagramme (neu in Excel 2019)
Lerntools und laut vorlesen (neu in Word 2019)
2Die Benutzeroberfläche von Office
Das Menüband
Kontextbezogene Registerkarten
Die Registerkarte »Entwicklertools«
Das Menüband minimieren
Das Menüband automatisch ausblenden
Das Menüband mit der Tastatur bedienen
Tastenkombinationen für alle Office-Apps
Die Backstage-Ansicht
Die Symbolleiste für den Schnellzugriff
Schaltflächen hinzufügen und entfernen
Trennzeichen einfügen
Schaltflächen aus der Symbolleiste entfernen
Position der Symbolleiste ändern
Kataloge und die Livevorschau
Die Minisymbolleiste
Kontextsymbole
Aufgabenbereiche
Menüband anpassen
Registerkarten und Gruppen einfügen
Registerkarte oder Gruppe umbenennen
Befehle in eine Gruppe einfügen
Symbolbeschriftungen anzeigen/verbergen
Name und/oder Symbol eines Befehls ändern
Registerkarte ausblenden/einblenden
Gesamtes Menüband oder einzelne Registerkarte zurücksetzen
Teil BOffice-Dokumente erstellen
3Neue Office-Dokumente erstellen
Leere Office-Dokumente erstellen
Leeres Dokument über den Startbildschirm erstellen
Den Startbildschirm in den Desktop-Apps deaktivieren
Profitipp: Anzeige des Startbildschirms für alle Office-Desktop-Apps konfigurieren
Leeres Word-, Excel- oder PowerPoint-Dokument in der Backstage-Ansicht erstellen
Optionen für neue Excel-Arbeitsmappen
Neue Dokumente auf Vorlagen basieren
Word, Excel und PowerPoint: Vorinstallierte Vorlagen verwenden
PowerPoint: Designvarianten verwenden
Onlinevorlagen verwenden
Vorlagen in Windows anheften
Eigene Vorlagen in den Desktop-Apps verwenden
Eigene Vorlagen auf der Seite »Neu« der Backstage-Ansicht anzeigen
4Office-Dokumente speichern und öffnen
Speichern und Öffnen in den Office-Apps
OneDrive erfordert ein Microsoft-Konto
Dokument speichern
Dateityp ändern
Speichern mit System – eigene Unterordner
Liste »Schnellzugriff« verwenden
Anzeige der Backstage-Ansicht beim Speichern und Öffnen abschalten
Dokument öffnen
Dokument schreibgeschützt oder als Kopie öffnen
Zuletzt verwendete Dokumente und Ordner
Speicheroptionen konfigurieren
Sicherungskopie in Word erstellen lassen
Sicherungskopie in Excel erstellen lassen
Die AutoWiederherstellen-Funktion
Standardspeicherort und Standardformat festlegen
Dokumenteigenschaften in Office verwenden
Dokumenteigenschaften erstellen
Dokumenteigenschaften in Word drucken
Das Dateiformat von Office
Kompatibilitätsmodus
Konvertieren in das aktuelle Dateiformat
Dokument im XPS- oder PDF-Format erstellen
5Standardbearbeitungsaktionen in Office-Dokumenten
Elemente kopieren und verschieben
Einfaches Kopieren in vier Schritten
Einfaches Verschieben in vier Schritten
Einfügeoptionen verwenden
Einfügeoptionen konfigurieren
Den Aufgabenbereich »Zwischenablage« verwenden
Rechtschreibprüfung verwenden
Gefundene Fehler in Word und PowerPoint korrigieren
Was tun bei korrekt geschriebenen Wörtern, die die Rechtschreibprüfung aber nicht kennt?
Automatische Rechtschreibprüfung in Word und PowerPoint einschalten
Rechtschreibprüfung in Excel
Korrekturhilfen für weitere Sprachen
Sprache für markierten Text festlegen
AutoKorrektur verwenden
Sonderfälle von der AutoKorrektur ausnehmen
Neue AutoKorrektur-Einträge erstellen
Thesaurus verwenden
Den Aufgabenbereich »Thesaurus« nutzen
Silbentrennung
Automatische Silbentrennung in Word verwenden
Manuelle Silbentrennung verwenden
Optionen für die Silbentrennung einstellen
Ansichten und die Zoomfunktion verwenden
Zoomen
Schnelles Formatieren mit Designs
Designs zuweisen
Designfarben verwenden
Designschriftarten verwenden
Zeichenformatierung
Befehle rückgängig machen und wiederholen
6Excel-Tabellen in Word und PowerPoint verwenden
Neue Excel-Tabelle als Objekt einfügen
Daten aus vorhandener Excel-Tabelle als Kopie einfügen
Daten aus vorhandener Excel-Tabelle verknüpft einfügen
Excel-Tabelle verknüpft in Word einfügen
Excel-Tabelle verknüpft in PowerPoint einfügen
Verknüpfte Daten bearbeiten und aktualisieren
Verknüpfung bearbeiten
Excel-Tabelle in Word im Querformat einfügen
7Office-Dokumente drucken
Dokument drucken
Schnelldruck aktivieren
Weitere Druckvorschau-Ansichten
Teil CWord
8Erste Schritte mit Word
Neues Dokument erstellen und speichern
Text eingeben
Einzelne Zeichen löschen
Löschen größerer Textpassagen
Text im Einfüge- und Überschreibmodus ergänzen
Bewegen im Dokument
Überschriften reduzieren und erweitern
Formatierungszeichen anzeigen
Markieren
Mit der Maus markieren: Die Markierungsleiste
Profitipp: Mehrere Absätze mit der Maus markieren
Nicht zusammenhängenden Text markieren
Mit der Tastatur markieren
Per Fingereingabe markieren
Text mit ähnlicher Formatierung markieren
Symbole und Sonderzeichen einfügen
Bausteine erstellen und einfügen
Der Organizer für Bausteine
Absätze formatieren
Die Absatzmarke
Absätze markieren
Die Varianten der Absatzformatierung
Absätze mit der Registerkarte »Start« formatieren
Absatzformatierungen mit Shortcuts
Aufzählungen und Nummerierungen
Nummerierte Listen erstellen
Nummerierung mit einer anderen Zahl beginnen
Aufzählung/Nummerierung entfernen
Rahmen und Linien
Formatieren mit Schnellformatvorlagen
Formatierungen löschen und übertragen
Texte suchen und ersetzen
Die Standardsuche
Die Suchoptionen
Die erweiterte Suche
Text ersetzen
9Formatvorlagen
Das Prinzip
Die verschiedenen Typen von Formatvorlagen
Verwendung von Designschriftarten
Schnellformatvorlagen
Formatvorlagensätze
Dokumentdesigns
Fluch oder Segen?
Formatvorlagen anwenden
Schnellformatvorlagen mit der Minisymbolleiste zuweisen
Formatieren mit dem Aufgabenbereich
Optionen des Aufgabenbereichs »Formatvorlagen«
Der Aufgabenbereich »Formatvorlage übernehmen«
Praktische Tipps für Formatvorlagen
Der Formatinspektor
Formatvorlagen ändern
Formatvorlagen direkt im Dialogfeld bearbeiten
Eigene Formatvorlagen erstellen
Formatvorlage neu definieren
Formatvorlage der Dokumentvorlage hinzufügen
Formatvorlage auf bereits vorhandener basieren
Nächste Formatvorlage festlegen
Formatvorlagen und Shortcuts
Formatvorlage löschen
10Grafische Elemente und Textfelder
Grafische Elemente einfügen
Onlinebilder einfügen
Bilder einfügen
Bilder verknüpft einfügen
Textumbruch einstellen
Bild auf der Seite verschieben
Textfelder einfügen
Eigene Textfelder erstellen
Formen in Textfelder umwandeln
Vorgefertigte Textfelder verwenden
Kleine Ursache, große Wirkung
Textfelder formatieren
Textfelder positionieren
Textrichtung und Ausrichtung
Innerer Seitenrand
Legenden
11Seitenlayout
Seiteneinrichtung
Seitenränder einstellen
Benutzerdefinierte Seitenränder
Negative Seitenränder
Bundsteg
Hoch- und Querformat
Seitenumbruch
Umbruch bei der Texteingabe festlegen
Abschnitte
Beispiel: Mehrspaltige Dokumente erstellen
Anzeige der Abschnittsnummer in der Statusleiste
Spaltenumbrüche einfügen
Spaltenausgleich
Zwischenlinien einfügen
Kopf- und Fußzeilen von der Stange
Kopf- und Fußzeilen einfügen
Seitenzahlen pur
Seitenzahlen formatieren
Kopf- und Fußzeilen bearbeiten
Kopf-/Fußzeilenmodus aktivieren
Die verschiedenen Arten von Kopf- und Fußzeilen
Position von Kopf- und Fußzeile
Zwischen Kopf- und Fußzeilen navigieren
Abschnitte
Datum und Uhrzeit einfügen
Dateiname einfügen
Überschriften in Kopfzeilen wiederholen
Inhalte von Kopf- und Fußzeilen positionieren
Wasserzeichen
Wasserzeichen einfügen
12Word-Dokumente drucken und versenden
Weitere Word-Druckoptionen
Persönliche Informationen entfernen
Dokument mit Kennwort schützen
Dokument per Mail versenden
13Tabellen mit Tabstopps erstellen
Schnellkurs: Tabstopps verwenden
Tabstopps setzen
Standardtabstopps und individuelle Tabstopps
Tabstoppmerkmale bestimmen
Profitipp: Anzahl der Punkte als Füllzeichen bei Tabulatoren
Tabstopps mit der Maus setzen
Tabstopps löschen
Einzelne Tabstopps im Dialogfeld löschen
Alle Tabstopps löschen
Einzelne Tabstopps mit der Maus löschen
Tabstopps verschieben
Tabstopps verschieben ohne Maus
Tabstopps mit der Maus verschieben
14Serienbriefe erstellen
Grundlagenwissen für den Seriendruck
Hauptdokument einrichten
Fortsetzen eines Seriendruckprojekts
Hauptdokument mit der Datenquelle verbinden
Empfängerliste filtern und sortieren
Platzhalter einfügen
Verwenden einer Regel
Seriendruckvorschau verwenden
Zusammenführen und drucken
15Eigene Vorlagen erstellen
Eigene Vorlage erstellen
Eigene Vorlagen anwenden
Vorlage in den Vorlagenordner kopieren
Vorlagen organisieren
Vorlagen mit mehreren Anwendern nutzen
Profitipp: Arbeitsgruppenvorlagen-Verzeichnis entfernen
Vorlage für alle Dokumente nutzbar machen
Vorlagen automatisch laden
Ein wenig Vorlagentheorie
Der Inhalt einer Dokumentvorlage
Zusammenspiel von Word und Dokumentvorlagen
Vorlagen organisieren
16Word-Optionen
Allgemein
Anzeige
Dokumentprüfung
Speichern
Sprache
Erweitert
Menüband anpassen
Symbolleiste für den Schnellzugriff
Add-Ins
Trust Center
Teil DExcel
17Erste Schritte mit Excel
Neue Arbeitsmappe erstellen
Daten eingeben und verändern
Bewegen der Zellmarkierung mit der Tastatur
Eingabefehler korrigieren
Erleichterungen bei der Eingabe
AutoVervollständigen verwenden
Listen verwenden – AutoAusfüllen
Eigene Listen zum AutoAusfüllen erstellen
Datenreihen erstellen
Einfache Berechnungen
Bestandteile der Summenformel
Automatische Neuberechnung
Einfache Formeln ohne Funktionen
Zeilen bzw. Spalten einfügen und löschen
Mehrere Zeilen/Spalten einfügen
Einzelne Zellen und Zellbereiche einfügen
Zellen löschen
Blitzvorschau
Illustrationen einfügen
18Tabellenblätter formatieren
Formatieren mit Zellenformatvorlagen
Excel-Tabellen
Bereich in eine Excel-Tabelle umwandeln
Excel-Tabellen erweitern
Zeilenhöhe und Spaltenbreite ändern
Ändern der Zeilenhöhe
Ändern der Spaltenbreite
Spalten oder Zeilen ein- und ausblenden
Markieren auf Tabellenblättern
Zahlenformatierung im Detail
Verwendung der Schaltflächen
Zahlenformate verwenden
Buchhaltungs- vs. Währungsformat
Eigene Zahlenformate erstellen
Benutzerdefinierte Zahlenformate verwenden
Platzhalter in benutzerdefinierten Zahlenformaten
Zahlenformate mit Bedingungen
Bedingte Formatierung
Beispiel 1: Regeln zum Hervorheben von Zellen
Beispiel 2: Obere/untere Regeln
Beispiel 3: Datenbalken, Farbskalen, Symbolsätze
Formatieren per Schnellanalyse
19Rechnen mit Excel: Formeln verwenden
Die grundlegenden Operatoren
Formeln einfügen und bearbeiten
Eingabewerte überprüfen
Formeln auf andere Zellen übertragen
Relative und absolute Bezüge
Profitipp: Variation für absolute Bezüge
Namen für Zellen/Zellbereiche verwenden
Zu benannten Zellen springen
Den Namens-Manager verwenden
Die Formelüberwachung
Spurpfeile entfernen
Der Formelüberwachungsmodus
Das Überwachungsfenster
Fehlerüberprüfung
Formeln auswerten
Formeln vollständig auswerten
20Funktionen einfügen und das Schnellanalysetool verwenden
Funktionsergebnisse in der Statusleiste anzeigen
Funktionen mit dem Funktionsassistenten einfügen
Die Funktionsbibliothek verwenden
Profitipp: Auswahlliste für Funktionsnamen verwenden
Mathematische Funktionen
Funktionen und Ergebnisse mit dem Schnellanalysetool einfügen
Datums- und Uhrzeitfunktionen
Die Funktion DATUM
Die Funktion WOCHENTAG
Wochentagsberechnung als Excel-Formular
Logische Funktionen
MIN und MAX – zwei weitere statistische Funktionen
21Tabellenblätter organisieren
Zwischen Tabellenblättern wechseln
Blätter einfügen und löschen
Blätter einer Arbeitsmappe löschen
Mehrere Blätter einer Arbeitsmappe löschen
Blätter verschieben oder kopieren
Namen und Registerfarbe ändern
Ändern der Registerfarbe
Tabellenblätter miteinander verknüpfen
Zwischen verknüpften Zellen hin und her springen
Das Sicherheitskonzept von Excel
Sicherheit auf Arbeitsmappenebene
Sicherheit auf Arbeitsblattebene
Die Wahl eines guten Kennworts
Arbeitsmappen schützen
Arbeitsmappen abschließen
Arbeitsmappen verschlüsseln
Arbeitsmappe mit einem Schreibschutz versehen
Öffnen einer geschützten Arbeitsmappe
Struktur einer Arbeitsmappe schützen
Arbeitsmappen geschützt freigeben
Arbeitsblätter schützen
Profitipp: Gleichzeitige Eingabe in Tabellenblätter
22Daten mit Pivot-Tabellen auswerten
Grundlagen
Quelldaten
Das Beispiel
PivotTable-Bericht einfügen
PivotTable-Feldliste
Die Abschnitte der Feldliste
Die vier Bereiche der Feldliste
PivotTables: Datenanalyse mit Klicks und Drag&Drop
Wie hoch ist der Gesamtumsatz?
Wie hoch ist der Umsatz je Kategorie?
Wie hoch ist der Umsatz der einzelnen Produkte in den Kategorien?
Wie hoch ist der Umsatz in einem bestimmten Quartal?
Wie hoch sind die Umsätze nach Kategorien für alle Quartale?
Was sind die drei umsatzstärksten Produkte in den Kategorien Getränke, Milchprodukte und Süßwaren?
Drilldown: Welche Daten führen zu diesen Ergebnissen?
PivotCharts: Tabelle als Diagramm darstellen
23Arbeitsblätter verknüpfen und konsolidieren
Arbeitsblätter verknüpfen
Verweis auf Zelle in anderer Arbeitsmappe
Verweise auf nicht geladene Arbeitsmappen
Verknüpfte Dateien laden
Verknüpfungen in Funktionen
3D-Bezüge
Daten konsolidieren
Konsolidieren nach Position
Konsolidieren nach Rubriken
Platzhalter verwenden
24Diagramme erstellen
Schnellanalyse
Diagrammformatvorlagen zuweisen
Diagrammelemente ein- und ausblenden
Diagrammfilter anwenden
Diagramme über das Menüband einfügen
Diagrammtyp ändern
Schnelllayout
Diagramm auf ein anderes Arbeitsblatt verschieben
Diagrammelemente auswählen
Beispiel: Tortenstück herausziehen
Beschriftung ändern
Position des Diagrammtitels ändern
Achsentitel bearbeiten
Legende
Datenbeschriftungen
Achsen bearbeiten
Primär- und Sekundärachsen
Skalierung der Achsen ändern
Gitternetzlinien
Die Registerkarte »Format«
Sparklines einfügen
Kartendiagramme erstellen
Kartendiagramme bearbeiten
Verwendung von Postleitzahlen
25Arbeitsmappen drucken
Druckbereich festlegen
Seitenabmessungen und Ränder einstellen
Tabelleninhalt an Seitengröße anpassen
Drucktitel festlegen und weitere Optionen einstellen
Inhalt von Kopfzeile/Fußzeile festlegen
Seitenumbrüche ansehen und verändern
Arbeitsmappe drucken
Teil EPowerPoint
26Erste Schritte mit PowerPoint
Neue Präsentation erstellen
Beispielvorlagen verwenden
Die Ansichten einer Präsentation
Die Ansicht »Normal«
Die Gliederungsansicht
Die Ansicht »Foliensortierung«
Die Ansicht »Notizenseite«
Die Ansicht »Leseansicht«
Die Ansicht »Bildschirmpräsentation«
Die Statusleiste
Neue Folien einfügen
Auswahl eines Layouts
Layout nachträglich austauschen
Folien aus Präsentationen übernehmen
Das Kontextmenü des Aufgabenbereichs
Folien aus Gliederungen erstellen
Folien kopieren, verschieben und löschen
Folien markieren
Folien kopieren und duplizieren
Die Zwischenablage
Folien verschieben
Folien löschen
Folien durch Abschnitte organisieren
Abschnitte einfügen
Folien organisieren
Abschnitte entfernen
Arbeiten mit Platzhaltern
Platzhalter auswählen und markieren
Platzhalter verschieben
Profitipp: Automatische Ausrichtung am Raster verhindern
Größe eines Platzhalters ändern
Platzhalter drehen
Platzhalter und Illustrationen
Originalzustand des Platzhalters wiederherstellen
27Text eingeben und formatieren
Text eingeben
Listenebenen
Mehrspaltige Texte
Text ausrichten
Vertikale Ausrichtung von Text
Zeilenabstand ändern
Textrichtung ändern
Text markieren
Mit der Tastatur markieren
Nicht zusammenhängenden Text markieren
Zeichen formatieren
Formatieren mit der Registerkarte »Start«
Formatieren mit der Minisymbolleiste
Das Dialogfeld »Schriftart«
Zeichenabstand einstellen
Unterschneidung
Zeichenformatierungen mit Shortcuts
Formatierungen löschen und übertragen
Aufzählungen und nummerierte Listen
Aufzählungen
Symbole als Aufzählungszeichen verwenden
Nummerierte Listen
Suchen und Ersetzen
Text ersetzen
Schriftarten ersetzen
28Die Gliederungsansicht
Arbeiten in der Gliederungsansicht
Text bearbeiten und formatieren
Textformatierung anzeigen
Gliederung erweitern und reduzieren
Folien einfügen, löschen und umstellen
Vollständige Folien verschieben
Einzelne Absätze verschieben
Absätze höher- und tieferstufen
29Präsentationen drucken
Folien drucken
So drucken Sie eine Präsentation
Schnelldruck
Notizenseiten erstellen
Notizen drucken
Handzettel drucken
Kopf- und Fußzeilen
30Arbeiten mit Vorlagen
Folienhintergrund bearbeiten
Der Folienmaster
Eigene Layouts erstellen
Eigene Vorlagen erstellen
Eigene Vorlagen verwenden
Den Notizenmaster bearbeiten
Den Handzettelmaster bearbeiten
Kopf- und Fußzeilen
Fußzeilen auf Folien
Kopf- und Fußzeilen bei Notizenseiten oder Handzetteln
Kopf- und Fußzeilen auf Folien ändern
31Folienübergänge und Animationen
Folienübergänge festlegen
Morphen
Die Zoom-Funktion
Animationen
Einzelne Objekte animieren
Mehrere Objekte auf einer Folie animieren
Der Aufgabenbereich für Animationen
Objekte mit mehreren Effekten belegen
Diagramme animieren
Animationspfade verwenden
32Präsentationen halten
Vortragstechniken
Präsentation am eigenen Monitor
Zwischen den Folien wechseln
Präsentation mit der Tastatur steuern
Die Referentenansicht
Freihandlinien
Präsentationen online vorführen
Folien ausblenden
Zielgruppenorientierte Präsentationen
Zielgruppenorientierte Präsentation vorführen
Bildschirmpräsentation einrichten
Interaktive Schaltflächen
Eigene interaktive Schaltflächen verwenden
33Präsentationen veröffentlichen
Präsentationen schützen
Präsentation abschließen
Präsentation verschlüsseln
Präsentation mit einem Schreibschutz versehen
Hinweise zur Kennwortwahl
Präsentation prüfen
Präsentationen für CD verpacken
Gepackte Präsentation einsetzen
Präsentationen als Video abspeichern
Teil FProgrammübergreifende Funktionen
34Arbeiten mit Designs
Das Konzept der Designs
Designfarben
Designfarben erstellen
Designschriftarten
Designeffekte
Hintergrundformate
Designs speichern und öffnen
35Illustrationen einfügen und bearbeiten
Überblick
PowerPoint: Einfügen in Platzhalter
Einfügeposition bestimmen
Bilder einfügen
Größe einer Grafik ändern
Onlinegrafiken einfügen
Screenshots einfügen
Formen einfügen
Die Bedeutung der gelben Punkte
Drehen einer Form
Formen mit Text füllen
Schnellformatvorlagen zuweisen
Piktogramme einfügen
Piktogramme in Zeichnungsobjekte umwandeln
3D-Modelle einfügen
SmartArts einfügen
Ausrichtungslinien
Das Zeichnungsraster
Konfiguration des Rasters in Excel
Konfiguration des Rasters in Word
Konfiguration des Rasters in PowerPoint
Objekte aneinander ausrichten
Objekte überlappen
Der Aufgabenbereich »Auswahl«
Objekte gruppieren
Grafiken zuschneiden
Motive freistellen
Farben einer Grafik bearbeiten
Helligkeit und Kontrast einstellen
Neu einfärben
Bilder verfremden
Bildformatvorlagen
Bildform
Bildeffekte
Bildeffekte übertragen
36Tabellen in Word und PowerPoint erstellen
Leere Tabelle einfügen – die Varianten
Tabelle in PowerPoint-Platzhalter einfügen
Leeres Tabellenobjekt einfügen
Tabelle zeichnen
Formatieren mit Tabellenformatvorlagen
In Tabellen navigieren
Tabellenfelder und Gitternetzlinien
Das Zellenendezeichen
Bewegen der Einfügemarke
In Tabellen markieren
Markieren mit der Tastatur
Markieren mit der Maus
Markieren mit Befehlen im Menüband
Tabellenstruktur ändern
Zeilen/Spalten einfügen
Zeilen/Spalten in Word einfügen
Tabelle, Zeilen/Spalten löschen
Tabellenzellen verbinden und teilen
Linien formatieren
Gesamte Tabelle mit Linien versehen
Hintergrund der Tabellenzellen ändern
Muster für den Hintergrund verwenden
Spaltenbreite und/oder Zeilenhöhe ändern
Überschriften für mehrseitige Tabellen
Fertige Tabelle als Word-Schnelltabelle speichern
Word-Schnelltabelle in einem anderen Dokument verwenden
37Links, Textmarken und Querverweise
Links verwenden
Link zu einer Datei einfügen
Link zu einer Webseite einfügen
Link zu einer Stelle in der aktuellen Datei einfügen
E-Mail-Link einfügen
Link bearbeiten und entfernen
Textmarken erstellen und ansteuern
Textmarken erstellen
Textmarken hervorheben
Textmarken löschen
Textmarken als Sprungziel verwenden
Querverweise erzeugen
Beispiel: Auf Textmarken verweisen
38Dokumente im Team bearbeiten
Dokumente teilen und freigeben
Personen zur Bearbeitung einladen
Freigabelinks erstellen lassen
Freigabelinks in Office 2019 und Office 365 erstellen
Freigabelinks in Office Online erstellen
Zugriffsberechtigungen anzeigen, ändern und entfernen
Kopie eines Office-Dokuments als E-Mail-Anlage senden
Textstellen hervorheben
Einzelne Textstelle hervorheben
Texthervorhebung entfernen
Kommentare verwenden
Kommentare einfügen
Kommentare im Lesemodus eingeben (Word)
Kommentare bearbeiten
Kommentare anderer Benutzer ausblenden (Word)
Kommentare löschen
Kommentare drucken (Word und Excel)
Kommentare und Office Online
Änderungen nachverfolgen im Überblick
In Word Änderungen nachverfolgen
Word-Überarbeitungsmodus einschalten
Verhindern, dass der Überarbeitungsmodus ausgeschaltet wird
Darstellung der Änderungen konfigurieren
Änderungen überprüfen, annehmen und verwerfen
Änderungen annehmen und verwerfen
Optionen der Überarbeitungsfunktion
In Excel und Word gemeinsam/gleichzeitig Dokumente bearbeiten
Teil GOutlook
39Umsteigen von früheren Outlook-Versionen
Ordnerbereich und Navigationsleiste
Reihenfolge der Ordner ändern
Navigationsleiste konfigurieren
Aufgabenleiste
Aufgaben und Nachverfolgung
Sofortsuche
Farbkategorien
Neue E-Mail-Features
Automatische Kontoeinrichtung (seit Outlook 2010)
Outlook.com-/Hotmail-Konten (seit Outlook 2013)
Keine manuelle Konfiguration von Exchange-Konten (seit Outlook 2016)
Anlagenvorschau (seit Outlook 2010)
Inlinebearbeitung von E-Mail-Antworten
Verbesserte Sicherheit
Einfacheres Anfügen von Dateianlagen (seit Outlook 2016)
E-Mail-Nachricht vorlesen (Outlook 2019)
Posteingang mit Relevanz (Outlook 2019)
QuickSteps (seit Outlook 2010)
Neue Features im Kalender
Kalender per E-Mail versenden
Anzeige der aktuellen Aufgaben und Vorgänge
Überlagern von Kalendern
40Erste Schritte mit Outlook
E-Mail-Konto beim ersten Programmstart einrichten
Das Outlook-Programmfenster
Mit der Ordnerliste einen Überblick erhalten
Navigation zwischen den Outlook-Modulen
Navigation mit Tastenkombinationen
41E-Mail-Grundlagen
E-Mails schreiben und senden
Die Ordner, in denen E-Mails abgelegt werden
E-Mail erstellen und versenden
E-Mails empfangen, lesen und beantworten
Lesebereich konfigurieren
Eingegangene E-Mail-Nachricht öffnen
Übermittlungseinstellungen
Varianten beim Erstellen von E-Mails
Vorschläge für E-Mail-Adressen
Neue E-Mail an einen Kontakt erstellen
E-Mail an einen Kontakt adressieren
Die Felder An, Cc und Bcc verwenden
Das An-Feld
Das Cc-Feld
Das Bcc-Feld
Das E-Mail-Format einstellen
Das Standardformat ändern
Das Format einer einzelnen Nachricht ändern
Eine E-Mail weiterleiten
E-Mail-Versand bei mehreren Konten
Dateianlagen verwenden
Datei oder Outlook-Element zu einer E-Mail hinzufügen
Erhaltene Anlagen ansehen und speichern
42E-Mail – fortgeschrittenere Techniken
Verschiedene Ansichten für E-Mails nutzen
Die AutoVorschau verwenden
Spalten hinzufügen und die Reihenfolge der Spalten ändern
Ordner und Farbkategorien verwenden
Weitere Ordner anlegen
Nachrichten in einen anderen Ordner kopieren/verschieben
Farbkategorien zuweisen
Profitipp: Schnellklicken!
E-Mail-Nachrichten suchen
Die Sofortsuche verwenden
Sofortsuche nach Details
Suchordner verwenden und erstellen
E-Mail-Regeln erstellen
Weitere Optionen für den E-Mail-Versand
Priorität der E-Mail-Nachricht festlegen
Zustellungs- und Lesebestätigung anfordern
Verzögerte Übermittlung
Automatische Signatur einrichten
Signatur verwenden
Aus E-Mails werden Aufgaben
Eine Nachricht zur Nachverfolgung kennzeichnen
Kennzeichnung entfernen oder Element als erledigt markieren
QuickSteps verwenden und anpassen
QuickStep verwenden
Neuen QuickStep erstellen
QuickSteps bearbeiten
Junk-E-Mail filtern
Sicherheit beim Mailen
Schutz vor Spam
Schutz vor Phishing
Schutz vor Viren
43Profile und E-Mail-Konten
Outlook-Profile im Überblick
Ein neues Outlook-Profil erstellen
Auswahl des Outlook-Profils beim Starten von Outlook
E-Mail-Konto hinzufügen
E-Mail-Konto automatisch hinzufügen lassen
E-Mail-Konto manuell einrichten
POP3- und IMAP-Einstellungen
Datendateien: Speicherort für E-Mails
Weitere Kontoeinstellungen vornehmen
Standardkonto festlegen
E-Mails auf dem Server belassen
Antwortadresse und Name der Organisation
44Outlook-Datendateien
Datendateien im Überblick
Formate der Datendateien
Wo befinden sich die Datendateien?
Weitere Datendateien erstellen
Ordner in der neuen Datendatei erstellen
Speicherort für E-Mail-Nachrichten festlegen
Datendateien mit Kennwort schützen
Datendateien komprimieren
Datendateien reparieren
Outlook-Daten sichern
Komplettsicherung mit Outlook Backup Assistant
45Kontakte/Personen
Eine Kontaktadresse anlegen
Profitipp: Mehrere Kontaktadressen nacheinander eingeben
Eine Kontaktadresse finden und öffnen
Kontaktadresse über das Buchstabenregister finden
Kontaktadresse mit der Sofortsuche finden
Sofortsuche im Popupmenü »Personen«
Das Eingabeformular einer Kontaktadresse öffnen
Kontakt aus E-Mail heraus erstellen
Kontakt als Favorit speichern
Weitere Ansichten verwenden
Kategorien für Kontakte verwenden
Kontaktgruppe erstellen
Nachverfolgen
Weitere Kontakte-Ordner verwenden
Neuen Kontakte-Ordner erstellen
Kontakte in anderen Kontakte-Ordner verschieben
46Terminverwaltung mit dem Kalender
Einen Termin eintragen
Termine ändern, verschieben oder löschen
Termindauer verändern
Termin auf andere Tageszeit verschieben
Termin auf anderen Tag verschieben
Profitipp: Termin auf im Datumswechsler nicht sichtbaren Tag verschieben
Termin löschen
Das Formular für Termine verwenden
Das Erinnerungsfenster verwenden
Erinnerungszeit ändern
Einzelne Erinnerung ändern
Standarderinnerung ändern
Termine mit Ortsangabe eintragen
Profitipp: Einteilung der Zeitachse ändern
Termine mit »krummen« Zeiten eintragen
Termine unter Vorbehalt eintragen
Farbkategorien für Termine verwenden
Urlaub und andere ganztägige Termine eintragen
Geburts- und Feiertage eintragen
Feiertage eintragen
Termin- oder Ereignisserie erstellen
Weitere Kalenderdarstellungen
Wochenkalender
Profitipp: Beliebige Tage kombinieren
Monatskalender
Planungsansicht
Kalenderansichten und Layoutvarianten
Listenansichten für den Kalender
Eigene Ansichten erstellen
Layoutvarianten des Kalenders
Tägliche Aufgabenliste im Kalender
Der Lesebereich
Kalendersnapshot per E-Mail versenden
Einen Einzeltermin per E-Mail weiterleiten
Mehrere Kalender anzeigen
Planungsansicht
Die Sofortsuche im Kalender
47Aufgaben
Die Aufgabenleiste einblenden
Sortierung der Aufgabenliste
Aufgaben und Aufgabenelemente
Aufgabenelemente aus Kontakteintrag oder E-Mail-Nachricht heraus erstellen
Aufgabenelemente als erledigt kennzeichnen
Aufgabenelemente ansehen und öffnen
Ansicht auswählen und Anordnung festlegen
Aufgabenelement öffnen
Aufgaben erstellen
Neue Aufgabe nur mit Betreff erstellen
Detaillierte neue Aufgabe erstellen
Aufgabenserie erstellen
Aufgaben verwalten
Eine Aufgabe als erledigt kennzeichnen
Status und Prozentsatz der Erledigung eintragen
Eine Aufgabe wirklich löschen
Aufgaben sortieren
Teil HAnhänge
AOffice installieren
Systemvoraussetzungen prüfen
Installation von Office 2019 und Office 365
Mehrere Office-Versionen parallel auf einem Rechner nutzen
Testversion von Office installieren
Office installieren
Office-Updates konfigurieren
Installation von Office reparieren
BHilfe zu Microsoft Office
Es war einmal: Die Offlinehilfe
Was möchten Sie tun?
Die Onlinehilfe
Office-Hilfecenter auf Office.com
Intelligente Suche
Stichwortverzeichnis
Beispieldateien herunterladen
Die im Buch vorgestellten Beispiele und Übungsdateien können Sie kostenlos von der Webseite des Buches auf Ihren Computer herunterladen. Sie finden die Seite unter der Adresse:
http://www.oreilly.de/office-2019-handbuch
Die Dateien befinden sich in einer gewöhnlichen ZIP-Datei, die Sie nach dem Herunterladen durch einen Doppelklick öffnen können. Am besten kopieren Sie die Beispieldateien in einen eigenen Unterordner unterhalb Ihres Ordners Dieser PC/Dokumente
Teil A
Die Office-Editionen im Überblick
Kapitel 1: Die neue Office-Generation
Kapitel 2: Die Benutzeroberfläche von Office
Kapitel 1
Die neue Office-Generation
Office im Wandel
Die Editionen von Office 2019
Office Online
Office 365 – Ihr Office in der Cloud
Neue Funktionen in Office 2016 und 2019
In der Vergangenheit lag der Fokus bei den Office-Updates stets auf immer mehr und immer ausgefeilteren Funktionen. Dieser Trend ist jedoch schon seit geraumer Zeit ausgereizt, denn die Office-Programme sind mittlerweile so umfangreich, dass schlicht und ergreifend kaum noch neue Funktionen benötigt werden. Und so fällt auch von Mal zu Mal die Liste der »Top-Neuerungen« immer dürftiger und banaler aus. Manchmal können einem die Marketingexperten von Microsoft schon fast leidtun in ihren Bemühungen, die mageren Neuigkeiten als beeindruckende Innovationen zu verkaufen.
Office im Wandel
Aktuell lauten die Schlagworte der IT-Landschaft eher soziale Vernetzung, mobiles Arbeiten und natürlich die allgegenwärtige Cloud. Und so richtet auch Microsoft die Produkte der Office-Familie immer mehr in diese Richtung aus. Office ist mittlerweile eng mit der Cloud verzahnt, läuft auf nahezu jedem mobilen Gerät und ist in soziale Netzwerke eingebunden.
Wenn wir von einer Office-Familie sprechen, meinen wir damit, dass es nun nicht mehr lediglich ein Softwarepaket gibt, das alle diese Funktionen und Features enthält, sondern dass es sich vielmehr um eine ganze Gruppe von Softwarelösungen handelt, die jeweils verschiedene Bereiche der neuen Softwarelandschaft abdecken. Geeint werden sie durch eine nahezu identische Bedieneroberfläche, sodass Sie sich als Anwender immer auf vertrautem Boden bewegen.
Office at your fingertips
Auf der Computermesse Comdex, die bis 2003 jährlich in Las Vegas stattfand, stellte Bill Gates im Jahr 1990 in seiner Keynote seine Vision der digitalen Zukunft vor und nannte sie »Information at your fingertips«. Er sah voraus, dass wir dank mobiler Geräte schon bald jederzeit auf jede beliebige Information zugreifen können würden. Und das zu einer Zeit, als das Internet noch eher in den Babysöckchen als in den Kinderschuhen steckte.
Eine ähnliche Entwicklung nimmt zurzeit der Vertrieb von Software. Noch vor wenigen Jahren war es normal, dass Softwareprogramme in mehr oder weniger schicken Pappschachteln verkauft wurden. Mit der rasanten Entwicklung des Internets hat sich die Art und Weise, wie Software vermarktet und verkauft wird, binnen kurzer Zeit dramatisch verändert. Dass Software online gekauft und sofort heruntergeladen wird, ist mittlerweile absolut üblich und aus dem Bereich der Tablets und Smartphones ohnehin nicht mehr wegzudenken.
Microsoft greift diesen Trend ebenfalls auf und bietet seine Software auf nahezu allen Plattformen an, mit denen Sie als Anwender in Berührung kommen: »Office at your fingertips«. So lässt sich Office nicht nur auf PCs und Macs installieren, sondern auch auf Tablets und Smartphones. Zwar bieten nicht alle Varianten den gleichen Befehlsumfang, doch die grundlegenden Funktionen sind immer enthalten. Und mit Office Online können Sie Office sogar im Browser nutzen. So lassen sich Office-Dokumente auch auf einem Linuxrechner bearbeiten.
Mieten statt kaufen
Ebenso wie viele andere große Softwarehersteller stellt Microsoft sein Vertriebsmodell seit einiger Zeit auf Softwareabonnements um. Sie als Kunde zahlen dann keinen einmaligen Kaufpreis mehr, sondern müssen stattdessen einen monatlichen Obolus entrichten. Das hat für Sie auf den ersten Blick zwei Vorteile:
Ihre Kosten verteilen sich über einen längeren Zeitraum.
Microsoft garantiert Ihnen, dass Sie immer die aktuellste Office-Version nutzen können.
Dem steht natürlich der entscheidende Nachteil gegenüber, dass Sie die Software nur so lange nutzen dürfen, wie Ihr Abonnement besteht. Sobald Sie das Abo kündigen, dürfen (und können) Sie die Office-Installation nur noch zum Anzeigen von Dokumenten verwenden.
Der Grund dafür, dass etliche Hersteller auf solche Mietmodelle umsteigen, ist wohl vor allem darin zu suchen, dass viele Anwender von sich aus gar keine Veranlassung sehen, regelmäßig auf eine neue Softwareversion umzusteigen. Denn – wie eingangs schon erwähnt – wirklich neue Funktionen hat kaum ein Update zu bieten. Außerdem ist ein Update nicht nur mit Kosten verbunden, sondern auch mit einem erheblichen Zeitaufwand. Da ist ein Mietmodell mit seiner zwangsläufig engen Kundenbindung für den Hersteller mit Sicherheit lukrativer.
Roaming: Ihr Office-Profil folgt Ihnen
Die Anzahl der PCs (Desktop und Notebooks), Tablets und Smartphones, die weltweit genutzt werden, beträgt mehrere Milliarden. Besonders die Anzahl von Tablets und Smartphones hat rasant zugenommen. Microsoft zufolge nutzen bereits 75 Prozent aller Anwender zwei Geräte, über die Hälfte besitzen sogar drei oder mehr Geräte. Kein Wunder, denn viele Anwender haben neben ihrem Desktop-PC ein Notebook, und auch Tablet und Smartphone gehören für die meisten von uns schon längst zur Grundausstattung des digitalen Lebens.
Wenn auf all diesen Geräten Microsoft Office läuft, macht das in der Praxis natürlich nur dann wirklich Sinn, wenn sich Office auf den verschiedenen Geräten auch gleich präsentiert. Im Idealfall muss es möglich sein, ein Dokument, das man soeben am Notebook erstellt hat, direkt danach auf einem Tablet oder zur Not auf einem Smartphone weiterzubearbeiten.
Und mit Office ist tatsächlich genau das möglich: Sobald Sie sich mit einem Microsoft-Konto bei Office angemeldet haben, können Sie Ihre Dokumente auf OneDrive, dem Onlinespeicher von Microsoft, ablegen. Gleichzeitig synchronisiert sich Office automatisch mit Ihrem Onlineprofil. Wenn Sie sich dann auf einem anderen Gerät, wie z. B. dem gerade erwähnten Tablet, an Ihrem Konto anmelden, »weiß« Office sofort, an welchen Dokumenten Sie zuletzt gearbeitet haben und zeigt diese in der Liste der zuletzt geöffneten Dateien an.
OneDrive – der Onlinespeicher von Microsoft
OneDrive, das bis Februar 2014 noch SkyDrive hieß, ist der Onlinespeicher von Microsoft, der mit Angeboten wie iCloud, Dropbox, Google Drive usw. konkurriert. Wenn Sie sich bei OneDrive anmelden und hierfür ein Microsoft-Konto anlegen, erhalten Sie aktuell (also Ende 2018) 5 GB kostenlosen Speicher, den Sie bei Bedarf aufstocken können.
Zusammen mit Office 365 ist OneDrive das Herzstück der neuen Office-Philosophie, denn hier ist die zentrale Anlaufstelle für alle Ihre Daten, die Sie auf Ihren Geräten synchron halten wollen oder anderen zur Verfügung stellen möchten. Auch das Roaming, also das Mitwandern Ihres Office-Profils, läuft über diesen Onlinespeicher. In Kombination mit Office 365 erhalten Sie hier sogar 1 TB OneDrive-Speicher je Benutzer.
Das wirft natürlich die Frage nach der Sicherheit und dem Schutz der dort gespeicherten Daten auf. Diese Frage ist jedoch nicht leicht zu beantworten. Um die reine Sicherheit Ihrer Daten müssen Sie sich wenig Sorgen machen. Microsoft betreibt seine Rechenzentren georedundant, d. h., Ihre Daten werden zeitgleich an zwei räumlich weit auseinanderliegenden Orten gespeichert. In Europa sind dies die Rechenzentren in Dublin und Amsterdam. Trotzdem sollten Sie natürlich von wichtigen Daten ein lokales Backup anlegen.
Abbildung 1.1: Die Startseite von OneDrive
Beim Datenschutz, also dem Zugriff auf Ihre Daten durch Dritte, sieht die Welt schon anders aus. Da Microsoft dem amerikanischen Patriot Act unterliegt, muss die Firma den amerikanischen Behörden auf Anfrage den Zugriff auf Ihre Daten ermöglichen. Das gilt unabhängig vom Standort der Daten! Das heißt, wenn eine Firma, die Onlinespeicher anbietet, zu einem amerikanischen Konzern gehört, können amerikanische Behörden »bei Bedarf« auf Ihre Daten zugreifen. Allerdings versuchen Microsoft und andere amerikanische Konzerne aktuell, sich gegen diese Gesetzeslage zur Wehr zu setzen, da sie (zu Recht) um ihre Geschäfte in Europa fürchten, falls sie den Schutz der Kundendaten nicht zu 100 % gewährleisten können.
Wenn Sie sich über dieses Thema näher informieren möchten, finden Sie auf der Seite https://products.office.com/de-de/business/office-365-trust-center-welcome umfangreiches Material, in dem Microsoft auf die unterschiedlichen Aspekte des Datenschutzes und der Datensicherheit ausführlich eingeht.
Office 2019 versus Office 365
Ob die Marketingabteilung von Microsoft mit der Namensgebung von Office 365 einen Volltreffer gelandet hat, mag dahingestellt sein. Sie hätte es uns Kunden vielleicht ein bisschen einfacher machen können. Die Namensähnlichkeit täuscht nämlich leicht darüber hinweg, dass man hier unter Umständen Äpfel mit Birnen vergleicht. Zunächst einmal ist Office 2019 die aktuelle Version des Office-Pakets, wie wir es seit vielen Jahren kennen. Office 365 ist hingegen in erster Linie eine Onlineplattform, auf der man, neben vielen anderen Möglichkeiten, gemeinsam an Dokumenten arbeiten kann. So weit, so klar.
Für beide Produktfamilien, also für Office 2019 und Office 365, bietet Microsoft jeweils eine Fülle von Kauf- und Mietoptionen an. Und hier fängt dann das Verwirrspiel an. Es ist nämlich z. B. möglich, ein Abonnement für Office 365 zu erwerben, das auch Lizenzen für Office 2019 enthält. Das kann den Eindruck erwecken, dass Office 2019 grundsätzlich in Office 365 enthalten ist. Dem ist jedoch nicht so.
Die Office-Apps, die Sie im Rahmen eines Office 365-Abonnements verwenden, werden kontinuierlich weiterentwickelt und mit neuen Features versehen. Office 2019 enthält also eine Teilmenge der Features, die Microsoft nach dem Erscheinen von Office 2016 in Office 365 integriert hat. Anders ausgedrückt: Der Funktionsumfang von Office 365 ist größer, als der von Office 2019. Bei der Vorstellung von Office 2019 hat Microsoft angekündigt, dass es keine weiteren Updates für Office 2019, die neue Features enthalten, geben wird.
Auch optisch gibt es kleine Unterschiede zwischen Office 2019 und Office 365. In Office 2019 wird der Name der derzeit geöffneten Registerkarte mit einer Volltonfläche unterlegt; in Office 365 ist der Name der aktiven Registerkarte lediglich mit einer Linie markiert. Außerdem wurden in Office 365 die Symbole auf den Schaltflächen modernisiert.
Abbildung 1.2: Menüband in Word 2019 (oben) und in Word in Office 365 (unten)
Weitere Unterschiede zwischen Office 2019 und Office 365 finden sich vor allem im Bereich der Nutzung des Onlinespeichers OneDrive. So enthält die Symbolleiste für den Schnellzugriff in Office 365 die Schaltfläche Automatisches Speichern, die Sie dann verwenden können, wenn das Dokument auf OneDrive gespeichert ist. Wenn Sie das automatische Speichern aktivieren, sorgt die App, der Name sagt es bereits, dafür, dass Ihre Dokumente gespeichert werden, ohne dass Sie etwas tun müssen. Außerdem wird in der Titelleiste der Office 365-Apps der Speicherort des Dokuments angezeigt (siehe untere Grafik in Abbildung 1.2).
Bei der Backstage-Ansicht für das Speichern und Öffnen gibt es ebenfalls kleinere Unterschiede zwischen Office 2019 und Office 365. Wir kommen hierauf in Teil B zurück, wenn wir die betreffende Funktionalität vorstellen.
Die Editionen von Office 2019
Microsoft Office 2019 ist wie gewohnt in mehreren Editionen erhältlich, die jeweils aus den Kernprodukten Word, Excel und PowerPoint bestehen. Dazu kommen je nach Edition verschiedene andere Anwendungen wie Outlook, Publisher und Access. So kann jeder, vom Einzelanwender bis zum Großunternehmen, ein auf seine Bedürfnisse maßgeschneidertes Office einsetzen.
Diese Flexibilität wird noch dadurch gesteigert, dass Sie beim Erwerb von Office grundsätzlich (noch?) die Wahl zwischen Kaufen und Mieten haben. Und je nachdem, für welche Option Sie sich entscheiden, stehen Ihnen noch weitere Varianten von Office zur Verfügung. Wir haben in diesem Buch den Schwerpunkt auf die nicht kommerziellen Lizenzen gelegt. Wenn Sie Office 2019 in einer Firma, einer Bildungseinrichtung oder einer Behörde einführen wollen, sollten Sie sich unbedingt an einen Microsoft-Partner wenden, der sich auf diese Szenarien spezialisiert hat.
Übrigens wird Office seit der letzten Version ohne Datenträger verkauft. Die Packungen enthalten lediglich eine sogenannte Product Key Card, auf der sich eine Seriennummer (Product Key) befindet, die Sie zum Aktivieren von Office 2019 benötigen. Das heißt, im Normalfall müssen Sie die Software herunterladen. In Zeiten schneller Internetverbindungen sollte das für die meisten von Ihnen kein Problem sein. Bei Bedarf können Sie aber auch gegen Aufpreis einen Datenträger erwerben.
Einzellizenz kaufen
Endanwender haben Office bisher entweder direkt beim Kauf eines neuen Rechners als vorinstalliertes Programm erworben oder eine separate Einzellizenz (Dauerlizenz) gekauft. Dies ist auch bei Office 2019 nicht anders und Sie können wie gewohnt zwischen drei Editionen wählen. Eine Übersicht über die Editionen für Endanwender und die in ihnen enthaltenen Programme finden Sie in der folgenden Tabelle.
Tabelle 1.1: Diese Desktop-Editionen von Microsoft Office 2019 sind als Einzellizenzen erhältlich
Die Editionen können Sie im Handel als Einzelprodukt beziehen und Office 2019 damit auf einem Gerät installieren. Der empfohlene Verkaufspreis beginnt bei 149 Euro für die Edition Home and Student. Die Versionen für den kommerziellen Einsatz kosten 299 Euro (Home and Business) und 579 Euro (Professional).
Die Programme der Office-Familie sind teilweise auch einzeln zu erwerben, was jedoch in der Regel finanziell wenig Sinn macht. So sind beispielsweise für PowerPoint als Einzelprodukt bereits 135 Euro fällig. Bei den hier genannten Preisen handelt es sich um Listenpreise von Microsoft, die Preise im Handel sind erfahrungsgemäß ca. 10 % günstiger.
Hinweis
Auch Office 2019 Home & Business darf nur auf einem Gerät installiert werdenBis zur Version 2010 erlaubte die Home & Business-Edition von Office die gleichzeitige Installation auf einem Desktop-PC und einem mobilen Gerät. Wer also am Arbeitsplatz einen Desktop-PC stehen hatte und zusätzlich ein Notebook besaß, konnte Office durch den Kauf einer Lizenz auf beiden Geräten installieren. Dies ist seit Office Home & Business 2013 nicht mehr möglich!
Für den kommerziellen Gebrauch existieren noch weitere Editionen, die jedoch nur im Rahmen eines Volumenlizenzprogramms vertrieben werden. Diese Lizenzprogramme richten sich vor allem an größere Unternehmen und verfügen z. B. über vereinfachte Methoden der Installation.
Tabelle 1.2: Diese Editionen sind nur über Volumenlizenzprogramme erhältlich
Die Anwendungen Visio sowie Project sind in keiner Office-Edition enthalten und müssen daher gegebenenfalls separat erworben werden.
Office 2019 im Abo erwerben
Wie wir bereits weiter vorn kurz erwähnt haben, können Sie Office auch im Rahmen eines Abonnements von Office 365 erwerben. Die Laufzeit des Abos beträgt dabei entweder einen Monat oder ein Jahr. Bei diesem Modell wird die Software nur gemietet, d. h., sobald Sie das Abo kündigen, erlischt auch Ihre Lizenz.
Microsoft bietet mehrere Varianten an und trennt dabei zwischen privater und kommerzieller Nutzung. Die einzelnen Abonnements unterscheiden sich dann noch durch die in ihnen enthaltenen Programme und Zusatzleistungen (wie z. B. E-Mail-Postfächer oder die Größe des Onlinespeichers auf OneDrive).
Wirklich übersichtlich ist dieses Portfolio nicht, aber für Privatanwender hat Microsoft ein interessantes Paket geschnürt, mit dem die meisten Anwender am besten fahren dürften. Es nennt sich Office 365 Home und umfasst die Programme Word, Excel, PowerPoint, Outlook, Publisher und Access. Für 10 Euro im Monat oder 99 Euro pro Jahr erhalten Sie eine Lizenz für sechs PCs bzw. Macs, die sich in Ihrem Haushalt befinden. Die Anzahl der Benutzer ist dabei auf sechs beschränkt. Zusätzlich dürfen Sie Office 2019 sogar noch auf mobilen Geräten nutzen (sechs Tablets plus sechs Smartphones) und jeder Benutzer erhält 1 TB OneDrive-Speicherplatz. Mit diesem Abo sollte sich so ziemlich jeder Haushalt komplett mit Office ausstatten lassen.
Systemvoraussetzungen
Die von Microsoft empfohlenen Systemanforderungen für die verschiedenen Office-Editionen finden Sie auf der Website von Microsoft Office (http://office.microsoft.com). Bitte beachten Sie, dass es sich dabei in der Regel um die absoluten Minimalanforderungen handelt. Die wohl wichtigste Voraussetzung ist das richtige Betriebssystem: Damit Sie Office 2019 installieren können, benötigen Sie einen PC, auf dem Windows 10 ausgeführt wird.
Office Online
Auch bei der hohen Verbreitung von Microsoft Office werden Sie gelegentlich an einem Rechner sitzen (z. B. im Internetcafé), auf dem keine bzw. keine aktuelle Version von Office installiert ist. Wenn Sie Ihre Dokumente auf OneDrive gespeichert haben, stellt das für Sie kein Problem dar. Mit den aktuellen Web-Apps von Word, Excel und PowerPoint können Sie Ihre Dokumente nämlich direkt im Browser öffnen und bearbeiten. Die Onlineversionen von Office bieten zwar nicht den gleichen Funktionsumfang wie die Desktopversionen, aber die wichtigsten Aufgaben lassen sich mit ihnen problemlos erledigen.
Abbildung 1.3: Bearbeiten eines Excel-Dokuments im Browser
Office auf mobilen Geräten
Während die Absatzzahlen für PCs stagnieren bzw. sogar spürbar schrumpfen, steigen die Verkaufszahlen von mobilen Geräten rapide an. Pro Jahr werden aktuell »nur« etwa 300 Millionen PCs, jedoch 1,5 Milliarden Smartphones und ähnlich viele Tablet-Computer verkauft. Wenn man zudem berücksichtigt, dass zurzeit knapp 2 Milliarden Menschen ein Smartphone besitzen, wird deutlich, dass die meisten Menschen sich beinahe jährlich ein neues Smartphone kaufen, während ein neuer PC von den meisten Anwendern sicherlich erst nach einigen Jahren in Erwägung gezogen wird. Smartphones und Tablets haben also eine enorme Marktdurchdringung und befinden sich in der Regel auf einem aktuellen Stand.
Und mit ihrer technischen Ausstattung sind mobile Geräte vielleicht nicht gerade dafür prädestiniert, um auf ihnen eine Doktorarbeit zu verfassen, aber der technische Vorsprung der PCs schrumpft von Jahr zu Jahr.
Daher wundert es nicht, dass Microsoft seit einiger Zeit die Office-Apps Word, Excel und PowerPoint auch in mobilen Versionen anbietet, die sowohl für iOS als auch für Android zur Verfügung stehen. Falls Sie ein Abonnement für Office 365 abgeschlossen haben, wie z. B. Office 365 Home, können Sie den vollen Funktionsumfang der mobilen Apps zusätzlich zu den Desktop-Apps auf sechs Tablets und sechs Smartphones nutzen.
Damit Sie von allen Geräten aus auf Ihre Dokumente zugreifen können, empfiehlt es sich, diese auf OneDrive zu speichern.
Office 365 – Ihr Office in der Cloud
Bei Office 365 handelt es sich um eine internetbasierte Plattform, die viele verschiedene Dienste und Funktionen anbietet. Die Grundidee hinter Office 365 ist es, einer Gruppe von Menschen das gemeinsame Arbeiten so komfortabel wie möglich zu machen. Dazu gehört die Kommunikation über E-Mail und Skype, Terminabsprachen über gemeinsam genutzte Kalender und das gemeinsame (auch gleichzeitige!) Bearbeiten von Dokumenten.
Natürlich gehören in dieses Szenario auch die Programme der Office 2019-Familie; sie sind sogar sehr eng mit ihm verwoben. Aber es handelt sich dennoch um zwei eigenständige Produkte, die jedes für sich ihre Existenzberechtigung haben.
Vielleicht kann man sich Office 365 am ehesten als virtuelles Büro vorstellen, das seine komplette Infrastruktur 365 Tage an jedem Ort der Welt (mit Internetzugang) zur Verfügung stellt. Mit diesem Bild im Hinterkopf kann man auch gut nachvollziehen, dass Office 365 nicht zu einem festen Preis gekauft werden kann, sondern nur als Abonnement. Denn es fallen ja neben den reinen Softwarelizenzen tatsächlich auch laufende Kosten beim Anbieter an. Schließlich müssen für die Computer, auf denen die Dienste von Office 365 laufen, große Rechenzentren gebaut und betrieben werden. Die Daten werden dabei sogar georedundant in mehreren Rechenzentren gespeichert, damit Sie als Kunde beim Ausfall eines Rechenzentrums ohne Datenverlust nahtlos weiterarbeiten können.
Die Editionen von Office 365
Wie wir weiter oben schon erwähnt haben, wird Office 365 grundsätzlich nur als Abo vertrieben. Microsoft bietet Office 365 hauptsächlich für Unternehmen und Organisationen an und hat dazu eine Fülle von sogenannten »Plänen« entworfen, die die Größe der Unternehmen bzw. die geplante Nutzung der in Office 365 angebotenen Dienste berücksichtigen. Wir beschränken uns an dieser Stelle auf die beiden nicht kommerzielle Editionen von Office 365.
Office 365 Home
Für 10 Euro im Monat bzw. 99 Euro im Jahr bietet Office 365 Home folgende Leistungen für Privatanwender an:
Office 365 Home umfasst folgende Programme: Word, Excel, PowerPoint, Outlook, Publisher und Access.
Sie dürfen Office auf sechs Computern (PC oder Mac), sechs Smartphones und sechs Tablets eines Haushalts in der jeweils aktuellen Version installieren.
Sie erhalten für maximal sechs Benutzer jeweils 1 TB Speicherplatz auf OneDrive.
Sie erhalten je 60 Freiminuten im Monat für Skype für bis zu sechs Benutzer.
Wenn man von einer durchschnittlichen Haushaltsgröße in Deutschland von zurzeit zwei Personen ausgeht, mag dieses Angebot nicht allzu verlockend klingen. (Im 19. Jahrhundert hätte das noch anders ausgesehen: Damals lag dieser Wert noch knapp unter sechs.) Für Familien mit Kindern diese Edition unserer Meinung nach wirklich ein gutes Angebot.
Office 365 Personal
Für monatlich 7 Euro bzw. 69 Euro im Jahr erhalten Sie als Privatanwender folgende Leistungen:
Office 365 Personal umfasst dieselben Programme wie Office 365 Home.
Sie dürfen Office auf einem Computer (PC oder Mac), einem Smartphone und einem Tablet in der jeweils aktuellen Version installieren.
Sie erhalten 1 TB Speicherplatz auf OneDrive.
Sie erhalten 60 Freiminuten im Monat für Skype.
Tipp
30 Tage kostenlos testenSie können Office 365 Home für 30 Tage kostenlos testen. Wenn Sie das Testabo während des Testzeitraums nicht kündigen, verlängert es sich automatisch in ein kostenpflichtiges Abo. Damit dies reibungslos funktioniert, müssen Sie bereits für das Testabo eine Zahlungsverbindung angeben (Kreditkarte), was sicher nicht nach jedermanns Geschmack ist. Nähere Hinweise finden Sie unter www.office.com.
Office 365 für Unternehmen
Wenn Sie sich für die kommerziellen Editionen interessieren, sollten Sie die aktuellen Informationen auf der Website von Microsoft lesen (www.office.com). Die dort angebotenen Lizenzvarianten sind zwar auf den ersten Blick etwas erdrückend, aber laut Microsoft »so einfach wie noch nie«. Nein, Scherz beiseite: Wenn Sie Office für eine größere Organisation lizenzieren wollen, müssen Sie sich intensiv mit dem Thema beschäftigen, damit Sie die für Sie optimale Lösung finden. Bei einem Unternehmen mit 100 oder mehr Mitarbeitern sollten Sie in Erwägung ziehen, sich von einem externen Dienstleister beraten zu lassen, der sich auf dieses Thema spezialisiert hat.
Neue Funktionen in Office 2016 und 2019
In diesem Abschnitt stellen wir Ihnen die interessantesten Funktionen von Office vor, die in den Versionen 2016 und 2019 eingeführt wurden. Wir beschränken uns dabei auf diejenigen Funktionen, die das Attribut »Neu« auch wirklich verdienen. Die offizielle Liste von Microsoft ist natürlich wesentlich länger. Sie finden diese Aufstellung über die Supportseite von Microsoft Office https://support.office.com, indem Sie dort auf den Link Neuerungen in Office klicken.
In diesem Abschnitt stellen wir einige der Highlights vor, die Sie entweder in allen oder nur in bestimmten Office-Apps verwenden können.
Was möchten Sie tun? (neu in Office 2016)
Im Menüband der Office-Apps taucht seit Office 2016 eine kleine Glühbirne auf, neben der in einem Textfeld die Frage »Was möchten Sie tun?« angezeigt wird. Hierbei handelt es sich um eine neue Hilfefunktion in Office, die Ihnen mehrere Formen der Unterstützung anbietet:
direkte Lösung eines aktuellen Problems bzw. einer aktuellen Aufgabe
Nachschlagen des Problems in der Onlinehilfe
Recherchieren eines Themas im Internet
Dazu berücksichtigt Office den aktuellen Kontext, in dem Sie Ihre Frage stellen. Wenn Sie z. B. in Excel die Zelle unterhalb einer Zahlenkolonne markieren und dann in das Textfeld der Glühbirne Mittelwert eintippen, bietet Ihnen Excel u. a. an, die richtige Formel direkt in die Zelle einzutragen.
Abbildung 1.4: Die neue Hilfefunktion bietet nicht nur Informationen, sondern auch konkrete Lösungen an
Intelligente Suche (neu in Office 2016)
Eine weitere Alternative, die Excel Ihnen zur Beantwortung einer Frage anbietet, nennt sich »Intelligente Suche« (siehe Auswahlmenü in Abbildung 1.4). Auch diese Funktion berücksichtigt den aktuellen Kontext und analysiert dazu z. B. die Textstelle, an der sich gerade die Einfügemarke befindet. Bei seiner Antwort greift Office auf drei Quellen zurück:
Wikipedia
Bing-Suche im Internet
Oxford Dictionaries
Abbildung 1.5: Die Intelligente Suche recherchiert für Sie im Internet
Freihandeingabe (verbessert in Office 2019)
Alle Office-Apps enthalten nun die neue Registerkarte Zeichnen, auf der Sie die Werkzeuge für die Freihand-/Stifteingabe finden. Mit den Werkzeugen können Sie per Freihandeingabe Anmerkungen erstellen, Text hervorheben oder Formen zeichnen. Je nachdem, welches Gerät Sie verwenden, können Sie zur Freihandeingabe die Maus, den Finger oder einen digitalen Stift verwenden. Falls die Registerkarte Zeichnen nicht angezeigt wird, gehen Sie so vor. wie in Kapitel 2 im Abschnitt Die Registerkarte »Entwicklertools« beschrieben; schalten Sie jedoch in diesem Fall im Dialogfeld das Kontrollkästchen vor Zeichnen ein.
Abbildung 1.6: Auf der Registerkarte Zeichnen wurde der Textmarker ausgewählt
Piktogramme und SVG-Grafiken (neu in Office 2019)
Auf der Registerkarte Einfügen finden Sie in der Gruppe Illustrationen den neuen Befehl Piktogramme. Wenn Sie diese Schaltfläche anklicken, zeigt die Office-App das Dialogfeld Piktogramme einfügen an (siehe Abbildung 1.7).
Abbildung 1.7: Das Dialogfeld Piktogramme einfügen
Die neuen Piktogramme sind in verschiedenen Kategorien zusammengefasst und ergänzen die Formen, die seit längerer Zeit in Office zur Verfügung stehen. Bei den Piktogrammen handelt es sich um Vektorgrafiken, die Sie ohne Qualitätsverluste skalieren können; außerdem lassen sie sich wie Formen drehen und einfärben.
Zusätzlich zu den Piktogrammen unterstützen die Office-Apps Grafiken im SVG-Format (Scalable Vector Graphics). Hierbei handelt es sich um skalierbare Vektorgrafikdateien, die Sie ohne Einbuße der Bildqualität drehen, einfärben und skalieren können. Um eine SVG-Datei in ein Office-Dokument einzufügen, ziehen Sie die Datei aus dem Windows-Datei-Explorer in Ihr Dokument und legen sie dort ab.
3D-Modelle (neu in Office 2019)
Word, Excel und PowerPoint unterstützen das Einfügen von 3D-Modellen. Verwenden Sie hierfür auf der Registerkarte Einfügen in der Gruppe Illustrationen die Schaltfläche 3D-Modelle. Sie können sowohl 3D-Modelle aus einer lokalen Datei als auch 3D-Modelle aus einer Onlinebibliothek einfügen. Nachdem Sie ein 3D-Modell eingefügt und das Modell markiert haben, zeigt die Office-App die kontextbezogene Registerkarte Tools für 3D-Modelle/Format an. Dort finden Sie u. a. den Katalog 3D-Modellansichten (siehe Abbildung 1.8), der eine Reihe vordefinierter Ansichten enthält. Sie können beispielsweise schnell die Frontalansicht oder die Top-down-Ansicht auswählen.
Abbildung 1.8: Ein 3D-Modell in einem Word-Dokument
In der Mitte der 3D-Grafik befindet sich das 3D-Steuerelement. Verwenden Sie es, um Ihr 3D-Modell in jede Richtung zu drehen und zu kippen. Klicken Sie das 3D-Steuerelement an, halten Sie die Maustaste gedrückt und drehen Sie das Modell in die gewünschte Richtung.
Übersetzer (verbessert in Office 2019)
Bereits in Office 2016 gab es die Möglichkeit, direkt aus einem Dokument heraus Texte übersetzen zu lassen. In Office 2019 und Office 365 wurde diese Funktion verbessert; sie nutzt die sogenannten intelligenten Dienste, die Teil der Microsoft-Strategie sind, in die gesamte Office-Suite künstliche Intelligenz zu integrieren. Die Übersetzungsfunktion nutzt den Microsoft Translator-Dienst, der sich in der Cloud befindet. Wenn Sie zum ersten Mal in einer Office-App die Funktion Übersetzen verwenden, werden Sie gefragt, ob Sie intelligente Dienste verwenden wollen, da hierbei Daten zwischen Ihrem PC und Microsoft-Servern ausgetauscht werden. Wenn Sie auf Aktivieren klicken (siehe Abbildung 1.9), steht Ihnen der Übersetzer zur Verfügung.
Abbildung 1.9: Intelligente Dienste aktivieren
Um den Übersetzer zu verwenden, markieren Sie in Word, Excel und PowerPoint den Text, den Sie übersetzen wollen. Öffnen Sie dann die Registerkarte Überprüfen, klicken Sie auf Sprache und dann auf Auswahl übersetzen (Word) bzw. Übersetzen (Excel, PowerPoint). Die App öffnet den Aufgabenbereich Übersetzer, in dem oben der markierte Text nebst der erkannten Sprache angezeigt wird. Im unteren Bereich des Aufgabenbereichs Übersetzer sehen Sie die Übersetzung (siehe Abbildung 1.10).
Falls die Originalsprache falsch erkannt oder Sie den Text in eine andere Sprache übersetzen lassen wollen, klicken Sie auf den Pfeil neben Aus bzw. In und wählen dann in der Dropdownliste die gewünschte Sprache aus.
Wenn Sie den im Dokument markierten Text durch den übersetzten Text ersetzen lassen wollen, klicken Sie im Aufgabenbereich Übersetzer auf die Schaltfläche Einfügen.
In Word können Sie auch das gesamte Dokument übersetzen lassen. Öffnen Sie dazu die Registerkarte Überprüfen, klicken Sie auf Sprache und dann auf Dokument übersetzen. Das gesamte Dokument wird daraufhin übersetzt. Nachdem die Übersetzung fertig ist, öffnet Word ein neues Fenster mit dem übersetzten Dokument.
Abbildung 1.10: Der Aufgabenbereich Übersetzer
Sechs neue Diagrammtypen (neu seit Excel 2016)
Excel 2016 kann mit sechs neuen Diagrammtypen aufwarten, die Ihnen dabei helfen können, Ihr Zahlenmaterial zu visualisieren: Treemap, Sunburst, Wasserfall, Histogramm, Pareto und Kastengrafik. Um die Wirkung der neuen Diagramme kennenzulernen, markieren Sie am besten eine Tabelle und wählen auf der Registerkarte Einfügen in der Gruppe Diagramme die Schaltfläche Empfohlene Diagramme. Wenn Sie dann im angezeigten Dialogfeld zur Registerkarte Alle Diagramme wechseln, können Sie sich eine konkrete Vorschau der verschiedenen Diagrammtypen für die von Ihnen markierten Daten anzeigen lassen.
Trichter- und Kartendiagramme (neu in Excel 2019)
Excel 2019 und auch die aktuelle Version von Excel in Office 365 unterstützen zwei neue Diagrammarten: Trichterdiagramme und Kartendiagramme. Trichterdiagramme stellen Werte über mehrere Phasen eines Prozesses dar. So können Sie mit Trichterdiagrammen beispielsweise die Entwicklung einer Verkaufspipeline darstellen. Hierbei werden die Werte normalerweise schrittweise kleiner; daher ähneln die Balken einem Trichter (siehe Abbildung 1.11).
Mit den Kartendiagrammen können Sie zweidimensionale Karten erstellen und so Werte vergleichen und Kategorien in geografischen Regionen anzeigen. Verwenden Sie Kartendiagramme, wenn Ihre Daten geografische Regionen umfassen, z. B. Länder/Regionen, Bundesländer, Verwaltungsbezirke oder Postleitzahlen.
Abbildung 1.11: Darstellung einer Verkaufspipeline als Trichterdiagramm
Lerntools und laut vorlesen (neu in Word 2019)
Sie können die sogenannten Lerntools verwenden, um den Lesefluss und das Leseverständnis des Dokuments zu verbessern. Um auf diese Tools zuzugreifen, öffnen Sie die Registerkarte Ansicht und klicken auf Lerntools. Word blendet dann die Registerkarte Lerntools ein.
Abbildung 1.12: Die Registerkarte Lerntools
Hier stehen Ihnen die folgenden Befehle zur Verfügung:
Spaltenbreite
ändert die Zeilenlänge, um den Fokus und das Verständnis zu verbessern.
Seitenfarbe
ändert den Seitenhintergrund auf dem Bildschirm und erleichtert so das Erfassen des Textes bei weniger Augenbelastung.
Textabstand
vergrößert den Abstand zwischen Wörtern, Zeichen und Zeilen.
Silben
zeigt Trennzeichen zwischen Silben an, um Worterkennung und Aussprache zu verbessern.
Laut vorlesen
liest das Dokument laut vor, während die einzelnen Wörter hervorgehoben werden. Sie finden den Befehl
Laut vorlesen
auch auf der Registerkarte
Überprüfen
.
Kapitel 2
Die Benutzeroberfläche von Office
Das Menüband
Die Backstage-Ansicht
Die Symbolleiste für den Schnellzugriff
Kataloge und die Livevorschau
Die Minisymbolleiste
Aufgabenbereiche
Menüband anpassen
Dieses Kapitel stellt Ihnen die wichtigsten Elemente der Benutzeroberfläche von Office 2019 bzw. der aktuellen Office 365-Apps vor. Der Schwerpunkt liegt hierbei darauf, Ihnen die neue Bedienungsphilosophie nahezubringen und Ihnen so den Einstieg in oder den Umstieg auf Office 2019 zu erleichtern.
Falls Sie bereits mit Office 2007, Office 2010, Office 2013 oder Office 2016 gearbeitet haben, können Sie dieses Kapitel nur kurz überfliegen oder auch ganz überspringen, da sich gegenüber diesen Versionen an der grundsätzlichen Bedienung von Office nichts geändert hat.
Das Menüband
Wenn Sie bisher mit Office 2003 gearbeitet haben, werden Sie sich beim ersten Start von Office 2019 vermutlich verwundert die Augen gerieben haben: Die in allen Office-Versionen bis einschließlich Office 2003 vorhandene Menüleiste ist zusammen mit den diversen Symbolleisten verschwunden. Stattdessen befindet sich nun am oberen Rand der Programmfenster das neue Menüband, das in Office 2007 übrigens noch Multifunktionsleiste hieß. Auf ihm sind die Funktionen der einzelnen Programme zu logischen Gruppen zusammengefasst und über verschiedene Registerkarten erreichbar. Die einzelnen Registerkarten enthalten jeweils die Befehle, die zu einer bestimmten Aktivität gehören, die Sie beim Erstellen eines Dokuments, einer Arbeitsmappe oder einer Präsentation durchführen. Um eine Registerkarte zu öffnen, klicken Sie einfach auf ihren Namen.
Dieses Konzept hat den unbestreitbaren Vorteil, dass Sie für den jeweiligen Arbeitsschritt immer optimal viele Befehle im direkten Zugriff haben. Wenn Sie z. B. etwas in Ihr Dokument einfügen möchten, wechseln Sie zur Registerkarte Einfügen und finden dort alle benötigten Funktionen. So können Sie ohne langes Suchen die aktuell wichtigsten Befehle komfortabel auswählen und das ständige Aufklappen von Menüs und Untermenüs gehört der Vergangenheit an.
Abbildung 2.1: Die Benutzeroberfläche von Office 2019 (hier als Beispiel Word) verwendet anstelle der früher üblichen Menü- und Symbolleisten das sogenannte Menüband. Dort stehen die meisten Funktionen – nach Aktivitäten gruppiert – auf mehreren Registerkarten zur Verfügung.
Tipp
Registerkarte mit Scrollrad wechselnWenn Sie eine Maus mit einem Scrollrad verwenden, können Sie zwischen den verschiedenen Registerkarten wechseln, indem Sie den Mauszeiger auf das Menüband bewegen und dann am Scrollrad drehen.
Die Registerkarten enthalten mehrere Befehlsgruppen, die eine Aufgabe in Teilaufgaben zerlegen. So finden Sie auf der Registerkarte Start beispielsweise die Befehlsgruppen Zwischenablage, Schriftart und Absatz. Die Namen der Gruppen werden am unteren Rand des Menübands angezeigt.
Die Befehlsgruppen wiederum enthalten Befehlsschaltflächen, wie Sie sie von den früheren Symbolleisten her kennen. Einige der Befehlsschaltflächen führen einen Befehl sofort aus, wie die Schaltflächen Ausschneiden und Kopieren aus der Gruppe Zwischenablage; bei anderen (diese sind mit einem kleinen Pfeil gekennzeichnet) wird zuerst ein Menü geöffnet, in dem weitere Befehle angeboten werden, aus denen Sie dann den gewünschten Befehl auswählen können.
Abbildung 2.2: Die grundlegenden Elemente des Menübands
Wenn Sie das Programmfenster vergrößern oder verkleinern, ändert Office automatisch die Größe einzelner Schaltflächen, um möglichst alle Elemente der Registerkarte darstellen zu können. Bei akutem Platzmangel reduziert Office zur Not einzelne Gruppen zu Schaltflächen, in deren Ausklappmenüs Sie dann alle Befehle der Gruppe aufrufen können.
Wenn in einer Gruppe nicht sämtliche relevanten Funktionen in Form von Befehlsschaltflächen enthalten sind, wird neben dem Namen der Befehlsgruppe eine kleine Schaltfläche angezeigt, die von den Office-Machern mit dem Namen Startprogramm für ein Dialogfeld getauft wurde. Wenn Sie den Mauszeiger auf eine solche Schaltfläche bewegen, zeigt Office 2019 eine Vorschau des zugehörigen Dialogfeldes an und Office 365 Informationen zum Dialogfeld, in Abbildung 2.3 exemplarisch für das Dialogfeld Schriftart gezeigt.
Abbildung 2.3: Über die kleine Schaltfläche neben einigen Befehlsgruppennamen können Sie ein Dialogfeld oder einen Aufgabenbereich öffnen, in dem Sie weitere Befehle oder Optionen für die Befehlsgruppe finden
Falls bei Ihnen keine QuickInfo oder nur eine QuickInfo ohne Dialogfeldvorschau angezeigt wird, wenn Sie mit dem Mauszeiger auf eine Schaltfläche Startprogramm für ein Dialogfeld zeigen, können Sie die Funktion mit folgenden Schritten aktivieren:
Klicken Sie auf die Registerkarte
Datei
.
Klicken Sie auf
Optionen
, um das Optionen-Dialogfeld der Anwendung anzuzeigen.
Wählen Sie in der Kategorie
Allgemein
im Listenfeld
QuickInfo-Format
die Einstellung
Featurebeschreibungen in QuickInfos anzeigen
.
Schließen Sie das Dialogfeld mit
OK
.
Einige der Startprogramme für ein Dialogfeld rufen kein Dialogfeld auf, sondern öffnen einen Aufgabenbereich. Dies ist beispielsweise bei der Befehlsgruppe Zwischenablage der Fall, deren Aufgabenbereich Sie in der folgenden Abbildung sehen. Weitere Informationen zu Aufgabenbereichen finden Sie weiter hinten in diesem Kapitel ab Seite 64.
Abbildung 2.4: Der Aufgabenbereich der Zwischenablage
Außerdem können Sie das Menüband individuell anpassen und beispielsweise neue Registerkarten mit eigenen Befehlsgruppen erstellen, in die Sie dann die gewünschten Befehle einfügen. Dieses Thema behandeln wir am Ende dieses Kapitels im Abschnitt »Menüband anpassen« ab Seite 66.
Kontextbezogene Registerkarten
Neben den normalen Registerkarten verfügt jedes Programm auch über spezielle Registerkarten, die nur in bestimmten Situationen auftauchen und als kontextbezogene Registerkarten bezeichnet werden. Sie haben das Ziel, Ihnen immer nur diejenigen Befehle anzuzeigen, die Sie in einem bestimmten Arbeitsschritt konkret benötigen.
Wenn Sie beispielsweise über die Registerkarte Einfügen eine neue Tabelle in Ihr Dokument eingefügt haben und sich die Einfügemarke in der Tabelle befindet, werden die Tabellentools eingeblendet, die aus den beiden Registerkarten Layout und Entwurf bestehen, mit deren Werkzeugen Sie den Aufbau der Tabelle und ihr Aussehen bearbeiten können.
Eine andere kontextbezogene Registerkarte mit dem Namen Format wird für die Bildtools eingeblendet, wenn Sie ein Bild oder eine Grafik markiert haben, wie Sie es in der folgenden Abbildung sehen.
Abbildung 2.5: Kontextbezogene Registerkarten werden eingeblendet, wenn sich die Einfügemarke in einem bestimmten Elementtyp (wie einer Tabelle, einer Abbildung, einer SmartArt usw.) befindet
Die Kontextbezogene Registerkarten werden automatisch wieder ausgeblendet, sobald Sie die Einfügemarke vom Element wegbewegen, für das sie eingeblendet wurden.
Tipp
Normalerweise bleibt beim Einblenden einer kontextbezogene Registerkarte im Menüband zunächst die aktuelle Registerkarte aktiv. Wenn Sie jedoch ein Objekt, also z. B. ein Bild oder eine SmartArt, mit einem Doppelklick markieren, wechselt Office direkt zu der zugehörigen kontextbezogene Registerkarte.
Die Registerkarte »Entwicklertools«
Eine weitere Registerkarte mit dem Namen Entwicklertools ist standardmäßig nicht eingeblendet. Diese Registerkarte enthält die Werkzeuge, um Makros zu bearbeiten, den Visual Basic-Editor der Office-Anwendung zu starten und dort Code zu erstellen und zu bearbeiten u. v. m. Sie können die Registerkarte einblenden, indem Sie im Menüband auf Datei und dann auf der linken Seite der Backstage-Ansicht auf Optionen klicken. Wechseln Sie im Dialogfeld [Programmname]-Optionen in die Kategorie Menüband anpassen und schalten Sie in der Liste rechts im Fenster das Kontrollkästchen vor Entwicklertools ein.
Abbildung 2.6: Die Registerkarte Entwicklertools von Word enthält u. a. die Befehle zum Erstellen von Makros und Formularen
Das Menüband minimieren
Da das Menüband einen relativ großen Teil des Programmfensters beansprucht, können Sie es bei Bedarf minimieren, um mehr Platz auf dem Bildschirm frei zu machen. Im minimierten Modus sind nur noch die Namen der Registerkarten auf dem Bildschirm zu sehen (was dann fast wieder so aussieht wie die Menüleiste in den früheren Versionen).
Zum Minimieren des Menübands haben Sie gleich mehrere Möglichkeiten, wobei sich die Aktionen immer nur auf das aktuelle Programmfenster auswirken:
Klicken Sie auf den kleinen Pfeil an der rechten Seite des Menübands.
Doppelklicken Sie auf den Namen der aktuell angezeigten Registerkarte.
Drücken Sie .
Wollen Sie das Menüband wieder anzeigen, drücken Sie entweder erneut oder Sie doppelklicken auf eine beliebige Registerkarte.
Wenn Sie bei minimiertem Menüband eine Registerkarte anzeigen wollen, klicken Sie einfach auf ihren Namen. Die Registerkarte wird dann eingeblendet und legt sich dabei über das Dokument. Jetzt können Sie die Schaltflächen der Registerkarte wie gewohnt bedienen. Sobald Sie in Ihr Dokument klicken, zieht sich die Registerkarte wieder vom Bildschirm zurück.
Abbildung 2.7: Bei minimiertem Menüband legen sich die Registerkarten beim Anzeigen über das Dokument
Das Menüband automatisch ausblenden
Wenn Ihnen der Arbeitsbereich trotz minimierten Menübands immer noch zu klein ist, können Sie das Menüband auch komplett ausblenden. Diese Funktion richtet sich vor allem an die Nutzer von Tablets, mit ihren doch recht kleinen Displays. Aber auch auf einem normalen Monitor kann es durchaus Sinn machen, den Bildschirm vollständig für die Darstellung des Dokuments zu nutzen.
1. Klicken Sie oben rechts im Programmfenster auf die Schaltfläche
Menüband-Anzeigeoptionen
.
Abbildung 2.8: Über diese Schaltfläche können Sie die Anzeige des Menübands steuern
2. Wählen Sie im Auswahlmenü den Befehl
Menüband automatisch ausblenden
. Das Programm schaltet dann in den Vollbildmodus, in dem neben dem Menüband auch die Titelleiste und die Statusleiste ausgeblendet werden.
Abbildung 2.9: Auch bei ausgeblendetem Menüband können Sie ein Dokument weiterhin bearbeiten
3. Um einen Befehl im Menüband aufzurufen, klicken Sie am oberen Bildschirmrand. Dadurch werden neben dem Menüband auch die Titelleiste und die Statusleiste eingeblendet. Sobald Sie wieder in Ihr Dokument klicken, verschwinden die Elemente wieder.
4. Wenn Sie diesen Anzeigemodus verlassen wollen, klicken Sie die Schaltfläche
Menüband-Anzeigeoptionen
erneut an und wählen einen der beiden unteren Befehle.
Das Menüband mit der Tastatur bedienen
Auch wenn es sich anbietet, das Menüband mit der Maus zu bedienen, ist es ebenso möglich, alle Befehle des Menübands mit der Tastatur auszulösen. Sie können sowohl zwischen den verschiedenen Registerkarten wechseln als auch die Schaltflächen und andere Bedienelemente auf den Registerkarten mit der Tastatur aktivieren.
Um Ihnen die Verwendung der Tastenkombinationen zu erleichtern, werden die sogenannten Zugriffstasten in Form von Tastaturtipps auf dem Menüband angezeigt, nachdem Sie die -Taste gedrückt (und wieder losgelassen) haben:
1. Nach dem ersten Drücken der -Taste werden zunächst die Tasten angezeigt, die Sie drücken müssen, um entweder eine der Schaltflächen in der Symbolleiste für den Schnellzugriff (diese Symbolleiste stellen wir ab
Seite 58
vor) oder eine der Registerkarten auszuwählen.
Abbildung 2.10: Tastaturtipps nach dem ersten Drücken der-Taste
2. Nach Auswahl einer Registerkarte werden dann die Tasten angezeigt, die Sie drücken müssen, um eine der Befehlsschaltflächen auszuwählen. (Für die nächste Bildschirmabbildung wurde die Taste gedrückt.)
Abbildung 2.11: Tastaturtipps, nachdem mit, zur Registerkarte Einfügen gewechselt wurde