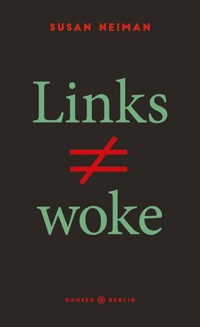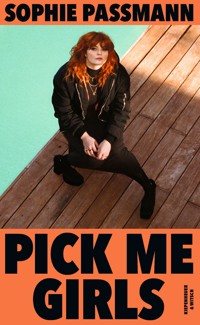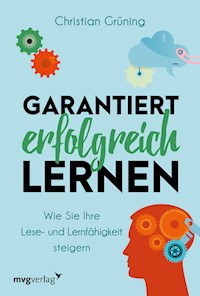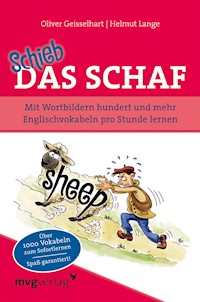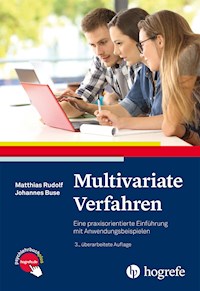
35,99 €
Mehr erfahren.
- Herausgeber: Hogrefe Verlag
- Kategorie: Geisteswissenschaft
- Sprache: Deutsch
- Veröffentlichungsjahr: 2020
Gut nachvollziehbar und anwendungsorientiert werden in diesem Lehrbuch Multivariate Verfahren behandelt, die für die Auswertung empirischer Untersuchungen besonders wichtig sind. In jedem Kapitel werden zunächst die Grundlagen der Verfahren unter Verwendung kleiner Beispieldatensätze dargestellt. Anhand der gleichen Datensätze wird anschließend schrittweise die praktische Umsetzung des Verfahrens in SPSS beschrieben. Für die Analyse linearer Strukturgleichungsmodelle wird AMOS verwendet. Zahlreiche Bildschirmausdrucke, Interpretationshilfen und eine lückenlose Darstellung der Analyseschritte ermöglichen das selbständige Studium und die Anwendung der Verfahren auf eigene Fragestellungen. Leserinnen und Leser, die mit SPSS oder AMOS nicht vertraut sind, werden in die notwendigen Grundlagen eingeführt. Alle im Text verwendeten Beispieldatensätze sowie die SPSS-Syntax-Dateien aller Analysen und kommentierte R-Skripte sind auf der Web-Seite zum Buch enthalten. Zu jedem Kapitel werden außerdem Datensätze, Syntax-Dateien, kommentierte R-Skripte, Auswertungen und Ergebnisinterpretationen aus Forschungsprojekten zur Verfügung gestellt, deren Themen von arbeitspsychologischen bis zu epidemiologischen Untersuchungen reichen. Folgende Verfahren werden behandelt: Regressionsanalyse, Varianzanalyse, Diskriminanzanalyse, Faktorenanalyse, Clusteranalyse, logistische Regressionsanalyse, Analyse loglinearer Modelle, Zeitreihenanalyse, Analyse linearer Strukturgleichungsmodelle. Für die 3. Auflage wurden alle Kapitel aktualisiert und in verschiedenen Details erweitert. Die Abschnitte zur Arbeit mit der Statistik-Software wurden komplett überarbeitet und basieren nun auf den Programmversionen SPSS 25 bzw. AMOS 25. Zusätzlich stehen für die Umsetzung der Verfahren mit R auf der Web-Seite zum Buch kommentierte R-Skripte zur Verfügung.
Das E-Book können Sie in Legimi-Apps oder einer beliebigen App lesen, die das folgende Format unterstützen:
Ähnliche
Matthias Rudolf
Johannes Buse
Multivariate Verfahren
3., überarbeitete Auflage
Dr. rer. nat. Matthias Rudolf, geb. 1959. 1978–1983 Studium der Mathematik. 1989 Promotion. 1983–1999 Wissenschaftlicher Mitarbeiter am Wissenschaftsbereich Physiologie bzw. am Institut für Humanbiologie und Biopsychologie der TU Dresden. Seit 1999 Wissenschaftlicher Mitarbeiter am Institut für Allgemeine Psychologie, Biopsychologie und Methoden der Psychologie der TU Dresden. Forschungsschwerpunkte: Multivariate statistische Verfahren in der Psychologie, Analyse physiologischer Zeitreihen, Psychometrische Fragebogenentwicklung. Lehrinhalte: Multivariate Statistik, Biostatistik, Statistische Datenanalyse mit SPSS bzw. mit R.
Dr. rer. nat. Johannes Buse (geb. Müller), geb. 1973. 1994–2001 Studium der Psychologie. 2007 Promotion. 2002–2007 Wissenschaftlicher Mitarbeiter am Institut für Klinische, Diagnostische und Differentielle Psychologie der TU Dresden. 2007–2011 Koordination und Betreuung internationaler Freiwilligendienste. 2011–2017 Ausbildung zum Psychologischen Psychotherapeuten und Arbeit im Uniklinikum Dresden (2012–2013) und Städtischen Klinikum Dresden Neustadt (2013–2016). Seit 2018 Psychologischer Psychotherapeut in einer Psychotherapeutischen Praxis.
Informationen und Zusatzmaterialien zu diesem Buch finden Sie unter www.hogrefe.de/buecher/lehrbuecher/psychlehrbuchplus
Die beiden Vorauflagen des Buches erschienen unter der Autorenschaft von Matthias Rudolf und Johannes Müller. Der Titel lautete jeweils: „Multivariate Verfahren – Eine praxisorientierte Einführung mit Anwendungsbeispielen in SPSS“.
Copyright-Hinweis:
Das E-Book einschließlich aller seiner Teile ist urheberrechtlich geschützt. Jede Verwertung außerhalb der engen Grenzen des Urheberrechtsgesetzes ist ohne Zustimmung des Verlags unzulässig und strafbar.
Der Nutzer verpflichtet sich, die Urheberrechte anzuerkennen und einzuhalten.
Hogrefe Verlag GmbH & Co. KG
Merkelstraße 3
37085 Göttingen
Deutschland
Tel. +49 551 999 50 0
Fax +49 551 999 50 111
www.hogrefe.de
Umschlagabbildung: © iStok.com by Getty Images/Antonio Guillem
Satz: ARThür Grafik-Design & Kunst, Weimar
Format: EPUB
3., überarbeitete Auflage 2020
© 2004, 2012, 2020 Hogrefe Verlag GmbH & Co. KG, Göttingen
(E-Book-ISBN [PDF] 978-3-8409-2900-7; E-Book-ISBN [EPUB] 978-3-8444-2900-8)
ISBN 978-3-8017-2900-4
https://doi.org/10.1026/02900-000
Nutzungsbedingungen:
Der Erwerber erhält ein einfaches und nicht übertragbares Nutzungsrecht, das ihn zum privaten Gebrauch des E-Books und all der dazugehörigen Dateien berechtigt.
Der Inhalt dieses E-Books darf von dem Kunden vorbehaltlich abweichender zwingender gesetzlicher Regeln weder inhaltlich noch redaktionell verändert werden. Insbesondere darf er Urheberrechtsvermerke, Markenzeichen, digitale Wasserzeichen und andere Rechtsvorbehalte im abgerufenen Inhalt nicht entfernen.
Der Nutzer ist nicht berechtigt, das E-Book – auch nicht auszugsweise – anderen Personen zugänglich zu machen, insbesondere es weiterzuleiten, zu verleihen oder zu vermieten.
Das entgeltliche oder unentgeltliche Einstellen des E-Books ins Internet oder in andere Netzwerke, der Weiterverkauf und/oder jede Art der Nutzung zu kommerziellen Zwecken sind nicht zulässig.
Das Anfertigen von Vervielfältigungen, das Ausdrucken oder Speichern auf anderen Wiedergabegeräten ist nur für den persönlichen Gebrauch gestattet. Dritten darf dadurch kein Zugang ermöglicht werden.
Die Übernahme des gesamten E-Books in eine eigene Print- und/oder Online-Publikation ist nicht gestattet. Die Inhalte des E-Books dürfen nur zu privaten Zwecken und nur auszugsweise kopiert werden.
Diese Bestimmungen gelten gegebenenfalls auch für zum E-Book gehörende Audiodateien.
Anmerkung:
Sofern der Printausgabe eine CD-ROM beigefügt ist, sind die Materialien/Arbeitsblätter, die sich darauf befinden, bereits Bestandteil dieses E-Books.
Zitierfähigkeit: Dieses EPUB beinhaltet Seitenzahlen zwischen senkrechten Strichen (Beispiel: |1|), die den Seitenzahlen der gedruckten Ausgabe und des E-Books im PDF-Format entsprechen.
Inhaltsverzeichnis
Vorwort zur dritten Auflage
Kapitel 1 Einführung in die Arbeit mit SPSS
1.1 Dateneingabe
1.2 Beispiele einfacher Datenanalysen
1.3 Zur Arbeit mit der SPSS-Syntax
Kapitel 2 Regressionsanalyse
2.1 Einfache lineare Regression
2.1.1 Methode der kleinsten Quadrate
2.1.2 Voraussetzungen
2.1.3 Varianzzerlegung und Bestimmtheitsmaß
2.1.4 Tests und Vorhersage
2.2 Multiple lineare Regression
2.2.1 Modell und prinzipielle Vorgehensweise
2.2.2 Interpretation der Ergebnisse
2.2.3 Merkmalsselektionsverfahren und hierarchische Regression
2.2.4 Moderator- und Mediatoranalyse
2.3 Anwendungsbeispiel in SPSS
2.3.1 Einfache lineare Regression
2.3.2 Multiple lineare Regression
2.3.3 Redundanz und Suppression
2.3.4 Merkmalsselektionsverfahren
2.3.5 Hierarchische Regression
2.3.6 Moderator- und Mediatoranalyse
Kapitel 3 Varianzanalyse
3.1 Einfaktorielle Varianzanalyse
3.1.1 Modell
3.1.2 Voraussetzungen
3.1.3 Statistische Hypothesen
3.1.4 Quadratsummenzerlegung und Signifikanzprüfung
3.1.5 Vorgehensweise nach dem Allgemeinen linearen Modell
3.1.6 Multiple Vergleiche
3.2 Zweifaktorielle Varianzanalyse
3.2.1 Modell, Voraussetzungen und statistische Hypothesen
3.2.2 Quadratsummenzerlegung und Signifikanzprüfung
3.2.3 Vorgehensweise nach dem Allgemeinen linearen Modell
3.3 Kovarianzanalyse
3.4 Multivariate Varianzanalyse
3.5 Varianzanalyse mit Messwiederholungen
3.5.1 Typische Anwendungssituationen
3.5.2 Verwendung linearer Kontraste
3.5.3 Signifikanzprüfung
3.6 Anwendungsbeispiel in SPSS
3.6.1 Einfaktorielle Varianzanalyse
3.6.2 Zweifaktorielle Varianzanalyse
3.6.3 Kovarianzanalyse
3.6.4 Multivariate Varianzanalyse
3.6.5 Varianzanalyse mit Messwiederholungen
Kapitel 4 Diskriminanzanalyse
4.1 Lineare Diskriminanzanalyse bei zwei Gruppen
4.1.1 Grundprinzip
4.1.2 Schätzung der Diskriminanzfunktion
4.1.3 Kenngrößen und statistische Tests
4.1.4 Voraussetzungen und Anwendungsempfehlungen
4.1.5 Klassifikation: Zuordnung neuer Probanden
4.2 Lineare Diskriminanzanalyse bei mehr als zwei Gruppen
4.2.1 Grundprinzip und Vorgehensweise
4.2.2 Klassifikation im Mehr-Gruppen-Fall
4.3 Anwendungsbeispiel in SPSS
4.3.1 Diskriminanzanalyse bei zwei Gruppen
4.3.2 Diskriminanzanalyse bei mehr als zwei Gruppen
Kapitel 5 Logistische Regression
5.1 Odds Ratio
5.2 Modell der logistischen Regression
5.2.1 Modellgleichung
5.2.2 Voraussetzungen
5.3 Schätzungen, Tests und Modellgüte
5.3.1 Parameterschätzungen
5.3.2 Statistische Tests
5.3.3 Beurteilung der Modellgüte
5.4 Anwendungsbeispiel in SPSS
5.4.1 Berechnung des Odds Ratio
5.4.2 Logistische Regression mit einem Prädiktor
5.4.3 Logistische Regression mit mehreren Prädiktoren
Kapitel 6 Analyse mehrdimensionaler Häufigkeitstabellen
6.1 Häufigkeitsanalyse in zweidimensionalen Kreuztabellen
6.2 Loglineare Modelle
6.2.1 Prinzip der loglinearen Modellierung
6.2.2 Hierarchische loglineare Modelle
6.3 Anwendungsbeispiel in SPSS
6.3.1 Kreuztabellen
6.3.2 Loglineare Modelle
Kapitel 7 Zeitreihenanalyse
7.1 Zeitreihendarstellung und Stationarität
7.1.1 Zeitreihendarstellung
7.1.2 Stationarität von Zeitreihen
7.2 Trendanalyse
7.2.1 Nichtparametrische Glättungsverfahren
7.2.2 Parametrische Trendanalyse
7.3 Schwingungsanalyse
7.3.1 Autokorrelationsanalyse
7.3.2 Spektralanalyse
7.4 Überblick über weitere Methoden der Zeitreihenanalyse
7.5 Anwendungsbeispiel in SPSS
7.5.1 Darstellung der Zeitreihe
7.5.2 Trendanalyse
7.5.3 Schwingungsanalyse
7.5.4 Analysen nach Therapiebeginn
Kapitel 8 Clusteranalyse
8.1 Vorgehensweise
8.1.1 Distanz- und Ähnlichkeitsmaße
8.1.2 Clusterbildung: Average-Linkage-Methode
8.2 Interpretation einer hierarchischen Clusterlösung
8.3 Anwendungsbeispiel in SPSS
8.3.1 Clusteranalyse mit zwei Variablen und fünf Probanden
8.3.2 Clusteranalyse mit fünf Variablen und 20 Probanden
Kapitel 9 Faktorenanalyse
9.1 Modell und Voraussetzungen der Faktorenanalyse
9.2 Hauptkomponentenmethode
9.2.1 Prinzip der Faktorextraktion
9.2.2 Kennwerte der Faktorenanalyse
9.3 Bestimmung der Anzahl der Faktoren
9.4 Varimax-Rotation
9.5 Interpretation und Güte der Faktorenlösung
9.5.1 Interpretation der Faktorenlösung
9.5.2 Analyse der Kommunalitäten
9.6 Anwendungsbeispiel in SPSS
9.6.1 Vollständiges Modell
9.6.2 Extraktion und Rotation der Faktoren
Kapitel 10 Lineare Strukturgleichungsmodelle
10.1 Korrelationen und Kausalität
10.2 Pfaddiagramme und lineare Strukturgleichungen
10.3 Struktur- und Messmodell
10.4 Modellspezifikationen
10.5 Schätzungen, Tests und Gütekriterien
10.5.1 Parameterschätzungen
10.5.2 Beurteilung der Schätzergebnisse
10.6 Anwendungsbeispiel in AMOS
10.6.1 Einführung in die grafische Oberfläche von AMOS
10.6.2 Pfaddiagramme mit beobachteten Variablen
10.6.3 Strukturgleichungsmodelle mit latenten Variablen
Anhang
Glossar
Inhalt der Website
Literatur
Sachregister
|9|Vorwort zur dritten Auflage
Mit der Weiterentwicklung der statistischen Programmpakete stehen immer komplexere multivariate Verfahren für die Auswertungen empirischer Untersuchungen zur Verfügung. Die Programme sind in Handbüchern und in Sekundärliteratur ausführlich beschrieben, wobei aber die Grundgedanken der umgesetzten Verfahren oft nur sehr knapp dargestellt werden. Gleichzeitig gibt es teilweise sehr umfangreiche Darstellungen zur Theorie der multivariaten Methoden, die keinen oder nur einen geringen Bezug zur Umsetzung der Methoden in Statistik-Programmen aufweisen.
In der vorliegenden dritten Auflage dieses Lehrbuches haben wir das bewährte Konzept beibehalten, wichtige multivariate Verfahren nachvollziehbar, praxisorientiert und mit direktem Bezug zur Anwendung von Statistiksoftware (SPSS, AMOS) darzustellen. Damit wird der Leser unmittelbar zur praktischen Anwendung der behandelten Verfahren auf eigene Fragestellungen befähigt.
Wir haben alle Kapitel des Buches überarbeitet, aktualisiert und in mehreren Details erweitert sowie Ungenauigkeiten und Fehler korrigiert. Die Abschnitte zur Arbeit mit der Statistiksoftware haben wir komplett überarbeitet. Sie basieren nun auf den Programmversionen SPSS 25 (IBM SPSS Statistics 25) und AMOS 25 (IBM SPSS Amos 25). Zusätzlich stellen wir kommentierte R-Skripte zur Umsetzung aller Methoden zur Verfügung. Auch für die Neuauflage des Buches können wir die Website auf der Internetplattform „psychlehrbuchplus“ des Hogrefe Verlages nutzen.
Alle Kapitel können weitgehend unabhängig voneinander studiert werden. Die Verfahren jedes Kapitels werden an speziell konstruierten Datensätzen erläutert, anhand derer sich wesentliche Aspekte der behandelten Verfahren demonstrieren lassen. Reale Datensätze aus der psychologischen Forschungspraxis und Vorschläge für deren Auswertung sind auf der Website zum Buch enthalten.
Kapitel 1 wendet sich vor allem an diejenigen Leser, die bisher noch keine bzw. nur geringe Erfahrungen im Umgang mit SPSS gesammelt haben. Anhand eines kleinen Anwendungsbeispiels kann im Selbststudium ohne weitere Hilfe ein erster Einblick in die Arbeitsweise von SPSS gewonnen werden. Dabei wird auf wichtige Funktionen der Dateneingabe und auf die Durchführung einfacher Analysen eingegangen. Zusätzlich wird eine Einführung in die Arbeit mit der SPSS-Syntax gegeben. Nach dem Studium von Kapitel 1 kann die in den folgenden Kapiteln beschriebene Umsetzung der Verfahren in SPSS nachvollzogen werden.
Die Kapitel 2 bis 9 folgen einem einheitlichen Aufbau. Zu Beginn jedes Kapitels wird ein kleines Anwendungsbeispiel vorgestellt, anhand dessen dann die wesent|10|lichen Ziele und Vorgehensweisen der jeweils behandelten Verfahren dargestellt werden. Auf mathematische Abhandlungen bzw. Beweise wird ebenso wie auf Darstellungen in Matrizenschreibweise nahezu vollständig verzichtet. Im zweiten Teil der Kapitel wird die Umsetzung der Verfahren in SPSS beschrieben. Dabei werden sämtliche zuvor dargestellten Analyseschritte erneut unter Verwendung des Anwendungsbeispiels mit SPSS nachvollzogen und erklärt. Durch diese Redundanz soll einerseits das Verständnis der Verfahren vertieft werden. Andererseits kann hierdurch die Umsetzung der Verfahren in SPSS auch weitgehend unabhängig von der jeweils vorangehenden theoretischen Darstellung gelesen werden.
Auch in Kapitel 10 wird zunächst ein Überblick über die Theorie linearer Strukturgleichungsmodelle gegeben. Anschließend erfolgt eine grundlegende Einführung in die Arbeit mit AMOS. Die Arbeit mit der grafischen Oberfläche dieses Programms zur Analyse von linearen Strukturgleichungsmodellen unterscheidet sich deutlich von der Vorgehensweise in SPSS. Danach werden auch in diesem Kapitel die dargestellten Methoden anhand der Beispieldaten in AMOS umgesetzt und die Ergebnisse des Programms erläutert.
Auf der Website zum Buch sind alle Datenbeispiele enthalten. Daneben ist zu jedem der Kapitel 2 bis 10 ein Datensatz beigefügt, den uns Kollegen aus ihrer Forschungspraxis zur Verfügung gestellt haben. Die Themen reichen von arbeitspsychologischen bis zu epidemiologischen Untersuchungen. Die Auswertungen dieser Datensätze mit den jeweiligen multivariaten Verfahren bilden den zentralen Inhalt der Website zum Buch. Der Anwender der Methoden hat dadurch die Möglichkeit, seine Kenntnisse in der Arbeit mit SPSS bzw. AMOS anhand eines praktischen Beispiels zu vertiefen. Zusätzlich sind SPSS-Syntaxdateien und kommentierte R-Skripte für die Umsetzung der behandelten Verfahren anhand der Anwendungsbeispiele aus dem Buch sowie zur Bearbeitung der Praxisbeispiele enthalten.
Obwohl die Darstellungen zu den behandelten Verfahren so einfach wie möglich gehalten sind, sind zum Studium dieses Buches Grundkenntnisse in deskriptiver und in Inferenzstatistik notwendig.
Auch bei der Arbeit an der dritten Auflage des Lehrbuches sind wir in vielfältiger Weise unterstützt worden. Wir bedanken uns bei allen Kolleginnen und Kollegen, die das Manuskript des Buches sorgfältig geprüft haben und uns zahlreiche Hinweise und Vorschläge zur Verbesserung der Darstellungen gegeben haben. Allen Kolleginnen und Kollegen, die uns ihre Daten zur Verfügung gestellt haben oder uns bei der Erstellung von Grafiken geholfen haben, danken wir ebenfalls herzlich. Ganz besonders danken wir den Studierenden Adriana Böttcher, Marlon Esmeyer, Judith Herbers, Viviane Lange, Maria Reichert und Peggy Wehner, die uns bei der Erarbeitung der R-Skripte, bei der Erstellung der SPSS-Syntaxdateien, bei der Übertragung der Praxisaufgaben auf die aktuelle SPSS-Version und durch Korrekturlesen des Manuskripts sehr geholfen haben.
|11|Wir bedanken uns beim Hogrefe Verlag, speziell bei Frau Dipl.-Psych. Kathrin Rothauge und bei Frau Sarah Haase, für die erneut stets angenehme und konstruktive Zusammenarbeit.
Dresden, Sommer 2019 Matthias Rudolf
Johannes Buse
|13|Kapitel 1Einführung in die Arbeit mit SPSS
|14|In diesem einführenden Kapitel wird anhand eines Datenbeispiels ein grundlegender Einblick in die Dateneingabe und -verwaltung mit SPSS für Windows gegeben. Am Beispiel einfacher Analysen wird exemplarisch die Funktionsweise von SPSS demonstriert. Damit sollen auch diejenigen Leser, die bisher noch nicht mit SPSS gearbeitet haben, in die Lage versetzt werden, die folgenden Kapitel problemlos durchzuarbeiten und die behandelten multivariaten Verfahren mit SPSS umzusetzen.
Die Darstellung wird dabei auf die wichtigsten und in fast allen Anwendungen notwendigen Funktionen der Dateneingabe und des Datenmanagements beschränkt. Ausführlichere Einführungen in die Arbeitsweise und die Funktionen von SPSS geben die teilweise sehr umfangreichen Bücher zu SPSS von Bühl (2016), Janssen und Laatz (2017) sowie Brosius (2018). Alle weiteren notwendigen Analyseschritte für die Umsetzung der in diesem Buch beschriebenen multivariaten Verfahren in SPSS werden in den folgenden Kapiteln ausführlich dargestellt.
In Abschnitt 1.3 wird einführend die Arbeit mit der SPSS-Syntax vorgestellt, mit der SPSS-Befehle automatisiert abgearbeitet werden können. Auf der Website zum Buch werden die Syntax-Befehle von allen in diesem Buch behandelten Verfahren angegeben. Ausführliche Einführungen in die SPSS-Syntax geben Zöfel (2002), Brosius (2008) und Sarstedt et al. (2010).
Anwendungsbeispiel: Konzentrationstest
In einem Konzentrationstest sollen in einer Vielzahl unterschiedlicher Zeichen möglichst schnell und fehlerfrei bestimmte Zeichen erkannt und durchgestrichen werden. Es liegen die Daten von zehn Probanden vor, die diesen Test bearbeitet haben. In Tabelle 1.1 sind die erhobenen Variablen dargestellt.
Die Variablen wurden zu Demonstrationszwecken in zwei Datenmengen aufgeteilt. Die erste Datenmenge enthält die personenbezogenen Angaben Alter, Geschlecht, Gewicht und Größe. Die zweite Datenmenge beinhaltet die Ergebnisse des Konzentrationstests. Hierbei sind sowohl die Bearbeitungsgeschwindigkeit, die durch die Anzahl der bearbeiteten Zeichen pro Minute erfasst wird, als auch die Anzahl der insgesamt unterlaufenen Fehler von Bedeutung. Zusätzlich wurde nach dem Test ein Fragebogen zum aktuellen Befinden vorgelegt. In Tabelle 1.2 sind die Daten der ersten und in Tabelle 1.3 die Daten der zweiten Datenmenge abgebildet. Die erste Spalte enthält jeweils die fortlaufende Nummer des Probanden (Pb).
In den folgenden Abschnitten wird dargestellt, wie die Daten in SPSS einzugeben sind. Dabei werden unter anderem die wichtigsten Funktionen zur Definition der Variablen, zur Datenspeicherung sowie zum Zusammenfügen von Dateien vorgestellt. Außerdem werden exemplarisch einige deskriptive Analysen (Häufigkeitstabellen, statistische Maßzahlen) sowie die bivariate Korrelationsanalyse beschrieben.
|15|Tabelle 1.1: Liste der Variablen zum Beispiel „Konzentrationstest“
Variable
Label
Bemerkungen
Erste Datenmenge: Personenbezogene Daten
Nummer
Probandennummer
Alter
Alter
in Jahren
Geschlecht
Geschlecht
0 = weiblich, 1 = männlich
Gewicht
Gewicht
in Kilogramm
Größe
Größe
in Zentimetern
Zweite Datenmenge: Testbezogene Daten
Nummer
Probandennummer
Geschwindigkeit
Zeichen pro Minute
Anzahl bearbeiteter Zeichen pro Minute
Fehler
Fehlerzahl
Anzahl der unterlaufenen Fehler insgesamt
Befinden
Befinden
Selbsteinschätzung nach dem Test (Skala von 0 bis 15)
Tabelle 1.2: Personenbezogene Daten
Pb
Alter
Geschlecht
Gewicht
Größe
1
17
0
50
157
2
34
0
65
165
3
35
0
62
160
4
36
0
57
156
5
18
0
78
170
6
22
1
70
170
7
27
1
75
185
8
228
1
80
180
9
24
1
95
190
10
21
1
80
195
|16|Tabelle 1.3: Testbezogene Daten
Pb
Geschwindigkeit
Fehler
Befinden
1
169
20
15
2
153
15
12
3
169
30
9
4
168
23
11
5
171
26
14
6
164
20
7
7
158
23
10
8
166
26
7
9
173
20
12
10
152
5
8
Im Folgenden wird zunächst die Eingabe der ersten Datenmenge (personenbezogene Daten) in SPSS detailliert beschrieben. Neben der Eingabe der Daten wird unter anderem auf die Definition von Werte- und Variablenbeschriftungen und auf die Spezifikation von fehlenden Werten eingegangen. Danach ist die zweite Datenmenge einzugeben. Anschließend werden die Häufigkeitsverteilungen der Variablen Geschwindigkeit, Fehler und Befinden aus der zweiten Datenmenge berechnet und in einer Grafik mit der (theoretischen) Normalverteilungskurve verglichen. Außerdem werden verschiedene statistische Maßzahlen (Mittelwert, Standardabweichung, Minimum und Maximum) dieser Variablen ermittelt. Als Beispiel für einen inferenzstatistischen Test werden die linearen Beziehungen der Variablen Geschwindigkeit, Fehler, Befinden, Alter, Gewicht und Größe untersucht. Dazu müssen die getrennt eingegebenen Dateien der beiden Datenmengen zusammengefügt werden. Danach können die bivariaten Produkt-Moment-Korrelationskoeffizienten berechnet und statistisch geprüft werden.
1.1 Dateneingabe
Im vorliegenden Buch können und sollen nicht sämtliche Funktionen von SPSS beschrieben werden, sondern für die einzelnen Verfahren jeweils nur eine Auswahl der wesentlichsten. Zur Vereinfachung der Kommunikation markieren nummerierte Hinweispfeile die beschriebenen Bildschirminhalte und Ergebnisdarstellungen. Im Text verweisen Ziffern in eckigen Klammern (zum Beispiel [1]) auf |17|diese Pfeile. Da die zu benutzenden Schaltflächen usw. durch die verwendeten Hinweispfeile eindeutig bezeichnet sind, werden sie im laufenden Text nicht hervorgehoben.
Nach dem erstmaligen Start von SPSS erscheint zunächst das in Abbildung 1.1 dargestellte Dialogfenster. Im rechten Teil [1] wird auf Neuerungen in der aktuellen SPSS-Version hingewiesen.
Im vorliegenden Anwendungsbeispiel sollen als Erstes die Daten aus Tabelle 1.2 eingegeben werden. Dafür kann das Fenster aus Abbildung 1.1. einfach geschlossen werden. Alternativ könnte man die Option Neues Dataset wählen [2]. Als weitere Optionen könnte man zum Beispiel eine gegebenenfalls bereits vorhandene Datendatei öffnen [3] oder ein Lernprogramm starten [4]. Die Option, dass dieses Dialogfeld nicht mehr angezeigt werden soll [5], unterdrückt beim nächsten Start von SPSS die Anzeige des Dialogfensters aus Abbildung 1.1. Es erscheint dann sofort der in Abbildung 1.2 gezeigte Dateneditor von SPSS.
Abbildung 1.1: Begrüßungsfenster SPSS für Windows
Abbildung 1.2 zeigt den Dateneditor von SPSS. Hier können neue Daten eingegeben oder bereits existierende Datendateien geladen und bearbeitet werden. Alle hierfür notwendigen Befehle befinden sich in der Hauptmenüleiste [1]. Einige häufig benötigte Befehle können auch direkt durch Anklicken des entsprechenden |18|Symbols in der Symbolleiste [2] aktiviert werden. Zeigen Sie (ohne zu klicken) mit dem Mauszeiger auf ein Symbol [3], um die Bedeutung des Symbols zu erfahren. Wenige Augenblicke später erscheint eine kleine Textbox [4] unter dem Mauszeiger, die über die Funktion des Befehls Aufschluss gibt. So kann z. B. durch Anklicken des gelben Ordnersymbols [3] eine bereits vorhandene Datei geöffnet [4] werden. Aus didaktischen Gründen wird im vorliegenden Buch ausschließlich die Auswahl der Befehle über die Hauptmenüleiste [1] beschrieben.
Abbildung 1.2: Dateneditor (Datenansicht)
Der Dateneditor ist aus zwei Registerkarten zusammengesetzt. Abbildung 1.2 zeigt die Datenansicht [5], in der später die Daten eingegeben werden können. Vor der Eingabe der Daten müssen die dabei verwendeten Variablen allerdings zunächst benannt und spezifiziert werden. Wechseln Sie hierzu in die Registerkarte Variablenansicht [6].
Es erscheint nun die Variablenansicht des Dateneditors. Hier werden Namen und Eigenschaften der Variablen festgelegt. Abbildung 1.3 zeigt die ersten fünf Spalten der Variablenansicht. In der ersten Spalte soll im vorliegenden Beispiel der Variablenname eingegeben werden. Klicken Sie hierzu auf das erste freie Feld [1] und geben Sie den Namen der ersten Variablen (Nummer) aus Tabelle 1.1 ein. Die Eingabe von Probandennummern ist in fast allen Anwendungsfällen zu empfehlen, da somit später gezielt auf einzelne Datensätze zugegriffen werden kann. Außerdem kann so der Überblick über die Anordnung der Datensätze in der Datei behalten werden, was unter anderem beim Verbinden von Dateien wichtig ist. Ein Variablenname kann aus bis zu 64 Zeichen bestehen, muss mit einem Buchstaben beginnen und darf sich nur aus Buchstaben, Zahlen und Unterstrichen zusammensetzen.
Zusätzlich zum Variablennamen besteht die Möglichkeit, Beschriftungen für die Variablen zu vergeben. In den Ergebnisdateien werden in den meisten Fällen diese |19|Variablenbeschriftungen angezeigt und nicht die Namen der Variablen. Für die Beschriftungen bestehen die oben genannten Beschränkungen nicht, sie können also mehr als 64 Zeichen haben sowie mit einem beliebigen Zeichen beginnen und Sonderzeichen enthalten. Allerdings ist eine kurze und prägnante Beschreibung der Variablen trotzdem zu empfehlen. Klicken Sie auf das freie Feld der Beschriftung in der ersten Zeile [2] und geben Sie als Beschriftung der ersten Variablen die Bezeichnung Probandennummer ein. Möglicherweise ist das Feld [2] nicht groß genug, um die eingegebene Bezeichnung Probandennummer vollständig darstellen zu können. Um das Feld [2] und damit die gesamte Spalte Beschriftung breiter werden zu lassen, ist der Mauszeiger auf den Rand [7] zwischen Beschriftung und (in Abbildung 1.3 nicht dargestellt) Werte zu positionieren. Der Mauszeiger verändert auf dem Rand [7] sein Aussehen. Ein Doppelpfeil zeigt nun an, dass die entsprechende Spalte durch Ziehen vergrößert oder verkleinert werden kann.
Abbildung 1.3: Dateneditor (Variablenansicht, Spalten 1-5)
In der ersten Zeile sind die voreingestellten Standardspezifikationen der übrigen Felder sichtbar. So ist beispielsweise voreingestellt, dass der Typ der Variablen Numerisch ist [3] und die Daten inklusive Dezimalstellen maximal acht Zeichen lang sind [4]. Die Anzahl der angezeigten Dezimalstellen beträgt zwei [5]. Diese Voreinstellung soll bei der Variablen Probandennummer geändert werden, weil die Probandennummer immer ganzzahlig ist. Klicken Sie hierzu auf das Feld der Dezimalstellen. Es ist nun dick umrandet und es erscheinen am rechten Feldrand zwei Dreieckstasten [6]. Setzten Sie die Anzahl der angezeigten Dezimalen auf null, indem Sie zweimal auf das untere Dreieck klicken [6].
Geben Sie anschließend zunächst Namen und Variablenbeschriftungen von Alter und dann von Geschlecht ein. Auch diese beiden Variablen enthalten nur ganz|20|zahlige Werte. Deshalb soll auch für sie die Anzahl der Nachkommastellen von 2 auf 0 verändert werden.
Anhand der Variablen Geschlecht sollen nun weitere Möglichkeiten der Variablenspezifikation erläutert werden. Abbildung 1.4 zeigt die ersten sechs Spalten der Variablenansicht. In der Spalte rechts neben der Beschriftung können Beschriftungen für die numerischen Werte vereinbart werden [1], die insbesondere bei kategorialen (nominalen) Variablen zum Einsatz kommen. Hierbei wird für jeden Wert der Variablen dessen Bedeutung festgelegt. Es ist sinnvoll, für die Variable Geschlecht Wertebeschriftungen zu definieren. Auf diese Weise können die eingegebenen Zahlen (hier 0 und 1) jederzeit mit ihrer Bedeutung (weiblich bzw. männlich) in Verbindung gebracht und dargestellt werden. Klicken Sie auf das entsprechende Feld in der Spalte Wertelabels [1]. Es erscheint eine Schaltfläche mit drei Punkten [2]. Nach Anklicken der Schaltfläche öffnet sich das Dialogfenster Wertebeschriftungen [3].
Abbildung 1.4: Dateneditor (Variablenansicht, Spalten 1 bis 6) und Dialogfenster Wertebeschriftungen
Über die Schaltfläche Hilfe [4] kann bei Bedarf eine kontextsensitive Hilfe aufgerufen werden, in der die Funktionen des Dialogfensters beschrieben werden. Diese Art der Hilfe ist in jedem Dialogfenster verfügbar.
Geben Sie gemäß den Angaben in Tabelle 1.1 als ersten Wert 0 ein [5] und als Wertebeschriftung weiblich [6]. Bestätigen Sie die Zuordnung durch Anklicken der Schaltfläche Hinzufügen [7] und wiederholen Sie den Vorgang für die männlichen Probanden (Wert = 1). Bestätigen Sie die Eingaben durch Klicken auf die Schaltfläche OK [8].
|21|Die Vergabe von Variablen- und (insbesondere bei kategorialen Daten) Wertebeschriftungen ist in praktischen Datenauswertungen unbedingt zu empfehlen. Einerseits wird damit eine bessere Lesbarkeit der Ergebnisausgabe möglich, andererseits sind die Daten wesentlich einfacher zu handhaben, wenn sie zu einem späteren Zeitpunkt und eventuell von anderen Personen weiter oder erneut ausgewertet werden sollen.
In Abbildung 1.5 werden die restlichen Optionen der Variablen-Spezifikation dargestellt. So können für jede Variable die fehlenden Werte spezifiziert werden [1] (siehe Abbildung 1.7). Die Spalten in der Datenansicht des Dateneditors sind voreingestellt acht Zeichen breit [2] und die Daten werden rechtsbündig dargestellt [3]. In der Spalte Messniveau kann das Skalenniveau der Variablen festgelegt werden. Klicken Sie auf das entsprechende Feld der Variablen Geschlecht [4]. Wählen Sie dann in dem sich öffnenden Auswahlfenster die Option Nominal [5]. Anschließend ist analog für die Probandennummer das Messniveau Nominal einzugeben und für die Variable Alter das Messniveau Metrisch (metrisches Skalenniveau) einzutragen.
Abbildung 1.5: Dateneditor (Variablenansicht, Spalten 6 bis 12)
In der Spalte Rolle [6] kann eine Vorauswahl von Variablen bezüglich ihrer Bedeutung in den späteren Datenanalysen getroffen werden. Diese Einteilungen sind praktisch wenig bedeutungsvoll. Deswegen wird in der Regel empfohlen, die Voreinstellung Eingabe nicht zu verändern (Bühl, 2016).
Definieren Sie anschließend in der beschriebenen Weise die Variablen Gewicht und Größe aus der ersten Datenmenge in Tabelle 1.1. Bei diesen Variablen ist die Zahl der Nachkommastellen ebenfalls auf 0 zu setzen. In der Spalte Messniveau ist Metrisch einzutragen. Als Variablenbeschriftungen sind Gewicht in kg und Größe in cm einzutragen. Die anderen voreingestellten Standardspezifikationen können beibehalten werden.
Nach der Definition der Variablen können die zugehörigen Daten aus Tabelle 1.2 eingegeben werden. Wechseln Sie hierzu über die entsprechende Registerkarte zurück in die Datenansicht (vgl. Abbildung 1.2 [5]).
Abbildung 1.6: Dateneditor (Datenansicht)
In der Datenansicht in Abbildung 1.6 erscheinen die eingegebenen Variablennamen in der Kopfzeile [1]. Klicken Sie zunächst auf das erste Feld der Variablen Probandennummer [2] und geben Sie den Wert 1 ein. Klicken Sie dann auf das nächste Feld [3] oder verwenden Sie vereinfachend hierzu die Pfeiltasten der Tastatur. Geben Sie auf diese Weise die Daten aller Variablen (siehe Tabelle 1.2) spaltenweise ein.
Bei der Eingabe zeigt sich, dass innerhalb der Variablen Alter der offenbar fehlerhafte Wert 228 vorhanden ist [4]. Hier liegt also vermutlich ein Datenerfassungsfehler vor. Die Berücksichtigung dieses Wertes würde bei allen statistischen Berechnungen zu erheblichen Fehlern führen. Deshalb ist es erforderlich, innerhalb der Variablen Alter den Wert 228 als Fehl-Wert zu definieren. Wechseln Sie dazu wieder in die Variablenansicht (vgl. Abbildung 1.2 [6]).
Klicken Sie in der Variablenansicht aus Abbildung 1.7 auf das entsprechende Feld der Variablen Alter [1] und wählen Sie die erscheinende Schaltfläche [2]. Es erscheint das abgebildete Dialogfenster für die Definition fehlender Werte [3]. Geben Sie hier nach Aktivierung der Option für einzelne fehlende Werte [4] den Wert 228 [5] ein. Führen Sie die Eingabe per Klick auf OK [6] aus.
Der Wert 228 ist nun zwar nach wie vor im Dateneditor (Datenansicht) zu sehen, wird jedoch intern als fehlender Wert behandelt und bei allen folgenden Berechnungen und Darstellungen nicht berücksichtigt. Ebenso hätte auch ein ganzer Bereich für fehlende Werte angegeben werden können [7]. In der Variable Alter wäre zum Beispiel ein Bereich von 100 bis 10 000 Jahren denkbar gewesen.
Analog zur Vereinbarung fehlender Werte können auch alle übrigen Einstellungen (z. B. Wertebeschriftungen) erst nach der Dateneingabe vorgenommen bzw. geändert werden. Wenn für eine Variable überhaupt kein Messwert eines Proban|23|den vorliegt, ist in das entsprechende Feld während der Dateneingabe nichts einzutragen. Das entsprechende Feld bleibt leer und der Wert der Variablen wird für den betreffenden Probanden automatisch als fehlender Wert behandelt.
Abbildung 1.7: Dateneditor (Variablenansicht) und Dialogfenster Fehlende Werte
Spätestens nach der Dateneingabe sollen die Daten gespeichert werden. Dazu ist im Hauptmenü (vgl. Abbildung 1.2. [1]) unter dem Menüpunkt Datei die Option Speichern unter auszuwählen. Im nunmehr erscheinenden Dialogfenster Daten speichern als aus Abbildung 1.8 ist zunächst der gewünschte Speicherort auszuwählen [1]. Geben Sie dann in das Feld Dateiname [2] beispielsweise den Namen Datenmenge1 ein und klicken Sie auf Speichern [3]. SPSS fügt beim Speichern automatisch die Dateierweiterung .sav hinzu, um die Datei als SPSS-Datendatei kenntlich zu machen. Unter Speichern als Typ [4] steht dementsprechend als Voreinstellung SPSS Statistics (.sav). Hier könnte auch ein anderer Dateityp ausgewählt werden, falls die Datei z. B. in einem anderen Datenverarbeitungsprogramm (Excel o. Ä.) verwendet werden soll. SPSS würde die Datei dann im Format des ausgewählten Programms speichern.
Nach erfolgter Speicherung der Daten öffnet SPSS automatisch ein neues Fenster, das SPSS-Ausgabefenster. Hier wird lediglich der Syntaxbefehl der erfolgten Speicherung dargestellt. Auf das Ausgabefenster wird im nächsten Kapitel ausführlich eingegangen. Jetzt können Sie das Ausgabefenster schließen (ohne es zu speichern) und zur Datenansicht des Dateneditors zurückkehren.
Insbesondere bei großen Datendateien bietet es sich an, während der Dateneingabe häufig eine Zwischenspeicherung durchzuführen. Auf diese Weise wird verhindert, große Mengen bereits eingegebener Daten zu verlieren, zum Beispiel infolge von Systemabstürzen. Wählen Sie für die Zwischenspeicherung im Hauptmenü unter Datei die Option Speichern.
Abbildung 1.8: Dialogfenster Daten speichern als
1.2 Beispiele einfacher Datenanalysen
Nach Eingabe und Speichern der ersten Datenmenge soll die zweite Datenmenge eingegeben und unter dem Namen Datenmenge2.sav gespeichert werden. Vor der Eingabe der zweiten Datenmenge muss ein leerer Dateneditor (vgl. Abbildung 1.2) erzeugt werden. Schließen Sie dazu die Datei Datenmenge1.sav (Auswahl von Datei, Neu und Daten im Hauptmenü (vgl. Abbildung 1.2)), ohne sie erneut zu speichern. Anschließend ist die Abfolge von Abbildung 1.2 bis Abbildung 1.8 für die Daten aus Tabelle 1.3 zu wiederholen.
Mit dieser zweiten Datenmenge sollen nun exemplarisch einige Häufigkeitsverteilungen und deskriptive Kennwerte ermittelt werden. Wählen Sie hierzu, wie in Abbildung 1.9 gezeigt, im Hauptmenü die Option Analysieren [1]. Unter diesem Menüpunkt erscheinen sämtliche Klassen statistischer Verfahren, die in dem Programmpaket SPSS verfügbar sind. Die Liste ist in Abbildung 1.9 nicht vollständig abgebildet. Wählen Sie aus der Liste die Option Deskriptive Statistiken [2] und in dem sich öffnenden Untermenü die Option Häufigkeiten [3].
Es erscheint das Dialogfenster Häufigkeiten aus Abbildung 1.10.
In den zu den statistischen Analyseverfahren gehörenden Dialogfenstern können die beteiligten Variablen sowie spezielle Einstellungen zum jeweiligen Verfahren festgelegt werden. In jedem dieser Fenster liefert die Schaltfläche Hilfe [1] einen Überblick über das jeweils relevante Verfahren bzw. über die entsprechende Realisierung in SPSS. In der Variablenliste [2] sind die Variablen aus dem Dateneditor abgebildet. Es sind jeweils das Label und dahinter in eckigen Klammern der |25|Variablenname angegeben. Manchmal sind die Angaben zu einer Variablen abgeschnitten, wie hier bei Geschwindigkeit [3]. In diesem Fall kann der vollständige Eintrag angezeigt werden, indem (ohne zu klicken) mit der Maus auf die Variable gezeigt wird. Klicken Sie nun auf die Variable Geschwindigkeit und anschließend auf die Schaltfläche mit dem Pfeil [4]. Die Variable Geschwindigkeit wird nun in die Liste der zu analysierenden Variablen [5] verschoben. Dieser Vorgang ist für die Variablen Fehler und Befinden zu wiederholen. Wählen Sie dann die Schaltfläche Statistiken [6], um die auszugebenden Kennwerte der Analyse zu spezifizieren.
Abbildung 1.9: Dateneditor: Option Analysieren im Hauptmenü
Abbildung 1.10: Dialogfenster Häufigkeiten
Es öffnet sich das in Abbildung 1.11 gezeigte Dialogfenster Häufigkeiten: Statistik. Hier sind alle statistischen Maßzahlen (siehe Clauß et al., 2017) dargestellt, die |26|innerhalb der Häufigkeitsanalyse berechnet werden können. Für den vorliegenden Fall soll als Lagemaß [1] der Mittelwert berechnet werden [2].
Abbildung 1.11: Dialogfenster Häufigkeiten: Statistik
Aktivieren Sie außerdem unter Streuung die Standardabweichung [3], das Minimum [4] und das Maximum [5]. Zusätzlich könnten Sie zum Beispiel Quartile [6] oder Kennwerte zu den Verteilungseigenschaften anzeigen lassen [7]. Wählen Sie stattdessen die Schaltfläche Weiter [8], um die Eingaben zu bestätigen und wieder in das Hauptdialogfenster Häufigkeiten zu gelangen.
Allgemein gilt, dass die meisten Prozeduren in SPSS wesentlich mehr Parameter und Ergebnisse liefern können, als für die Bearbeitung der jeweiligen Aufgabe erforderlich sind. Als Anwender von SPSS sollte man sich vor der Rechnung für die relevanten Kennwerte entscheiden. Standardeinstellungen in SPSS sollten nie „kontrollfrei“ hingenommen werden. Man sollte in jedem Fall alle Schaltflächen anklicken und sich, ggf. unter Benutzung der Hilfe-Texte, über die Standardeinstellungen informieren und gegebenenfalls entsprechende Änderungen vornehmen.
In Abbildung 1.12 ist links erneut das Dialogfenster Häufigkeiten dargestellt. Wählen Sie hier die Schaltfläche Diagramme [1]. Es öffnet sich das in Abbildung 1.12 rechts abgebildete Dialogfenster. Hier kann ein Typ von Diagrammen festgelegt werden [2], der für sämtliche zu analysierenden Variablen angezeigt wird. Da im vorliegenden Fall nur metrische Daten in die Analyse einbezogen wurden, sind Histogramme [3] sinnvoll. Aktivieren Sie hier außerdem die Option Normalver|27|teilungskurve im Histogramm anzeigen [4]. Für Nominaldaten wären zum Beispiel Balkendiagramme [5] geeignet. Wählen sie anschließend die Schaltfläche Weiter [6], um die Eingaben zu bestätigen und wieder ins Hauptdialogfenster zurückzukehren. Da nun sämtliche gewünschten Spezifikationen getätigt sind, kann die Analyse durch Anklicken der Schaltfläche OK [7] gestartet werden.
Abbildung 1.12: Dialogfenster Häufigkeiten und Dialogfenster Häufigkeiten: Diagramme
In SPSS müssen Änderungen in untergeordneten Dialogfenstern generell über eine Schaltfläche Weiter [6] bestätigt und dann die Analyse über die Schaltfläche OK [7] im Hauptdialogfenster gestartet werden. Diese Schaltflächen werden im Weiteren nicht mehr mit einem Hinweispfeil versehen.
Nachdem die Berechnungen in SPSS durchgeführt wurden, öffnet sich ein neues Fenster, die Ergebnisausgabe. Sie ist in Abbildung 1.13 dargestellt und enthält die Ergebnisse der Analyse.
Die Ergebnisausgabe ist zweigeteilt. Der linke Teil enthält ein Inhaltsverzeichnis der berechneten Ergebnisse, im rechten Teil sind die Ergebnisse selbst abgebildet. Die Grenze zwischen den beiden Teilen [1] kann nach Belieben verschoben werden. Dies kann zum Beispiel dann sinnvoll sein, wenn einer der beiden Teile nicht vollständig sichtbar ist. Klicken Sie in diesem Fall auf den Grenzbalken [1], halten Sie die Maustaste gedrückt und verschieben Sie den Balken an die gewünschte Position.
Die erste abgebildete Tabelle mit der Überschrift Statistiken enthält die deskriptiven Kennwerte. In den Spalten stehen die drei analysierten Variablen [2]. Zu jeder Variablen sind die Anzahl der gültigen und fehlenden Werte [3] angegeben. Im vorliegenden Fall sind in keiner Variablen fehlende Werte zu verzeichnen. In den letzten vier Zeilen sind Mittelwert, Standardabweichung, Minimum und Maximum [4] |28|abgebildet. So hat beispielsweise die Variable Geschwindigkeit einen Mittelwert von 164.3 [5]. Die maximale Fehlerzahl liegt bei 30 Fehlern [6]. Anhand der Minima und Maxima können schnell Werte identifiziert werden, die aus dem möglichen Wertebereich einer Variablen herausfallen. Auf diese Weise können beispielsweise Eingabefehler entdeckt werden, die insbesondere bei größeren Datenmengen im Dateneditor oft übersehen werden. Eine rechtzeitige Behebung derartiger Fehler in der Datenbasis vermeidet unnötigen Aufwand oder sogar fehlerhafte Ergebnisse.
Abbildung 1.13: Ergebnisausgabe: Häufigkeiten
Als nächstes sollen die Häufigkeitstabellen betrachtet werden. Hierzu kann der sichtbare Bereich des Ausgabefensters nach unten gescrollt werden [7]. Bequemer können Sie einzelne Teile der Ergebnisausgabe direkt erreichen, indem Sie im Inhaltsverzeichnis auf das entsprechende Symbol klicken. Vor allem bei umfangreicheren Ergebnisausgaben können so einzelne Teilergebnisse erheblich schneller angesehen werden. Wählen Sie unter Häufigkeitstabelle die Tabelle für die Fehler [8].
Es erscheint die Tabelle aus Abbildung 1.14. Die Überschriften der Tabellen der Ergebnisausgabe (hier „Fehler“) sind im vorliegenden Buch aus optischen Gründen nicht über den jeweiligen Tabellen abgebildet. Sie sind jeweils der Abbildungsunterschrift zu entnehmen.
|29|In der ersten Spalte sind alle gemessenen Werte aufgelistet [1], in der zweiten ist angegeben, wie häufig diese Werte jeweils auftraten [2]. In der dritten Spalte sind die prozentualen Anteile dieser Häufigkeiten abgebildet [3]. So haben also zum Beispiel drei Probanden jeweils 20 Fehler, was insgesamt 30 % der Probanden ausmacht [4]. Zusätzlich sind die Anteile der Häufigkeiten bezogen auf die gültigen Werten angegeben [5]. Hierbei werden die fehlenden Werte nicht in die Berechnung einbezogen. Da im vorliegenden Beispiel nur gültige Werte vorliegen, ist diese Spalte identisch mit der dritten. In der letzten Spalte schließlich sind die aufsummierten Prozentwerte bezogen auf die gültigen Werte zu sehen [6].
Abbildung 1.14: Häufigkeitstabelle: Fehlerzahl
Scrollen Sie die Ergebnisausgabe weiter nach unten, bis Sie das in Abbildung 1.15 abgebildete Histogramm für die Variable Fehler sehen.
Auf der x-Achse (Abszisse) sind die gemessenen Werte aufgelistet [1]. Sie wurden automatisch von SPSS in sechs Kategorien zusammengefasst, wobei in diesem Fall jeweils fünf mögliche Werte eine Kategorie bilden. Jeweils zwei Teilstriche auf der x-Achse beschreiben dabei die Grenzen einer Kategorie. Der erste Teilstrich kennzeichnet den Wert 5, der zweite den Wert 10, d. h. in der ersten Kategorie sind alle Fälle mit Werten größer gleich 5 [2] und kleiner als 10 enthalten. Da in unserem Fall nur ganze Zahlen vorkommen, betrifft dies also die möglichen Werte 5, 6, 7, 8 und 9.
Auf der y-Achse (Ordinate) ist die Häufigkeit der Werte in den einzelnen Kategorien abgetragen [3]. So endet beispielsweise die Säule der ersten Kategorie bei der Häufigkeit 1 [4], da in dieser Kategorie nur der Wert 5 genau einmal auftritt (vgl. Abbildung 1.14). In der Kategorie 4 (größer gleich 20 und kleiner als 25) sind dagegen fünf Probanden enthalten [5], drei mit dem Wert 20 und zwei mit dem Werten 23. Zusätzlich wird die Häufigkeitsverteilung mit der (theoretischen) Normal|30|verteilungskurve verglichen [6]. In der Legende des Diagramms sind noch einige Kennwerte der Statistik-Tabelle aus Abbildung 1.13 abgebildet [7].
Abbildung 1.15: Histogramm Fehlerzahl
Das optische Erscheinungsbild der Abbildung kann unabhängig von der verwendeten Version an Ihrem Rechner von der hier gezeigten abweichen. Dies ist auf individuelle Einstellungen in SPSS am jeweiligen Rechner zurückzuführen und trifft auf sämtliche Abbildungen der folgenden Kapitel zu. Ein doppelter Mausklick auf das Diagramm öffnet den SPSS Diagramm-Editor, in dem z. B. die Beschriftung des Diagramms, die Farbe der Balken und die Skalierung der Achsen verändert werden können. Auf die Darstellung der Bearbeitung von Diagrammen soll in diesem Buch jedoch weitgehend verzichtet werden (siehe hierzu Brosius, 2018).
Die Inhalte des Ausgabefensters können ebenso wie Datendateien gespeichert werden. Wählen Sie hierzu im Hauptmenü unter Datei die Option Speichern unter und verfahren Sie analog zu der Beschreibung in der Abbildung 1.8. SPSS fügt dabei dem Dateiname der Ergebnisausgabedatei die Dateierweiterung .spv hinzu.
Als nächstes sollen die Korrelationskoeffizienten der Variablen Geschwindigkeit, Fehler, Befinden sowie Alter, Gewicht und Größe berechnet werden. Hierzu sind zunächst die Daten der Datei Datenmenge1.sav zu den Daten der Datenmenge 2 hinzuzufügen, die sich aktuell im Dateneditor befinden. Wechseln Sie dazu zurück in den Dateneditor (Abbildung 1.16). Wählen Sie im Hauptmenü unter Daten [1] die Option Dateien zusammenfügen [2] und dann die Option Variablen hin|31|zufügen [3]. Alternativ wäre es möglich, die Werte neuer Untersuchungsobjekte (Probanden) mit den gleichen Variablen an eine bereits bestehende Datei anzuhängen [4].
Abbildung 1.16: Dateneditor Hauptmenü: Daten
Abbildung 1.17: Dialogfenster Variablen hinzufügen
Das in Abbildung 1.17 dargestellte Dialogfenster wird geöffnet. Sollte die Datei Datenmenge1.sav noch geöffnet sein, könnten Sie sie im Dialogfenster aus Abbildung 1.17 nach Auswahl von Ein offenes Datenset [1] direkt anklicken und nach dem dann möglichen Klicken auf Weiter [4] zur Datenmenge 2 hinzufügen. Sie würden dann direkt zu dem Dialog in Abbildung 1.19 gelangen.
Wenn Sie die Datei Datenmenge1.sav geschlossen haben, wie es am Anfang des Abschnittes 1.2 empfohlen wurde, können Sie sie im Dialogfenster aus Abbildung 1.17 als derzeit nicht geöffnete Datendatei zu der aktuell geöffneten Datei hinzufügen. Die Option Eine externe SPSS Statistics-Datendatei [2] ist bereits automa|32|tisch aktiviert, wenn keine weiteren Datendateien geöffnet sind. Klicken Sie auf Durchsuchen [3], woraufhin sich das Dialogfenster aus Abbildung 1.18 öffnet.
Hier ist zunächst die Datei Datenmenge1.sav [1] zu suchen und anzuklicken. Öffnen Sie dann die Datei über die entsprechende Schaltfläche [2], woraufhin das Dialogfenster aus 1.17 wieder aktiv wird. Bestätigen Sie die Angabe durch die Schaltfläche Weiter [4], um die Datei der aktuell im Hauptspeicher vorhandenen Datei hinzuzufügen.
Abbildung 1.18: Dialogfenster Variablen hinzufügen: Datei lesen
In der Registerkarte Zusammenführungsmethode [1] des Dialogfensters in Abbildung 1.19 kann ausgewählt werden, ob die Dateien auf der Basis der Datenreihenfolge [2] oder auf Basis von Schlüsselwerten [3] zusammengefügt werden sollen. Im vorliegenden Beispiel ist die Variable Nummer in beiden Dateien enthalten und kann deshalb als Schlüsselvariable benutzt werden [4].
In der Registerkarte Variablen [5] sind die vereinigten Variablen im Feld Eingeschlossene Variablen angezeigt. Die Variablen der (aktuellen) Arbeitsdatei (Datenmenge2.sav bzw. DataSet2) sind entsprechend der Legende unten durch (*) gekennzeichnet [6], die Variablen der hinzugefügten Datei Datenmenge1.sav durch (+) [7]. Die Variable Nummer ist im Feld Schlüsselvariablen eingetragen, durch das Setzen des entsprechenden Häkchens werden die beiden Dateien vor dem Zusammenführen nach der Schlüsselvariablen Nummer sortiert [8]. Im Zweifel sollte man das Sortieren vor jedem Zusammenfügen durchführen lassen.
Wenn zwei unterschiedliche Variablen den gleichen Namen haben sollten, müsste vor dem Zusammenfügen der Name von einer der betreffenden Variablen geändert werden. Im vorliegenden Beispiel ist das nicht der Fall. Über die Schaltfläche mit dem Pfeil [9] können Variablen zwischen den beiden Feldern Eingeschlossene Variablen bzw. Ausgeschlossene Variablen verschoben werden. Fügen Sie über OK die beiden Dateien zusammen.
Abbildung 1.19: Dialogfenster Variablen hinzufügen aus […] Datenmenge1.sav
Im Dateneditor sind nun die Variablen der beiden Dateien enthalten. Die neue Datei kann analog zu Abbildung 1.8 unter einem neuen Namen gespeichert werden. Als Name für die Datei bietet sich zum Beispiel Datenmenge1und2.sav an, da auf diese Weise die Entstehung der Datei deutlich bleibt. Nun können die Korrelationen zwischen den metrischen Variablen der beiden Dateien berechnet werden. Wählen Sie hierzu im Hauptmenü unter Analysieren (vgl. Abbildung 1.9 [1]) die Option Korrelation, bivariat. Es öffnet sich das Dialogfenster aus Abbildung 1.20. Hier sind zunächst die sechs in die Analyse einzubeziehenden Variablen Geschwindigkeit, Fehler, Befinden, Alter, Gewicht und Größe in das Feld für die Variablen zu übernehmen [1], [2].
Als Korrelationskoeffizient soll der Produkt-Moment-Korrelationskoeffizient nach Pearson berechnet werden [3]. Behalten Sie also die Voreinstellung bei. Ebenso könnten die Rangkorrelationskoeffizienten nach Spearman oder Kendall (Tau-b) berechnet werden [4], was insbesondere bei ordinalem Datenniveau sinnvoll wäre. Da keine Hypothesen über die Richtungen der Korrelationskoeffizienten vorliegen, soll ein zweiseitiger Test auf Signifikanz durchgeführt werden [5]. Bei jedem Korrelationskoeffizienten r wird also die Nullhypothese H0: ρ = 0 statistisch geprüft, wobei ρ den Korrelationskoeffizienten in der Grundgesamtheit bezeichnet. Starten Sie die Analyse über OK.
Das Ergebnis der Berechnungen ist in Abbildung 1.21 zu sehen. An die bisher schon vorhandenen Ergebnisse in der Ergebnisausgabe schließt sich nun die Korrelationsmatrix an. In der ersten Zeile einer Zelle ist jeweils der Korrelationskoeffizient angegeben [1]. So beträgt beispielsweise die Korrelation zwischen Geschwindigkeit und Fehlern r = .71 [1]. Das Sternchen [2] hinter dem Koeffizienten zeigt an, |34|dass die Korrelation auf dem 5 %-Niveau signifikant ist. In der zweiten Zeile ist der p-Wert angegeben [3], der hier mit p = .02 unter α = .05 liegt. In der jeweils letzten Zeile ist die Stichprobengröße angegeben [4].
Abbildung 1.20: Dialogfenster Bivariate Korrelationen
Abbildung 1.21: Ergebnis der Korrelationsanalyse
|35|Die Korrelationen zwischen den test- und den personenbezogenen Daten sind ausnahmslos nicht signifikant von Null verschieden. Die höchste diesbezügliche Korrelation besteht zwischen den Variablen Größe und Fehleranzahl [5], auch diese Korrelation ist nicht signifikant. Bei einer Stichprobe von N = 10 werden allerdings auch nur sehr hohe Korrelationen signifikant. Der insgesamt größte Korrelationskoeffizient wird zwischen den Variablen Größe und Gewicht berechnet (r = .87) [6]. Diese Korrelation ist auf dem 1 %-Niveau signifikant (p < .01), was durch zwei Sternchen gekennzeichnet ist.
1.3 Zur Arbeit mit der SPSS-Syntax
Mit der in den bisherigen Abschnitten beschriebenen Menü-gestützten Arbeitsweise ist ein sehr effektiver Einstieg in SPSS möglich. Die in SPSS realisierten Möglichkeiten auch komplexer Verfahren können komfortabel erfasst und ohne Probleme angewendet werden.
Häufig ist es jedoch in Anwendungen erforderlich, die gleichen, oft sehr umfangreichen Analysen wiederholt mit verschiedenen Variablen oder mit unterschiedlichen Probanden durchzuführen. Ein Beispiel kann die sehr umfangreiche Auswertung (beschreibende Statistiken, Faktorenanalysen, varianz- und regressionsanalytische Tests) eines Fragebogens sein, bei dem über mehrere Jahre zu unterschiedlichen Zeiten Daten verschiedener Probanden nach exakt dem gleichen Vorgehen auszuwerten sind. Hier stößt die Effektivität der im letzten Abschnitt beschriebenen Vorgehensweise aus wenigstens zwei Gründen an Grenzen: Einerseits ist es sehr zeitaufwändig, die gleichen Einstellungen in den unterschiedlichen Dialogfenstern immer wieder vornehmen zu müssen, um die analogen Analysen durchführen zu können. Andererseits sind damit Fehlermöglichkeiten gegeben, weil natürlich bei wiederholt notwendigen Einstellungen in den Dialogfenstern die Gefahr fehlerhafter Einstellungen nicht auszuschließen ist.
Aus diesen Gründen ist es in Anwendungen mit umfangreichen, wiederholt durchzuführenden Analysen oft sinnvoll, mit der SPSS-Syntax zu arbeiten. Der Syntax-Editor von SPSS ist ein Textfenster, in dem man Befehle direkt eingeben oder in dem man die in den Dialogfenstern getroffenen Einstellungen in Befehlsform speichern kann. Die so erzeugten Befehlsfolgen kann man sehr effektiv mit unterschiedlichen Probandengruppen wiederholt abarbeiten, wobei auch zum Beispiel die verwendeten Variablen sehr einfach ausgetauscht werden können.
Das grundsätzliche Prinzip der Arbeit mit der SPSS-Syntax soll an dem einfachen Beispiel aus Abschnitt 1.2 erläutert werden. Dabei soll davon ausgegangen werden, dass die Datenmenge2 im Hauptspeicher vorliegt (Situation bei Abbildung 1.9). Für die nun in Abschnitt 1.2 folgenden Schritte (Häufigkeitsanalyse, Zusammenfügen der Dateien, Korrelationsanalyse) soll eine Syntax-Datei erstellt werden, die die |36|wiederholte Durchführung exakt der gleichen Befehlsfolge für unterschiedliche Probanden oder für andere Variablen effektiv ermöglicht.
Zunächst sind die in den Abbildungen 1.9, 1.10, 1.11 sowie 1.12 von Abschnitt 1.2 beschriebenen Einstellungen über die Dialogfenster vorzunehmen. Danach ist aber nicht (wie in den Erläuterungen zu Abbildung 1.12 [7] beschrieben) die Analyse mit OK (Abbildung 1.22 [1]) zu starten, sondern es ist Einfügen [2] anzuklicken. Daraufhin öffnet sich das Fenster des Syntax-Editors, welches in einem Ausschnitt in Abbildung 1.23 dargestellt ist.
Abbildung 1.22: Dialogfenster Häufigkeiten
Abbildung 1.23: Syntax-Editor mit Syntax zur Häufigkeitsanalyse
In dem in Abbildung 1.23 dargestellten Fenster sind die bisherigen Eingaben in Befehlsform enthalten. Das aktive DatenSet1 soll verwendet werden [1], was im Beispiel Datenmenge 2 entspricht. In die Häufigkeitsanalyse (FREQUENCIES) sollen die Variablen Geschwindigkeit, Fehler und Befinden einbezogen werden [2]. In der folgenden Zeile sind die angeforderten statistischen Maßzahlen enthalten [3] (vergleiche Abbildung 1.11), danach ist die in Abbildung 1.12 dargestellte |37|Anforderung des Histogramms mit Normalverteilungskurve in einen Teil des Syntax-Befehls umgesetzt worden [4]. Die Analyse kann nun durch Anklicken des Pfeils [5] gestartet werden. Die Ergebnisse entsprechen natürlich exakt den Ergebnissen, die in Abschnitt 1.2 dargestellt sind (z. B. Abbildungen 1.13, 1.14 und 1.15).
Nun sollen die in den Abbildungen 1.16 bis 1.19 (Zusammenfügen der Dateien einschließlich vorheriger Sortierung nach der Schlüsselvariablen) abgebildeten Einstellungen erzeugt und ebenfalls in das Syntax-Fenster übernommen werden. Dazu ist in Abbildung 1.19 statt OK Einfügen anzuklicken. Danach ergibt sich das in Abbildung 1.24 dargestellte Syntaxfenster.
Allgemein kann durch das Anklicken des grünen Dreiecks [1] der Befehl gestartet werden, in dessen Zeile der Mauszeiger sich befindet. In Abbildung 1.24 befindet sich der Mauszeiger in der Zeile des Befehls EXECUTE [2], der die konkrete Umsetzung der vorher eingegebenen Anweisungen veranlasst. Wenn mehrere Befehle nacheinander ausgeführt werden sollen, sind diese vor dem Anklicken des grünen Dreiecks [1] zu markieren. Um die Zusammenführung der im Arbeitsspeicher befindlichen Datei mit der Datei Datenmenge1.sav [3] durchführen zu lassen, sind deshalb die Befehle MATCH FILES und EXECUTE zu markieren (Abbildung 1.25).
Abbildung 1.24: Syntax-Editor mit Syntax zur Häufigkeitsanalyse und zum Zusammenfügen von Dateien
Abbildung 1.25: Syntax-Editor mit Syntax zur Häufigkeitsanalyse und markierter Syntax zum Zusammenfügen von Dateien
Abbildung 1.26: Syntax-Editor mit Syntax zur Häufigkeitsanalyse, zum Zusammenfügen von Dateien und zur Korrelationsanalyse
|39|Nach Anklicken von [1] werden die Dateien zusammengefügt, die Daten beider Dateien sind im Dateneditor enthalten. Nachdem die Befehle zur Korrelationsanalyse entsprechend Abbildung 1.20 durch Anklicken von EINFÜGEN in das Syntaxfenster übernommen eingefügt wurden, ergibt sich das in Abbildung 1.26 dargestellte Syntaxfenster.
Im Syntax-Fenster sind nun alle eingegebenen Befehle zusammengefasst. Die Syntax-Datei kann abgespeichert und jederzeit erneut geladen werden, wodurch die wiederholte Durchführung der Befehlsfolge zum Beispiel mit neuen Probanden möglich ist. Mit Suchen und Ersetzen können Variablennamen in der gesamten Syntax-Befehlsfolge ausgetauscht werden, wodurch die Berechnungen mit anderen Variablen problemlos ermöglicht werden. Die Vorteile dieser Vorgehensweise bei komplexen Befehlsfolgen, die wiederholt abgearbeitet werden müssen, dürften unmittelbar klar sein.
Abbildung 1.27: Befehlssyntax-Referenz (Ausschnitt)
Die Erzeugung der Syntax-Befehle aus den Dialogfenstern ist der einfachste Weg zur Erstellung einer Syntax-Datei. Alternativ können Syntax-Befehle direkt formuliert werden. Eine wichtige Unterstützung dafür bietet die Datei IBM SPSS Statistics 25 Command Syntax Reference (Abbildung 1.27), die man durch Anklicken von Hilfe und danach BefehlssyntaxReferenz (Command Syntax Reference) im |40|Hauptmenü (Abbildung 1.2) aufrufen kann. In dieser sehr umfangreichen Datei ist die Struktur von allen möglichen Syntax-Befehlen angegeben.
Ausführliche Erläuterungen zur Arbeit mit der SPSS-Syntax geben die Einführungen von Zöfel (2002), Brosius (2008) und Sarstedt et al. (2010).
Die flexibelsten Möglichkeiten zur Arbeit mit SPSS bietet für fortgeschrittene Anwender die Skriptprogrammierung. Skriptdateien sind Programme, die auch Berechnungen ermöglichen, die in SPSS routinemäßig nicht enthalten sind. Sie ermöglichen die Gestaltung von Dialogfenstern und von Output-Bestandteilen. Eine nachvollziehbare Einführung in die Möglichkeiten und die grundsätzliche Vorgehensweise der Programmierung von Skripten gibt Akremi (2008).
Auf der Website zum Buch sind im Ordner Einführung in die Arbeit mit SPSS folgende Dateien enthalten:
Datei Datenmenge1.sav
Daten zum Anwendungsbeispiel „Konzentrationstest“ als SPSS-Datendatei (personenbezogene Daten).
Datei Datenmenge2.sav
Daten zum Anwendungsbeispiel „Konzentrationstest“ als SPSS-Datendatei (testbezogene Daten).
Datei Konzentrationstest.sps
SPSS-Syntaxdatei mit den Befehlen zu allen in diesem Kapitel durchgeführten Analysen.