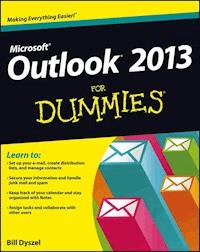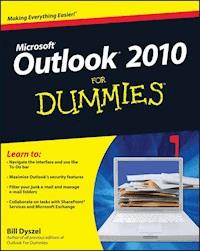
17,99 €
Mehr erfahren.
- Herausgeber: John Wiley & Sons
- Kategorie: Wissenschaft und neue Technologien
- Sprache: Englisch
Get up to speed on the new features of Outlook 2010 with this fun and friendly guide Although Microsoft Outlook is the number one most popular e-mail and productivity tool, many utilize only a fraction of its true potential. This easy-to-understand guide walks you through an abundance of often-overlooked tips and tricks so that you can take advantage of all that Outlook has to offer. Outlook 2010 For Dummies introduces you to the user interface, and explains how to use the To-Do bar, filter junk email, and make the most of Outlook's anti-phishing capabilities. Before you know it, you'll be managing e-mail folders; sharing your calendar; using RSS support; integrating tasks with OneNote, Project, Access, and SharePoint Services; accessing data with two-way sync and offline access; and more. * Shares invaluable advice for taking advantage of the newest version of the most popular e-mail and productivity tool: Outlook 2010 * Reveals little-known tips and tricks of underused features of Microsoft Outlook * Presents information in the beloved fun and friendly For Dummies style, showing you how to manage your e-mail, share your calendar, use RSS support, access data, and more * Describes how to manage your day by filtering junk e-mail, using the To-Do bar, taking advantage of anti-phishing capabilities, and much more This helpful guide shows you how to work smart with Outlook 2010!
Sie lesen das E-Book in den Legimi-Apps auf:
Seitenzahl: 433
Veröffentlichungsjahr: 2010
Ähnliche
Outlook® 2010 For Dummies®
Table of Contents
Introduction
About This Book
Foolish Assumptions
How This Book Is Organized
Part I: Getting the Competitive Edge with Outlook
Part II: Taming the E-Mail Beast
Part III: Managing Contacts, Dates, Tasks, and More
Part IV: Beyond the Basics: Tips and Tricks You Won’t Want to Miss
Part V: Outlook at Work
Part VI: The Part of Tens
Conventions Used in This Book
Dialog boxes
Ribbons and tabs
Keyboard shortcuts
Icons Used in This Book
Part I: Getting the Competitive Edge with Outlook
Chapter 1: The Outlook Features You Really Need to Know
Why Do So Many People Use Outlook?
Easy Ways to Do Anything in Outlook
E-Mail: Basic Delivery
Reading e-mail
Answering e-mail
Creating new e-mail messages
Sending a File
Quick Calendar Keeping
Entering an appointment
Managing your schedule
Adding a Contact
Entering a Task
Taking Notes
Chapter 2: Inside Outlook: Mixing, Matching, and Managing Information
Outlook and Other Programs
There’s No Place Like Home: Outlook’s Main Screen
Looking at modules
Finding your way with the Navigation pane
The Information Viewer: Outlook’s hotspot
The To-Do bar
Navigating the Folder list
Tying It All Together: The Ribbon
Viewing ScreenTips
Using the New Items button
Finding Things in a Flash with Instant Search
Getting Help in Outlook
Chapter 3: On the Fast Track: Drag ‘til You Drop
Dragging
Dispatching Tasks in a Flash
Making Time Stand Still with Calendar Wizardry
Keeping Friends Close and Enemies Closer Quicker
Creating Instant E-Mail Messages
Creating from a name in your Contacts list
Creating from an appointment
Expanding Your Outlook Workspace
Zen of the Right Button
Part II: Taming the E-Mail Beast
Chapter 4: The Essential Secrets of E-Mail
Front Ends and Back Ends
Creating Messages
The quick-and-dirty way
The slow, complete way
Setting priorities
Setting sensitivity
Setting other message options
Adding an Internet link to an e-mail message
Reading and Replying to E-Mail Messages
Previewing message text
Sending a reply
Using a Web link from your e-mail
Don’t get caught by phishing
That’s Not My Department: Forwarding E-Mail
Blind Copying for Privacy
Deleting Messages
Saving Interrupted Messages
Saving a Message as a File
Chapter 5: E-Mail Tools You Can’t Do Without
Nagging by Flagging
One-click flagging
Setting flags for different days
Changing the default flag date
Adding a flag with a customized reminder
Changing the date on a reminder
Saving Copies of Your Messages
Setting Your Reply and Forward Options
Adding Comments to a Reply or Forward
Sending Attachments
Creating Signatures for Your Messages
Chapter 6: Conquering Your Mountain of Messages
Organizing Folders
Creating a new mail folder
Moving messages to another folder
Organizing Your E-Mail with Search Folders
Setting up a search folder
Using a search folder
Deleting a search folder
Using the Reading Pane
Playing by the Rules
Creating a rule
Running a rule
Filtering Junk E-Mail
Fine-tuning the filter’s sensitivity
Filtering your e-mail with sender and recipient lists
Filtering domains
Archiving for Posterity
Setting up AutoArchive
Setting AutoArchive for individual folders
Activating the archive process manually
Finding and viewing archived items
Closing the archive data file
Arranging Your Messages
Viewing conversations
Ignoring conversations
Cleaning up conversations
Simplifying Tasks Using Quick Steps
Creating and managing quick steps
Part III: Managing Contacts, Dates, Tasks, and More
Chapter 7: Your Little Black Book: Creating Contacts Lists
Storing Names, Numbers, and Other Stuff
The quick-and-dirty way to enter contacts
The slow, complete way to enter contacts
Viewing Contacts
Sorting a view
Rearranging views
Using grouped views
Flagging Your Friends
Using Contact Information
Searching contacts in the Contacts module
Finding a contact from any Outlook module
Using the Activities page
Forwarding a business card
Contact Groups
Creating a Contact group
Editing a Contact group
Using a Contact group
Adding pictures to contacts
Chapter 8: The Calendar: How to Unleash Its Power
Getting around the Outlook Calendar
Meetings Galore: Scheduling Appointments
The quick-and-dirty way to enter an appointment
The complete way to enter an appointment
Not this time: Changing dates
Not ever: Breaking dates
We’ve got to keep seeing each other: Recurring dates
Getting a Good View of Your Calendar
Printing Your Appointments
Adding Holidays to Your Outlook Calendar
Handling Multiple Calendars
Creating multiple calendars
Managing multiple calendars
Chapter 9: Task Mastery: Discovering All the Bells and Whistles
The To-Do Bar
Adding a new item to the To-Do bar
Minimizing the To-Do bar
Entering New Tasks in the Tasks Module
Adding an Internet link to a task
Editing Your Tasks
The quick-and-dirty way to change a task
The regular way to change a task
Deleting a task
Managing Recurring Tasks
Creating a regenerating task
Skipping a recurring task once
Marking Tasks Complete
Picking a color for completed or overdue tasks
Viewing Your Tasks
Tasks in the Calendar
Chapter 10: For the Record: Notes and Journal Entries
Writing a Note
Finding a Note
Reading a Note
Deleting a Note
Changing a Note’s Size
Viewing Your Notes
Icon view
Notes List view
Last Seven Days view
Printing Your Notes
Changing Your Default Options for New Notes
Changing the size and color
Turning the date and time display on or off
Forwarding a Note
Keeping a Journal for Tidy Recordkeeping
Don’t Just Do Something — Stand There!
Recording an Outlook item in the Journal manually
Printing Your Journal
Viewing the Journal
The Entry List view
Last Seven Days view
Phone Calls view
Timeline
It’s All in the Journal
Part IV: Beyond the Basics: Tips and Tricks You Won’t Want to Miss
Chapter 11: Social Media Magic with Outlook RSS
Social Media Basics
Subscribing to a YouTube Channel in Outlook
Subscribing to Blogs in Outlook
Subscribing to Podcasts via Outlook
Reading Feeds
Sharing Feeds
Using the Outlook Social Connector
Adding a LinkedIn Connection to Outlook
Avoiding Social Mistakes
Chapter 12: Powering Your Home Office with Outlook
Investigating an ISP
Picking a Provider
Setting Up Internet E-Mail Accounts
Dealing with Multiple Mail Accounts
Chapter 13: Mail Merge from Outlook to Microsoft Word
Mailing Label Magic
Form Letter Formalities
Merging from Selected Contacts
Printing Envelopes
Merging to E-Mail
Going Pro with Hosted Mailing Services
Part V: Outlook at Work
Chapter 14: Big-Time Collaboration with Outlook
Collaborating with Outlook’s Help
Organizing a meeting
Responding to a meeting request
Checking responses to your meeting request
Taking a vote
Tallying votes
Assigning tasks
Sending a status report
Collaborating with Outlook and Exchange
Giving delegate permissions
Opening someone else’s folder
Viewing Two Calendars Side by Side
Setting access permissions
Viewing two accounts
About Address Books
Using SharePoint Team Services
Joining a SharePoint team
Linking Outlook to SharePoint data
Accessing SharePoint data from Outlook
Chapter 15: Keeping Secrets Safe with Outlook Security
Getting a Digital ID
Sending Digitally Signed Messages
Receiving Digitally Signed Messages
Encrypting Messages
Antivirus Software
Chapter 16: Seeing It Your Way: Customizing Outlook
Customizing the Quick Access Toolbar
Customizing the Ribbon
Enjoying the Views
Table/List view
Icon view
Card views
Calendar views
Playing with Columns in Table or List View
Adding a column
Moving a column
Widening or narrowing a column
Removing a column
Sorting Items
Sorting from Table view
Sorting from the Sort dialog box
Grouping Items
Viewing grouped items
Viewing headings only
Saving Custom Views
Using Categories
Assigning a category
Renaming a category
Changing a category color
Assigning a category shortcut key
Chapter 17: Telecommuting with Outlook Web Access
Understanding Outlook Web Access
Logging on and off
The Outlook screen
Web E-Mail Basics
Reading messages
Sending a message
Flagging messages
Setting individual message options
Tracking Tasks while Traveling
Organizing Contacts
Viewing your contacts
Adding contacts
Using Your Calendar
Entering an appointment
Moving an appointment
Viewing the Calendar
Mobile Collaboration
Inviting attendees to a meeting
Respond to a meeting request
Exploring Your Options
Out of Office message
Creating a signature
Part VI: The Part of Tens
Chapter 18: Ten Accessories for Outlook
Smartphones
Microsoft Office
A Business-Card Scanner
Mozy Backup
Xobni
Microsoft SharePoint
Microsoft Exchange
Windows Live
Text Messaging Services
Dymo LabelWriter
Chapter 19: Ten Things You Can’t Do with Outlook
Custom-Sort Folders
Go Back to the Old Menus
Insert a Phone Number into Your Calendar
Open a Message from the Reading Pane
Perform Two-Sided Printing
Search and Replace Area Codes
Embed Pictures in Notes
Calculate Expenses with Journal Phone Call Entries
Create a Distribution List from a Single E-Mail
Back Up Outlook Data
Ten More Things Outlook Can’t Do for You
Chapter 20: Ten Things You Can Do after You’re Comfy
Customizing the Quick Access Toolbar
Wising Up Your Messages with Smart Art
Translating Your E-Mail Messages
Adding Charts for Impact
Using Symbols in E-Mail
Opening Multiple Calendars
Superimposing Calendars
Viewing Unusual Numbers of Days
Selecting Dates as a Group
Pinning a Contact Card
Chapter 21: Ten Shortcuts Worth Taking
Using the New Items Tool
Sending a File to an E-Mail Recipient
Sending a File from a Microsoft Office Application
Taking a Note
Finding Something
Undoing Your Mistakes
Using the Go to Date Command
Adding Items to List Views
Sending Repeat Messages
Resending a Message
Outlook® 2010 For Dummies®
by Bill Dyszel
Outlook® 2010 For Dummies®
Published byWiley Publishing, Inc.111 River StreetHoboken, NJ 07030-5774www.wiley.com
Copyright © 2010 by Wiley Publishing, Inc., Indianapolis, Indiana
Published simultaneously in Canada
No part of this publication may be reproduced, stored in a retrieval system or transmitted in any form or by any means, electronic, mechanical, photocopying, recording, scanning or otherwise, except as permitted under Sections 107 or 108 of the 1976 United States Copyright Act, without either the prior written permission of the Publisher, or authorization through payment of the appropriate per-copy fee to the Copyright Clearance Center, 222 Rosewood Drive, Danvers, MA 01923, (978) 750-8400, fax (978) 646-8600. Requests to the Publisher for permission should be addressed to the Permissions Department, John Wiley & Sons, Inc., 111 River Street, Hoboken, NJ 07030, (201) 748-6011, fax (201) 748-6008, or online at http://www.wiley.com/go/permissions.
Trademarks: Wiley, the Wiley Publishing logo, For Dummies, the Dummies Man logo, A Reference for the Rest of Us!, The Dummies Way, Dummies Daily, The Fun and Easy Way, Dummies.com, Making Everything Easier, and related trade dress are trademarks or registered trademarks of John Wiley & Sons, Inc. and/or its affiliates in the United States and other countries, and may not be used without written permission. Outlook is a registered trademark of Microsoft Corporation in the United States and/or other countries. All other trademarks are the property of their respective owners. Wiley Publishing, Inc., is not associated with any product or vendor mentioned in this book.
Limit of Liability/Disclaimer of Warranty: The publisher and the author make no representations or warranties with respect to the accuracy or completeness of the contents of this work and specifically disclaim all warranties, including without limitation warranties of fitness for a particular purpose. No warranty may be created or extended by sales or promotional materials. The advice and strategies contained herein may not be suitable for every situation. This work is sold with the understanding that the publisher is not engaged in rendering legal, accounting, or other professional services. If professional assistance is required, the services of a competent professional person should be sought. Neither the publisher nor the author shall be liable for damages arising herefrom. The fact that an organization or Website is referred to in this work as a citation and/or a potential source of further information does not mean that the author or the publisher endorses the information the organization or Website may provide or recommendations it may make. Further, readers should be aware that Internet Websites listed in this work may have changed or disappeared between when this work was written and when it is read.
For general information on our other products and services, please contact our Customer Care Department within the U.S. at 877-762-2974, outside the U.S. at 317-572-3993, or fax 317-572-4002.
For technical support, please visit www.wiley.com/techsupport.
Wiley also publishes its books in a variety of electronic formats. Some content that appears in print may not be available in electronic books.
Library of Congress Control Number: 2010923567
ISBN: 978-0-470-48771-6
Manufactured in the United States of America
10 9 8 7 6 5 4 3 2 1
About the Author
Bill Dyszel is the author of 19 books and a regular contributor to national publications including PC Magazine. Bill is also an award-winning filmmaker and an accomplished entertainer. He sang with the New York City Opera for 14 years and still appears regularly on the New York stage. He has produced scores of short films and currently ranks as the most prolific contributor to the 48-Hour Film Project, an international filmmaking competition. Many of his short, comedic films can be seen on YouTube.
About the Contributor
Daniel A. Begun is freelance technology journalist and consultant who has worked in the tech industry for nearly 20 years. He has written for CNET, PC Magazine, Computerworld, Laptop magazine, Computer Shopper, and the PC enthusiast site HotHardware.com, among others. Daniel is the former Labs Director for CNET, where he ran CNET’s product testing labs.
Dedication
This book is dedicated to everyone with a love for lifelong learning.
Author’s Acknowledgments
Thanks so much to the extraordinary team at Wiley that made this edition a reality — to Katie Mohr for her persistent focus on the project’s outcome, to Mark Enochs for his wise editorial guidance, to John Edwards for his relentless attention to detail, and to Lee Musick for his enthusiastic focus on features.
Daniel Begun wins my endless gratitude for bringing his world-class technological expertise and experienced editorial judgment to the task of revising a significant portion of this edition for me in a period of unusually heavy deadlines. A first-rate technologist, crackerjack journalist, and veteran editor in his own right, Daniel’s keen professional eye helped make this book more accurate, readable, and fun. He also helped keep the project on schedule through a complex and unpredictable process. Above all, Daniel is a wonderful colleague and a terrific guy in general, which turns a challenging task like this one into an absolute pleasure. Thank you, Daniel!
Publisher’s Acknowledgments
We’re proud of this book; please send us your comments through our online registration form located at www.dummies.com/register/.
Some of the people who helped bring this book to market include the following:
Acquisitions, Editorial, and Media Development
Senior Project Editor: Mark Enochs
Acquisitions Editor: Katie Mohr
Copy Editor: John Edwards
Technical Editor: Lee Musick
Editorial Manager: Leah Cameron
Editorial Assistant: Amanda Graham
Sr. Editorial Assistant: Cherie Case
Cartoons: Rich Tennant (www.the5thwave.com)
Composition Services
Project Coordinator: Katherine Crocker
Layout and Graphics: Ashley Chamberlain, Christine Williams
Proofreader: The Well-Chosen Word
Indexer: Cheryl Duksta
Publishing and Editorial for Technology Dummies
Richard Swadley, Vice President and Executive Group Publisher
Andy Cummings, Vice President and Publisher
Mary Bednarek, Executive Acquisitions Director
Mary C. Corder, Editorial Director
Publishing for Consumer Dummies
Diane Graves Steele, Vice President and Publisher
Joyce Pepple, Acquisitions Director
Composition Services
Debbie Stailey, Director of Composition Services
Introduction
Microsoft Outlook is now a teenager. I covered its first prerelease versions back in 1996, when nobody anywhere knew what it was. Today hundreds of millions of people use Microsoft Outlook every single day to send e-mail, make appointments, and speed up their work. Microsoft Outlook has become the world’s principal tool for getting work done.
There’s probably no program that’s more essential to success in business today than Microsoft Outlook. I’ve had the pleasure of training literally thousands of people on all the different ways Outlook can improve their workflow and simplify their life. People are often surprised to discover how much faster they can work when they learn to use Outlook effectively.
Microsoft Outlook was designed to make organizing your daily information easy — almost automatic. You already have sophisticated programs for word processing and number crunching, but Outlook pulls together everything you need to know about your daily tasks, appointments, e-mail messages, and other details. More important, Outlook enables you to use the same methods to deal with many different kinds of information, so you have to understand only one program to deal with the many kinds of details that fill your life, such as
Lesen Sie weiter in der vollständigen Ausgabe!
Lesen Sie weiter in der vollständigen Ausgabe!
Lesen Sie weiter in der vollständigen Ausgabe!
Lesen Sie weiter in der vollständigen Ausgabe!
Lesen Sie weiter in der vollständigen Ausgabe!
Lesen Sie weiter in der vollständigen Ausgabe!
Lesen Sie weiter in der vollständigen Ausgabe!
Lesen Sie weiter in der vollständigen Ausgabe!
Lesen Sie weiter in der vollständigen Ausgabe!
Lesen Sie weiter in der vollständigen Ausgabe!
Lesen Sie weiter in der vollständigen Ausgabe!
Lesen Sie weiter in der vollständigen Ausgabe!
Lesen Sie weiter in der vollständigen Ausgabe!
Lesen Sie weiter in der vollständigen Ausgabe!
Lesen Sie weiter in der vollständigen Ausgabe!
Lesen Sie weiter in der vollständigen Ausgabe!
Lesen Sie weiter in der vollständigen Ausgabe!
Lesen Sie weiter in der vollständigen Ausgabe!
Lesen Sie weiter in der vollständigen Ausgabe!
Lesen Sie weiter in der vollständigen Ausgabe!
Lesen Sie weiter in der vollständigen Ausgabe!
Lesen Sie weiter in der vollständigen Ausgabe!
Lesen Sie weiter in der vollständigen Ausgabe!
Lesen Sie weiter in der vollständigen Ausgabe!
Lesen Sie weiter in der vollständigen Ausgabe!
Lesen Sie weiter in der vollständigen Ausgabe!
Lesen Sie weiter in der vollständigen Ausgabe!