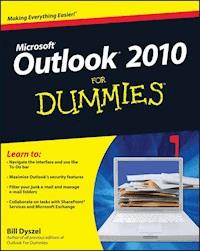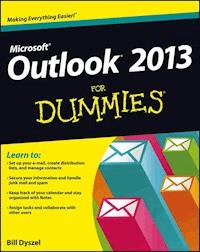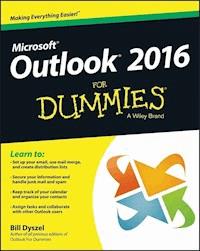
18,99 €
Mehr erfahren.
- Herausgeber: John Wiley & Sons
- Kategorie: Wissenschaft und neue Technologien
- Sprache: Englisch
Be more productive and simplify your life with Outlook 2016! Ever feel like you're drowning in your inbox? Outlook 2016 For Dummies helps you lower the metaphorical water levels by quickly prioritizing incoming email. Instead of wading through messages and tasks all day, use Outlook as it was intended--as a productivity tool--to organize your tasks on the to-do bar, filter junk email, make the most of Outlook's anti-phishing capabilities, manage email folders, use smart scheduling tools, leverage RSS support, collect electronic business cards, and integrate your Microsoft OneNote, Project, Access, and SharePoint files. This book is updated to reflect the latest and greatest features integrated into the Outlook 2016 user interface to ensure you're at the top of your Outlook game. With over 1.1 billion users worldwide and 90% market share for productivity suites, a figure that roughly translates into one in seven people the world over, odds are you'll need to learn how to use Microsoft Office programs--including Outlook--if you want to excel in the workplace. * Get up to speed on the new and improved features of Microsoft Office 2016 * Take advantage of often overlooked features that can simplify your day * Discover new ways to filter junk email--and reclaim the hours that you spend sorting through spam each year * Organize tasks and schedule meetings, keeping everyone up to date on the latest project and account progress If you're ready to take your productivity to the next level Outlook 2016 For Dummies is a must-read!
Sie lesen das E-Book in den Legimi-Apps auf:
Seitenzahl: 410
Veröffentlichungsjahr: 2015
Ähnliche
Outlook 2016 For Dummies®
Published by: John Wiley & Sons, Inc., 111 River Street, Hoboken, NJ 07030-5774, www.wiley.com
Copyright © 2016 by John Wiley & Sons, Inc., Hoboken, New Jersey
Published simultaneously in Canada
No part of this publication may be reproduced, stored in a retrieval system or transmitted in any form or by any means, electronic, mechanical, photocopying, recording, scanning or otherwise, except as permitted under Sections 107 or 108 of the 1976 United States Copyright Act, without the prior written permission of the Publisher. Requests to the Publisher for permission should be addressed to the Permissions Department, John Wiley & Sons, Inc., 111 River Street, Hoboken, NJ 07030, (201) 748-6011, fax (201) 748-6008, or online at http://www.wiley.com/go/permissions.
Trademarks: Wiley, For Dummies, the Dummies Man logo, Dummies.com, Making Everything Easier, and related trade dress are trademarks or registered trademarks of John Wiley & Sons, Inc. and may not be used without written permission. Microsoft and Outlook are registered trademarks of Microsoft Corporation. All other trademarks are the property of their respective owners. John Wiley & Sons, Inc. is not associated with any product or vendor mentioned in this book.
LIMIT OF LIABILITY/DISCLAIMER OF WARRANTY: THE PUBLISHER AND THE AUTHOR MAKE NO REPRESENTATIONS OR WARRANTIES WITH RESPECT TO THE ACCURACY OR COMPLETENESS OF THE CONTENTS OF THIS WORK AND SPECIFICALLY DISCLAIM ALL WARRANTIES, INCLUDING WITHOUT LIMITATION WARRANTIES OF FITNESS FOR A PARTICULAR PURPOSE. NO WARRANTY MAY BE CREATED OR EXTENDED BY SALES OR PROMOTIONAL MATERIALS. THE ADVICE AND STRATEGIES CONTAINED HEREIN MAY NOT BE SUITABLE FOR EVERY SITUATION. THIS WORK IS SOLD WITH THE UNDERSTANDING THAT THE PUBLISHER IS NOT ENGAGED IN RENDERING LEGAL, ACCOUNTING, OR OTHER PROFESSIONAL SERVICES. IF PROFESSIONAL ASSISTANCE IS REQUIRED, THE SERVICES OF A COMPETENT PROFESSIONAL PERSON SHOULD BE SOUGHT. NEITHER THE PUBLISHER NOR THE AUTHOR SHALL BE LIABLE FOR DAMAGES ARISING HEREFROM. THE FACT THAT AN ORGANIZATION OR WEBSITE IS REFERRED TO IN THIS WORK AS A CITATION AND/OR A POTENTIAL SOURCE OF FURTHER INFORMATION DOES NOT MEAN THAT THE AUTHOR OR THE PUBLISHER ENDORSES THE INFORMATION THE ORGANIZATION OR WEBSITE MAY PROVIDE OR RECOMMENDATIONS IT MAY MAKE. FURTHER, READERS SHOULD BE AWARE THAT INTERNET WEBSITES LISTED IN THIS WORK MAY HAVE CHANGED OR DISAPPEARED BETWEEN WHEN THIS WORK WAS WRITTEN AND WHEN IT IS READ.
For general information on our other products and services, please contact our Customer Care Department within the U.S. at 877-762-2974, outside the U.S. at 317-572-3993, or fax 317-572-4002. For technical support, please visit www.wiley.com/techsupport.
Wiley publishes in a variety of print and electronic formats and by print-on-demand. Some material included with standard print versions of this book may not be included in e-books or in print-on-demand. If this book refers to media such as a CD or DVD that is not included in the version you purchased, you may download this material at http://booksupport.wiley.com. For more information about Wiley products, visit www.wiley.com.
Library of Congress Control Number: 2015947552
ISBN 978-1-119-07688-9 (pbk); ISBN 978-1-119-07690-2 (ebk); ISBN 978-1-119-07717-6 (ebk)
Outlook 2016 For Dummies®
Visit www.dummies.com/cheatsheet/outlook2016 to view this book's cheat sheet.
Table of Contents
Cover
Introduction
About This Book
Foolish Assumptions
How This Book Is Organized
Conventions Used in This Book
Icons Used in This Book
Part I: Getting Started With Outlook 2016
Chapter 1: Outlook Features You Really Need to Know
Explaining Why So Many People Use Outlook
Doing Anything in Outlook the Easy Way
Using Email: Basic Delivery Techniques
Sending a File
Maintaining Your Calendar
Adding a Contact
Entering a Task
Taking Notes
Chapter 2: Inside Outlook: Getting More Done With Less Effort
Outlook and Other Programs
There’s No Place Like Home: Outlook’s Main Screen
Tying It All Together: The Ribbon
Finding Things in a Flash With Instant Search
Taking Peeks
Getting Help in Outlook
Chapter 3: On the Fast Track: Drag ’Til You Drop
Dragging
Dispatching Tasks in a Flash
Making Time Stand Still With Calendar Wizardry
Keeping Friends Close and Enemies Closer
Creating Instant Email Messages
Expanding Your Outlook Workspace
Zen of the Right Button
Part II: Taming the Email Beast
Chapter 4: The Essential Secrets of Email
Front Ends and Back Ends
Creating Messages
Reading and Replying to Email Messages
That’s Not My Department: Forwarding Email
Blind Copying for Privacy
Deleting Messages
Saving Interrupted Messages
Saving a Message as a File
Chapter 5: Email Tools You Can’t Do Without
Nagging by Flagging
Saving Copies of Your Messages
Setting Your Reply and Forward Options
Adding Comments to a Reply or a Forward
Sending Attachments
Emailing Screenshots
Creating Signatures for Your Messages
Chapter 6: Conquering Your Mountain of Messages
Organizing Folders
Organizing Your Email With Search Folders
Using the Reading Pane
Playing by the Rules
Filtering Junk Email
Archiving for Posterity
Arranging Your Messages
Simplifying Tasks Using Quick Steps
Part III: Managing Contacts, Dates, Tasks, and More
Chapter 7: Your Little Black Book: Creating Contacts Lists
Putting in Your Contacts: Names, Numbers, and Other Stuff
Viewing Your Contacts
Flagging Your Friends
Using Contact Information
Gathering People Into Groups
Chapter 8: Unleashing the Calendar’s Power
Getting Around the Outlook Calendar
Meetings Galore: Scheduling Appointments
Getting a Good View of Your Calendar
Printing Your Appointments
Adding Holidays
Handling Multiple Calendars
Chapter 9: Task Mastery: Discovering All the Bells and Whistles
Entering New Tasks in the Tasks Module
Editing Your Tasks
Managing Recurring Tasks
Marking Tasks as Complete
Viewing Your Tasks
Frequenting the To-Do Bar
Tasks in the Calendar
Chapter 10: Seeing It Your Way: Customizing Outlook
Customizing the Quick Access Toolbar
Customizing the Ribbon
Enjoying the Views
Playing With Columns in Table/List View
Sorting Items
Grouping Items
Saving Custom Views
Using Categories
Part IV: Beyond the Basics: Tips and Tricks You Won’t Want to Miss
Chapter 11: Social Media Magic With Outlook RSS
Brushing Up on Social Media Basics
Subscribing to a Blog in Outlook
Subscribing to Podcasts via Outlook
Reading Feeds
Chapter 12: Powering Your Home Office With Outlook
Investigating an ISP
Picking a Provider
Setting Up Internet Email Accounts
Dealing With Multiple Email Accounts
Chapter 13: Merging Mail From Outlook to Microsoft Word
Conjuring Mailing Label Magic
Form Letter Formalities
Merging From Selected Contacts
You’ll Still Have to Lick It: Printing Envelopes
Merging to Email
Part V: Outlook at Work
Chapter 14: Big-Time Collaboration With Outlook
Collaborating With Outlook’s Help
Collaborating With Outlook and Exchange
Viewing Two Calendars Side by Side
Managing Your Out of Office Message
About Address Books
Scheduling a Skype Meeting
Chapter 15: Outlook for the iPad and Android Phones
Understanding the Mobile Difference
Accessing Mobile Email
Using Your Mobile Calendar
Chapter 16: Telecommuting With Outlook.com and the Outlook Web App
Exploring Outlook.com
Getting Caught Up on Web Email Basics
Organizing Contacts
Using Your Calendar
Using Mobile Collaboration
Exploring Your Options
Understanding Outlook Web App
Part VI: The Part of Tens
Chapter 17: Ten Shortcuts Worth Taking
Using the New Items Tool
Sending a File to an Email Recipient
Sending a File From a Microsoft Office Application
Turning a Message Into a Meeting
Finding Something
Undoing Your Mistakes
Using the Go to Date Command
Adding Items to List Views
Sending Repeat Messages
Resending a Message
Chapter 18: Ten Accessories for Outlook
Smartphones
A Tablet Computer
For Dummies E-Learning
Microsoft Office
A Business-Card Scanner
Online Backup
Skype
Microsoft SharePoint
Microsoft Exchange
OneDrive
Chapter 19: Ten Things You Can’t Do With Outlook
Create a Unified Inbox on the Desktop
Insert a Phone Number Into Your Calendar
Open a Message From the Reading Pane
Perform Two-Sided Printing
Search and Replace Area Codes
Print a List of Meeting Attendees
Enlarge the Type in the Calendar Location Box
Create Contact Records for All Recipients of an Email
Track Time Zones for Meetings
Back Up Outlook Data
Ten More Things Outlook Can’t Do for You
Chapter 20: Ten Things You Can Do After You’re Comfy
Taking Notes
Customizing the Quick Access Toolbar
Wising Up Your Messages With Smart Art
Translating Your Email Messages
Adding Charts for Impact
Using Symbols in Email
Opening Multiple Calendars
Superimposing Calendars
Selecting Dates as a Group
Pinning a Contact Card
About the Author
Cheat Sheet
Advertisement Page
Connect with Dummies
End User License Agreement
Guide
Cover
Table of Contents
Begin Reading
Pages
iv
1
2
3
4
5
6
7
9
10
11
12
13
14
15
16
17
18
19
20
21
23
24
25
26
27
28
29
30
31
32
33
34
35
37
38
39
40
41
42
43
44
45
46
47
48
49
50
51
52
53
54
55
56
57
58
59
60
61
62
63
64
65
66
67
68
69
70
71
72
73
74
75
76
77
78
79
80
81
82
83
84
85
87
88
89
90
91
92
93
94
95
96
97
98
99
100
101
102
103
104
105
106
107
108
109
110
111
112
113
114
115
116
117
118
119
120
121
122
123
125
126
127
128
129
130
131
132
133
134
135
136
137
138
139
140
141
142
143
144
145
146
147
148
149
150
151
152
153
154
155
156
157
158
159
160
161
162
163
164
165
166
167
169
170
171
172
173
174
175
176
177
178
179
180
181
182
183
184
185
186
189
190
191
192
193
194
195
196
197
198
199
200
201
202
203
204
205
206
207
208
209
210
211
212
213
214
215
216
217
219
220
221
222
223
224
225
227
228
229
230
231
232
233
234
237
238
239
240
241
242
243
244
245
246
247
248
249
250
251
252
253
254
255
256
257
258
259
260
261
263
264
265
266
267
268
269
270
271
272
273
275
276
277
278
279
280
281
282
283
284
285
286
287
288
289
290
291
292
295
296
297
298
299
300
301
302
303
304
305
306
307
308
309
310
311
313
314
315
316
317
338
339
340
341
342
343
344
345
346
Introduction
Microsoft Outlook has become an essential business tool in the years since I covered its first pre-release versions in 1996. If you work in a company that employs more than a dozen people, it’s virtually certain that most of your communications and time planning will take place in Microsoft Outlook. Knowing Outlook well can make you more successful at work. Whether you’re taking directions from your boss, giving directions to your employees, organizing meetings, collaborating on important projects, or just keeping up with business, Outlook is what you’ll use to get it done fast.
Not understanding Outlook is almost like not understanding how to get to work. Because Outlook is so popular, hundreds of millions of people now spend their entire workday using Outlook one way or another. Now that more companies encourage telecommuting and hire employees who work from home, Outlook is the virtual workplace for so many people.
I’ve had the pleasure of training literally thousands of people on all the different ways Outlook can improve their workflows and simplify their lives. People are often surprised to discover how much faster they can work when they know how to use Outlook effectively.
Microsoft Outlook was designed to make organizing your daily work blindingly easy — almost automatic. You already have sophisticated programs for word processing and number crunching, but Outlook pulls together everything you need to know about your daily tasks, appointments, email messages, and other details. More importantly, Outlook enables you to use the same methods to deal with many different kinds of information, so you have to understand only one program to deal with the many kinds of details that fill your life, such as:
Setting up a conference call with colleagues
Sending links to a webinar for a marketing campaign
Exchanging information about important projects
Reminding people to do the things they promised to do
Recording all the work you do so you can find what you did and when you did it
Outlook is a personal information manager that can act as your assistant in dealing with the flurry of small but important details that stand between you and the work you do. You can just as easily keep track of personal information that isn’t business related and also keep business and personal information in the same convenient location.
About This Book
As you read this book and work with Outlook, you discover how useful Outlook is as well as find new ways to make it more useful for the things you do most. If you fit in any of the following categories, this book is for you:
You just got a job with a company that uses Outlook as its email program and you need to find out how to use it in a hurry.
You’ve used Outlook for years just because “it was there,” but you know you’ve only used a tenth of its power. Now you’re overwhelmed with work and want to plow through that mountain of tasks faster by using Outlook better.
You’re planning to buy (or have just bought) Outlook and want to know what you can do with it — as well as how to do your work more efficiently.
You want an easier, faster tool for managing tasks, schedules, email, and other details in your working life.
Even if you don’t fall into one of these groups, this book gives you simple, clear explanations about how Outlook can work for you. It’s hard to imagine any computer user who wouldn’t benefit from understanding Outlook better. If all you want is a quick, guided tour of Outlook, you can skim this book; it covers everything you need to get started. Getting a handle on most major Outlook features is fairly easy — that’s how the program is designed. You can also keep this book handy as a reference for the tricks you may not need every day.
Foolish Assumptions
I assume you know how to turn on your computer and how to use a mouse and keyboard. In case you need a brushup on Windows, I throw in reminders as I go along. If Windows and Microsoft Office are strange to you, I recommend picking up (respectively) Andy Rathbone’s Windows 10 For Dummies or Wallace Wang’s Microsoft Office 2016 For Dummies (both published by Wiley).
If all you have is a copy of this book and a computer running Outlook, you can certainly do basic, useful things right away (such as send and receive email) as well as a few fun things. And after some time, you’ll be able to do many fun and useful things.
How This Book Is Organized
To make it easier to find out how to do what you want to do, this book is divided into parts. Each part covers a different aspect of using Outlook. Because you can use similar methods to do many different jobs with Outlook, the first parts of this book focus on how to use Outlook. The later parts concentrate on what you can use Outlook to do.
Part I: Getting Started With Outlook 2016
I learn best by doing, so the first chapter is a quick guide to the things that most people do with Outlook on a typical day. You find out how to use Outlook for such routine tasks as handling messages, notes, and appointments. You can get quite a lot of mileage out of Outlook, even if you only check out the things I describe in the first chapter.
Because Outlook allows you to use similar methods to do many things, I go on to show you the things that stay pretty much the same throughout the program: how to create new items from old ones by using drag and drop; ways to view items that make your information easy to understand at a glance; and the features Outlook offers to make it easier to move, copy, and organize your files.
Part II: Taming the Email Beast
Email is now the most popular function of computers. Tens of millions of people are hooked up to the Internet or an office network. The problem is that email can still be a little too complicated. As I show you in Part II, however, Outlook makes email easier. Computers are notoriously finicky about the exact spelling of addresses, correctly connecting to the actual mail service, and making sure the text and formatting of the message fit the software you’re using. Outlook keeps track of the details involved in getting your message to its destination.
Outlook also allows you to receive email from a variety of sources and manage those messages in one place. You can slice and dice your list of incoming and outgoing email messages to help you keep track of what you send, to whom you send it, and the day and time you send it.
Part III: Managing Contacts, Dates, Tasks, and More
Outlook takes advantage of its special relationship with your computer and your office applications (Microsoft Outlook with Microsoft Office, Microsoft Internet Explorer, and Microsoft Windows — notice a pattern?) to tie your office tasks together more cleanly than other such programs and to make it easier to deal with all the stuff you have to do. The chapters in Part III show you how to get the job done with Outlook.
In addition to planning and scheduling, you probably spend lots of time working with other people. You need to coordinate your tasks and schedules with theirs (unless you make your living doing something weird and antisocial, such as digging graves or writing computer books). Outlook allows you to share calendar and task information with other people and also keep detailed information about the people with whom you collaborate. You can also assign tasks to other people if you don’t want to do those tasks yourself. (Now … there’s a time-saver.) Be careful though — other people can assign those tasks right back to you.
Outlook has parts that many people never discover. Some of those parts are obscure but powerful — and others aren’t part of Outlook at all (technically speaking). Maybe you want to know how to do such things as create custom forms and set up Outlook to get email from the Internet. If you use Outlook at home or in your own business or if you just want to soup up your copy of Outlook for high-performance work, you’ll find useful tips in Part III.
Part IV: Beyond the Basics: Tips and Tricks You Won’t Want to Miss
Some parts of Outlook are less famous than others but no less useful. Part IV guides you through the sections of Outlook that the real power users exploit to stay ahead of the pack. You may want to understand how to make Outlook connect with social media, set up your home office, or take some first steps in email marketing. You’ll get that in Part IV.
Part V: Outlook at Work
Big organizations have different requirements than small businesses. Many large companies rely heavily on Outlook as a tool for improved teamwork and project management. Part V shows you the parts of Outlook that work best in the big leagues (or for people with big ambitions). You’ll get all the information you need to collaborate using Office 365 and Microsoft Exchange, beef up your security, customize the way Outlook looks and works, and check your Outlook account when you’re not in the office by using Outlook Web Access or your favorite mobile device.
Part VI: The Part of Tens
Why ten? Why not! If you must have a reason, ten is the highest number you can count to without taking off your shoes. A program as broad as Outlook leaves a great deal of flotsam and jetsam that doesn’t quite fit into any category, so I sum up the best of that material in groups of ten.
Conventions Used in This Book
Outlook has many unique features, but it also has lots in common with other Windows programs: dialog boxes, pull-down menus, Ribbons, and so on. To be productive with Outlook, you need to understand how these features work and recognize the conventions I use for describing these features throughout this book.
Dialog boxes
You deal with more dialog boxes in Outlook than you do in many other Microsoft Office programs. You can call dialog boxes forms. Email message forms, appointments, name and address forms, and plenty of other common functions in Outlook use dialog boxes to ask you what you want to do. The following list summarizes the essential parts of a dialog box:
Title bar:
The title bar tells you the name of the dialog box.
Text boxes:
Text boxes are blank spaces into which you type information. When you click a text box, you see a blinking I-beam pointer, which means you can type text there.
Control buttons:
In the upper-right corner of most dialog boxes, you find three control buttons:
The
Close button
looks like an X and makes the dialog box disappear.
The
Size button
toggles between
maximizing
the dialog box (making it take up the entire screen) and
resizing
it (making it take up less than the entire screen).
The
Minimize button
makes the dialog box seem to go away but really just hides it on the taskbar at the bottom of your screen until you click the icon on the taskbar to make the dialog box open again.
Tabs:
Tabs look like little file folder tabs. If you click one, you see a new page of the dialog box. Tabs are just like the divider tabs in a ring binder; click one to change sections.
The easiest way to move around a dialog box is to click the part you want to use. If you’re a real whiz on the keyboard, you may prefer to press the Tab key to move around the dialog box; this method is much faster if you’re a touch-typist. Otherwise, you’re fine just mousing around.
Ribbons and tabs
Outlook features a colorful strip across the top called the Ribbon. It’s adorned with festive-looking buttons. Many of those buttons are labeled with the names of the things that happen if you click them with your mouse, such as Save, Follow Up, or Delete. A row of tabs appears just above the Ribbon, with each bearing a label, such as Home, Send/Receive, or View. Clicking any of those words reveals an entirely different Ribbon full of buttons for a different set of tasks.
This arrangement came about because people frequently call Microsoft and ask the company to add features to Outlook that don’t need to be added because they’ve been there all along. The Ribbon is supposed to make those mysterious, hidden features more obvious. I think a better solution is to get more people to read this book. As a public service, I’m doing what I can to make that happen. I hope you’ll join the cause.
Keyboard shortcuts
Normally, you can choose any Windows command in at least two different ways (and sometimes more):
Click a button on the Ribbon or in the Navigation pane.
Press a keyboard combination. An example is Ctrl+B, which means holding down the Ctrl key and pressing the letter B. (You use this command to make text bold.)
Press the F10 key to reveal a shortcut key and then press that key (way too much trouble but possible for those who love a challenge).
One rather confusing Outlook feature is the way many commands are hidden within the tabs on the Ribbon. If you don’t know which tab has the button you need, you have to click every tab until you find the command you want. That’s fine if you’re a speed-reader, but hunting for rarely used commands slows down most of us. Fortunately, after you’ve done a task once, you can usually find your way back to do it again.
Another fast way to get at your favorite Outlook features is the Quick Access Toolbar — a tiny strip of icons in the upper-left corner of your screen. In Chapter 10, I describe how that works and how to make it do what you want.
Icons Used in This Book
Sometimes, the fastest way to go through a book is to look at the pictures — in this case, icons that draw your attention to specific types of useful information. I use these icons in this book:
The Warning icon points to something that can prevent or cause problems.
The Remember icon points out helpful information. (Everything in this book is helpful, but this stuff is even more helpful.)
The Tip icon points out a hint or trick for saving time and effort or something that makes Outlook easier to understand.
The Technical Stuff icon marks background information you can skip, although it may make good conversation at a really dull party.
Part I
Getting Started With Outlook 2016
For more on Outlook 2016, please visit www.dummies.com/cheatsheet/outlook2016.
In this part …
Learn how to use Outlook to read and send email, send attachments, and create appointments and tasks as well as how to use the calendar feature to help you meet important deadlines.
Explore the various parts of Outlook, including views, menus, and folders, as well as the search feature.
Discover how to create contacts and calendar appointments as well as how to use dragging, how to create and modify tasks, and how to further enhance your productivity.
Chapter 1
Outlook Features You Really Need to Know
In This Chapter
Reading and creating email
Sending files by email
Checking your calendar
Entering appointments and contacts
Managing tasks
Keeping notes
I’m kicking off this book with Outlook’s Greatest Hits — the things you’ll want to do with Outlook every single day. The list sounds simple enough: sending email, making appointments, and so on. But most people only use about 5 percent of Outlook’s power. Even if you move up to using 10 percent of Outlook’s features, you’ll be amazed at how this little program can streamline your life and spiff up your communications. People get pretty excited about Outlook, even if they take advantage of only a tiny fraction of what the package can do. But there’s more here than meets the eye; Outlook does ordinary things extraordinarily well. I know you want to do the same, so read on.
Explaining Why So Many People Use Outlook
Millions of people use Outlook because millions of people use Outlook. That’s not redundant — Outlook is the standard tool for communicating, collaborating, and organizing for hundreds of millions of people around the world. When so many people use the same tool for organizing the things they do individually, it becomes vastly easier for everyone to organize the things they do together by using that tool. That’s the case with Outlook. It’s a powerful tool even if you work all alone, but that power gets magnified when you use it to collaborate with others.
What’s new about Microsoft Outlook 2016
The most important news about Outlook 2016 doesn’t concern what’s in it but how you buy it. Microsoft has gone whole hog with a new strategy that lets customers rent software rather than buying boxes of discs to install. That’s good news for you. Instead of having to shell out hundreds of dollars for new versions of Microsoft Office every few years, you can now just pay a small amount every month for a subscription to Office 365, which gives you the right to put the software on up to five computers. You also get online storage for your files and advanced email services as part of the package. For the moment, you can still buy Outlook the old-fashioned way, but Microsoft has made it very clear that in the future, they expect everyone to rent, not buy.
Doing Anything in Outlook the Easy Way
Well, okay, maybe you can’t use Outlook to decipher hieroglyphics, but if you know a little about basic email techniques, you can do a lot in Outlook, such as click an icon to do something, to view something, or to complete something.
Using Outlook is so easy, I can sum it up in just a few simple sentences to cover the most common tasks:
Open an item and read it:
Double-click the item.
Create a new item:
Click an icon in the Folder pane, click the New button on the Ribbon at the top of the screen, and fill out the form that appears. When you’re done, click the Send button — or, alternatively, click the Save and Close buttons.
Delete an item:
Click the item once to select it and then click the Delete icon on the Ribbon at the top of the screen. The Delete icon has a black X. You can also press the Delete key on your keyboard.
Move an item:
Use your mouse to drag the item to where you want it.
Does that seem too simple? No problem. If you have an itch to complicate things, you could try to use Outlook while hopping on a pogo stick or flying a jet plane. But why? These four tricks can take you a long way.
Outlook can also do some sophisticated tricks, such as automatically sorting your email or creating form letters, but you’ll need to understand a few details to take advantage of those tricks. The other 300-plus pages of this book cover the finer points of Outlook. If you only wanted the basics, I could’ve sent you a postcard.
The figures you see in this book and the instructions you read assume you’re using Outlook 2016 the way it comes out of the box from Microsoft — with all the standard options installed. If you don’t like the way the program looks (or how things are named) when you install Outlook, you can change many of the things you see. If you change too much, however, some instructions and examples I give you won’t make sense because then the parts of the program that I talk about may have names you gave them rather than the ones Microsoft originally assigned. The Microsoft people went to great lengths to make Outlook’s features easy to find. I suggest leaving the general arrangement alone until you’re comfortable using Outlook.
Using Email: Basic Delivery Techniques
Email is Outlook’s most popular feature. I’ve run across people who didn’t know Outlook could do anything but exchange email messages. It’s a good thing that Outlook makes it so easy to read your email, although it’s too bad so many people stop there.
Reading email
When you start Outlook, you normally see a screen with three columns. The leftmost column is the Folder pane, which lets you switch between different modules in Outlook to perform different tasks. The second column from the left is your list of messages; the right column (called the Reading pane) contains the text of one of those messages. If the message is short enough, you may see its entire text in the Reading pane, as shown in Figure 1-1. If the message is longer, you’ll have to open it to see the whole thing.
Figure 1-1: Double-click the message you want to read.
To see an entire message, follow these steps:
Click the Mail button in the Navigation bar.
You don’t need this step if you can already see your messages.
Double-click the title of a message.
Now you can see the entire message.
Press Esc to close the message.
The message form closes.
A quick way to skim the messages in your Inbox is to click a message and then press the ↑ or ↓ key. You can move through your message list as you read the text of your messages in the Reading pane.
If you feel overwhelmed by the number of email messages you get each day, you’re not alone. Billions and billions of email messages fly around the Internet each day, and lots of people are feeling buried in messages. In Chapter 6, I show you the secrets of sorting and managing your messages, along with the Conversations feature, which makes it easy to deal with extended email discussions.
Answering email
Anytime you’re reading an email message in Outlook, buttons labeled Reply and Reply All appear somewhere near the top of the screen. That’s a hint.
To reply to a message you’re reading, follow these steps:
Click the Reply button.
Type your response.
Click the Send button.
If you’re reading a message sent to several people besides you, you have the option of sending a reply to everyone involved by clicking the Reply All button.
Some people get carried away with the Reply All button and live to regret it. If you get a message addressed to lots of other people and click the Reply All button to fire back a snide response, you could instantly offend dozens of clients, bosses, or other bigwigs. Use Reply All when you need it, but make sure you really know who’s getting your message before you click the Send button.
When you reply to a message, by default, Outlook includes the text of the message that was sent to you. Some people like to include original text in their replies, but some don’t. In Chapter 5, I show you how to change what Outlook automatically includes in replies.
Creating new email messages
At its easiest, the process of creating a new email message in Outlook is ridiculously simple. Even a child can do it. If you can’t get a child to create a new email message for you, you can even do it yourself.
If you see a button labeled New Email in the upper-left corner of the screen, just click it, fill out the form, and click the Send button. How’s that for simple? If you don’t see the New Email button, follow these steps instead:
Click the Mail button in the Navigation bar.
Your message list appears.
Click the New Email button on the Ribbon.
The New Message form opens.
Fill out the New Message form.
Put the recipient’s address in the To box, a subject in the Subject box, and a message in the main message box.
Click the Send button.
Your message is on its way.
If you want to send a plain email message, that’s all you have to do. If you prefer to send a fancy email, Outlook provides the bells and whistles — some of which are actually useful. For example, you might send a High Priority message to impress some big shots or send a Confidential message about a hush-hush topic. (Discover the mysteries of confidential email in Chapter 4.)
Sending a File
Some people swear they do nothing but exchange email all day. Swearing is exactly what I’d do if I were in their shoes — believe me. If you’re lucky, you probably do lots of things other than exchange email; you probably do most of your daily work in programs other than Outlook. You might create documents in Microsoft Word or build elaborate spreadsheets with Excel. When you want to send a file by email, Outlook gets involved, although sometimes, it works in the background.
To email a file, follow these steps:
Open the document in Microsoft Word.
The document opens on-screen.
Click the File tab in the upper-left corner of the screen.
The Backstage view opens.
Choose Share.
The Share page opens. Yes, I know you learned how to share in kindergarten, but this is different.
Choose Email.
A list appears, detailing different ways to send your file via email.
Click the Send as Attachment button.
The New Message form opens with your document listed on the Attached line, as shown in Figure 1-2. If you want to type a message in the main part of the screen, you can, but it isn’t necessary.
Figure 1-2: You can email a document right from Microsoft Word.
Whew! When you’re just sending one Word file, these steps seem like a long way to go, but they’ll always get your document on its way. For some reason, the folks at Microsoft made this task more laborious as the years have passed. But don’t be discouraged. If you email documents frequently, I describe a more powerful way to attach files in Chapter 5.
Maintaining Your Calendar
Time management is a myth. You can’t get more than 24 hours in a day — no matter how well you manage it. But you can get more done in a 24-hour day if you keep your calendar current. Outlook can help you with that.
Entering an appointment
If you’ve ever used an old-fashioned paper planner, the Outlook Calendar will look familiar to you. When you click the Calendar button and then click the Day tab, you see a grid in the middle of the screen with lines representing each segment of the day. You can adjust the length of the segments from as little as five minutes to as much as an hour, as shown in Figure 1-3.
Figure 1-3: Track your busy schedule in the Outlook Calendar.
To enter an appointment at a certain time, follow these steps:
Click the line next to the time you want your appointment to begin.
Type a name for your appointment.
Press Enter.
If you want to enter more detailed information about your appointment — such as ending time, location, category, and so on — see Chapter 8 for the nitty-gritty on keeping track of all the details in your calendar.
Managing your schedule
Time management involves more than just entering appointments. If you’re really busy, you want to manage your time by slicing and dicing your list of appointments to see when you’re free to add even more appointments.
You can choose from several different views of your calendar by clicking a button at the top of the Calendar screen:
Day
Work Week
Week
Month
Schedule
If you need a more elaborate collection of Calendar views, choose one of the views listed under the Change View button on the View tab on the Ribbon. To really master time management, check out Chapter 8 to see the different ways you can view your Outlook calendar.
Adding a Contact
When it’s not what you know but who you know, you need a good tool for keeping track of who’s who. Outlook is a great tool for managing your names and addresses, and it’s just as easy to use as your Little Black Book.
To enter a new contact, follow these steps:
Click the Contacts button in the Navigation bar.
Click the New Contact icon on the Ribbon.
The New Contact entry form opens.
Fill in the blanks on the form.
Figure 1-4 shows an example.
Click the Save & Close button.
Presto — you have a Contacts list.
Figure 1-4: Use your Contacts list to keep detailed information about everyone you know.
Outlook’s Contacts feature can be a lot more than your Little Black Book — if you know the ropes. Chapter 7 reveals the secrets of searching, sorting, and grouping the names in your list — and of using email to keep in touch with all the important people in your life.
Entering a Task
Knowing what you need to do isn’t enough; you need to know what to do next. When you’re juggling 1,000 competing demands all at once, you need a tool that shows you at a glance what’s up next so you can keep your work moving forward.
Outlook has several task management tools that help you organize your lengthy to-do list for peak performance. Those tools include the Tasks module, the To-Do list, and the To-Do bar. Chapter 9 describes all of them, but here’s a quick way to get started in a jiffy.
To enter a new task, follow these steps:
Click the text that says Type a New Task.
The words disappear, and you see the insertion point (a blinking line).
Type the name of your task.
The task you typed appears.
Press Enter.
Your new task moves down to the Task list with your other tasks, as shown in Figure 1-5.
Figure 1-5: Entering your task in the Task list.
Outlook can help you manage anything from a simple shopping list to a complex business project. In Chapter 9, I show you how to deal with recurring tasks, how to regenerate tasks, and how to mark tasks as complete — and earn the right to brag about how much you’ve accomplished.
Taking Notes
I have hundreds of little scraps of information I need to keep somewhere, but until Outlook came along, I didn’t have a place to put them. Now all the written flotsam and jetsam go into my Outlook Notes collection — where I can find them all again when I need them.
To create a new note, follow these steps:
Press Ctrl+Shift+N.
A blank note opens.
Type the text you want to save.
The text you type appears in the note, as shown in Figure 1-6.
Press Esc.
The note you created appears in your list of notes.
Figure 1-6: Preserve your prose for posterity in an Outlook note.
After you’re in the habit of using Outlook to organize your life, I’m sure you’ll want to move beyond the basics. That’s what the rest of this book shows you. When you’re ready to share your work with other people, send email like a pro, or just finish your workday by 5 p.m. and get home, you’ll find ways to use Outlook to make your job — and your life — easier to manage.
Chapter 2
Inside Outlook: Getting More Done With Less Effort
In This Chapter
Examining the many faces of Outlook
Choosing menus
Getting the big picture from the Information Viewer
Using the tools of the trade
Fine-tuning with the Folders list
I recently heard that the average office worker now spends 28 percent of each workweek answering email. No wonder times are tough — everybody’s too tied up with email to get anything done! When computers were invented, people thought they’d use them for something much more exciting than email. Oh, well. Welcome to the future — it’s already here and it’s already booked solid.
Fortunately, everyone gets more done now than in the past, partly because of tools like Microsoft Outlook. In fact, hundreds of millions of people worldwide use Outlook to get more done every day. But most of those people use a fraction of Outlook’s power, so they work harder than necessary while getting less done. The people I’ve trained find that knowing even a tiny fraction more about what the program can do for them makes their lives easier. Let’s hear it for making your life easier!
Outlook and Other Programs
Outlook is a part of Microsoft Office. It’s called an Office suite, which means it’s a collection of programs that includes everything you need to complete most office tasks. Ideally, the programs in a suite work together, enabling you to create documents you couldn’t create as easily with any of the individual programs. For example, you can copy a chart from a spreadsheet and paste it into a sales letter you’re creating in your word processor.
Microsoft Office includes a group of programs — each of which is designed to address specific sorts of tasks easily but that also work together as a team when you need them to. It’s a little bit like the utensils you use for dining: You can eat your turkey dinner entirely with a fork, but it’s much easier if you have a fork and a knife. And, of course, you want a spoon for the cranberry sauce. Each program in Microsoft Office specializes in something important: Microsoft Word for documents, Microsoft Excel for calculations, and Microsoft Outlook for communications and organization. It’s easy to use them separately and hugely productive to use them all together.
Until now, Microsoft has sold each program as a packaged, store-bought product you could buy and use for years. They’re changing their approach and encouraging everyone to rent Microsoft Office for a monthly or annual fee as part of a program called Office 365. I’ll have more to say about Office 365 in Chapter 12, but at the moment, Microsoft is offering some packages of Office 365 services that are very economical and worthwhile. Time will tell which approach is better; some people prefer a small monthly fee, whereas others prefer to pay a few hundred dollars for a permanent copy. Microsoft clearly believes that software rental is the way of the future, so stay tuned.
Outlook also turns up in connection with several other Microsoft products. Microsoft Exchange Server is the backbone of the email system in many corporations, and Outlook is often the program that employees of those corporations use to read their company email. Another program, called SharePoint, connects to Outlook to help streamline the work of a group in much the same ways that Outlook speeds up the work of an individual. Skype for Business is an instant messaging and conferencing program that connects to Outlook to show you who’s in the office at any given moment (so you know who you can interrupt and who’s busy interrupting somebody else). You don’t need to worry about all this though. You can start Outlook and use it the same way no matter which other programs it’s bundled with.