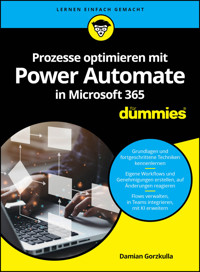
24,99 €
Mehr erfahren.
- Herausgeber: Wiley-VCH
- Kategorie: Wissenschaft und neue Technologien
- Serie: Für Dummies
- Sprache: Deutsch
Workflows und Aufgaben auch ohne Programmierkenntnisse automatisieren!
Wenn Sie häufig wiederkehrende Aufgaben oder Prozesse in einer Microsoft-365-Umgebung ohne Programmierkenntnisse automatisieren möchten, dann ist dieses Buch für Sie gemacht! Damian Gorzkulla führt Sie Schritt für Schritt und mit vielen Beispielen aus dem Berufsalltag in die Grundlagen und fortgeschrittenen Techniken dieses mächtigen Automatisierungswerkzeugs ein: von der Erstellung einfacher Flows aus Vorlagen über Genehmigungsprozesse und die Integration in Microsoft Teams bis hin zur Steuerung über die mobile Power-Automate-App oder die Einbindung von KI-Funktionalität.
Sie erfahren
- Wie Sie Power Automate privat und im Beruf nutzen
- Wie Sie Power Automate und andere Microsoft-365-Anwendungen kombinieren oder integrieren
- Wie Sie die mobile Power-Automate-App nutzen
Sie lesen das E-Book in den Legimi-Apps auf:
Seitenzahl: 418
Veröffentlichungsjahr: 2025
Ähnliche
Prozesse optimieren mit Power Automate in Microsoft 365 für Dummies
Schummelseite
POWER AUTOMATE TIPPS UND TRICKS: WICHTIGE FUNKTIONEN UND FEHLERBEHEBUNG
VERFASSEN zur FehlerbehebungTipp: Setze VERFASSEN ein, um Zwischenergebnisse auszugeben und so die Datenpipeline zu überprüfen. Dies hilft, Fehler schnell zu lokalisieren.Verwende VERFASSEN, um die Ergebnisse der Power Automate-Aktionen (zum Beispiel API-Aufruf) zu sehen, bevor sie weiterverarbeitet werden.Zeitzonen richtig handhaben: Power Automate verwendet standardmäßig die UTC-Zeit (koordinierte Weltzeit). Die UTC-Zeit ist eine international festgelegte Zeitzone, die nicht von Sommer- oder Winterzeit beeinflusst wird und als Referenzzeit für die gesamte Welt dient. Um die UTC-Zeit in Ihre lokale Zeitzone zu konvertieren, benötigen Sie die richtige Funktion. Lösung: Verwende convertTimeZone(), um die Zeit in die gewünschte Zeitzone zu übertragen:convertTimeZone(utcNow(), 'UTC', 'Central European Standard Time')
Die Funktion formatDateTime() dient nicht zur Zeitzonenkonvertierung, sondern zur Formatierung des Datums:formatDateTime(utcNow(), 'dd.MM.yyyy HH:mm')
In diesem Fall gibt die Funktion das aktuelle Datum und die Uhrzeit im UTC-Format zurück und formatiert es nach dem Muster dd.MM.yyyy HH:mm. Das Ergebnis könnte beispielsweise so aussehen: 15.11.2024 14:30. Dabei steht dd.MM.yyyy für Tag, Monat und Jahr und HH:mm für die Stunde und Minute im 24-Stunden-Format.Nützliche Power Automate-Funktionen
Length: Gibt die Anzahl der Elemente in einer Liste zurück.length(triggerOutputs()?['body'])
First & Last: Gibt das erste oder letzte Element einer Liste zurück.first(outputs('Get_items'))
last(outputs('Get_items'))
Int(), String(), Float(): Konvertiert Daten zwischen unterschiedlichen Datentypen, wenn Power Automate oder SharePoint zum Beispiel eine Zeichenkette statt einer Zahl erwartet.Int (): Konvertiert eine Zeichenkette in eine Ganzzahl.
int('123')
String(): Wandelt eine Zahl in eine Zeichenkette um.
string(123)
Float(): Konvertiert eine Zeichenkette in eine Gleitkommazahl.
float('123.45')
Daten in SharePoint speichernProblem: SharePoint erfordert oft die Konvertierung von Datentypen, bevor sie gespeichert werden können.Lösung: Verwenden Sie Funktionen wie int(), string() oder float(), um sicherzustellen, dass die Daten im richtigen Format vorliegen, bevor sie in einer SharePoint-Liste gespeichert werden.Manuelle vs. automatische TestsManueller Test: Führen Sie einen Test mit einem neuen Trigger-Datensatz durch, wenn sich die Struktur des Triggers (zum Beispiel SharePoint oder Formulare) geändert hat.Automatischer Test: Wiederholen Sie Tests, indem Sie vorherige Trigger-Daten verwenden, ohne jedes Mal neue Daten erstellen zu müssen.Wenn sich die Trigger-Struktur geändert hat, ist ein manueller Test erforderlich, um die Trigger-Datenbasis zu aktualisieren.Fehlerbehebung und häufige ProblemeProblem: Flow schlägt fehl, weil falsche Datentypen verwendet werden.Tipp: Überprüfen Sie die Datenkonvertierungen mit Funktionen wie int(), string() oder float() und prüfen Sie die Eingabedaten mit VERFASSEN.Timeouts: Wenn Aktionen länger dauern als erwartet, nutzen Sie die Verzögerungsaktion (DELAY), um den Flow zu verlangsamen und so Fehler zu vermeiden.API-Limits: Achten Sie auf API-Limits bei Drittanbieter-Apps, die Sie in Ihrem Flows verwenden.Wichtige Funktionen zum DebuggenTerminate: Beenden Sie den Flow an einer bestimmten Stelle und geben Sie eine Fehler- oder Erfolgsmeldung aus.Scope: Gruppieren Sie Aktionen und fügen Sie ein Error-Handling hinzu, um zu sehen, welche Schritte erfolgreich waren und wo Fehler aufgetreten sind.NÜTZLICHE FUNKTIONEN UND AKTIONEN IN POWER AUTOMATE
Funktion
Beschreibung
int()
Konvertiert eine Zeichenkette in eine Ganzzahl.
string()
Wandelt eine Zahl oder ein anderes Objekt in eine Zeichenkette um.
float()
Konvertiert eine Zeichenkette in eine Gleitkommazahl.
bool()
Konvertiert einen Wert in einen booleschen Wert (true oder false).
formatDateTime()
Formatiert ein Datum in ein benutzerdefiniertes Format (zum Beispiel dd.MM.yyyy HH:mm).
convertTimeZone()
Konvertiert Datum und Uhrzeit in eine andere Zeitzone.
length()
Gibt die Anzahl der Elemente in einer Liste oder Zeichenkette zurück.
first()
Gibt das erste Element einer Liste zurück.
last()
Gibt das letzte Element einer Liste zurück.
join()
Verbindet eine Liste von Werten zu einer Zeichenkette mit einem Trennzeichen.
split()
Zerlegt eine Zeichenkette in eine Liste von Werten basierend auf einem Trennzeichen.
coalesce()
Gibt den ersten nicht-leeren Wert aus einer Liste von Werten zurück.
if()
Führt eine bedingte Prüfung durch und gibt basierend auf der Bedingung Werte zurück.
contains()
Überprüft, ob eine Zeichenkette oder Liste ein bestimmtes Element enthält.
replace()
Ersetzt einen Teil einer Zeichenkette durch eine andere Zeichenkette.
substring()
Extrahiert einen Teil einer Zeichenkette basierend auf Startposition und Länge.
concat()
Verbindet zwei oder mehr Zeichenketten miteinander.
empty()
Überprüft, ob eine Liste oder Zeichenkette leer ist.
equals()
Vergleicht zwei Werte und gibt true zurück, wenn sie gleich sind.
greater()
Gibt true zurück, wenn der erste Wert größer als der zweite ist.
less()
Gibt true zurück, wenn der erste Wert kleiner als der zweite ist.
and()
Prüft, ob mehrere Bedingungen true sind.
or()
Prüft, ob mindestens eine Bedingung true ist.
not()
Gibt das Gegenteil eines booleschen Werts zurück (true wird zu false und umgekehrt).
Terminate (Beenden)
Beendet den Flow an einem bestimmten Punkt und gibt Erfolg oder Fehler zurück.
Scope (Bereich)
Gruppiert Aktionen, um Fehlerbehandlung und Statusüberprüfung zu ermöglichen.
Delay (Verzögern)
Führt eine Pause zwischen Aktionen ein, um zeitlich verzögerte Ausführungen zu ermöglichen.
Prozesse optimieren mit Power Automate in Microsoft 365 für Dummies
Bibliografische Information der Deutschen Nationalbibliothek
Die Deutsche Nationalbibliothek verzeichnet diese Publikation in der Deutschen Nationalbibliografie; detaillierte bibliografische Daten sind im Internet über http://dnb.d-nb.de abrufbar.
1. Auflage 2025
© 2025 Wiley-VCH GmbH, Boschstraße 12, 69469 Weinheim, Germany
All rights reserved including the right of reproduction in whole or in part in any form. This book published by arrangement with John Wiley and Sons, Inc.
Alle Rechte vorbehalten inklusive des Rechtes auf Reproduktion im Ganzen oder in Teilen und in jeglicher Form. Dieses Buch wird mit Genehmigung von John Wiley and Sons, Inc. publiziert.
Wiley, the Wiley logo, Für Dummies, the Dummies Man logo, and related trademarks and trade dress are trademarks or registered trademarks of John Wiley & Sons, Inc. and/or its affiliates, in the United States and other countries. Used by permission.
Wiley, die Bezeichnung »Für Dummies«, das Dummies-Mann-Logo und darauf bezogene Gestaltungen sind Marken oder eingetragene Marken von John Wiley & Sons, Inc., USA, Deutschland und in anderen Ländern.
Alle Rechte bezüglich Text und Data Mining sowie Training von künstlicher Intelligenz oder ähnlichen Technologien bleiben vorbehalten. Kein Teil dieses Buches darf ohne die schriftliche Genehmigung des Verlages in irgendeiner Form – durch Photokopie, Mikroverfilmung oder irgendein anderes Verfahren – in eine von Maschinen, insbesondere von Datenverarbeitungsmaschinen, verwendbare Sprache übertragen oder übersetzt werden.
Das vorliegende Werk wurde sorgfältig erarbeitet. Dennoch übernehmen Autoren und Verlag für die Richtigkeit von Angaben, Hinweisen und Ratschlägen sowie eventuelle Druckfehler keine Haftung.
Coverfoto: Deemerwha studio – stock.adobe.comKorrektur: Claudia Lötschert
Print ISBN: 978-3-527-72121-4ePub ISBN: 978-3-527-84427-2
Über den Autor
Damian Gorzkulla ist ein erfahrener Berater, Coach und Dozent mit mehr als 25 Jahren Expertise in der digitalen Transformation und über einem Jahrzehnt Lehrtätigkeit. Sein Fokus liegt auf der Automatisierung und Digitalisierung von Geschäftsprozessen, insbesondere durch Microsoft Office 365 und Power Automate. Seit der Einführung integriert er KI-Technologien wie ChatGPT aktiv in seine Arbeit, um Unternehmen unterschiedlichster Größen dabei zu unterstützen, ihre Effizienz durch den Einsatz künstlicher Intelligenz zu steigern.
Neben seiner Beratungstätigkeit ist Damian Gorzkulla ein gefragter Vortragsredner, der sein Wissen zu Themen wie textbasierter KI, KI-gestützter Bild- und Videoerstellung sowie zu innovativen Automatisierungsmöglichkeiten teilt. Er ist außerdem Betreiber eines erfolgreichen YouTube-Kanals mit über 110.000 Abonnenten, auf dem er regelmäßig Videos zu aktuellen Trends und Anwendungen in der Automatisierung und Digitalisierung veröffentlicht. Hier gibt er Einblicke in die neuesten Entwicklungen und praktische Tipps zur Nutzung von Power Automate, Microsoft 365 und KI.
Seine Website www.gorzkulla.de dient als zentrale Anlaufstelle für alle seine Projekte, Dienstleistungen und aktuellen Inhalte. Mit seiner praxisnahen und zukunftsorientierten Herangehensweise ist Damian Gorzkulla ein Pionier im Bereich der digitalen Transformation.
Inhaltsverzeichnis
Cover
Titelblatt
Impressum
Über den Autor
Inhaltsverzeichnis
Einleitung
Über dieses Buch
Konventionen in diesem Buch
Törichte Annahmen über die Leser
Wie dieses Buch aufgebaut ist
Symbole, die in diesem Buch verwendet werden
Wie es weitergeht
Teil I: Die Grundlagen von Power Automate
Kapitel 1: Was ist Microsoft Power Automate und wobei kann es mir helfen?
Die Rolle von Power Automate in der digitalen Arbeitswelt
Erste Schritte in Power Automate
Deinen ersten Flow erstellen
Einführung in die Benutzeroberfläche
Verbindungen in Power Automate: Die Basis für nahtlose Automatisierungen und optimierte Geschäftsprozesse
Tarife und Preise von Power Automate
Vom alten zum neuen Designer: Ein Überblick und die nächsten Schritte
Kapitel 2: Workflow aus einer Vorlage erstellen
Workflow-Vorlagen im Überblick
Ersten Workflow nach Vorlage erstellen
Aufbau des Workflows analysieren
Einen Flow bearbeiten
Fehler analysieren
Kapitel 3: Einführung in den neuen Power Automate Designer
Warum der neue Designer?
Arbeiten mit Aktionen im neuen Designer: Rechtsklick und Kontextmenü
Kapitel 4: Ein Haupt-Flow als roter Faden
Idee und Konzept eines Haupt-Flows
Die Welt der Datenquellen
Kapitel 5: Microsoft Forms als Datenlieferanten einsetzen
Einführung in Microsoft Forms
Ein neues Formular erstellen
Teil II: Individuelle Flows inklusive Kontrollmöglichkeiten sowie Verwendung von Variablen
Kapitel 6: Daten aus Forms-Formularen empfangen und verarbeiten
Flow-Arten und deren Einsatzmöglichkeiten
Daten aus Forms-Formularen mit einem Trigger empfangen
Informationen aus Formular abrufen
Dynamischen Inhalt aus Formular verwenden
Erstellen einer Liste für Urlaubsanträge
Speichern von Daten in SharePoint über Power Automate
Effizientes Testen von Flows in Power Automate: manuelle und automatische Methoden
Kommentare hinzufügen und Schritte umbenennen
Verständnis der CoPilot-Ansicht in Power Automate
Kapitel 7: Ausdrücke und Funktionen in Power Automate
Low-Code-Plattform mit großem Potenzial
Der Aufbau eines einfachen Ausdrucks
Berechnung der Urlaubstage mit »ticks()«
Beispiele für den Einsatz von »FormatDateTime«
Kapitel 8: Kontrollmöglichkeiten eines Flows
Mit Bedingungen den Flow lenken: Aktionen basierend auf Entscheidungen ausführen
Verständnis von »Und« und »Oder« in Bedingungen
Auf alle anwenden: Verarbeiten von Listen und Arrays in Power Automate
Die Aktion »Auf alle anwenden« in Power Automate verstehen
Beenden: Den Flow vorzeitig mit einer Statusmeldung beenden
Bereich: Mehrere Aktionen im Flow zu einer Gruppe bündeln
Wechseln: Den weiteren Verlauf eines Flows basierend auf definierten Optionen steuern
»Wiederholen bis«: Aktionen wiederholen, bis eine Bedingung erfüllt ist
Kapitel 9: Daten prüfen und logische Verzweigungen
Liegen alle notwendigen Informationen im gewünschten Format vor?
Überprüfung der Datenverfügbarkeit in Power Automate
Überprüfung auf Duplikate in der SharePoint-Liste
Parallele Zweige im Flow: Mehrere Prüfungen gleichzeitig durchführen
Kapitel 10: Informationen zwischenspeichern, bearbeiten und ausgeben
Variablen und Konstanten: Flexibilität und Stabilität in Ihrem Flow
Eine Variable mit einem Datentyp initialisieren
Unterschiedliche Möglichkeiten, den Wert einer Variablen zu verändern
Wert einer Variablen mit der Aktion »Verfassen« ausgeben oder neu zusammensetzen
Das Kommando für den Start eines Genehmigungs-Workflows in einer Variablen speichern
Teil III: Änderungen nachverfolgen und mit Genehmigungs-Workflows reagieren
Kapitel 11: Genehmigungs-Workflow erstellen
Den Vorgesetzten im Genehmigungsprozess identifizieren
Mehr Möglichkeiten zur Optimierung und Anpassung Ihres Genehmigungsprozesses
Mitarbeiter durch Automatisierung informiert halten
Genehmigungs-Workflow einrichten und Rückmeldungen verarbeiten
Urlaubsantrag in der SharePoint-Liste aktualisieren
Kapitel 12: Automatisierung nach Bedarf mit Cloud-Flows in Power Automate
Geplante Cloud-Flows: Automatisierung für wiederkehrende Aufgaben
Sofortige Cloud-Flows: Schneller Zugriff auf wichtige Informationen
Teil IV: Flows verwalten und in Microsoft Teams integrieren
Kapitel 13: Power Automate in Microsoft Teams integrieren und Flows ausführen
Microsoft-Teams-Flow in Microsoft Teams
Fazit
Kapitel 14: Workflows verwalten und weitere Techniken in Power Automate nutzen
Verbindungen zentral verwalten
Workflow-Aktivitäten überwachen und analysieren
Optimierung Ihrer Power Automate Flows: Effizienz und Zuverlässigkeit steigern
Kapitel 15: Workflows exportieren
Warum ist der Export von Workflows wichtig?
Kapitel 16: Flow-Import in Power Automate
Wieso importiert man Flows?
Schritt-für-Schritt-Anleitung: Einen Flow importieren
Vorteile und Beispiele für den Flow-Import
Kapitel 17: Mobile App verwenden
Die Power Automate-App im Überblick
Schritt-für-Schritt-Anleitung: Schaltflächen-Flow erstellen, nach Datum selektieren und per E-Mail senden
Kapitel 18: Mit KI das nächste Level erreichen
Der Copilot in Power Automate
Einsatzmöglichkeiten von KI in Power Automate
KI-Modelle und ihre Anwendung
Ein Ausblick auf die Zukunft: KI-gestützte Automatisierung
Teil V: Der Top-Ten-Teil
Kapitel 19: Zwei-mal zehn Tipps für eine perfekte Automatisierung mit Power Automate
Zehn kleine Schritte zur großen Automatisierung
Zehn Fehler, die Sie bei Power Automate vermeiden sollten
Abbildungsverzeichnis
Stichwortverzeichnis
End User License Agreement
Illustrationsverzeichnis
Kapitel 1
Abbildung 1.1: Startseite von Power Automate, die einen Überblick über die verfü...
Abbildung 1.2: Vorlagen, Verbindungen und mehr, um Ihre Workflows effizient zu v...
Abbildung 1.3: Ein einfacher Flow in Power Automate, der die Grundlagen der Work...
Abbildung 1.4: Vorlagen in Power Automate, die den Einstieg in die Automatisieru...
Abbildung 1.5: Die Startseite von Power Automate – hier sehen Sie die übersichtl...
Abbildung 1.6: Die Hauptnavigation von Power Automate: ein zentraler Zugriffspun...
Abbildung 1.7: Die innovative Pin-Funktion in Power Automate: Personalisieren Si...
Abbildung 1.8: Übersicht der oberen Leiste in Power Automate: von links nach rec...
Abbildung 1.9: Detailansicht der Suchfunktion in Power Automate, die das intuiti...
Abbildung 1.10: Screenshot des Menüs zum Wechseln der Umgebung in Power Automate...
Abbildung 1.11: Übersicht der Einstellungsmöglichkeiten in Power Automate, darge...
Abbildung 1.12: Screenshot des Profilmenüs in Power Automate, zugänglich durch K...
Abbildung 1.13: Übersicht der Einstellungsmöglichkeiten in Power Automate, darge...
Abbildung 1.14: Detailansicht des Power Automate-Einstellungsmenüs, das durch Kl...
Abbildung 1.15: Screenshot der Hauptnavigation in Power Automate...
Abbildung 1.16: Der Schalter »Neuer Designer« ermöglicht es, schnell zwischen de...
Kapitel 2
Abbildung 2.1: Screenshot der Hauptnavigation in Power Automate mit Fokus auf de...
Abbildung 2.2: Übersicht der Vorlagenseite in Power Automate, die eine breite Pa...
Abbildung 2.3: Übersicht der Vorlagenseite in Power Automate, die eine breite Pa...
Abbildung 2.4: Gesamtansicht der ausgewählten Vorlage in Power Automate, inklusi...
Abbildung 2.5: Screenshot des Titels der ausgewählten Vorlage in Power Automate,...
Abbildung 2.6: Übersicht der in der Vorlage verwendeten Konnektoren, dargestellt...
Abbildung 2.7: Detaillierte Beschreibung der Funktionsweise der ausgewählten Vor...
Abbildung 2.8: Ansicht des Verbindungsstatus aller erforderlichen Konnektoren fü...
Abbildung 2.9: Die Schaltfläche »Flow erstellen« in Power Automate, die den Absc...
Abbildung 2.10: Screenshot der Übersichtsseite des neu erstellten Flows in Power...
Abbildung 2.11: Gesamtansicht der Flow-Aktionen in Power Automate, darstellend d...
Abbildung 2.12: Screenshot der Navigationsleiste in Power Automate, die den Name...
Abbildung 2.13: Ansicht der Trigger-Box in Power Automate, die den Start des Flo...
Abbildung 2.14: Übersicht der Schleifenaktion in Power Automate, die alle Anhäng...
Abbildung 2.15: Detailansicht der Option zur Festlegung des Speicherorts für E-M...
Abbildung 2.16: Bild der »Speichern«-Schaltfläche am Ende des Bearbeitungsprozes...
Abbildung 2.17: Screenshot der »Speichern«-Schaltfläche in Power Automate, die n...
Abbildung 2.18: Ansicht der Testoptionen in Power Automate mit der Auswahl des m...
Abbildung 2.19: Screenshot der Testoptionen in Power Automate, die den automatis...
Abbildung 2.20: Screenshot des grünen Bestätigungsbalkens in Power Automate, der...
Abbildung 2.21: Screenshot der »Erstellen«-Seite in Power Automate, die die drei...
Abbildung 2.22: Screenshot des Flow-Diagramms in Power Automate, das den gesamte...
Abbildung 2.23: Screenshot einer hinzugefügten Schleifen-Aktion in Power Automat...
Abbildung 2.24: Ansicht einer eingefügten, aber noch nicht konfigurierten Beding...
Abbildung 2.25: Die Übersichtsseite in Power Automate, die nach dem Klicken auf ...
Abbildung 2.26: Screenshot, der die Interaktionsmöglichkeiten mit einem Flow in ...
Abbildung 2.27: Screenshot, der zwei wichtige Funktionen in Powe...
Abbildung 2.28: Screenshot der Flow-Übersichtsseite in Power Automate, der die d...
Abbildung 2.29: Screenshot der Flow-Übersichtsseite in Power Automate, auf dem d...
Abbildung 2.30: Screenshot des Pop-up-Menüs mit erweiterten Optionen in Power Au...
Abbildung 2.31: Screenshot des Auswahlmenüs für »Neuer Flow« in Power Automate, ...
Abbildung 2.32: Screenshot des »Importieren«-Menüs in Power Automate, das zwei w...
Abbildung 2.33: Screenshot einer exemplarischen, noch nicht konfigurierten Aktio...
Abbildung 2.34: Screenshot des Menüs »Vorgang auswählen« in Power Automate, das ...
Abbildung 2.35: Screenshot des Auswahlprozesses einer Aktion in Power Automate, ...
Abbildung 2.36: Screenshot des Power Automate-Menüs, in dem die Suchfunktion inn...
Abbildung 2.37: Screenshot der unkonfigurierten Aktion »E-Mail senden (V2)« in P...
Abbildung 2.38: Screenshot der erweiterten Optionen der Aktion »E-Mail senden (V...
Abbildung 2.39: Screenshot des Drop-down-Menüs der Aktion »E-Mail senden (V2)« i...
Abbildung 2.40: Screenshot der Aktion »E-Mail senden (V2)« in Power Automate, in...
Abbildung 2.41: Screenshot des Einstellungsmenüs der Aktion »E-Mail senden (V2)«...
Abbildung 2.42: Screenshot der Testoptionen in Power Automate, der die beiden ve...
Abbildung 2.44: Fehlermeldung in Power Automate: »Geben Sie einen gültigen Wert ...
Abbildung 2.43: Screenshot der »Flowprüfung«-Schaltfläche in Power Automate, mar...
Abbildung 2.45: Seitenleiste in Power Automate mit Fehlermeldung: »Geben Sie ein...
Abbildung 2.46: Dieser Screenshot veranschaulicht die Fehleranalyse in Power Aut...
Kapitel 3
Abbildung 3.1: In dieser Ansicht sehen Sie die vier Hauptbereiche des neuen Powe...
Abbildung 3.2: Durch das Anpinnen von Aktionen im neuen Power Automate Designer ...
Abbildung 3.3: Durch einen Rechtsklick auf eine Aktion können Sie schnell nützli...
Abbildung 3.4: Mit einem Klick auf das Plus-Symbol können Sie eine neue Aktion h...
Abbildung 3.5: Die Navigationsleiste am linken Rand des neuen Designers bietet s...
Abbildung 3.6: Die Minimap im neuen Designer ermöglicht es, den gesamten Flow zu...
Kapitel 4
Abbildung 4.1: SharePoint
Abbildung 4.2: OneDrive
Abbildung 4.3: Microsoft Azure
Kapitel 5
Abbildung 5.1: Startseite des Urlaubsantrags-Flows in Power Automate, mit der pr...
Abbildung 5.2: Dieser Screenshot zeigt den Zugang zu Microsoft Forms über das Wa...
Abbildung 5.3: Dieser Screenshot zeigt die Startseite von Microsoft Forms. Oben ...
Abbildung 5.4: Screenshot des Microsoft Forms-Editors in Bearbeitungsmodus, der ...
Abbildung 5.5: Bildunterschrift: Der Screenshot zeigt die vielfältigen Fragetype...
Abbildung 5.6: Dieser Screenshot zeigt die Bearbeitungsoberfläche eines Microsof...
Abbildung 5.7: Dieser Screenshot zeigt die Gestaltungsoptionen eines Urlaubsantr...
Abbildung 5.8: Dieser Screenshot präsentiert die umfassenden Einstellungsmöglich...
Abbildung 5.9: Übersicht der »Antworten sammeln«-Funktion in Microsoft Forms. Li...
Abbildung 5.10: Schaltfläche »Vorschau« in Microsoft Forms zur Ansicht und Test ...
Abbildung 5.11: Vorschau eines vollständig ausgefüllten Urlaubsantragsformulars ...
Abbildung 5.12: Übersicht der Analysefunktionen in Microsoft Forms: Die Schaltfl...
Kapitel 6
Abbildung 6.1: Dieser Screenshot präsentiert die Hauptkategorien von Flows in Po...
Abbildung 6.2: Dieser Screenshot veranschaulicht die ersten Schritte zur Erstell...
Abbildung 6.3: Initialisierungsprozess eines automatisierten Cloud-Flows in Powe...
Abbildung 6.4: Dieser Screenshot zeigt die Einrichtung eines sofortigen Cloud-Fl...
Abbildung 6.5: Der Screenshot zeigt die Einrichtung eines geplanten Cloud-Flows ...
Abbildung 6.6: Konfiguration des automatisierten Cloud-Flows mit dem ausgewählte...
Abbildung 6.7: Hinzufügen einer neuen Aktion
Abbildung 6.8: Dieser Screenshot demonstriert, wie man im Power Automate die Akt...
Abbildung 6.9: Konfiguration der Aktion »Antwortdetails abrufen« in Power Automa...
Abbildung 6.10: Am rechten Rand des Eingabefelds erscheinen zwei Icons (1): ein ...
Abbildung 6.11: Bildschirmaufnahme der konfigurierten Aktion »Antwortdetails abr...
Abbildung 6.12: Bildschirmaufnahme der Aktion »Antwortdetails abrufen« in Power ...
Abbildung 6.13: Starten des Testprozesses für den Flow in Power Automate durch K...
Abbildung 6.14: Auswahl der Option für einen manuellen Test im Pop-up-Menü »Test...
Abbildung 6.15: Erfolgreiche Ausführung eines manuellen Tests in Power Automate,...
Abbildung 6.16: Detailansicht einer Aktion in Power Automate, die zeigt, welche ...
Abbildung 6.17: Der Screenshot zeigt das Waffelmenü in Office 365, durch das der...
Abbildung 6.18: Die zentrale Schaltfläche »+ Neue Liste« in Microsoft Lists ermö...
Abbildung 6.19: Das Drop-down-Menü »Aktuelle Listen« in Microsoft Lists bietet I...
Abbildung 6.20: Das Drop-down-Menü der Filteroptionen in Microsoft Lists ermögli...
Abbildung 6.21: Wenn Sie mit der Maus über ein Listen-Icon fahren, erscheinen ob...
Abbildung 6.22: Das Pop-up-Fenster zur Erstellung einer neuen Liste in Microsoft...
Abbildung 6.23: Im Pop-up-Fenster zur Erstellung einer neuen Liste können Sie de...
Abbildung 6.24: Nachdem Sie auf »Spalte hinzufügen« (1) geklickt haben, können S...
Abbildung 6.25: Nachdem Sie auf »Weiter« geklickt haben, öffnet sich rechts am B...
Abbildung 6.26: Übersicht aller erstellten Felder für die Verwaltung von Urlaubs...
Abbildung 6.27: Klicken Sie auf das Pluszeichen (1) und wählen Sie »Aktion hinzu...
Abbildung 6.28: Im Power Automate-Flow wurde die Aktion »Element erstellen« (1) ...
Abbildung 6.29: Diese fertig ausgefüllte Aktion zeigt, wie dynamischer Inhalt in...
Abbildung 6.30: Die Auswahlmöglichkeiten für das Testen eines Flows in Power Aut...
Abbildung 6.31: Automatisches Testen in Power Automate: Die Option »Automatisch«...
Abbildung 6.32: Beispielhafte Kommentare im Urlaubsantrags-Flow, die spezifische...
Abbildung 6.33: Umbenennen einer Aktion in Power Automate: Geben Sie der Aktion ...
Abbildung 6.34: Aktivierung des neuen Designers in Power Automate: Schalten Sie ...
Abbildung 6.35: Der neue Designer in Power Automate mit der CoPilot-Ansicht: Rec...
Kapitel 7
Abbildung 7.1: Um einen Ausdruck in das Feld »Anzahl der Urlaubstage« einzufügen...
Abbildung 7.2: Während Sie die Funktion »ticks« eingeben, zeigt Power Automate a...
Abbildung 7.3: Beim Eingeben der Funktion in Power Automate erscheint ein Pop-up...
Abbildung 7.4: Nachdem Sie die öffnende Klammer der Funktion eingegeben haben, k...
Kapitel 8
Abbildung 8.1: Geben Sie in das Suchfeld den Begriff »Bedingung« (1) ein – ein T...
Abbildung 8.2: Die Bedingung prüft, ob die berechnete Anzahl der Urlaubstage grö...
Abbildung 8.3: Die Bedingung prüft, ob mehr als 10 Urlaubstage beantragt wurden....
Abbildung 8.4: Um eine weitere Bedingung hinzuzufügen, klicken Sie auf die Schal...
Abbildung 8.5: Nachdem Sie eine weitere Bedingung hinzugefügt haben, können Sie ...
Abbildung 8.6: Auswahl der Aktion »Auf alle anwenden« im Power Automate-Designer...
Abbildung 8.7: Auswahl des dynamischen Inhalts »value« aus der SharePoint-Aktion...
Abbildung 8.8: Die Aktion »Auf alle anwenden« wurde konfiguriert, um für jedes E...
Abbildung 8.9: Screenshot der »Beenden«-Aktion in Power Automate, bei der der Fl...
Abbildung 8.10: Auswahl der »Bereich«-Aktion im Power Automate Designer: Diese A...
Abbildung 8.11: Ein Beispiel für die Verwendung der »Bereich«-Aktion in Power Au...
Abbildung 8.12: Auswahl des dynamischen Inhalts für die »Wechseln«-Aktion: Das F...
Abbildung 8.13: Konfiguration der »Wechseln«-Aktion: Basierend auf der »Art des ...
Abbildung 8.14: Der Screenshot zeigt die Konfiguration der »Wiederholen bis«-Akt...
Kapitel 9
Abbildung 9.1: Dieser Screenshot zeigt den Prozess der Duplikatprüfung in einem ...
Abbildung 9.2: Um die Listeneinstellungen in Microsoft Lists aufzurufen, klicken...
Abbildung 9.3: In den Listeneinstellungen der SharePoint-Liste sehen Sie alle Sp...
Abbildung 9.4: Im Bereich »Spalte bearbeiten« sehen Sie den öffentlichen Namen d...
Abbildung 9.5: Um einen parallelen Branch hinzuzufügen, klicken Sie auf das Plus...
Abbildung 9.6: Im parallelen Branch werden zwei Aktionen gleichzeitig ausgeführt...
Abbildung 9.7: Die parallelen Aktionen, die Abwesenheit des Vorgesetzten zu prüf...
Kapitel 10
Abbildung 10.1: Auswahl der Aktion »Variable initialisieren« in Power Automate, ...
Abbildung 10.2: Die Aktion »Variable initialisieren« in Power Automate, um eine ...
Abbildung 10.3: Verwendung der »Verfassen«-Aktion zur Erstellung einer HTML-Tabe...
Abbildung 10.4: Beispiel für die Nutzung der »Verfassen«-Aktion, um eine persona...
Abbildung 10.5: In diesem Power Automate-Flow wird die boolesche Variable »Geneh...
Kapitel 11
Abbildung 11.1: Aktion »Vorgesetzten abrufen (V2)« in Power Automate: Hier wird ...
Abbildung 11.2: Aktion »Benutzerprofil abrufen (V2)« in Power Automate: Mit dies...
Abbildung 11.3: Aktion »Nach Benutzern suchen (V2)« in Power Automate: Mit diese...
Abbildung 11.4: Schritt-für-Schritt-Anleitung zum Einblenden der ID-Spalte in ei...
Abbildung 11.5: Auswahl der ID-Spalte in der SharePoint-Listenansicht. Setzen Si...
Abbildung 11.6: In dieser Aktion »Urlaubsantrag aktualisieren« in Power Automate...
Kapitel 12
Abbildung 12.1: Screenshot eines Dialogfelds in Microsoft Power Automate zur Ers...
Abbildung 12.2: Screenshot der »Elemente abrufen«-Aktion in Microsoft Power Auto...
Abbildung 12.3: Screenshot der Aktion »HTML-Tabelle erstellen« in Microsoft Powe...
Abbildung 12.4: Screenshot der »E-Mail senden (V2)«-Aktion in Microsoft Power Au...
Abbildung 12.5: Im Screenshot sehen Sie die Erstellung eines sofortigen Cloud-Fl...
Abbildung 12.6: Dieser Screenshot zeigt die verschiedenen Arten der Benutzereing...
Abbildung 12.7: Schritte zur Erstellung eines sofortigen Cloud-Flows: Wählen Sie...
Abbildung 12.8: Konfiguration eines sofortigen Cloud-Flows: In diesem Schritt se...
Abbildung 12.9: Eine Schaltfläche zur sofortigen Berichtserstellung in der Share...
Abbildung 12.10: Erstellen eines sofortigen Cloud-Flows in Power Automate für Mi...
Abbildung 12.11: In Microsoft Teams können Sie eine Nachricht auswählen und über...
Kapitel 13
Abbildung 13.1: Beispiel für das Erstellen eines Direkt-Flows in Microsoft Teams...
Abbildung 13.2: Auswahl eines Direkt-Flows in Microsoft Teams: Wählen Sie »Aus e...
Abbildung 13.3: Direkt-Flow in Microsoft Teams ausführen: Klicken Sie auf die dr...
Abbildung 13.4: »Workflows«-App in Microsoft Teams hinzufügen.
Abbildung 13.5: Um die »Workflows«-App in Microsoft Teams anzupinnen, klicken Si...
Kapitel 14
Abbildung 14.1: Im Navigationsmenü von Power Automate finden Sie den Punkt »Verb...
Abbildung 14.2: Im Kontextmenü einer Verbindung können Sie verschiedene Optionen...
Abbildung 14.3: Im Verbindungsdetails-Bereich können Sie sehen, welche Flows und...
Abbildung 14.4: In der Übersicht »Ausführungsverlauf über 28 Tage« sehen Sie all...
Abbildung 14.5: Der Abfragefilter »Created gt '2024-01-08T00:00:00'« sorgt dafür...
Kapitel 15
Abbildung 15.1: Im Menü »Exportieren« können Sie einen Workflow entweder als Pak...
Kapitel 16
Abbildung 16.1: Klicken Sie oben rechts auf »Importieren« (1), um den Prozess zu...
Abbildung 16.2: Wählen Sie im Drop-down-Menü die passende Option: »Lösung import...
Abbildung 16.3: Klicken Sie auf »Hochladen«, um die zu importierende ZIP-Datei a...
Abbildung 16.4: Wählen Sie die entsprechenden Verbindungen aus oder erstellen Si...
Kapitel 17
Abbildung 17.1: Tippen Sie auf die Schaltfläche »Direktflows« (1) und anschließe...
Abbildung 17.2: Wählen Sie die Option »Eigenen erstellen«, um einen neuen Schalt...
Abbildung 17.3: Wählen Sie »Einen Flow manuell auslösen«, um den Flow später per...
Abbildung 17.4: Fügen Sie eine Datumseingabe hinzu, um den Beginn der Urlaubsant...
Abbildung 17.5: Benennen Sie die Datumseingabe als »Beginn«, um das Startdatum f...
Kapitel 18
Abbildung 18.1: Suchen Sie den HTTP-Connector in der Power Automate-Benutzerober...
Abbildung 18.2: Wählen Sie den HTTP-Connector aus der Liste der verfügbaren Akti...
Abbildung 18.3: Klicken Sie auf das Profil-Icon und wählen Sie im Drop-down-Menü...
Abbildung 18.4: Klicken Sie im Drop-down-Menü auf »Your profile«, um zu den Eins...
Abbildung 18.5: Geben Sie einen Namen für Ihren neuen API-Schlüssel ein (1), um ...
Abbildung 18.6: Kopieren Sie den generierten API-Schlüssel, indem Sie auf die Sc...
Orientierungspunkte
Cover
Titelblatt
Impressum
Über den Autor
Einleitung
Inhaltsverzeichnis
Fangen Sie an zu lesen
Abbildungsverzeichnis
Stichwortverzeichnis
End User License Agreement
Seitenliste
1
2
3
4
7
8
9
23
24
25
27
28
29
30
31
32
33
34
35
36
37
38
39
40
41
42
43
44
45
46
47
48
49
50
51
52
53
54
55
56
57
58
59
60
61
62
63
64
65
66
67
68
69
70
71
72
73
74
75
76
77
78
79
80
81
82
83
84
85
86
87
88
89
90
91
92
93
94
95
96
97
98
99
100
101
103
104
105
106
107
108
109
111
112
113
114
115
116
117
118
119
120
121
122
123
124
125
126
127
128
129
130
131
132
133
135
136
137
138
139
140
141
142
143
144
145
146
147
148
149
150
151
152
153
154
155
156
157
158
159
160
161
162
163
164
165
166
167
168
169
170
171
172
173
174
175
176
177
178
179
180
181
182
183
184
185
186
187
188
189
190
191
192
193
194
195
196
197
198
199
200
201
202
203
204
205
206
207
208
209
210
211
212
213
214
215
216
217
218
219
220
221
222
223
224
225
226
227
228
229
230
231
232
233
234
235
236
237
238
239
240
241
242
243
244
245
246
247
248
249
250
251
252
253
254
255
256
257
258
259
260
261
262
263
264
265
266
267
268
269
270
271
272
273
274
275
276
277
278
279
280
281
282
283
284
285
287
288
289
290
291
292
293
294
295
297
298
299
300
301
303
304
305
306
307
308
309
310
311
312
313
315
316
317
318
319
320
321
322
323
324
325
326
327
328
329
330
331
332
333
334
335
336
337
338
339
340
341
342
345
346
347
Einleitung
Stellen Sie sich vor, Sie kommen morgens ins Büro, und alle wiederkehrenden Aufgaben sind bereits erledigt: E-Mails sind sortiert, Formulare automatisch ausgefüllt und Berichte vorbereitet. Klingt gut? Willkommen in der Welt von Power Automate! In diesem Buch zeige ich Ihnen, wie Sie diese Automatisierung möglich machen – und das ganz ohne tiefgehende Programmierkenntnisse. Sie werden sehen, wie einfach es ist, mit Power Automate wiederkehrende Prozesse zu automatisieren, damit Sie sich auf die wirklich wichtigen Aufgaben konzentrieren können. Egal, ob Sie ein absoluter Anfänger oder schon fortgeschritten sind – dieses Buch bietet Ihnen alle Werkzeuge, die Sie benötigen, um Power Automate effektiv zu nutzen.
Über dieses Buch
Dieses Buch bietet Ihnen einen umfassenden Einstieg in die Nutzung von Microsoft Power Automate, um Ihre Arbeitsprozesse zu automatisieren und Ihre Produktivität zu steigern. Es richtet sich sowohl an Anfänger ohne Vorkenntnisse als auch an erfahrene Nutzer, die ihre Automatisierung auf das nächste Level bringen wollen. Power Automate ist eine Plattform, die Ihnen hilft, Zeit zu sparen, indem sie alltägliche, sich wiederholende Aufgaben übernimmt. Die Kombination von einfacher Bedienung und leistungsstarken Funktionen macht es zu einem unschätzbaren Werkzeug für jeden, der in einer modernen Büroumgebung arbeitet. Ziel dieses Buchs ist es, Ihnen sowohl die Grundlagen als auch fortgeschrittene Funktionen zu vermitteln, damit Sie das volle Potenzial von Power Automate ausschöpfen können.
Konventionen in diesem Buch
Es ist wichtig, dieses Buch von vorne bis hinten durchzuarbeiten, da wir bei den Grundlagen beginnen und Schritt für Schritt aufbauen. In den ersten Kapiteln besprechen wir, was ein Flow ist, was Aktionen sind und wie der grundsätzliche Aufbau eines Flows aussieht – all das ist essenziell für das Verständnis der folgenden Inhalte. Nachdem wir einen ersten Flow auf Basis einer Vorlage erstellt haben, arbeiten wir an einem kapitelübergreifenden Beispiel: dem Urlaubsantrag. Hierbei erstellen wir gemeinsam eine SharePoint-Liste und ein Forms-Formular, um den Genehmigungsprozess in Power Automate abzubilden. Da dieses Beispiel aufeinander aufbaut, empfiehlt es sich, das Buch komplett durchzuarbeiten, um alle notwendigen Grundlagen zu verstehen. Der Urlaubsantrag ist nicht nur ein praktisches Beispiel, sondern zeigt auch, wie vielseitig Power Automate in der Praxis eingesetzt werden kann, um tägliche Prozesse zu erleichtern und zu digitalisieren.
Törichte Annahmen über die Leser
Ich gehe davon aus, dass Sie:
keine oder nur wenig Erfahrung mit Programmierung haben.
Microsoft 365 (vormals Office 365) nutzen oder damit vertraut sind.
Lust haben, wiederkehrende Aufgaben effizienter zu gestalten und dabei Neues zu lernen.
Egal, ob Sie erst am Anfang stehen oder bereits einige Erfahrungen gesammelt haben – dieses Buch wird Ihnen zeigen, dass Automatisierung keine Raketenwissenschaft ist. Es macht Spaß und hilft Ihnen, Ihre Arbeitszeit effektiver zu nutzen. Das Wichtigste ist, dass Sie bereit sind, sich auf Neues einzulassen und sich die notwendigen Grundlagen anzueignen.
Wie dieses Buch aufgebaut ist
Das Buch ist in vier Teile gegliedert, die Ihnen einen systematischen Aufbau der Lerninhalte ermöglichen:
Teil I: Die Grundlagen von Power Automate
Hier lernen Sie, was Power Automate ist, welche Vorteile es bietet und wie Sie erste einfache Workflows erstellen. Sie erhalten eine Einführung in die grundlegenden Begriffe und Konzepte, wie Flows, Trigger und Aktionen, die das Fundament Ihrer Automatisierung darstellen.
Teil II: Fortgeschrittene Automatisierungen
In diesem Teil gehen wir auf komplexere Automatisierungen ein, die mehrere Dienste verbinden und Ihre Arbeitsprozesse effizienter gestalten. Sie werden lernen, wie Sie verschiedene Microsoft 365-Dienste und Drittanbieter-Apps einbinden können, um umfangreiche Workflows zu erstellen. Diese Kapitel helfen Ihnen dabei, Ihre Fähigkeiten auszubauen und komplexe Herausforderungen zu meistern.
Teil III: Power Automate in Aktion
Wir schauen uns verschiedene Praxisbeispiele an, von der automatisierten E-Mail-Bearbeitung bis zur Workflow-Optimierung im Team. Sie sehen, wie Sie Power Automate im täglichen Geschäftsumfeld einsetzen können, um Aufgaben schneller und mit weniger Fehlern zu erledigen. Dieser Abschnitt bietet zahlreiche Anwendungsfälle, die Ihnen helfen werden, Power Automate in Ihren Arbeitsalltag zu integrieren und echte Probleme zu lösen.
Teil IV: Flows verwalten und in Microsoft Teams integrieren
In diesem Abschnitt lernen Sie, wie Sie Ihre Power Automate-Flows effizient verwalten und direkt in Microsoft Teams integrieren, um Arbeitsabläufe zu optimieren und die Zusammenarbeit zu erleichtern. Sie erfahren, wie Sie Flows überwachen, Fehler beheben und bestehende Prozesse verbessern, um eine höhere Effizienz zu erzielen. Zudem zeigen wir Ihnen, wie Sie Workflows nahtlos aus Teams heraus starten und verwalten, um Routineaufgaben zu automatisieren. Darüber hinaus erhalten Sie einen praxisnahen Leitfaden zum Export und Import von Flows, sodass Sie Ihre Automatisierungen einfach zwischen verschiedenen Umgebungen übertragen können. Abschließend werfen wir einen Blick auf die mobile Nutzung von Power Automate und die Möglichkeiten, KI-gestützte Funktionen zur Optimierung Ihrer Workflows einzusetzen.
Teil V: Tipps und Tricks für Fortgeschrittene
Hier erfahren Sie mehr über fortgeschrittene Funktionen, wie die Integration von KI, und erhalten wertvolle Tipps für die Fehlerbehebung. Sie lernen, wie Sie Ihre Workflows weiter optimieren und an Ihre individuellen Bedürfnisse anpassen können. Wir geben Ihnen tiefgehende Einblicke in die besten Praktiken und zeigen Ihnen, wie Sie Herausforderungen meistern, die während der Arbeit mit Power Automate auftreten können.
Symbole, die in diesem Buch verwendet werden
Um Ihnen den Einstieg zu erleichtern, verwenden wir verschiedene Symbole:
Diese Boxen geben nützliche Hinweise oder Abkürzungen, um den Umgang mit Power Automate zu erleichtern.
Beispiele dienen zur Veranschaulichung eines Konzepts oder einer Funktionalität durch konkrete Anwendungsfälle.
Diese Symbole warnen vor möglichen Fallstricken oder häufigen Fehlern, die Sie vermeiden sollten.
Wie es weitergeht
Lassen Sie uns gemeinsam die Welt der Automatisierung entdecken und Ihre Arbeitsabläufe revolutionieren! Mit jedem Kapitel, das Sie durcharbeiten, werden Sie feststellen, wie Sie Stück für Stück komplexere Aufgaben automatisieren können. Am Ende dieses Buchs werden Sie nicht nur die Grundlagen beherrschen, sondern auch in der Lage sein, anspruchsvolle Workflows zu erstellen, die Ihre tägliche Arbeit erheblich erleichtern. Machen Sie sich bereit, Ihre Arbeitsweise grundlegend zu verändern und Zeit für die wirklich wichtigen Dinge zu gewinnen!
Teil I
Die Grundlagen von Power Automate
IN DIESEM TEIL …
Werden Sie in die Grundlagen von Power Automate eingeführt. Sie erfahren, warum es zu einem unverzichtbaren Werkzeug in der modernen Geschäftswelt geworden ist und wie Sie einfache Flows erstellen können, um wiederkehrende Aufgaben zu automatisieren.
Einführung in Power Automate und AutomatisierungGrundlagen der BenutzeroberflächeErstellen einfacher FlowsIntegration mit Microsoft 365-DienstenKapitel 1
Was ist Microsoft Power Automate und wobei kann es mir helfen?
IN DIESEM KAPITEL
Vorteile der Automatisierung mit Power AutomateReduktion repetitiver AufgabenIntegration komplexer WorkflowsÜberblick über die Einsatzmöglichkeiten von Power AutomateWillkommen zu diesem Buch, das Ihnen dabei helfen wird, die Welt von Power Automate zu entdecken und Ihre Arbeitsabläufe zu optimieren. Power Automate ist eine leistungsstarke Automatisierungsplattform innerhalb der Microsoft 365-Familie, die die Art und Weise, wie Unternehmen ihre täglichen Aufgaben erledigen, revolutioniert. Mit diesem Tool können Sie wiederkehrende Aufgaben und Prozesse automatisieren und so wertvolle Zeit sparen und gleichzeitig die Effizienz in Ihrem Unternehmen erheblich steigern.
Das Beste daran: Power Automate ist für jeden zugänglich. Egal, ob Sie ein IT-Experte sind oder keine Programmierkenntnisse besitzen, die Plattform bietet eine benutzerfreundliche Oberfläche (siehe Abbildung 1.1), die auch ohne tiefes technisches Wissen genutzt werden kann. Es ist eine sogenannte Low-Code-Plattform, das heißt, Sie erstellen Automatisierungen durch visuelle Workflows, ohne Code schreiben zu müssen. Dies ist besonders für Einsteiger vorteilhaft, die noch keine Erfahrung im Programmieren haben, aber dennoch Geschäftsprozesse optimieren wollen.
Abbildung 1.1: Startseite von Power Automate, die einen Überblick über die verfügbaren Funktionen bietet.
Die Rolle von Power Automate in der digitalen Arbeitswelt
In der heutigen schnelllebigen Geschäftswelt ist die Fähigkeit, effizient auf Veränderungen zu reagieren, von entscheidender Bedeutung. Hier kommt Power Automate ins Spiel: Es digitalisiert und automatisiert wiederkehrende Prozesse, reduziert manuelle Fehler und steigert die Produktivität. Durch die Automatisierung alltäglicher Arbeitsabläufe gewährleistet es konsistente und verlässliche Datenverarbeitung, die den Arbeitsalltag erheblich vereinfacht.
Beispielsweise können alltägliche Aufgaben wie das Versenden von Bestätigungsmails, das Erstellen von Berichten oder das Erfassen von Daten aus verschiedenen Quellen komplett automatisiert werden. Dies spart nicht nur Zeit, sondern verhindert auch Fehler, die bei manueller Arbeit entstehen können.
Praxisbeispiele und Einsatzmöglichkeiten
Um Ihnen zu zeigen, was Power Automate leisten kann, möchte ich Ihnen anhand einiger Praxisbeispiele demonstrieren, wie diese Plattform in verschiedenen Szenarien eingesetzt werden kann. Diese Beispiele sollen nicht nur als Inspiration dienen, sondern auch zeigen, dass Power Automate ein Werkzeug ist, das für alle zugänglich ist – unabhängig davon, ob Sie Programmiererfahrung haben oder nicht.
Hinweis: Diese kurzen Beispiele sind zur Veranschaulichung gedacht und werden im weiteren Verlauf des Buchs nicht im Detail ausgeführt. Stattdessen begleiten wir Sie später durch ein umfassendes Praxisbeispiel: den Urlaubsantrag. Dieses Szenario wird sich durch einen Großteil des Buchs ziehen und Ihnen Schritt für Schritt zeigen, wie Sie Power Automate in der Praxis anwenden und dabei alle wichtigen Funktionen und Aktionen nutzen können.
Beispiel 1: Automatisierte Kundeninteraktion in einem Online-Shop
Ein Online-Shop nutzt Power Automate, um seine Kundenkommunikation zu automatisieren. Sobald eine Kundenanfrage per E-Mail eingeht, sendet ein Workflow automatisch eine Bestätigungsmail an den Kunden. Komplexere Fragen werden direkt an das Kundenserviceteam weitergeleitet – der gesamte Prozess läuft ohne manuelle Eingriffe ab und spart wertvolle Zeit.
Beispiel 2: Optimierung des Berichtswesens in einem Marketingteam
Ein Marketingteam verwendet Power Automate, um die Sammlung und Analyse von Daten aus verschiedenen Quellen wie Social Media, Google Analytics und CRM-Systemen zu automatisieren. Die Daten werden automatisch in einem Bericht zusammengeführt, der regelmäßig aktualisiert wird. Dadurch spart das Team Zeit und gewährleistet, dass die Berichte stets auf dem neuesten Stand sind, ohne dass manuelle Eingriffe erforderlich sind.
Beispiel 3: Automatisierung von HR-Prozessen
In der Personalabteilung eines Unternehmens wird Power Automate eingesetzt, um den Onboarding-Prozess für neue Mitarbeiter zu automatisieren. Sobald ein neuer Mitarbeiter eingestellt ist, wird ein Workflow ausgelöst, der relevante Abteilungen wie IT und Verwaltung benachrichtigt. Die IT-Abteilung erhält eine Aufforderung, die benötigte Hardware und Software bereitzustellen, während die Personalabteilung automatisch Einführungsveranstaltungen und Schulungen plant.
Beispiel 4: Effizientes Lead-Management im Vertrieb
Ein Vertriebsteam eines Technologieunternehmens nutzt Power Automate, um Leads effizient zu verwalten. Wenn ein potenzieller Kunde über ein Online-Formular Kontakt aufnimmt, erfasst Power Automate die Daten und erstellt automatisch einen neuen Lead in der CRM-Software. Gleichzeitig wird eine personalisierte E-Mail an den Lead gesendet, und das Vertriebsteam erhält eine Benachrichtigung über den neuen Kontakt. Dieser automatisierte Prozess sorgt für eine schnelle und konsistente Reaktion auf Kundenanfragen und verbessert die Lead-Konversionsrate.
Beispiel 5: Patientenmanagement in einer Klinik
In einer medizinischen Einrichtung wird Power Automate eingesetzt, um die Patientenverwaltung zu verbessern. Ein automatisierter Prozess erinnert Patienten an bevorstehende Termine und sorgt für eine effiziente Terminplanung. Bei Absagen werden die frei gewordenen Termine automatisch im System aktualisiert und Wartelistenpatienten benachrichtigt. Diese Automatisierung führt zu einer besseren Auslastung der medizinischen Ressourcen und verbessert die Patientenversorgung.
Beispiel 6: Lagerverwaltung in Echtzeit
In einem Produktionsbetrieb wird Power Automate genutzt, um den Lagerbestand in Echtzeit zu überwachen. Ein automatisierter Flow erkennt, wenn der Bestand kritischer Komponenten unter einen Schwellenwert fällt, und löst daraufhin eine Nachbestellung aus. Zusätzlich werden Berichte über Lagerbewegungen erstellt, die eine Analyse von Verbrauchsmustern ermöglichen. Diese Automatisierung hilft, Produktionsausfälle zu vermeiden, und optimiert das Bestandsmanagement.
Erste Schritte in Power Automate
Power Automate ist eine dynamische und flexible Plattform, die es ermöglicht, eine Vielzahl von Automatisierungsaufgaben effizient und ohne umfangreiche Programmierkenntnisse zu bewältigen. Von einfachen Aufgaben wie dem Senden von Benachrichtigungen bis hin zu komplexen Geschäftsprozessen – Power Automate bietet eine breite Palette an Möglichkeiten, um Arbeitsabläufe in nahezu jedem Bereich eines Unternehmens zu verbessern.
Erstellung eines Power Automate-Kontos
Der erste Schritt in Power Automate ist die Erstellung eines Kontos. Wenn Sie bereits Microsoft 365 verwenden, können Sie sich einfach mit Ihrem bestehenden Konto anmelden. Falls Sie neu bei Microsoft 365 sind, können Sie ein kostenloses Konto erstellen, indem Sie grundlegende Informationen wie Ihren Namen, Ihre E-Mail-Adresse und ein Passwort angeben.
Um auf Power Automate zuzugreifen, öffnen Sie einfach Ihren Browser und navigieren zur Adresse make.powerautomate.com. Hier gelangen Sie zur Startseite von Power Automate, die Ihnen eine benutzerfreundliche Oberfläche bietet und Sie bei Ihren ersten Schritten in der Automatisierung unterstützt. Im neuen Design erfolgt die Kontoerstellung über einen leicht veränderten Prozess, ist aber dennoch unkompliziert und erfordert nur wenige grundlegende Informationen.
Erkunden der Benutzeroberfläche von Power Automate
Power Automate hat ein neues Design eingeführt, das in einigen Bereichen abweicht. Wo nötig, wird in diesem Buch auf die Unterschiede hingewiesen.
Power Automate bietet eine benutzerfreundliche Oberfläche, die auch für Anfänger leicht zu navigieren ist. Links befindet sich das Navigationsmenü (siehe Abbildung 1.2), über das Sie Zugriff auf MEINE FLOWS, VORLAGEN und VERBINDUNGEN haben. Im Hauptbereich können Sie bestehende Flows ansehen, neue erstellen oder Vorlagen verwenden, um schnell zu starten. Im Hauptbereich werden Details zu Ihren Flows oder ausgewählten Vorlagen angezeigt. Hier können Sie auch neue Flows erstellen und bestehende bearbeiten. Dieser Abschnitt gibt Ihnen einen ersten Überblick über die wesentlichen Elemente der Benutzeroberfläche. Dabei dürfen Sie gespannt sein, denn Power Automate bietet jetzt auch innovative Möglichkeiten durch den Einsatz von Künstlicher Intelligenz. Sie können beispielsweise mit einfachen Worten beschreiben, was Ihr Flow tun soll, und Power Automate nutzt KI, um daraus einen ersten Entwurf zu erstellen. Dies ist nur ein Vorgeschmack auf die fortschrittlichen Funktionen, die wir in einem späteren Kapitel detailliert besprechen werden. Dort werden wir uns intensiv mit den einzelnen Bereichen der Benutzeroberfläche und den KI-basierten Funktionen beschäftigen. Ziel dieses Abschnitts ist es, Ihnen einen ersten Eindruck zu vermitteln und Ihre Neugier auf die spannenden Möglichkeiten, die Power Automate mit KI bietet, zu wecken.
Abbildung 1.2: Vorlagen, Verbindungen und mehr, um Ihre Workflows effizient zu verwalten
Deinen ersten Flow erstellen
Die Erstellung eines Flows ist das Herzstück von Power Automate. Ein Flow beginnt immer mit einem Trigger – also einem Ereignis, das den Flow startet. Beispielsweise könnte ein Trigger das Empfangen einer E-Mail in Outlook oder das Erreichen eines bestimmten Datums und einer Uhrzeit sein.
Hinweis: Im neuen Design von Power Automate hat sich die Benutzerführung an einigen Stellen geringfügig verändert. Sie finden die Trigger-Optionen nun im Menüpunkt EREIGNISSE in der Hauptnavigationsleiste. Durch Klicken auf EREIGNISSE sehen Sie eine Liste möglicher Trigger, aus denen Sie für Ihren Flow wählen können.
Nachdem Sie einen Trigger ausgewählt haben, fügen Sie die Aktionen hinzu – also die Schritte, die der Flow ausführen soll. Power Automate bietet eine Vielzahl vordefinierter Aktionen, die Sie bequem per Drag-and-drop in Ihren Flow integrieren können.
Die Einfachheit dieses Systems wird zum Beispiel durch das automatische Versenden einer täglichen Erinnerungs-E-Mail deutlich (siehe Abbildung 1.3). Stellen Sie sich vor, Sie möchten jeden Morgen um 08:00 Uhr eine E-Mail erhalten, die Sie daran erinnert, Ihren Arbeitstag zu planen. Mit Power Automate können Sie diesen Prozess mit wenigen Klicks einrichten: Ein Flow mit einem Trigger um 08:00 Uhr und einer Aktion, eine E-Mail zu senden. So lassen sich tägliche Routinen im Handumdrehen automatisieren.
Abbildung 1.3: Ein einfacher Flow in Power Automate, der die Grundlagen der Workflow-Erstellung veranschaulicht
Keine Sorge, dies ist nur der Einstieg. Im weiteren Verlauf des Buchs werden wir jeden Aspekt von Power Automate detailliert besprechen, sodass Sie alle Funktionen gründlich verstehen und anwenden können. Dieses Beispiel soll Ihnen zeigen, wie zugänglich und effektiv Power Automate ist, und Sie ermutigen, die vielseitigen Möglichkeiten zu entdecken, die es bietet.
Einsatz von Vorlagen
Für Anfänger besonders nützlich sind die zahlreichen Vorlagen (Abbildung 1.4), die Power Automate bietet. Diese Vorlagen decken eine Vielzahl von häufigen Geschäfts- und Alltagsaufgaben ab und bieten einen schnellen Einstieg in die Automatisierung. Sie können eine Vorlage auswählen, die Ihren Bedürfnissen entspricht, und diese dann an Ihre spezifischen Anforderungen anpassen.
Abbildung 1.4: Vorlagen in Power Automate, die den Einstieg in die Automatisierung erleichtern
Testen und Anpassen Ihres Flows
Sobald Ihr Flow erstellt ist, ist es wichtig, ihn zu testen. Power Automate bietet Ihnen die Möglichkeit, Ihren Flow in einer kontrollierten Umgebung auszuführen und zu überprüfen, ob er wie erwartet funktioniert. Im neuen Design gibt es jetzt zusätzliche Optionen zur Durchführung von Tests, darunter eine verbesserte Vorschau und erweiterte Debugging-Tools. Dieser Schritt ist entscheidend, um sicherzustellen, dass Ihr Flow korrekt arbeitet und die gewünschten Ergebnisse liefert.
Einführung in die Benutzeroberfläche
In der neuesten Version wurde die Startseite neu gestaltet, wobei der Fokus stärker auf personalisierten Empfehlungen und intelligenten Vorschlägen liegt. Die Abschnitte MEINE FLOWS, VORLAGEN und VERBINDUNGEN sind jetzt in einem Drop-down-Menü auf der linken Seite zugänglich.
Willkommen bei Power Automate, Ihrer Plattform für Automatisierungsprozesse. Wenn Sie Power Automate öffnen, finden Sie eine übersichtlich gestaltete Startseite vor, die sich in drei Hauptbereiche gliedert. Diese Einführung gibt Ihnen einen ersten Überblick über diese Bereiche (Abbildung 1.5).
Abbildung 1.5: Die Startseite von Power Automate – hier sehen Sie die übersichtliche Hauptnavigation auf der linken Seite, die obere Leiste mit Zugriff auf Umgebungseinstellungen, Hilfe und Kontooptionen sowie den zentralen Arbeitsbereich, der die interaktive KI-basierte Flow-Erstellung und die Verwaltung Ihrer Automatisierungsprozesse ermöglicht.
Die Hauptnavigation: Ihr Wegweiser (1)
Auf der linken Seite der Startseite befindet sich die Hauptnavigation. Hier können Sie auf verschiedene Abschnitte wie MEINE FLOWS, VORLAGEN und VERBINDUNGEN zugreifen. Diese Navigation ist Ihr zentraler Anlaufpunkt, um in die Welt der Automatisierung einzutauchen. Beachten Sie, dass wir in einem späteren Unterkapitel genauer auf die veränderten Navigationselemente eingehen werden.
Die obere Leiste: Schnellzugriff und Einstellungen (2)
Am oberen Rand der Seite finden Sie eine blaue Leiste, die wichtige Informationen und Funktionen bereitstellt. In dieser Leiste sehen Sie nicht nur den Namen des Diensts, sondern auch die aktuell verwendete Umgebung in Power Automate. Eine Umgebung ist ein Bereich innerhalb von Power Automate, in dem Sie Flows und Ressourcen organisieren können. Dies ermöglicht Ihnen, beispielsweise Test- und Produktions-Workflows voneinander getrennt zu verwalten.
Über das Zahnrad-Symbol erreichen Sie die Einstellungen und das Hilfemenü. Zudem zeigt diese Leiste an, mit welchem Benutzerkonto Sie eingeloggt sind, und bietet die Möglichkeit, sich aus- oder in ein anderes Konto einzuloggen.
Ein weiteres hilfreiches Element in dieser Leiste ist das Suchfeld. Es ermöglicht Ihnen, schnell nach Flows, Vorlagen oder anderen Funktionen in Power Automate zu suchen und so effizienter zu arbeiten.
Der zentrale Arbeitsbereich: Ihre Automatisierungsplattform (3)
Im mittleren Bereich der Startseite wird Ihre Arbeit in Power Automate lebendig. Auf der Startseite selbst haben Sie die Möglichkeit, mithilfe von künstlicher Intelligenz (KI) einen ersten Flow zu generieren. Hier können Sie in einfachen Worten beschreiben, was Ihr Flow tun soll, und Power Automate erstellt daraus einen ersten Entwurf. Dieser zentrale Bereich ist auch der Ort, an dem Sie Ihre bestehenden Flows sehen, neue Flows erstellen und bestehende bearbeiten können. Zusätzlich finden Sie auf der Startseite eine Fülle von Lernmaterialien und Tutorials, die für jedes Niveau – vom Anfänger bis zum Fortgeschrittenen – geeignet sind. Microsoft bietet hier umfassende Anleitungen, Videos und Verlinkungen zu weiterführenden Ressourcen an, die Ihnen helfen, mehr über Power Automate, dessen Funktionen und Preise zu erfahren. Neue Angebote und Updates werden ebenfalls auf dieser Seite vorgestellt, sodass Sie immer auf dem neuesten Stand bleiben. Die Startseite von Power Automate dient somit nicht nur als Einstiegspunkt für die Flow-Erstellung, sondern auch als zentrale Informationsquelle, um ein tiefes Verständnis für die Plattform zu entwickeln. Im Verlauf dieses Buchs werden wir uns ausführlich mit den einzelnen Ansichten und Funktionen der Flows beschäftigen, um Ihnen einen umfassenden Einblick in die Arbeitsweise von Power Automate zu geben.
Hauptnavigation in Power Automate: Detaillierte Übersicht
Die Hauptnavigation (Abbildung 1.6) in Power Automate kann je nach Lizenztyp variieren. Verschiedene Lizenzstufen bieten unterschiedliche Funktionen und Zugänge zu bestimmten Bereichen innerhalb von Power Automate. Hier ist eine kurze Beschreibung der typischen Navigationspunkte, die Sie in Power Automate finden können, sowie einiger Besonderheiten, die mit bestimmten Lizenztypen verbunden sind:
START
: Dies ist die Startseite, auf der Sie eine Übersicht über Ihre Aktivitäten und die aktuellsten Flows finden.
ERSTELLEN
: Hier beginnen Sie mit der Erstellung neuer Flows.
VORLAGEN
: Power Automate bietet eine Reihe von vorgefertigten Vorlagen für gängige Automatisierungsaufgaben.
WEITERE INFORMATIONEN
: Zugang zu zusätzlichen Ressourcen und Hilfen.
Abbildung 1.6:





























