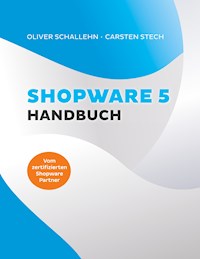
Erhalten Sie Zugang zu diesem und mehr als 300000 Büchern ab EUR 5,99 monatlich.
- Herausgeber: Books on Demand
- Kategorie: Wissenschaft und neue Technologien
- Sprache: Deutsch
Shopbetreiber finden in diesem Handbuch für den Praxiseinsatz genau die Unterstützung, die sie für die sichere und erfolgreiche Arbeit mit Shopware 5 brauchen: konkrete Problemstellungen und nachvollziehbare Lösungen in anschaulichen Schritt-für-Schritt-Anleitungen mit zahlreichen Abbildungen.
Sie lesen das E-Book in den Legimi-Apps auf:
Seitenzahl: 188
Veröffentlichungsjahr: 2019
Das E-Book (TTS) können Sie hören im Abo „Legimi Premium” in Legimi-Apps auf:
Ähnliche
Inhaltsverzeichnis
Über dieses Buch
Der Demoshop zum Buch
Artikel verwalten
1.1 Artikel anlegen
1.1.1 Stammdaten
1.1.2 Kategorien
1.1.3 Bilder
1.1.4 Eigenschaften
1.1.5 Cross-Selling
1.1.6 ESD
1.1.7 Ressourcen
1.2 Artikel-Varianten anlegen
1.2.1 Auswahl der Art des Konfigurators
1.2.2 Attributgruppen
1.2.2.1 Attributgruppen erstellen und aktivieren
1.2.2.2 Attributgruppen löschen, editieren und übersetzen
1.2.3 Attributoptionen
1.2.3.1 Attributoptionen erstellen und aktivieren
1.2.3.2 Attributoptionen löschen, editieren und übersetzen
1.2.4 Konfigurationssets
1.2.4.1 Konfigurationsset speichern
1.2.4.2. Konfigurationsset laden
1.2.5 Set-Abhängigkeiten definieren
1.2.6 Auf- und Abschläge für Preise definieren
1.2.7 Konfigurator-Vorlage definieren
1.2.8 Varianten generieren
1.2.9 Verfügbare Varianten anzeigen/bearbeiten
1.2.9.1 Standarddaten übernehmen
1.2.9.2 Neue Bestellnummern generieren
1.2.9.2.1 Zur Syntax von Bestellnummern
1.2.10 Variantenfähigkeit eines Artikels wieder entfernen
1.2.11 Bestimmte Variante direkt im Frontend aufrufen
1.2.12 Varianten in der Artikelübersicht anzeigen lassen
1.3 Artikel verwalten
1.3.1 Artikel sortieren, durchsehen und suchen
1.3.1.1 Artikel sortieren
1.3.1.2 Artikel durchsehen
1.3.1.3 Artikel suchen
1.3.2 Spalten der Artikel-Übersicht anpassen
1.3.3 Filter
1.3.3.1 Filter anwenden und organisieren
1.3.3.2 Filter anlegen, bearbeiten und löschen
1.3.4 Artikel bearbeiten, löschen, hinzufügen
1.3.4.1 Artikel zur Bearbeitung öffnen
1.3.4.2 Artikel aus dem Katalog löschen
1.3.4.3 Einen neuen Artikel hinzufügen
1.3.5 Mehrfachänderungen vornehmen
Kategorien, Eigenschaften, Hersteller
2.1 Kategorien
2.1.1 Kategorien organisieren
2.1.1.1 Die Kategorie-Übersicht
2.1.1.2 Kategorien anlegen
2.1.1.3 Kategorie umbenennen
2.1.1.4 Kategorie duplizieren
2.1.1.5 Kategorien verschieben/umsortieren
2.1.1.6 Kategorien löschen
2.1.2 Kategorien konfigurieren
2.1.2.1 Allgemeine Einstellungen
2.1.2.2 CMS-Funktion
2.1.2.3 Meta-Informationen hinterlegen
2.1.2.4 Zusätzliche Freitextfelder
2.1.3 Artikel zuordnen
2.1.3.1 Zuordnung im Kategoriemodul
2.1.3.2 Zuordnung im Artikelmodul
2.1.4 Kategorie einschränken
2.1.5 Filter/Sortierungen
2.1.5.1 Sortierungen
2.1.5.2 Filter
2.1.6 Artikelanzahl im Kategorie-Listing einstellen
2.2 Eigenschaften
2.2.1 Eigenschaften verwalten
2.2.1.1 Eigenschaften-Sets erstellen
2.2.1.2 Eigenschaftsgruppen erstellen
2.2.1.3 Optionen erstellen
2.2.2 Eigenschaften zuweisen
2.2.3 Eigenschaften im Frontend
2.2.3.1 Eigenschaften im Artikel-Listing
2.2.3.2 Eigenschaften auf der Artikel-Detailseite
2.2.3.3 Eigenschaften im Artikelvergleich
2.3 Hersteller
2.3.1 Hersteller verwalten
2.3.1.1 Hersteller anlegen
2.3.1.2 Hersteller bearbeiten
2.3.1.3 Hersteller löschen
2.3.2 Herstellerinformationen im Frontend
2.3.2.1 Herstellerinformationen auf der Artikel-Detailseite
2.3.2.2 Herstellerinformationen auf der Herstellerseite
2.3.2.3 Herstellerinformationen in den Einkaufswelten
Product-Streams, Bewertungen, Cross-Selling/Upselling
3.1 Product-Streams
3.1.1 Typen von Product-Streams
3.1.1.1 Gefilterte Streams
3.1.1.2 Auswahl-Streams
3.1.2 Product-Streams im Shop
3.1.2.1 Product-Streams als eigene Kategorie ausgeben
3.1.2.2 Product-Streams auf Artikeldetailseiten ausgeben
3.1.2.3 Product-Streams in Einkaufswelten ausgeben
3.2 Bewertungen
3.2.1 Einstellungen für das Bewertungssystem
3.2.2 Abgeben von Bewertungen im Shop
3.2.3 Verwaltung von Produktbewertungen im Backend
3.2.4 Anzeige und Export von Produktbewertungen
3.2.4.1 Anzeige von Produktbewertungen im Kategorie-Listing
3.2.4.2 Anzeige von Produktbewertungen auf der Artikeldetailseite
3.2.4.3 Export von Produktbewertungen für Preisvergleichs-Portale
3.2.5 E-Mail Vorlage anpassen
3.3 Cross-Selling/Upselling
3.3.1 "Kunden kauften auch" konfigurieren
3.3.2 "Kunden haben sich auch angesehen" konfigurieren
3.3.3 "Zuletzt angesehen" konfigurieren
3.3.4 Ähnliche Artikel konfigurieren
3.3.5 Zubehör-Artikel konfigurieren
3.4 Topseller/Neuheiten
3.4.1 Topseller
3.4.2 Neuheiten
Inhalte verwalten
4.1 Shopseiten
4.1.1 Eine neue Shopseite anlegen
4.1.2 Shopseiten einem bestimmten Shop zuordnen
4.1.3 Eine bestehende Shopseite bearbeiten
4.1.4 Eine Shopseite löschen
4.2 Blog
4.2.1 Blog-Kategorien anlegen und verwalten
4.2.1.1 Eine Blog-Kategorie in erster Ebene anlegen
4.2.1.2 Eine untergeordnete Blog-Kategorie anlegen
4.2.1.3 Blog-Kategorien nachträglich umorganisieren
4.2.2 Blog-Artikel anlegen
4.2.2.1 Stammdaten und Inhalte eingeben
4.2.2.2 Einstellungen: Template, Veröffentlichung, Kategorie, Tags, Bildverwaltung
4.2.2.3 Einem Blog-Artikel passende Artikel aus dem Shop zuordnen
4.2.2.4 Suchmaschinenoptimierung von Blog-Artikeln
4.2.3 Blog-Kommentare und -Bewertungen
4.3 Formulare
4.3.1 Ein Formular anlegen
4.3.2 Formular im Frontend aufrufen
4.3.3 Ein Formular bearbeiten
4.3.4 Ein Formular löschen
4.3.5 Captcha-Einstellungen
4.3.6 Ein Formular im Shop einbinden/verlinken
4.3.7 Das Anfrage-Formular für die Artikeldetailseite in Sprachshops anpassen
4.4 Medien
4.4.1 Alben verwalten
4.4.1.1 Ein neues Album anlegen
4.4.1.2 Ein Album löschen
4.4.1.3 Albeneinstellungen
4.4.2 Medien verwalten
4.4.2.1 Einem Album neue Medien hinzufügen
4.4.2.2 Details zu einer Mediendatei anzeigen lassen
4.4.2.3 Medien zwischen Alben verschieben
4.4.2.4 Medien löschen
4.4.2.5 Medien ersetzen
4.4.3 Medienverwaltung über die Konsole
Kunden und Customer Streams verwalten
5.1 Kunden verwalten
5.1.1 Kunden anlegen
5.1.2 Kunden bearbeiten
5.1.3 Kunden löschen
5.2 Customer Streams
5.2.1 Aktualisieren der Datenbasis für Customer Streams
5.2.2 Einen neuen Customer Stream anlegen
5.2.2.1 Einen statischen Customer Stream konfigurieren
5.2.2.2 Einen dynamischen Customer Stream konfigurieren
5.2.3 Einen bestehenden Customer Stream bearbeiten
5.2.4 Einen bestehenden Customer Stream kopieren
5.2.5 Einen Customer Stream löschen
5.2.6 Customer Streams auswerten
5.2.6.1 Streamumsatz
5.2.6.2 Umsatzvergleich
5.2.7 Customer Streams integrieren
5.2.7.1 Customer Streams in Einkaufswelten
5.2.7.2 Customer Streams in Gutscheinen
5.2.7.3 Customer Streams im Newsletter
Einkaufserlebnisse schaffen: Banner und Einkaufswelten
6.1 Banner
6.1.1 Einen neuen Banner anlegen
6.1.2 Einen bestehenden Banner bearbeiten
6.1.3 Einen Banner löschen
6.2 Einkaufswelten
6.2.1 Typen von Einkaufswelten
6.2.1.1 Einkaufswelten für Start- und Kategorieseiten
6.2.1.2 Einkaufswelten als Landingpages
6.2.1.2.1 Master- und Slave-Landingpages
6.2.2 Elemente für Einkaufswelten
6.2.2.1 Text-Element
6.2.2.2 Banner
6.2.2.3 Artikel
6.2.2.4 Kategorie-Teaser
6.2.2.5 Blog-Artikel
6.2.2.6 Banner-Slider
6.2.2.7 YouTube Video
6.2.2.8 iFrame-Element
6.2.2.9 Hersteller-Slider
6.2.2.10 Artikel-Slider
6.2.2.11 HTML5-Video-Element
6.2.2.12 Code-Element
6.2.3 Mit Einkaufswelten arbeiten
6.2.3.1 Eine neue Einkaufswelt erstellen
6.2.3.1.1 Einstellungen vornehmen
6.2.3.1.2 Layout konfigurieren
6.2.3.1.3 Elemente arrangieren
6.2.3.2 Eine Einkaufswelt exportieren/importieren
6.2.3.3 Eine Einkaufswelt kopieren
6.2.3.4 Eine bestehende Einkaufswelt bearbeiten
6.2.3.5 Eine Einkaufswelt löschen
6.2.3.6 Mit Einkaufswelten-Vorlagen arbeiten
6.2.3.6.1 Einkaufswelten-Vorlagen erstellen
6.2.3.6.2 Einkaufswelten-Vorlagen verwenden
6.2.3.6.3 Einkaufswelten-Vorlagen löschen
Index
Über dieses Buch
Shopware 5 ist ein hervorragend entwickeltes, ausgesprochen leistungsfähiges und komplexes Shopsystem. Nicht umsonst bauen immer mehr Shopbetreiber auf Shopware 5. Aber wo wird ihnen erklärt, wie bestimmte Arbeitsschritte am besten durchgeführt werden sollten? Und wo finden sie anschauliche Anleitungen zur Lösung von konkreten Problemen?
Dieses Buch ist ein Shopware 5 Handbuch für den Praxiseinsatz. Shopbetreiber finden auf den folgenden Seiten also genau die Unterstützung, die sie für die sichere und erfolgreiche Arbeit mit Shopware 5 brauchen: konkrete Problemstellungen und nachvollziehbare Lösungen in anschaulichen Schritt-für-Schritt-Anleitungen mit zahlreichen Abbildungen.
Grundlage für die Anleitungen und Screenshots in diesem Buch ist die Version Shopware 5.5.8.
Der Demoshop zum Buch
Den zu diesem Handbuch passenden Shopware 5 Demoshop gibt es unter https://www.splendid-internet.de/shopware-5-demoshop
1 Artikel verwalten
Die Artikelverwaltung in Shopware ermöglicht insbesondere das Anlegen von Artikeln und Artikelvarianten, die Konfiguration von Eigenschaften und Filtern sowie die Kontrolle und Pflege des Sortiments in der Artikelübersicht. In diesem Kapitel werden die unterschiedlichen Funktionen und Aspekte der Artikelverwaltung vorgestellt und alle wichtigen Arbeitsschritte erklärt.
1.1 Artikel anlegen
Das Anlegen von Artikeln im Shopware Backend ist unkompliziert und komfortabel. Das Sortiment eines Shopware Onlineshops lässt sich auf diese Weise leicht vervollständigen und erweitern. Für das massenhafte Einpflegen von Artikeln in einen Shop empfiehlt sich jedoch nach Möglichkeit der Import einer vorbereiteten Datei.
Die Eingabemaske für das Anlegen eines Artikels wird mit einem Klick auf Artikel > Anlegen oder mithilfe der Tastenkombination STRG + ALT + N geöffnet.
Die folgende Anleitung beschreibt, wie ein Artikel in Shopware Schritt für Schritt von Hand angelegt wird. Dabei werden die für die Konfiguration der Artikeldetails auf den Reitern Stammdaten, Kategorien, Bilder, Eigenschaften, Cross-Selling, ESD und Ressourcen zur Verfügung stehenden Eingabefelder nacheinander behandelt und erklärt.
1.1.1 Stammdaten
1. Grundlegende Artikel-Informationen
In der geöffneten Eingabemaske für die Artikeldetails werden zunächst die grundlegenden Informationen zum Artikel eingegeben.
Hersteller
Der Hersteller des Artikels muss in das entsprechende Feld eingegeben werden. Sollte derselbe Hersteller bereits verwendet worden sein, kann er einfach aus der Drop-down-Liste gewählt werden.
Artikel-Bezeichnung
In dieses Feld wird die Bezeichnung beziehungsweise der Name des Artikels für die Anzeige in Auflistungen sowie auf der Artikel-Detailseite eingegeben.
Artikelnummer
Die Artikelnummer dient der eindeutigen Identifikation des Artikels. Es kann für jeden Artikel eine individuell zusammengesetzte Artikelnummer vergeben werden. Zunächst jedoch erscheint eine automatisch generierte Artikelnummer inklusive Präfix. Unter Einstellungen > Grundeinstellungen > Artikel > Artikelnummern kann die automatisch Generierung von Artikelnummern ein- und ausgestellt sowie das Präfix definiert werden.
Wichtiger Hinweis: Eine Artikelnummer kann in Shopware jeweils nur einmal vorkommen und darf maximal 30 Zeichen lang sein.
Artikel aktiv
Wenn der Haken in diesem Feld gesetzt ist, dann wird der Artikel in der Storefront angezeigt. Soll dies (vorübergehend) nicht der Fall sein, muss der Artikel also nicht eigens gelöscht werden, sondern es genügt, den Haken aus dieser Option zu entfernen.
Varianten-Artikel
Hier wird definiert, ob es sich bei dem gerade bearbeiteten Artikel um einen Varianten-Artikel handelt.
MwSt.
In diesem Feld wird der jeweilige Umsatzsteuersatz für einen Artikel gewählt. Eigene Mehrwertsteuersätze können unter Einstellungen > Grundeinstellungen > Shopeinstellungen > Steuern voreingestellt werden.
Template
Hier wird bestimmt, mit welchem Template der neue Artikel angelegt werden soll. Für einen regulären Artikel steht zunächst nur das Template "Standard" zur Verfügung. Zusätzliche Templates können jedoch individuell entwickelt werden, um abweichende Arten der Darstellung von Artikeln im Frontend zu ermöglichen.
Preisgruppe aktiv
Soll für den gerade bearbeiteten Artikel mit Preisgruppen gearbeitet werden, muss diese Option aktiviert werden.
Preisgruppe
Wenn mit verschiedenen Preisgruppen gearbeitet werden soll, kann hier die für den Artikel bestimmte Preisgruppe ausgewählt werden. Preisgruppen werden beipielsweise benötigt, wenn globale Preis-Rabattstaffeln eingesetzt werden sollen. Benutzerdefinierte Preisgruppen können unter Einstellungen > Grundeinstellungen > Artikel > Preisgruppen angelegt werden. Solange nicht mit unterschiedlichen Preisgruppen gearbeitet wird, kann diese Option leer bleiben oder auf "Standard" gestellt werden.
Einkaufspreis
Schließlich kann noch der Einkaufspreis für den Artikel eingetragen werden. Dieses Feld dient jedoch lediglich der Information. Der hier hinterlegte Einkaufspreis wird nicht in statistische Auswertungen einbezogen, so dass das Feld bedenkenlos leer gelassen werden kann.
2. Preise
Unterhalb der Eingabefelder für die Stammdaten befindet sich der Bereich für die Eingabe der Preise des Artikels. Über die zur Verfügung stehenden Reiter können die unterschiedlichen Kundengruppen ausgewählt werden, für die Preiseinstellungen vorgenommen werden sollen.
Wichtiger Hinweis: Abweichende Preise für bestimmte Kundengruppen können nur dann hinterlegt werden, wenn der jeweiligen Kundengruppe kein globaler Rabatt zugewiesen worden ist. Sofern für die Kundengruppe ein globaler Rabatt hinterlegt ist, taucht in der Eingabemaske für die Preise kein Reiter für diese Kundengruppe auf.
Bei Bedarf kann ein sogenannter "Pseudopreis" angegeben werden, der als Streichpreis, also durchgestrichen zusätzlich zum normalen Preis in der Storefront angezeigt wird.
Wichtiger Hinweis: Seit Shopware 5.1.3 besteht die Möglichkeit, die Auszeichnung von Pseudopreisen genauer zu konfigurieren, indem die Textbausteine frontend/detail/data/priceDiscountInfo und frontend/detail/data/priceDiscountLabel befüllt werden. "Label" erscheint vor dem Preis, "Info" dahinter. Damit lassen sich Angaben wie "statt 9,99 € UVP" oder "gegenüber 9,99 € Normalpreis" realisieren. Diese Einstellung gilt jedoch stets global für den gesamten Shop und kann daher nicht individuell für einzelne Artikel angepasst werden. Die Textbausteine können auch für Spach- und Subshops übersetzt werden.
Optional ist zudem die Festlegung von artikelbezogenen Staffelpreisen möglich.
Wichtiger Hinweis: Wenn mit artikelbezogenen Staffelpreisen gearbeitet wird, sollte dem Artikel nicht gleichzeitig eine Preisgruppe mit globalen Staffelungen zugeordnet werden.
Nach einem Klick auf das Wort "Beliebig" in der Spalte "Bis" kann eine Obergrenze für die Stückzahl der ersten Preisstufe eingegeben werden. Daraufhin wird automatisch eine zweite Zeile für die zweite Preisstufe angelegt – und so weiter. Die Preise für die unterschiedlichen Stückzahlen können entweder direkt eingegeben werden oder über Eingaben in der Spalte "Prozentrabatt" durch Shopware prozentual kalkuliert werden. Dieser Vorgang kann beliebig oft wiederholt werden. Schließlich werden alle Preisstaffeln in der Storefront angezeigt. In Übersichten wird der Artikel dann mit einem "Preis ab" der günstigsten Mengenstaffel dargestellt.
Wichtiger Hinweis: Shopware speichert die Preise netto in der Datenbank. Beachten Sie, dass bei der Eingabe von Brutto-Preisen eine Umrechung auf den Netto-Betrag stattfindet. Hier wird als Grundlage immer der Standard-Steuersatz in Shopware verwendet! Zusätzliche Länder, mit ggf. zugewiesenen abweichenden Steuersätzen in den Grundeinstellungen, können nicht berücksichtigt werden.
3. Beschreibung
Das Eingabefeld für die Artikelbeschreibung bietet zahlreiche Formatierungsoptionen. Über die Schaltfläche mit dem Quelltextsymbol ("< >") kann alternativ ein HTML-Editor geöffnet werden. Die Artikelbeschreibung ist sowohl im Hinblick auf die User-Experience als auch für die Suchmaschinenoptimierung (SEO) sehr wichtig.
4. Meta-Informationen
Im Bereich Meta-Informationen werden vor allem im Hinblick auf SEO wichtige Daten eingegeben.
Titel
Die in dieses Feld eingegebene Zeichenkette wird in den Meta-Title der Artikel-Detailseite integriert. Daher sollte der Artikel darin eindeutig bezeichnet werden, wobei aktuelle SEO-Best-practices zu befolgen sind.
Kurzbeschreibung
Die Kurzbeschreibung des Artikels wird insbesondere für die Befüllung der Meta-Description verwendet. Zusammensetzung und Länge sollten sich nach aktuellen SEO-Best-practices richten.
Keywords
Für die Suchmaschinenoptimierung spielen Meta-Keywords mittlerweile keine Rolle mehr. Dieses Feld kann daher auch leer gelassen werden. Wichtig ist, dass gegebenenfalls dennoch eingegebene Keywords lediglich durch Kommas voneinander abgetrennt und nicht von Anführungszeichen eingeschlossen werden.
5. Grundpreisberechnung
Auf der Grundlage der in die Eingabefelder für die Grundpreisberechnung eingegebenen Daten berechnet Shopware automatisch den Grundpreis für den jeweiligen Artikel.
Maßeinheit
Als Maßeinheiten für die Grundpreisberechnung stehen zur Verfügung: Stück, Gramm, Kilogramm, laufender Meter (lfm), Liter oder Paket.
Inhalt
In dieses Feld wird die Packungsgröße des jeweiligen Artikels eingegeben. Handelt es sich beispielsweise um 0,75 Liter Olivenöl, muss hier der Wert 0.75 eingegeben werden.
Grundeinheit
In diesem Feld wird die Grundeinheit für die Berechnung des Grundpreises des Artikels festgelegt. Die Grundeinheit für den Grundpreis für einen Liter wäre beispielsweise 1. Soll der Grundpreis für 100 Milliliter berechnet werden, müsste hier 100 eingegeben werden.
Verpackungseinheit
Hier kann die Einheit eingegeben werden, die in der Mengenauswahl angezeigt werden soll. Zum Beipiel Paket(e) oder Flasche(n). Sollte es noch Shops in anderen Sprachen geben, können die Übersetzungen der Verpackungseinheit nach einem Klick auf das Weltkugel-Symbol rechts im Eingabefeld eingetragen werden.
6. Einstellungen
Im Bereich Einstellungen können noch zahlreiche zusätzliche Einstellungen vorgenommen werden.
E-Mail-Benachrichtigung
Wird diese Option aktiviert, können sich Kunden für denn Fall, dass der Artikel einmal nicht mehr lieferbar ist, für eine Benachrichtigung eintragen, die dann versandt wird, wenn der Artikel wieder verfügbar ist. Damit diese Funktion eingesetzt werden kann, müssen die folgenden Bedingungen erfüllt sein:
Die Plugins
Notification
&
Cron
müssen installiert und aktiv sein.
Der Cronjob
eMail-Benachrichtigung
muss aktiv sein.
Der Artikel muss einen Bestand von <= 0 haben.
Die Benachrichtigung wird auch dann angezeigt, wenn der Artikel ein Abverkaufsartikel ist.
Wichtiger Hinweis: Jeder Kunde wird pro Artikel und Registrierung nur einmal benachrichtigt. Sollte der Lagerbestand des Artikels wieder negativ werden, muss der Kunde sich für eine erneute Benachrichtigung wiederholt registrieren.
Lieferzeit (in Tagen)
In dieses Feld wird die Lieferzeit eingetragen, die ein Artikel hat, wenn er nicht auf Lager ist. In der Storefront wird diese Lieferzeit nur ausgegeben, wenn der Lagerbestand <=0 ist.
Lagerbestand
Hier wird der aktuelle Lagerbestand des Artikels eingetragen.
Lager-Mindestbestand
Der Lager-Mindestbestand wird definiert, um die Grenze für das Auslösen des Versands der E-Mail "Unterschreitung des Lagerbestands" festzulegen.
Erscheinungsdatum
Für Artikel, die erst in Zukunft lieferbar sein werden, kann – per Eingabe oder nach einem Klick auf das Kalendersymbol mithilfe des Kalenders – ein Erscheinungsdatum eingegeben werden. Das in dieses Feld eingegebene Datum erscheint auf der Artikeldetailseite ("Dieser Artikel erscheint am ..."), so dass Vorbestellungen für den Artikel möglich sind.
Der entsprechende Textbaustein kann bei Bedarf unter Einstellungen > Textbausteine im Namespace
frontend/plugins/index/delivery_informations verändert werden.
Einstelldatum
Standardmäßig wird das Datum des Tages, an dem der Artikel erstellt wird, in dieses Feld automatisch eingetragen. Es kann jedoch auch manuell verändert werden. Mithilfe dieses Datums werden im Frontend die Anzeige der Neuheiten und die Sortierung nach Erscheinungsdatum realisiert.
Pseudo-Verkäufe
Wenn die Ermittlung der Topseller manuell beeinflusst werden soll, können über dieses Feld sogenannte Pseudo-Verkäufe definiert werden. Der hier eingetragene, fiktive Wert geht dann als fingierte Verkaufszahl in die Topseller-Berechnungen ein. In statistische Auswertungen fließt er jedoch nicht ein.
Mindestabnahme
Soll für den Artikel eine Mindestmenge, die Kunden abnehmen müssen, definiert werden, kann diese durch das Eintragen eines ganzzahligen Wertes in dieses Feld definiert werden.
Staffelung
Optional kann zusätzlich zur Mindestabnahme eine Staffelung eingerichtet werden.
Wichtiger Hinweis: Der Wert für die Staffelung muss mit dem in das Feld Mindestabnahme eingetragenen Wert identisch sein.
Maximalabnahme
Soll für den Artikel eine Höchstmenge, die Kunden maximal in den Warenkorb legen beziehungsweise kaufen dürfen, definiert werden, kann diese durch das Eintragen eines ganzzahligen Wertes in dieses Feld definiert werden.
Kundengruppen ausschließen
Mithilfe dieses Feldes kann der Artikel für einzelne Kundengruppen gesperrt werden. Im Frontend wird diesen der Artikel dann nicht mehr im Kategorielisting angezeigt.
Herstellernummer
Bei Bedarf kann hier die Artikelnummer des Herstellers eingetragen werden. Der Kunde bekommt diese in der Storefront standardmäßig nicht angezeigt. Dieses Feld bietet also die Möglichkeit eine Herstellernummer intern zu speichern – beispielsweise für das Nachbestellen des Artikels.
Gewicht (in kg)
In dieses Feld wird das Gewicht des Artikels in kg eingetragen. Diese Angabe wird für die (optionale) Berechnung der Versandkosten nach Gewicht benötigt. Wiegt ein Artikel beispielweise 450 g, muss hier der Wert 0,45 eingetragen werden.
Versandkostenfrei
Wenn diese Checkbox aktiviert ist, werden für den Artikel keine Versandkosten berechnet. Das gilt standardmäßig auch für weitere Artikel, die in den Warenkorb gelegt werden. Das Verhalten von Warenkörben mit versandkostenfreien Artikeln kann in den Einstellungen für die Versandkosten direkt in der jeweiligen Versandart definiert werden.
Artikel hervorheben
Durch das Aktivieren dieser Option kann der Artikel in der Storefront mit einer besonderen Kennzeichnung dargestellt werden. Dies geschieht standardmäßig durch das Einblenden eines "Tipp"-Icons.
Abverkauf
Ein mithilfe dieses Feldes als Abverkauf markierter Artikel kann nicht über den Lagerbestand hinaus verkauft werden. Optional lassen sich Artikel, die während eines Bestellvorgangs den Lagerbestand 0 erreichen, auch deaktivieren.
EAN
Hier kann die EAN des Artikels eingegeben werden. Diese dient in der Standardkonfiguration jedoch lediglich der internen Information und muss für die Anzeige in der Storefront zusätzlich ins Template eingebunden werden.
Breite, Höhe, Länge
In diesen drei Feldern können die Abmessungen des Artikels festgelegt werden. Dabei dienen auch diese Felder allein der internen Information, um zum Beispiel für eine eigene Versandkostenberechnung zu dienen.
7. Freitextfelder
In diesem Bereich stehen neben den drei in der Standardkonfiguration enthaltenen auch die selbst angelegten Freitextfelder (ehemals "Artikel-Attribute") (Einstellungen > Freitextfeld-Verwaltung) für Eingaben bereit.
Die Felder Freitext-1 und Freitext-2 können für zusätzliche Informationen zum Artikel für die Anzeige auf der Detailseite genutzt werden. Die dafür erforderlichen Variablen sind bereits in den Standard-Templates eingbunden und werden befüllt, sofern Eingaben in die Felder gemacht wurden.
Ein in das entsprechend bezeichnete Feld eingegebener Kommentar zum jeweiligen Artikel wird standardmäßig unmittelbar unter der Langbeschreibung auf der Artikeldetailseite angezeigt.
8. Speichern
Die bisher gemachten Eingaben können durch einen Klick auf den Button Artikel speichern unten rechts gesichert werden.
Vorschau, Duplizieren, Löschen
Oben im Reiter Stammdaten besteht die Möglichkeit, sich einen Artikel in der Frontend-Vorschau anzusehen, indem der gewünschte Shop aus dem Drop-down-Menü gewählt und dann auf den Button Vorschau geklickt wird. Zudem kann der Artikel mithilfe des Buttons Duplizieren kopiert werden, um einen weiteren, ähnlichen Artikel auf der Grundlage des gerade bearbeiteten Produkts anlegen zu können. Soll ein Artikel wieder gelöscht werden, steht hierfür ebenfalls ein Button im oberen Bereich des Reiters Stammdaten zur Verfügung.
1.1.2 Kategorien
Im Reiter Kategorien kann der Artikel denjenigen Kategorien zugeordnet werden, unter denen er im Katalog zu finden sein soll. Die Ansicht für die Kategorisierung von Artikeln besteht aus vier Bereichen. Auf der linken Seite befindet sich ein Auswahlfeld, in dem sich der Kategoriebaum des Shops in Form einer Ordnerstruktur aufklappen lässt. Auf der rechten Seite gibt es von oben nach unten angeordnet ein Feld für das Ablegen von Kategorien per Drag-and-drop, eine Übersicht mit den dem Artikel bereits zugewiesenen Kategorien und ein Eingabefeld für die SEO-Kategorie (oder SEO-Kategorien) des Shops (oder der unterschiedlichen Shops).
Für die Zuordnung von Artikeln zu Kategorien gilt grundsätzlich, dass sich Artikel ausschließlich Kategorien auf der untersten Ebene zugewiesen werden können. Den jeweils übergeordneten Kategorien wird der Artikel dann ganz automatisch zugewiesen. Das direkte Zuweisen von Kategorien, die Unterkategorien besitzen, ist also nicht möglich.
Für die Kategorisierung von Artikeln gibt es in Shopware mehrere Möglichkeiten, die in den folgenden Schritten beschrieben werden:
1. Kategorien zuweisen
Es gibt zwei Möglichkeiten, einen Artikel bestehenden Kategorien zuzuweisen: das Hinzufügen über den Kategoriebaum und Drag-and-drop. Es ist möglich, beide Methoden zu kombinieren oder lediglich eine davon zu nutzen.
Variante A: Hinzufügen über den Kategoriebaum Das Hinzufügen von Kategorien über den Kategoriebaum funktioniert mithife der Plus-Symbole im Auswahlfeld auf der linken Seite. Ist der gewünschte Zweig der Kategoriestruktur bis zur untersten Ebene aufgeklappt, erscheint rechts von den zur Verfügung stehenden Kategorien jeweils ein grünes Plus-Symbol. Nun kann die gewünschte Kategorie durch einen Klick auf dieses Symbol zugewiesen werden, so dass sie rechts im Übersichtsfeld
Zugewiesene Kategorien
erscheint.
Dieser Vorgang kann für alle gewünschten Kategorien wiederholt werden.
Variante B: Drag-and-drop
Alternativ lassen sich Kategorien der untersten Ebene, die jeweils nicht durch ein Ordner-, sondern durch ein Dateisymbol dargestellt werden, auch per Drag-and-drop aus dem Kategoriebaum in das Feld Verknüpfung per Drag+Drop oben rechts ziehen. Wenn eine kleine Einblendung mit einem grünen Häkchen-Symbol erscheint, kann die Maustaste losgelassen werden. Dabei ist es auch möglich, bei gedrückter Taste STRG mehrere Kategorien auf einmal zu markieren und in das benachbarte Feld zu ziehen. Wenn Kategorien auf diese Weise im Zielfeld abegelegt werden, erscheinen sie nicht dort, sondern im Feld Zugewiesene Kategorien direkt darunter.
Kategoriezuweisungen wieder aufheben
Sollte eine Kategorie versehentlich zugewiesen worden sein, kann diese über einen Klick auf das entsprechende nebenstehende rote Minus-Symbol wieder aus dem Feld Zugewiesene Kategorien entfernt werden. Sollen mehrere Kategoriezuweisungen auf einmal aufgehoben werden, können die betreffenden Kategorien mithilfe der kleinen Checkboxen links ausgewählt und dann mit einem Klick auf den Button Ausgewählte Zuweisungen löschen entfernt werden.
2. SEO-Kategorien zuweisen
Unten rechts kann aus den dem Artikel zugewiesenen Kategorien zusätzlich eine SEO-Kategorie ausgewählt werden, die dann für Suchmaschinen als primäre Kategorie des Artikels fungiert. Dazu muss nach einem Klick auf den Button Hinzufügen auf der linken Seite der Shop (beziehungsweise einer der Shops) und auf der rechten Seite eine der dem Artikel bereits zugewiesenen Kategorien gewählt werden.
Wenn in der Shopware Installation mehrere Shops nebeneinander betrieben werden, lässt sich dieser Vorgang für die übrigen Shops wiederholen. Mit einem Klick auf den Button Aktualisieren wird die Auswahl bestätigt. Mit einem Klick auf das rote Minus-





























