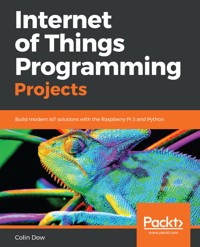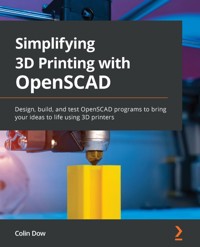
43,19 €
Mehr erfahren.
- Herausgeber: Packt Publishing
- Kategorie: Wissenschaft und neue Technologien
- Sprache: Englisch
Want to bring your 3D designs to life with OpenSCAD, but don’t know where to start? Simplifying 3D Printing with OpenSCAD will teach you the key skills so that you can focus on your ideas, not troubleshooting your 3D printer.
With the help of this book, you’ll build a solid foundation in 3D printing technology, the software used for designing your objects, and an analysis of the G-code produced by the 3D printer slicer software. You’ll also get to know your 3D printer and find out how to set up a printing job effortlessly — from configuring the parameters to build well-defined designs.
Consider yourself a practical learner? Use real-world examples such as designing and printing a 3D name badge, model rocket, and laptop stand, to dive into the world of 3D printers build your skillset.
By the end of this 3D printing book, you'll be ready to start designing and printing your own 3D printed products using OpenSCAD and being your ideas into reality.
Das E-Book können Sie in Legimi-Apps oder einer beliebigen App lesen, die das folgende Format unterstützen:
Seitenzahl: 297
Veröffentlichungsjahr: 2022
Ähnliche
Simplifying 3D Printing with OpenSCAD
Design, build, and test OpenSCAD programs to bring your ideas to life using 3D printers
Colin Dow
BIRMINGHAM—MUMBAI
Simplifying 3D Printing with OpenSCAD
Copyright © 2022 Packt Publishing
All rights reserved. No part of this book may be reproduced, stored in a retrieval system, or transmitted in any form or by any means, without the prior written permission of the publisher, except in the case of brief quotations embedded in critical articles or reviews.
Every effort has been made in the preparation of this book to ensure the accuracy of the information presented. However, the information contained in this book is sold without warranty, either express or implied. Neither the author, nor Packt Publishing or its dealers and distributors, will be held liable for any damages caused or alleged to have been caused directly or indirectly by this book.
Packt Publishing has endeavored to provide trademark information about all of the companies and products mentioned in this book by the appropriate use of capitals. However, Packt Publishing cannot guarantee the accuracy of this information.
Group Product Manager: Rohit Rajkumar
Publishing Product Manager: Aaron Tanna
Senior Editor: Hayden Edwards
Content Development Editor: Rashi Dubey
Technical Editor: Shubham Sharma
Copy Editor: Safis Editing
Project Coordinator: Rashika Ba
Proofreader: Safis Editing
Indexer: Sejal Dsilva
Production Designer: Shyam Sundar Korumilli
Marketing Coordinator: Elizabeth Varghese
First published: March 2022
Production reference: 1240222
Published by Packt Publishing Ltd.
Livery Place
35 Livery Street
Birmingham
B3 2PB, UK.
ISBN 978-1-80181-317-4
www.packt.com
This book is dedicated to my wife, Constance, and our sons, Maximillian and Jackson. This book would not be possible without their continuous love and support.
– Colin Dow
Contributors
About the author
Colin Dow has been 3D printing since 2013, starting with the laser-cut wooden frame version of the Ultimaker 3D printer. He has gone through a dozen or so 3D printers over the years, from MakerBots, PrintrBots, early Prusa i3s, Delta printers, and liquid resin printers. Colin has been working with OpenSCAD since 2014, using it with 3D printers to design and manufacture model rocketry parts for his model rocketry business. Through his aerospace workshops, he has introduced many students to 3D printing, including in-class demonstrations of 3D printing. Over the last few years, Colin has been designing and building automated drones for his drone start-up using 3D printers and OpenSCAD.
I would like to thank all the engineers, technicians, and innovators that have come before me. To paraphrase the great Sir Isaac Newton, "If I have seen further it is by standing on the shoulders of technology giants."
About the reviewers
Basil Dimakarakos is a self-employed IT professional acting as a support specialist with over a decade of experience in IT analysis of system needs, infrastructure design, and layout, with a Diploma of Computer and Network Engineering Technology.
His work as an IT professional has involved many roles: instructor for Office applications, analyzing business needs, configuring integration with peripherals, the design and layout of office networking systems, installing and configuring telecommunication tools, managing website/database access.
Basil has worked for IBM as a help-desk representative, TD bank as an internal user support assistant, Reed Exhibitions as an IT manager and support liaison, as an IT technician for SME Canada, and as a self-employed IT technician for several small to medium-size businesses over the years.
After work, he engages in a variety of activities including music recording, reading both fiction and non-fiction books, fixing old audio electronic gear, cycling, and cooking.
Most of all, he spends time exploring different technical and science-related media for new discoveries, inventions, gadgets, and ideas encompassing everything from artificial intelligence to zoology in the public media.
Constance Dow has been involved in technology for over 20 years. She started out in the software industry specializing in quality assurance and database configuration. She holds a BA from the University of Toronto as well as a computer science diploma from Sheridan College. Currently, she works for a large pharmaceutical company ensuring compliance with local regulations.
Gabriel Frampton is a modular origami designer and geometric artist with a parallel career as a basic science research assistant at the University of Texas at Austin Dell Medical School. He had previously been writing 3D geometry calculations by hand to develop new modular origami designs and discovered that the same principles could be applied to 3D printing by writing code using OpenSCAD. His work in 3D printing and geometric origami can be found by searching for @foldedcrystals.
Mats Tage Axelsson is a long-term Linux fanatic who has been designing his own CAD models since the last century. He has also worked for big telecoms companies, making your mobile phone systems bigger and better.
His most common activity nowadays is writing for Linux magazines on topics such as how to use and optimize your computer for your favorite applications.
Table of Contents
Preface
Part 1: Exploring 3D Printing
Chapter 1: Getting Started with 3D Printing
Technical requirements
Understanding the Creality Ender 3
Ender 3 models
Understanding the parts of the Ender 3
Upgrading the Ender 3
Leveling the print bed
Leveling the corners of the bed
Mesh bed leveling
Materials available for 3D printing
Poly-Lactic Acid (PLA)
Acrylonitrile Butadiene Styrene (ABS)
Glycolyzed Polyester (PETG)
High-Impact Polystyrene (HIPS)
Polyvinyl Alcohol (PVA)
Carbon fiber
Nylon
Flexible materials
Other materials
Summary
Chapter 2: What Are Slicer Programs?
Technical requirements
Controlling a 3D printer using G-code
What is G-code?
Understanding G-code
Using Pronterface to control our 3D printer
Leveling the corners with G-code
Common FDM slicer programs
Slicing an object into G-code
Slicing software applications
Which FDM slicer should I choose?
Slicer programs for liquid resin 3D printers
What is liquid resin printing?
Chitubox
The Anycubic Photon Workshop
Summary
Chapter 3: Printing Our First Object
Technical requirements
Finding objects to print
Understanding 3D object file formats
Downloading 3D objects
Calibration objects for our 3D printer
Preparing our 3D printer
Slicing our object
Setting up the profile
Loading our model
Quality settings
Infill settings
Temperature settings
Cooling settings
Build Plate Adhesion settings
Slicing our object
Printing our object
Applying a glue stick to the bed
Running our print job
Calibrating our printer
Inspecting #3DBenchy for print quality
Summary
Part 2: Learning OpenSCAD
Chapter 4: Getting Started with OpenSCAD
Technical requirements
Introducing OpenSCAD
Exploring other CAD programs
Fusion 360
TinkerCAD
FreeCAD
Comparing OpenSCAD with other CAD programs
Learning OpenSCAD GUI and basic commands
Downloading and Installing OpenSCAD
Getting to know the OpenSCAD environment
OpenSCAD basic 2D shapes
OpenSCAD basic 3D shapes
Learning OpenSCAD Boolean and transformation operations
OpenSCAD Boolean operations
OpenSCAD transformation operations
Creating our PVC pipe hook
Summary
Chapter 5: Using Advanced Operations of OpenSCAD
Technical requirements
Turning 2D shapes into 3D objects
Importing SVG files into OpenSCAD
Creating a 3D Thumbs Up symbol
Extruding the base
Putting the base and Thumbs Up object together
3D printing our Thumbs Up award
Looking at advanced OpenSCAD commands
Exploring the available fonts
Exploring the text operation
Creating a dynamic backing plate
Simplifying our code with modules
Creating a module for our Thumbs Up object
Creating a module for the base
Creating a module for the plaque
Creating a design using modules
Summary
Chapter 6: Exploring Common OpenSCAD Libraries
Technical requirements
Exploring the OpenSCAD General libraries
BOSL
dotSCAD
NopSCADlib
BOLTS
Using the BOSL to design a desk drawer
Downloading and installing the BOSL
Creating the drawer tray
Adding rails to our drawer tray
Creating the handle for our drawer
Creating the sliders for our desk drawer
Adding screw holes to the sliders
Exploring OpenSCAD Single Topic libraries
Round Anything
Mark's Enclosure Helper
The OpenSCAD threads.scad module
The OpenSCAD smooth primitives library
Creating our own OpenSCAD library
Summary
Part 3: Projects
Chapter 7: Creating a 3D-Printed Name Badge
Technical requirements
Creating text for our 3D-printed name badge
Understanding the OpenSCAD text operation
Making text curve in OpenSCAD
Creating a name tag text generator module
Adding a base plate to our 3D-printed name badge
Creating our first shape
Adding an indent for the brooch pin
Putting the first shape and indent together
Printing out our 3D-printed name badge
Preparing our design for a print job
Printing and finishing
Summary
Chapter 8: Designing and Printing a Laptop Stand
Technical requirements
Designing the frame in Inkscape and OpenSCAD
Downloading and installing Inkscape
Exploring Inkscape
Using Inkscape to design the frame
Using OpenSCAD to complete the design
Designing the threaded rod in OpenSCAD
Creating a rod with an M10 threaded top
Adding a connector plate
Printing out our laptop stand
Slicing and printing the frame
Slicing and printing the rods
Putting the laptop stand together
Summary
Chapter 9: Designing and Printing a Model Rocket
Technical requirements
Creating the motor mount
Building around the paper tube
Designing and printing the motor mount
Getting an accurate outside diameter measurement
Creating the nose cone
Designing the nose cone
Printing out the nose cone
Creating the fins
Designing the fin can
Printing out the fin can
Assembling and launching the model rocket
Installing the shock cord
Installing the fin can
Finishing the construction of our model rocket
Summary
Part 4: The Future
Chapter 10: The Future of 3D Printing and Design
Technical requirements
3D printed homes
What are 3D printed homes?
Advantages of 3D printed homes
3D printed homes for space exploration
Creating a 3D printed birdhouse
The future of mass customization
The fourth industrial revolution and 3D printing
Customizing products
Summary
Other Books You May Enjoy
Preface
OpenSCAD is an open-source 3D design platform that helps you bring your designs to life. This book will show you how to make the best use of OpenSCAD to design and build objects using 3D printers.
This OpenSCAD book starts by taking you through the 3D printing technology, the software used for designing your objects, and an analysis of the G-code produced by the 3D printer slicer software. Complete with step-by-step explanations of essential concepts and real-world examples such as designing and printing a 3D name badge, model rocket, and laptop stand, the book helps you learn about 3D printers and how to set up a printing job. You'll design your objects using the OpenSCAD program that provides a robust and free 3D compiler at your fingertips. As you set up a 3D printer for a print job, you'll gain a solid understanding of how to configure the parameters to build well-defined designs.
By the end of this 3D printing book, you'll be ready to start designing and printing your own 3D printed products using OpenSCAD.
Who this book is for
This book is for engineers, hobbyists, teachers, 3D printing enthusiasts, and individuals working in the field of 3D printing. Basic knowledge of setting up and running 3D printers is assumed.
What this book covers
Chapter 1, Getting Started with 3D Printing, starts our exploration of 3D printers by looking at the Creality Ender 3 V2. We investigate the various parts that make up a 3D printer. We end the chapter with a look at the various materials that we can 3D print with.
Chapter 2, What Are Slicer Programs?, investigates G-code and slicer programs. We will control a 3D printer through the use of G-code before learning about slicing programs that turn 3D shapes into G-code for our 3D printer.
Chapter 3, Printing Our First Object, uses a 3D printer to print out objects. Knowledge gained from this chapter will be useful throughout the rest of the book as we bring our 3D ideas to life.
Chapter 4, Getting Started with OpenSCAD, explains how to create 3D shapes using OpenSCAD. We will compare OpenSCAD to other 3D design programs before we design a hook for a PVC pipe.
Chapter 5, Using Advanced Operations of OpenSCAD, continues to explore OpenSCAD as we learn ways to convert 2D shapes into 3D objects. We will take what we've learned and use it to design a Thumbs Up award trophy.
Chapter 6, Exploring Common OpenSCAD Libraries, looks into common libraries that we may use with OpenSCAD. We will use the knowledge gained to create a desk drawer that we can install under a table or desk.
Chapter 7, Creating a 3D Printed Name Badge, shows how to bend text around a circle. We will use this knowledge to create a name badge for a shop or conference. This is the first chapter in which we 3D print a design of our own.
Chapter 8, Designing and Printing a Laptop Stand, looks at designing a shape in Inkscape and importing it into OpenSCAD where we will turn it into a 3D shape. The project for this chapter is a laptop riser stand. We will design all the parts needed for the laptop riser stand, 3D-print them, and then assemble the stand using standard construction techniques.
Chapter 9, Building a 3D Printed Model Rocket Using a Common Paper Tube, takes a discarded paper towel tube and turns it into a model rocket. We will design and print out the motor mount, nose cone, and fins. Our model rocket will work with standard model rocket motors. This design is the first where we take measurements of other objects (the paper towel tube) and design parts around them.
Chapter 10, The Future of 3D Printers and Design, explores what the future may hold for 3D printers in the field of 3D printed homes and mass customization. For the final project of the book, we will design and print out a birdhouse.
To get the most out of this book
To get the most from this book, a background in the use of various software programs is desirable. In this book, we will be switching between various programs, such as OpenSCAD, Cura, and Inkscape, as we bring our 3D designs to life.
If you are using the digital version of this book, we advise you to type the code yourself or access the code from the book's GitHub repository (a link is available in the next section). Doing so will help you avoid any potential errors related to the copying and pasting of code.
Although a programming background is not necessary, having a bit of programming experience will be very helpful.
Download the example code files
You can download the example code files for this book from GitHub at https://github.com/PacktPublishing/Simplifying-3D-Printing-with-OpenSCAD. If there's an update to the code, it will be updated in the GitHub repository.
We also have other code bundles from our rich catalog of books and videos available at https://github.com/PacktPublishing/. Check them out!
Conventions used
There are a number of text conventions used throughout this book.
Code in text: Indicates code words in text, database table names, folder names, filenames, file extensions, pathnames, dummy URLs, user input, and Twitter handles. Here is an example: "For our initial shape, we will subtract a circle from a square using the difference operation."
A block of code is set as follows:
difference()
{
translate([100,0])square(200, true);
translate([200,0])circle(80);
}
Any command-line input or output is written as follows:
module_name(parameters)
{
body_of_module
}
Bold: Indicates a new term, an important word, or words that you see onscreen. For instance, words in menus or dialog boxes appear in bold. Here is an example: "To do so, open OpenSCAD and click on the New button."
Tips or Important Notes
Appear like this.
Get in touch
Feedback from our readers is always welcome.
General feedback: If you have questions about any aspect of this book, email us at [email protected] and mention the book title in the subject of your message.
Errata: Although we have taken every care to ensure the accuracy of our content, mistakes do happen. If you have found a mistake in this book, we would be grateful if you would report this to us. Please visit www.packtpub.com/support/errata and fill in the form.
Piracy: If you come across any illegal copies of our works in any form on the internet, we would be grateful if you would provide us with the location address or website name. Please contact us at [email protected] with a link to the material.
If you are interested in becoming an author: If there is a topic that you have expertise in and you are interested in either writing or contributing to a book, please visit authors.packtpub.com.
Part 1: Exploring 3D Printing
We will start our journey into 3D printing and design by focusing on 3D printers. We will learn a bit about the history of the 3D printer and then move on to how they work. We will investigate some of the software used in 3D printing before we print out our first model.
In this part, we cover the following chapters:
Chapter 1, Getting Started with 3D PrintingChapter 2, What Are Slicer Programs?Chapter 3, Printing Our First ObjectChapter 1: Getting Started with 3D Printing
One of the best-value 3D printers on the market today is the Creality Ender 3 V2 3D printer, offering a decently sized print bed with a sturdy aluminum frame. So popular is the Ender 3 V2 and other Ender 3 series printers that you can also find many upgrades and modifications to add; many of these may be 3D printed using the printer itself.
The history of 3D printers can be traced back to the 1980s. Early printers involved the use of lasers making patterns in liquids and powders. In 2005, the open source RepRap project was started and the era of 3D printers with spools of hard plastic filament was realized. Today, 3D printing is available for the general public, and is relatively affordable with machines such as the Ender 3 V2.
We are going to start our journey by having an overview of this printer before we level the bed – by far the most important step to get a good 3D print.
We will finish the chapter off with a discussion of the types of materials that we may print with the Ender 3 V2.
In this chapter, we will cover the following topics:
Understanding the Creality Ender 3Leveling the print bedMaterials available for 3D printingTechnical requirements
In this chapter, we get acquainted with 3D printers. To complete the hands-on portions, we will require the following:
A recent 3D printer model, preferably the Creality Ender 3 V2.A Windows, macOS, or Linux machine.A microSD card and related card adapter for a computer.The images for this chapter may be found here: https://github.com/PacktPublishing/Simplifying-3D-Printing-with-OpenSCAD/tree/main/Chapter1.Understanding the Creality Ender 3
Founded in 2014, Creality is a Chinese-based 3D printer manufacturer. Their products include the CR-10, CR-6, and Ender series Fused Deposition Modeling (FDM) printers. The Ender 3 series of 3D printers is arguably among the most iconic 3D printers not only for Creality but for the maker community at large. Some may view the Ender 3 series as entry level, but they are much more than that. The dependability, ease of use, and upgrade options available for the Ender 3 series printers make them a favorite with everyone from beginners to those with years of experience with 3D printing.
What Is Fused Deposit Modeling?
FDM is a technique of 3D printing where plastic filament stored on a roll is melted and deposited in place by a moving head. FDM may be referred to as Fused Filament Fabrication (FFF). FFF is the name used prior to the patent expiration of FDM in 2009.
In the following sections, we will learn about the Ender 3 series of 3D printers with a focus on the Ender 3 V2. Although the concepts covered do apply to other 3D printers, having an Ender 3 will make this section a little easier to navigate.
Ender 3 models
The first Ender 3 was released in 2018 and its design was open sourced a few months after. The following are versions of the Ender 3 printer, starting with the basic version.
Ender 3
Sporting a 220 mm by 220 mm by 250 mm build area, the Ender 3 is the least expensive of the series and is considered the entry-level version. Aluminum extrusions provide the printer with a solid frame and both the print head and heated bed slide along their respective axes on v-slot wheels. The standard Ender 3 comes with a BuildTak-like sticker applied to the bed to provide adhesion for the first layer. We will discuss first-layer adhesion more in the upcoming Leveling the print bed section.
What Is BuildTak?
BuildTak is a proprietary product made by the company of the same name, a manufacturer of surfaces for use in 3D printing. The textured pre-cut sheets offer better adhesion than traditional methods such as painter's tape or glue sticks.
Ender 3 Pro
The Ender 3 Pro is an upgraded version of the Ender 3, though it has the same build area as the Ender 3 (220 mm by 220 mm by 250 mm) and is made with the same aluminum extrusions for the frame. The cooling fan for the main electronics board has been moved to vent underneath the printer to prevent bits of filament jamming the fan. The power supply has been upgraded and a removable magnetic flexible build plate has been added. This allows us to easily remove the build plate and "flex" off the printed part, as we can see in Figure 1.1:
Figure 1.1 – Magnetic flexible build plate
Although having a removable flexible build plate certainly has its advantages, the magnetic layer of the build plate is limited to temperatures of around 80 degrees Celsius. This somewhat limits the types of materials that can be printed with this machine. We will discuss the different types of materials in the upcoming Materials available for 3D printing section.
The biggest upgrade of the Ender 3 Pro is the wider aluminum extrusion for the y axis. This upgrade provides more stability to the y axis, resulting in better prints.
Ender 3 Max
The Ender 3 Max offers a 300 mm by 300 mm by 340 mm build area and a glass bed upgrade. The glass bed allows for printing with materials that require a high bed temperature for adhesion. The H-shaped base on the Ender 3 Max provides the extra stability required for a printer of this size.
Ender 3 V2
Coming with a new 109-mm (4.3-inch) HD color screen the Ender 3 V2 is an upgrade to the Ender 3 and Ender 3 Pro. Keeping the same build area as the Ender 3 and Ender 3 Pro (220 mm by 220 mm by 250 mm), the Ender 3 V2 adds belt tighteners to the x and y axes. A small tool drawer has been added to the bottom of the machine for storing things like print nozzles, pliers, and scrapers.
In Figure 1.2, we can see the printer with its major parts identified:
Figure 1.2 – The Ender 3 V2
We will be using the Ender 3 V2 throughout the rest of the book as our demonstration machine. The projects and descriptions using this printer that follow can not only be applied to other Ender 3 series printers but to almost all modern FDM printers on the market today.
Ender 3 S1
The Ender 3 S1 is the latest version of the Ender 3 series. Unlike the previous versions of the Ender 3, the Ender 3 S1 comes with a direct drive extruder and built in auto bed levelling. The build area is slightly higher (220 mm by 220 mm by 270 mm) than the Ender 3 and Ender 3 V2. We will be exploring direct drive extruders in the upcoming section, Direct drive conversion kit where we look at upgrades for Ender 3 series 3D printers.
Understanding the parts of the Ender 3
Using Figure 1.2 as a reference, let's take a closer look at the parts of an Ender 3 V2. The following are the major components of an Ender 3 V2 3D printer.
Spool holder
Starting from the top of the machine we have the spool holder. This is where we hang the spool of filament we are printing with. Spool holders can be as simple as we see in Figure 1.2 or may be upgraded to include bearings for smoother operation. The position of the spool holder on the Ender 3 series of 3D printers has been criticized by some as the angle in which the filament enters the extruder is rather sharp. Customized upgrades such as a side spool mount (https://www.thingiverse.com/thing:3544593) may be added.
Extruder motor
The extruder motor pushes the filament through the filament tube, on its way to the extruder hot end where it is melted.
Figure 1.3 – Extruder motor
As we can see in Figure 1.3, the white filament on the right passes through the extruder, which is driven by a stepper motor (the black and silver part on the bottom). Figure 1.3 is dominated by a big blue knob on the top of the extruder, used to help load the filament by hand. Turning the blue knob counterclockwise loads the filament while turning it clockwise pulls the filament out of the machine. The blue knob also acts as a visual guide that the printer is extruding during printing.
Extruder hot end
The extruder hot end is the part on the 3D printer where the filament is melted. It contains a heater block and a heat sink, which is enhanced by the use of a fan. If we were to remove the extruder hot end's case we would see that the extruder hot end looks like Figure 1.4:
Figure 1.4 – Extruder hot end without casing
The filament tube enters the extruder hot end through the coupler at the top and is pushed through to the nozzle. The filament is heated using a heating cartridge connected to the heater block (not shown in Figure 1.4). A thermistor is also connected to the heater block and is used to monitor the temperature (not shown in Figure 1.4).
In Figure 1.5, we see a close-up of the extruder hot end. Note the indication of the two fans, one for cooling the heat sink (hot end fan) and the other for cooling the part (part-cooling fan) as it is printed, as shown here:
Figure 1.5 – Extruder hot end
The part-cooling fan speed is set during the creation of the print job and can also be adjusted manually using the display screen and control knob during printing. The amount of power and thus the strength of the part-cooling fan is variable and may be changed during a print job. This is not the case for the hot end fan as it is always on full power once the Ender 3 V2 is turned on.
Filament tube
Separating the extruder motor from the extruder hot end on our Ender 3 V2 is the filament tube. Our printing material is pushed along the tube by the extruder motor to the extruder hot end, where it is melted and deposited on the bed to form our print. Designs that use a filament tube to separate the extruder motor and extruder hot end are known as Bowden-style extrusion systems. The Ender 3 series of 3D printers utilizes this design.
What is PTFE?
Filament tubes are often called PTFE tubes as they are made from polytetrafluoroethylene (PTFE). PTFE was used in the 1950s to create the first non-stick cooking pans under the trade name Tefal. By being both non-stick and resistant to high temperatures, PTFE is ideal for use in 3D printer extrusion systems.
x axis and y axis tensioner
x axis and y axis tensioners are featured on the Ender 3 V2. They are the blue knobs at the end of their respective axes. Keeping the belts tight assists in creating better prints as the belts stretch over time.
Display screen and control knob
The biggest noticeable difference between the Ender 3 V2 and the other Ender 3 models is the screen. As we can see in Figure 1.6, the 109-mm (4.3-inch) color screen displays four menu options when we turn on the machine:
Figure 1.6 – Ender 3 V2 display screen
On display is the current temperature of the nozzle and bed, and the values that they are set to; as we can see, both the nozzle and bed are set to 0 degrees Celsius and are currently measuring 23 and 22 degrees for the hot end and the bed respectively. We may also see the value of the feed rate and the Z-axis offset.
The feed rate is a way of adjusting the speed of all four axes of the 3D printer (x, y, z, and extruder) together. It is adjusted during a print job to either speed up a print job or slow it down. The z-axis offset is used during printing to adjust the height of the print head relative to the bed. We may want to lower the z-axis offset if the filament is not sticking to the bed or raise it if the print head is scraping the build surface.
Feed Rate versus Flow Rate
Feed rate and flow rate are often confused with one another. The feed rate is controlled from the 3D printer's control panel and adjusts the speed in which the print job runs. Flow Rate controls the amount of material flowing from the nozzle and can either be set in the slicer before creating the 3D print job or adjusted during printing. We will discuss slicer programs in Chapter 2, What Are Slicer Programs?
Menu options are selected using the control knob. Turning the knob in one direction or another moves the selected menu option around. In Figure 1.6, the Print menu option is currently highlighted. Clicking on the knob selects the option. Please note that even though the screen may look like a touch screen, it is not.
Glass bed
Starting with the Ender 3 V2, a tempered glass bed was introduced. The tempered glass bed offers a flatter surface on which to print, compared to other bed materials. A coating added to the tempered glass bed further increases the adhesion of the filament to the bed.
Leveling wheels
Our Ender 3 V2 has four leveling wheels located underneath the four corners of the bed. As the name implies, these are used to level out the bed of our printer. We will use these wheels in the Leveling the print bed section.
USB port and microSD card slot
The USB port and microSD slot are located on the bottom left side of the machine. We use the microSD slot to load a microSD card containing our print jobs. We can also connect the printer to a computer using the USB.
Using a Standard SD Card
Some of us may find working with microSD cards a little troublesome due to their small size. A microSD-to-SD card extension adapter is a popular Ender 3 upgrade.
Upgrading the Ender 3
Due to the popularity of the Ender 3 series printers, many upgrades and additions exist. The following is a list of upgrades and additions that are available, but note that this is in no way a complete list.
Dual-gear extruder
A dual-gear extruder is a popular upgrade with the Ender 3 series printers. Adding dual gears to the extruder motor assembly adds extra grip, as we can see in Figure 1.7:
Figure 1.7 – Dual-gear extruder kit
Having the filament guided by two grips is only possible if the two sides of the rolling channel guiding the filament are synchronized or geared to each other. This extra gripping of the filament reduces skipping as the filament moves through the extruder.
As we can see in Figure 1.7, the spindle that is attached to the motor is geared at the bottom. When assembled, this lines up with the spindle that attaches to the arm of the extruder motor assembly. We can see that the gripping area of the motor spindle is above the geared area. When in place, this lines up with a similar grip on the arm spindle. The two spindles work in sync to pull the filament from the roll toward the extruder hot end.
Dual-gear extruder kits are relatively inexpensive and will assist in eliminating filament slippage. Please note that we must change the extruder motor steps per mm setting after installing a dual-gear extruder.
Nozzles
Typically, 3D printers come with a standard brass nozzle with a 0.4-mm hole; however, nozzles with different diameters may be purchased rather inexpensively. Nozzle hole diameters come in a variety of sizes, including 0.2 mm, 0.3 mm, 0.4 mm, 0.5 mm, 0.6 mm, 0.8 mm, and 1.0 mm.
Smaller hole diameters increase the printing time but produce more detailed prints. Larger nozzle holes reduce the printing time but at the cost of quality.
3D printer nozzles are typically made of brass. Brass offers excellent heat transfer for the price. Brass nozzles do tend to wear quickly however and are not well suited to materials that are a little rougher in texture such as wood and carbon fiber. For such materials, stainless steel and hardened steel nozzles are desired. In Figure 1.8, we can see from left to right a 0.4-mm brass nozzle, a 0.4-mm stainless steel nozzle, and a 0.6-mm hardened steel nozzle:
Figure 1.8 – Various 3D printer nozzles
As we see in in Figure 1.8 nozzles may have different thread sizes. For our Ender 3 V2, we need to use nozzles with M6 threading.
Direct drive conversion kit
Like many 3D printers on the market, the Ender 3 V2 comes equipped with a Bowden tube style extrusion system. To understand what exactly this is, let's look at the left-hand diagram in Figure 1.9:
Figure 1.9 – Bowden tube extrusion versus direct drive extrusion
With Bowden tube extrusion, the filament is pushed through the PTFE tube (Filament Tube) into the heater block through the heat sink, where it is melted and deposited onto our printer bed. By contrast, as we can see in the right-hand diagram, a direct drive extrusion system pulls the filament toward the heater block through the heat sink to the nozzle.
With Bowden tube extrusion, the extruder motor is mounted separately from the other parts. With direct drive extrusion, the extruder motor is mounted with the heat sink and heater block.
Direct drive extrusion kits for the Ender 3 series printers are not particularly expensive and may be installed with relative ease. We will be using the stock Bowden tube extrusion setup for the projects in the book.
Is Direct Drive Better Than Bowden?
The debate as to which system (direct drive vs. Bowden) is better can be a heated one in the maker community. In a Bowden tube extrusion system, the print head (including the heat sink, heater block, and nozzle) moves more quickly than in a direct drive extrusion system due to its lighter weight (as the extruder motor is separate). However, direct drive extrusion systems tend to work better with flexible materials than Bowden tube extrusion systems as it is easier to pull a flexible filament into the heater block than it is to push it through a tube.
OctoPrint with a Raspberry Pi
Another popular 3D printer upgrade is OctoPrint. Using a Raspberry Pi connected to our 3D printer, we can use OctoPrint to run and monitor print jobs remotely. This includes hooking up a USB camera for video monitoring.
We can upgrade our OctoPrint setup with items such as OctoDash to provide a touchscreen interface to OctoPrint. With OctoDash, the 3D printer can be controlled right at the printer itself. Other additions to OctoPrint include the Enclosure plugin, which uses additional sensors to monitor the enclosure the printer may be in.
The Spaghetti Detective plugin and service for OctoPrint provides AI monitoring for our prints. An alert is sent when the Spaghetti Detective service determines that a print has failed.
Alternatives to OctoPrint include AstroPrint and Repetier-Server.
Tent enclosure
Arguably one of the best additions we can make to our 3D printer setup is an enclosure such as a tent. Tent enclosures are constructed like a tent used for camping and usually have more than enough room to fit our Ender 3 V2.