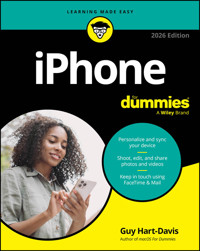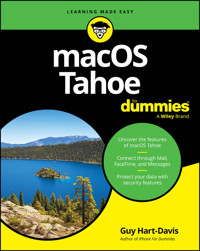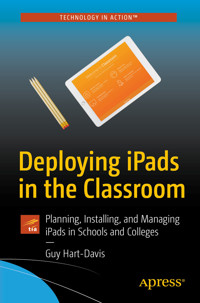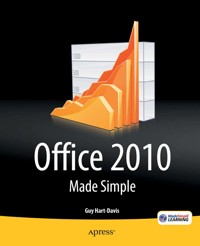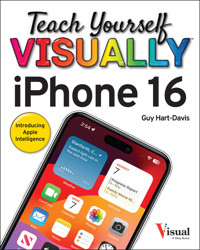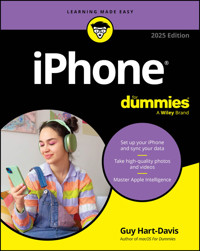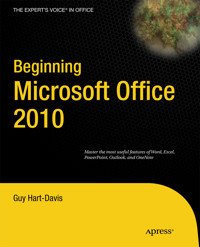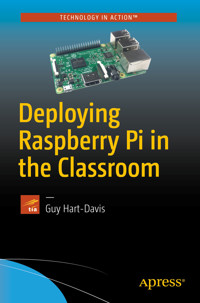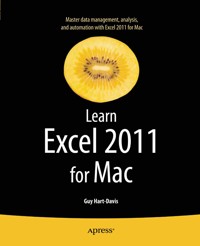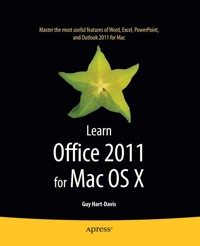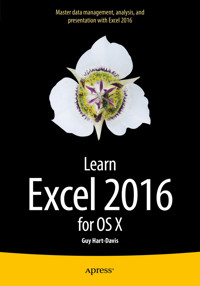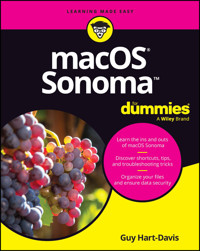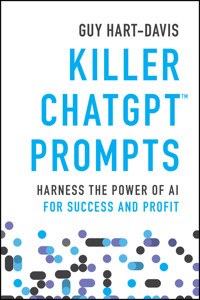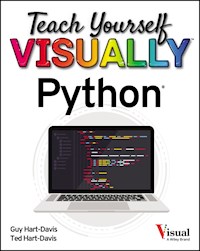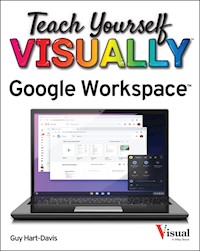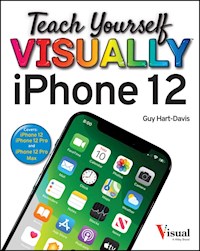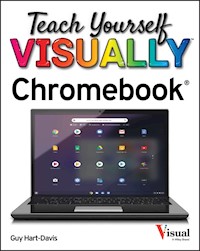
19,99 €
Mehr erfahren.
- Herausgeber: John Wiley & Sons
- Kategorie: Wissenschaft und neue Technologien
- Serie: Teach Yourself VISUALLY (Tech)
- Sprache: Englisch
Teach Yourself VISUALLY Chromebook is your ultimate guide to getting the most out of your Chromebook! Designed for ease of use and portable functionality, Chromebook is the device of choice for children, teens, and adults alike. Learn to setup and use your new Chromebook by configuring essential settings and connecting external devices. When you first open your Chromebook, you'll see several app icons sitting at the bottom of the screen. This area is called the Shelf, and it mimics the Windows taskbar. The Chrome OS Shelf shows which apps are running and provides an easy way to launch apps. To make the Chromebook your own you'll want to add your commonly used apps to the Shelf, and remove the ones you don't use. This guide will also teach you tips and tricks for how to share content with others from your Chromebook and how to download, run, and manage your applications! Chromebook is designed to be one of the most feature-rich and user-friendly solutions that allows users the portable functionality of a laptop and tablet running Chrome OS with the ability to run Android apps and Linux desktop apps. * Get started with Chromebook with over 800 full-color images * Master ChromeOS and get up and running in no time * Personalize your desktop background
Sie lesen das E-Book in den Legimi-Apps auf:
Seitenzahl: 384
Veröffentlichungsjahr: 2020
Ähnliche
Teach Yourself VISUALLY™ Chromebook®
Published simultaneously in Canada
Copyright © 2021 by John Wiley & Sons, Inc., Indianapolis, Indiana
No part of this publication may be reproduced, stored in a retrieval system or transmitted in any form or by any means, electronic, mechanical, photocopying, recording, scanning or otherwise, except as permitted under Sections 107 or 108 of the 1976 United States Copyright Act, without either the prior written permission of the Publisher, or authorization through payment of the appropriate per-copy fee to the Copyright Clearance Center, 222 Rosewood Drive, Danvers, MA 01923, (978) 750-8400, fax (978) 646-8600. Requests to the Publisher for permission should be addressed to the Permissions Department, John Wiley & Sons, Inc., 111 River Street, Hoboken, NJ 07030, 201-748-6011, fax 201-748-6008, or online at www.wiley.com/go/permissions.
Wiley publishes in a variety of print and electronic formats and by print-on-demand. Some material included with standard print versions of this book may not be included in e-books or in print-on-demand. If this book refers to media such as a CD or DVD that is not included in the version you purchased, you may download this material at booksupport.wiley.com. For more information about Wiley products, visit www.wiley.com.
Library of Congress Control Number: 2020946175
ISBN: 978-1-119-76296-6
ISBN; 978-1-119-76297-3
ISBN: 978-1-119-76298-0
Trademark Acknowledgments
Wiley, the Wiley logo, Visual, the Visual logo, Teach Yourself VISUALLY, Read Less - Learn More and related trade dress are trademarks or registered trademarks of John Wiley & Sons, Inc. and/or its affiliates. Chromebook is a registered trademark of Google LLC. All other trademarks are the property of their respective owners. John Wiley & Sons, Inc. is not associated with any product or vendor mentioned in this book.
LIMIT OF LIABILITY/DISCLAIMER OF WARRANTY: THE PUBLISHER AND THE AUTHOR MAKE NO REPRESENTATIONS OR WARRANTIES WITH RESPECT TO THE ACCURACY OR COMPLETENESS OF THE CONTENTS OF THIS WORK AND SPECIFICALLY DISCLAIM ALL WARRANTIES, INCLUDING WITHOUT LIMITATION WARRANTIES OF FITNESS FOR A PARTICULAR PURPOSE. NO WARRANTY MAY BE CREATED OR EXTENDED BY SALES OR PROMOTIONAL MATERIALS. THE ADVICE AND STRATEGIES CONTAINED HEREIN MAY NOT BE SUITABLE FOR EVERY SITUATION. THIS WORK IS SOLD WITH THE UNDERSTANDING THAT THE PUBLISHER IS NOT ENGAGED IN RENDERING LEGAL, ACCOUNTING, OR OTHER PROFESSIONAL SERVICES. IF PROFESSIONAL ASSISTANCE IS REQUIRED, THE SERVICES OF A COMPETENT PROFESSIONAL PERSON SHOULD BE SOUGHT. NEITHER THE PUBLISHER NOR THE AUTHOR SHALL BE LIABLE FOR DAMAGES ARISING HEREFROM. THE FACT THAT AN ORGANIZATION OR WEBSITE IS REFERRED TO IN THIS WORK AS A CITATION AND/OR A POTENTIAL SOURCE OF FURTHER INFORMATION DOES NOT MEAN THAT THE AUTHOR OR THE PUBLISHER ENDORSES THE INFORMATION THE ORGANIZATION OR WEBSITE MAY PROVIDE OR RECOMMENDATIONS IT MAY MAKE. FURTHER, READERS SHOULD BE AWARE THAT INTERNET WEBSITES LISTED IN THIS WORK MAY HAVE CHANGED OR DISAPPEARED BETWEEN WHEN THIS WORK WAS WRITTEN AND WHEN IT IS READ.
FOR PURPOSES OF ILLUSTRATING THE CONCEPTS AND TECHNIQUES DESCRIBED IN THIS BOOK, THE AUTHOR HAS CREATED VARIOUS NAMES, COMPANY NAMES, MAILING, E-MAIL AND INTERNET ADDRESSES, PHONE AND FAX NUMBERS AND SIMILAR INFORMATION, ALL OF WHICH ARE FICTITIOUS. ANY RESEMBLANCE OF THESE FICTITIOUS NAMES, ADDRESSES, PHONE AND FAX NUMBERS AND SIMILAR INFORMATION TO ANY ACTUAL PERSON, COMPANY AND/OR ORGANIZATION IS UNINTENTIONAL AND PURELY COINCIDENTAL.
Contact Us
For general information on our other products and services please contact our Customer Care Department within the U.S. at 877-762-2974, outside the U.S. at 317-572-3993 or fax 317-572-4002.
For technical support please visit https://hub.wiley.com/community/support.
Sales | Contact Wiley at (877) 762-2974 or fax (317) 572-4002.
About the Author
Guy Hart-Davis is the author of more than 150 computer books, including Teach Yourself VISUALLY iPhone 11, 11 Pro, and 11 Pro Max; Teach Yourself VISUALLY MacBook Pro and MacBook Air, 5th Edition; and Teach Yourself VISUALLY Word 2019.
Author’s Acknowledgments
My thanks go to the many people who turned my manuscript into the highly graphical book you are holding. In particular, I thank Devon Lewis for asking me to write the book; Lynn Northrup for keeping me on track; Kim Wimpsett for skillfully editing the text; Doug Holland for reviewing the book for technical accuracy and contributing helpful suggestions; Debbye Butler for proofreading the book minutely; and SPi Global for laying out the book.
How to Use This Book
Who This Book Is For
This book is for the reader who has never used this particular technology or software application. It is also for readers who want to expand their knowledge.
The Conventions in This Book
Steps
This book uses a step-by-step format to guide you easily through each task. Numbered steps are actions you must do; bulleted steps clarify a point, step, or optional feature; and indented steps give you the result.
Notes
Notes give additional information — special conditions that may occur during an operation, a situation that you want to avoid, or a cross-reference to a related area of the book.
Icons and Buttons
Icons and buttons show you exactly what you need to click to perform a step.
Tips
Tips offer additional information, including warnings and shortcuts.
Bold
Bold type shows command names, options, and text or numbers you must type.
Italics
Italic type introduces and defines a new term.
Teach Yourself VISUALLY™ Chromebook®
Table of Contents
Cover
Title Page
Copyright
Chapter 1: Getting Started with Your Chromebook
Understanding the Chromebook Concept
Explore Different Types of Chromebooks
Set Up Your Chromebook
Start Your Chromebook and Sign In
Explore the Chrome OS Desktop
Point, Click, and Scroll with the Touchpad
Using the Touchscreen
Using the Keyboard
Using Keyboard Shortcuts
Connect to a Wi-Fi Network
Give Commands
Open, Close, and Manage Windows
Work with Notifications
Lock and Unlock Your Chromebook’s Screen
Put Your Chromebook to Sleep and Wake It Up
Sign Out and Sign Back In
Shut Down Your Chromebook
Chapter 2: Configuring Essential Chromebook Settings
Configure the Shelf
Configure the Launcher
Change the Wallpaper
Change the Display Scaling
Configure the Night Light Settings
Choose Power and Sleep Settings
Set a Screen Lock for Security
Configure the Keyboard
Configure the Touchpad
Configure Notifications and Do Not Disturb
Configure Sound Settings
Choose Which Pages to Display on Startup
Customize the Default Chrome Theme
Apply a Browser Theme to Chrome
Chapter 3: Configuring Accessibility Settings
Display the Accessibility Settings
Make the Screen Easier to See
Zoom the Screen with the Magnifier Features
Configure Keyboard Accessibility Settings
Configure Mouse and Touchpad Accessibility Settings
Configure Audio Accessibility Settings
Configure Text-to-Speech Features
Chapter 4: Connecting External Devices
Connect and Use Bluetooth Devices
Connect and Configure an External Mouse
Connect and Configure a Second Display
Connect a Printer and Print
Using microSD Cards and USB Memory Sticks
Cast Content to a Chromecast Device
Connect Your Android Phone to Your Chromebook
Connect to the Internet via Your Android Phone
Connect to the Internet via USB Tethering
Chapter 5: Sharing Your Chromebook with Others
Enable Guest Browsing
Using a Chromebook in Guest Mode
Configure the Sign-In Screen
Restrict the Users Who Can Sign In
Implement Parental Controls
Sign In Multiple Users and Switch Among Them
Chapter 6: Running and Managing Apps and Extensions
Understanding Apps and Extensions
Run an App
Switch Among Open Windows
Organize Your Windows with Desks
Install an App from the Web Store
Install an Extension
Pin and Unpin Extensions
Configure Settings for an Extension
Manage and Remove Extensions
Install an Android App
Run an Android App
Configure Preferences for Android Apps
Chapter 7: Managing Your Files and Folders
Understanding Your File Storage Options
Open the Files App and Explore Local Storage
Explore Your Google Drive Storage
Enable and Use Google Drive’s Offline Mode
Work with Files on USB Drives or microSD Cards
Connect Your Chromebook to a Network Drive
Connect to Another Cloud File Service
Open a File from Storage
Change the Default App for a File Type
Copy a File or Folder
Move a File or Folder
Rename a File or Folder
Get Info on a File or Folder
Search for a File or Folder
Compress and Uncompress Files
Recover a File from the Trash on Google Drive
Chapter 8: Surfing the Web
Open a Web Page
Follow a Link to a Web Page
Open Several Web Pages at Once
Navigate Among Web Pages
Return to a Recently Visited Page
Play Music and Videos on the Web
Set Your Search Engine
Create Bookmarks for Web Pages
Download Files
Run a Safety Check in Chrome
Configure Chrome for Security and Privacy
Chapter 9: Sending and Receiving Email
Add External Email Accounts to Gmail
Navigate the Gmail Interface
Receive and Read Your Email Messages
Send an Email Message
Reply to a Message
Forward a Message
Include Formatting, Emojis, and Pictures in Messages
Send an Email Message Using Confidential Mode
Schedule a Message for Sending Later
Send a File or a Link via Email
Receive a File or a Link via Email
View Email Messages by Conversations
Block and Unblock Senders
Create Email Filters
Chapter 10: Chatting and Calling
Chat via Google Hangouts from Gmail
Chat via Google Hangouts
Video Chat via Google Hangouts
Make Video Calls via Google Duo
Set Up Google Messages for Web
Chat from Your Chromebook Using Messages
Chapter 11: Organizing Your Life
Manage Your Google Account
Open Google Calendar and Create a Shortcut
Navigate the Google Calendar Interface
Create a New Calendar
Create an Event in Google Calendar
Share a Calendar with Other People
Subscribe to a Shared Calendar
Open Google Contacts and Create a Shortcut
Add Someone to Your Contacts
Change a Contact’s Information
Import Contacts into Google Contacts
Merge and Fix Contacts
Organize Your Contacts with Labels
Track Your Commitments with Google Tasks
Get Directions with Google Maps
Chapter 12: Advanced Moves and Troubleshooting
Keep Your Chromebook Current with Updates
Connect to a Remote Network via a VPN
Using Remote Access and Remote Support
Deal with Frozen Apps and Chrome Browser Tabs
Using Task Manager for Troubleshooting
Troubleshoot Network Problems
Troubleshoot Wi-Fi Connections
Shut Down a Frozen Chromebook
Powerwash Your Chromebook
Recover Your Chromebook
Index
End User License Agreement
Guide
Cover
Title Page
Copyright
Table of Contents
Begin Reading
Index
Pages
i
ii
iii
v
2
3
4
5
6
7
8
9
10
11
12
13
14
15
16
17
18
19
20
21
22
23
24
25
26
27
28
29
30
31
32
33
34
35
36
37
38
39
40
41
43
44
45
46
47
48
49
50
51
52
53
54
55
56
57
58
59
60
61
62
63
64
65
66
67
68
69
42
70
71
72
73
74
75
76
77
78
79
80
81
82
83
84
85
86
87
89
90
91
92
93
94
95
96
97
98
99
100
101
102
103
104
105
106
107
88
108
109
111
112
113
114
115
116
117
118
119
120
121
122
123
124
125
110
126
127
128
129
130
131
132
133
134
135
136
137
138
139
140
141
142
143
144
145
146
147
148
149
150
151
152
153
154
155
156
157
158
159
160
161
162
163
164
165
166
167
168
169
170
171
172
173
174
175
176
177
178
179
180
181
182
183
184
185
186
187
188
189
190
191
192
193
194
195
196
197
198
199
200
201
202
203
204
205
206
207
208
209
210
211
212
213
214
215
216
217
218
219
220
221
222
223
224
225
226
227
228
229
230
231
232
233
234
235
236
237
238
239
240
241
242
243
244
245
247
248
249
250
251
252
253
254
255
256
257
246
258
259
260
261
262
263
264
265
266
267
268
269
270
271
272
273
274
275
276
277
278
279
280
281
282
283
284
285
286
287
288
289
290
291
292
293
294
295
296
297
298
299
300
301
302
303
304
305
306
307
308
309
310
311
312
313
314
315
316
317
318
319
320
321
322
323
324
325
326
327
328
329
330
331
332
333
334
335
336
337
338
339
340
341
CHAPTER 1
Getting Started with Your Chromebook
In this chapter, you get started using your Chromebook. After a quick exploration of the Chromebook concept and the different types of Chromebooks available, you set up your Chromebook and sign in to your Google Account. You then learn to use the touchpad and the keyboard, connect to Wi-Fi networks, give commands, and work with windows. You also learn to lock your Chromebook, put it to sleep, sign out and in again, and shut it down.
Understanding the Chromebook Concept
Explore Different Types of Chromebooks
Set Up Your Chromebook
Start Your Chromebook and Sign In
Explore the Chrome OS Desktop
Point, Click, and Scroll with the Touchpad
Using the Touchscreen
Using the Keyboard
Using Keyboard Shortcuts
Connect to a Wi-Fi Network
Give Commands
Open, Close, and Manage Windows
Work with Notifications
Lock and Unlock Your Chromebook’s Screen
Put Your Chromebook to Sleep and Wake It Up
Sign Out and Sign Back In
Shut Down Your Chromebook
Understanding the Chromebook Concept
A Chromebook is a laptop computer that runs Google’s Chrome OS, a lightweight operating system designed to work well on low-end hardware. Chromebooks and Chrome OS are designed for ease of use, portability, and easy administration and management. Chromebooks are suitable for home use, but they are also widely used in schools and colleges, organizations, and companies. Each Chromebook receives operating-system updates for a fixed period.
This section explains the key features of the Chromebook concept. The next section illustrates the various types of Chromebooks available as of this writing.
Choose Chromebook Hardware
Like other laptop computers, a Chromebook is a self-contained unit that includes a built-in screen, keyboard, touchpad, speakers, microphone, and webcam as well as the system board, processor, memory, and storage.
Chromebook models are available in a wide range of prices and capabilities, from inexpensive and modestly equipped models built to survive usage by children up to $1,000-plus models with powerful hardware and high-resolution screens designed for professional use.
When choosing a Chromebook, you will normally want to get a model suitable for the type of usage it is likely to receive. Here are three examples:
For elementary or junior high school use, you might choose a heavily armored Chromebook with a small screen, and perhaps a reduced-size keyboard; a modest processor; minimal memory, such as 4GB; and a small amount of storage, such as 32GB.For college use, you might choose a Chromebook model with a good-size screen, such as 14" or 15", so that the student can view more data at once; a moderately powerful processor and enough memory to run more demanding apps, such as 8GB; and enough storage — perhaps 64GB or 128GB — for however much data the student needs to store.For a power user, you might choose a tricked-out Chromebook model with 16GB of memory, 256GB of storage, and a 4K high-resolution screen.Identify the Strengths and Weaknesses of Chromebooks
Compared to other laptops, such as Windows PCs and Apple’s MacBook models, Chromebooks have various strengths and weaknesses.
Chromebooks’ key strengths include the following:
Online storage. Chrome OS is designed to store data online, normally in your Google Account’s storage. Storing data online gives you automatic backups and the ability to access the data from anywhere. Other operating systems, including Windows and macOS, also provide online storage, but not to the same extent as Chrome OS.Easy updates, recovery and replacement, and administration. Chrome OS automatically receives updates to keep the operating system secure and to add new features. Because the Chromebook stores your data and settings online, you can easily recover from hardware or software problems, or even move seamlessly to a replacement Chromebook. And for administrators, Google provides powerful administration tools, such as the Google Admin console.Low exposure to viruses and malware. Chrome OS includes built-in protection against viruses and malware.Cost. In general, Chromebooks cost less than Windows laptops and Apple MacBook models.The key weaknesses of Chromebooks are as follows:
Dependence on an Internet connection. Because a Chromebook is designed to store most of its data online, it requires an Internet connection to perform its full range of actions. However, some apps do enable you to work offline.Limited choice of software. The Chrome Web Store provides a wide range of software, and all recent and current Chromebooks can run many Android apps as well. But widely used apps such as Microsoft Office are not available on Chromebooks.Not suitable for all purposes. Generally speaking, Chromebooks are not good for gaming or for applications such as video editing.Understanding and Determining a Chromebook’s Auto Update Expiration Date
Google provides a set period of support and updates for each Chromebook model, starting from the model’s release date and running until its Auto Update Expiration date, or AUE date. As of Fall 2020, each Chromebook receives six-and-a-half years of upgrades; but from 2020 onward, most new Chromebook models will receive up to eight years of updates. The update period for any Chromebook ends in June of the relevant year, so — for example — a Chromebook first released in December 2020 would receive updates until June 2028, giving a total of seven-and-a-half years.
You can look up the Auto Update Expiration Date for a Chromebook on Google’s Support website; try https://support.google.com/chrome/a/answer/6220366?hl=en, or go to https://support.google.com and search for Chromebook auto expiration date.
For a Chromebook with the Chrome Education Upgrade or the Chrome Enterprise Upgrade, an administrator can also find the Auto Update Expiration date in the Google Admin console: From the Home page, click Devices, click Chrome management, click Devices, and then look at the Auto Update Expiration column.
For a Chromebook managed through G Suite, an administrator can find the Auto Update Expiration date in the autoUpdateExpiration field in G Suite Admin SDK.
Explore Different Types of Chromebooks
Two main types of Chromebooks are available. The first type is a Chromebook with a typical laptop-style design and a built-in screen that is not a touchscreen. The second type is a convertible Chromebook with a touchscreen. A convertible Chromebook has a 360-degree hinge that enables you to position the lower part as a support for the Chromebook, or fold the lower part underneath the screen, and use the touchscreen for input.
Apart from these two types of Chromebooks, you can also find other Chrome OS devices for specialized purposes. This section briefly covers such Chrome OS devices.
Laptop-Style Chromebooks Without Touchscreens
The standard type of Chromebook has a laptop-style design with a built-in screen that is not a touchscreen. The illustration in the previous section shows such a Chromebook.
You use this type of Chromebook just like a laptop, using the touchpad to move the cursor around the screen and to click, and pressing the keys on the keyboard to enter text or to invoke keyboard shortcuts.
Convertible Chromebooks with Touchscreens
Convertible Chromebook models with touchscreens tend to be more expensive than laptop-style Chromebooks, but they give you greater flexibility for computing or for consuming digital media.
Like other Chromebooks, convertible models come in various sizes. For example, screens may be as small as 10 inches or as large as 15 inches. The example Chromebook shown here has a 15-inch screen, which means the lower part has space for a numeric keypad on the right of the keyboard. The touchpad is centered below the main part of the keyboard, so it appears offset to the left relative to the keyboard as a whole.
The 360-degree hinge on a convertible Chromebook enables you to rotate the lower part of the Chromebook either partway around, using the lower part as a support or stand for the screen, or all the way around, giving a tablet-like configuration with the keyboard and touchpad pointing downward. For example, a tent-like configuration, such as that shown here, can be useful when you are using the Chromebook as a display device.
Rotating the lower part of the Chromebook to a position in which you cannot sensibly use the keyboard and touchpad causes Chrome OS to disconnect the keyboard and touchpad, so any keypresses, touches, or clicks do not register. This means the touchscreen is the sole means of input.
You can also fold the lower part of the Chromebook under the screen, as shown here, and use the Chromebook like a thick tablet. Holding the Chromebook in this configuration, with your fingers resting on the keys on the underside, can feel strange at first, but most people get used to it fairly quickly.
Other Types of Chrome OS Devices
While most Chrome OS devices are Chromebooks, some Chrome OS devices use these two other form factors:
Chromebox. A Chromebox is a free-standing Chrome OS computer to which you connect an external keyboard, mouse, monitor, speakers or headphones, microphone, and other accessories.Chrome tablets. A Chrome tablet is a tablet computer that runs Chrome OS. The touchscreen is the primary means of input, but you can also connect an external keyboard and mouse, if necessary. Examples of Chrome tablets include Google’s Pixel Slate tablet.Set Up Your Chromebook
The first time you power on your Chromebook, Chrome OS automatically walks you through a routine for setting up the Chromebook and signing in with your Google Account.
During setup, you can change the language in which Chrome OS displays the user interface. You can change the keyboard layout, if needed. You can also configure accessibility options for use during setup and thereafter. For example, you can enable ChromeVox spoken feedback, display the large mouse cursor for easier visibility, or make the screen magnifier available. See Chapter 3, “Configuring Accessibility Settings,” for in-depth coverage of the accessibility features.
Set Up Your Chromebook
Press Power.
The Welcome screen appears.
Verify that the Language button shows the language you want to use, such as English (United States). If so, and you want to use the default keyboard layout for that language, go to step 14.
To change the language or the keyboard layout, click Language ().
The Language & Keyboard screen appears.
To change the language, click Language (), and then click the appropriate language.
To change the keyboard layout, click Keyboard (), and then click the appropriate keyboard layout.
Click OK.
The Welcome screen appears again.
If you want to configure accessibility, click Accessibility (). Otherwise, go to step 14.
The Accessibility Settings screen appears.
Set the ChromeVox (spoken feedback) switch to On () if you want to use ChromeVox.
Set the Large mouse cursor switch to On () if you want to display the large mouse cursor.
Set the High contrast mode switch to On () if you want to apply a high-contrast color scheme.
Set the Screen magnifier switch to On () if you want to enable the screen magnifier.
Set the Select to speak switch to On () if you want to enable the Select to Speak feature.
Click OK.
The Welcome screen appears again.
Click Let’s go.
The Connect to Network screen appears.
Click the Wi-Fi network to which you want the Chromebook to connect.
TIP
If I change the keyboard layout during setup, must every user use the layout I apply?
No. The keyboard layout you apply during setup becomes the default layout for the Chromebook, but you can add other layouts afterward, as needed. As long as you add the keyboard layouts needed, any user can change the current keyboard layout from the Sign-In screen. So even if your initial keyboard layout returns different letters than those shown on the Chromebook’s keys, each user will be able to apply their preferred layout and type their password without a problem.
During the setup routine, you connect the Chromebook to a Wi-Fi network so that it can access the Internet and contact Google’s servers. You then log in with the Google Account that you want to make the owner account for the Chromebook. The owner account is the administrator account for the Chromebook and can access and change key system settings that other users cannot change.
You can change the owner account for a Chromebook by “powerwashing” it and then setting it up again. See the section “Powerwash Your Chromebook” in Chapter 12 for details.
The Join Wi-Fi Network dialog box opens.
The SSID box shows the service set identifier, abbreviated to SSID, for the Wi-Fi network.
Click Password and type the Wi-Fi password.
You can click Show password ( changes to ) to display the password characters.
Click Connect.
The Join Wi-Fi Network dialog box closes.
Chrome OS attempts to connect to the network using the password you provided.
Assuming Chrome OS succeeds in connecting to the network, the Google Chrome OS Terms screen appears.
In the System Security Setting area, set the Optional: Help make Chrome OS better by automatically sending diagnostic and usage data to Google switch to Off () if you do not want to share anonymized diagnostic and usage data with Google.
Click Accept and continue.
The Checking for Updates screen appears.
If updates are available, Chrome OS may download and install them.
Next, the Sign In to Your Chromebook screen appears.
Type the email address or phone number for your Google Account.
If you find you need to create a new Google Account at this point, click More options, click Create account, and then follow the prompts.
Click Next.
The Hi screen appears, prompting you for your password.
Type your password.
Click Next.
The You’re Signed In! screen appears.
Look at the sync options, such as Chrome Sync and Personalize Google Services.
If you want to review the sync options after setup, click Review sync options following setup ( changes to ().
Click Accept and continue.
TIP
Why is the Allow Other Users of This Device to Use This Network switch disabled?
While you are setting up the Chromebook, the Allow Other Users of This Device to Use This Network switch in the Join Wi-Fi Network dialog box is set to On but disabled so that you cannot set it to Off. This is because all users of the Chromebook will need to use this Wi-Fi network to sign in to the Chromebook until you add other Wi-Fi networks, which you can do once you complete setup.
During setup, you can choose whether to back up data to Google Drive and whether to allow apps and services to access data about your Chromebook’s location.
If you have a phone running Google’s Android operating system, you can connect it to your Chromebook so that the two can work together. If you prefer not to make this connection during setup, you can make it at any point later. This feature works only for Android phones, not for other phones, such as iPhones.
The Google Play Apps and Services screen appears.
Click Back up to Google Drive ( changes to ) if you do not want to back up data to Google Drive.
Click More.
Further options on the Google Play Apps and Services screen appear.
Click Use location ( changes to ) if you do not want to allow apps and services to use your Chromebook’s location.
Select D Review Google Play options following setup () if you want to review your settings for Google Play after setup ends.
Click Accept.
The Connect to Your Phone screen appears.
The Select a Device list shows the Android phone or phones associated with your Google Account.
If you want to connect your Android phone to your Chromebook, verify that the Select a Device list shows the correct phone, click Accept & continue, and then follow the instructions in the section “Connect Your Android Phone to Your Chromebook” in Chapter 4. Otherwise, click No thanks to skip connecting your phone.
After you connect your phone or after you choose to skip connecting your phone, the Howdy dialog box opens.
You can click Close window () to close the Howdy dialog box without taking the tour.
Click Take a tour to view an introduction to Chrome OS.
Note: To shut down your Chromebook, press Power. In the Power menu that appears in the middle of the screen, click Power off.
TIP
Should I back up my data to Google Drive?
Backing up your data to Google Drive is normally a good idea, because it enables you to protect your data from accidental loss, work on the data from any device that has an Internet connection, and restore your data if a problem occurs. However, it is vital that you protect your Google Account with a strong password and two-factor authentication to prevent malefactors from taking over your account and accessing your data. If you work with ultra-sensitive data, or company or organization policies forbid the use of online storage, you may need to use removable storage, such as microSD cards or USB drives, instead.
Start Your Chromebook and Sign In
When you are ready to begin a computing session, start your Chromebook and sign in to your Google Account. After you start your Chromebook, Chrome OS loads and automatically displays the sign-in screen. On this screen, you click your user name and enter your password to sign in.
If you have just set up the Chromebook, your user name may be the only one on the sign-in screen — in which case, Chrome OS selects your user name for you, so you do not need to select it.
Start Your Chromebook and Sign In
Press Power.
Your Chromebook starts, and the sign-in screen appears.
Click the account you want to use.
The account becomes selected.
If you need to see more information about the account, including the email address, click Expand () to the right of the user name.
The pop-up panel displays information about the account.
Note: Displaying more information is especially helpful when the sign-in screen includes two or more accounts with the same user name, and the icons do not enable you to distinguish the accounts.
Click Password.
The Password field becomes selected.
Type the password for the account.
Click Sign in () or press .
Chrome OS verifies your credentials and signs you in.
The desktop appears, and you can start using Chrome OS.
TIP
Chrome OS will not accept my password. What could be wrong?
Caps Lock might be on, or Chrome OS might be set to use a different keyboard layout than you believe you are using.
Look first to see if Caps Lock () appears on the right side of the Password field. If so, press + to turn off Caps Lock, removing the symbol.
Next, click the status area in the lower-right corner of the screen to display the system menu, click Keyboard () to display the Input Methods menu, and then click the keyboard layout you want to use. For example, you might click US for a standard US keyboard layout.
Explore the Chrome OS Desktop
Your Chromebook runs Google’s operating system called Chrome OS, which is designed to be easy to use and to run well on computers with relatively modest hardware. The Chrome OS desktop, which appears after you sign in to your Google Account, is the area on which you open apps and windows.
The key components of the Chrome OS desktop are the wallpaper that forms its background, the control strip called the shelf, and the system menu that gives you quick access to settings.
Explore the Chrome OS Desktop
The wallpaper forms the background to the desktop.
The shelf is a control bar that initially appears across the bottom of the screen.
The Launcher icon () appears at the left end of the shelf.
Icons for “pinned” apps and running apps appear on the shelf. In this example, only the Chrome app icon () appears.
The status area shows reference information, such as the time and the battery status.
Click the status area.
The system menu opens. Normally, the system menu opens in its collapsed form at first.
You can click your account icon to display account information.
You can click Sign out to sign out.
You can click Shut down () to shut down your Chromebook.
You can click Lock () to lock the Chromebook’s screen.
You can click Settings () to open the Settings app.
Click Expand menu ().
The system menu expands to its larger size.
You can click Collapse menu () to collapse the system menu again.
You can click Toggle volume ( changes to ) to toggle audio muting on and off.
You can drag the Volume slider to adjust the audio volume.
The Brightness slider is located to the right of the Brightness icon (). You can drag the Brightness slider to adjust the screen brightness.
Click Audio settings ().
The Audio Settings menu appears, replacing the system menu. From here, you can configure audio devices and settings.
Note: You can also click the text labels below some of the other icons on the system menu to display a related menu. For example, click the Network label — which shows the current Wi-Fi network’s name — to display the Network menu, or click the Notifications label to display the Notifications menu.
You can click Previous menu () to go back to the previous menu — in this case, the system menu.
Click anywhere on the desktop.
The menu closes.
TIP
How can I customize the Chrome OS desktop?
You can customize the Chrome OS desktop in several ways. First, you can apply a wallpaper of your choice; see the section “Change the Wallpaper” in Chapter 2. Second, you can move the shelf to the left side or the right side of the screen, hide the shelf while you are not using it, or change the apps pinned to it; see the section “Configure the Shelf” in Chapter 2. Third, you can change the display scaling, making items look larger or smaller; see the section “Change the Display Scaling” in Chapter 2.
Point, Click, and Scroll with the Touchpad
The touchpad built into your Chromebook enables you to move the cursor around the screen and give commands. Slide your finger across the touchpad to move the cursor over the appropriate object, and then press the bottom section of the touchpad down to click. The number of times you click, and the manner in which you click, determine what happens to the object at which you point.
This section uses the Files app as an example. To open the Files app, press while you click Launcher (), and then click Files ().
Point, Click, and Scroll with the Touchpad
Point and Click
Slide your finger across the touchpad until the cursor points at the appropriate item.
Press the bottom section of the touchpad once to click the touchpad. This is a single click.
The object becomes highlighted, indicating that it is now selected.
Note: To scroll, place two fingers on the touchpad, and then slide them toward the screen to scroll down or toward yourself to scroll up.
Double-Click
Slide your finger across the touchpad until the cursor points at the appropriate item.
Click the bottom section of the touchpad twice.
Chrome OS causes the app associated with the file type represented by the item to open and display the file’s contents.
In this case, the file is a photo. Chrome OS causes the Gallery app to open and display the photo.
Point, Click, and Drag
Slide your finger across the touchpad until the cursor points at the appropriate item.
Press down the bottom section of the touchpad and hold it.
The object at which you were pointing becomes attached to the cursor and remains attached until you release the touchpad.
Drag your finger on the touchpad to move the object.
When you reach the object’s destination, lift your finger from the touchpad.
Right-Click
Slide your finger across the touchpad until the cursor points at the appropriate item.
Note: To select more than one item at the same time, click the first item, and then press and hold while you click each of the remaining objects.
Using two fingers, click the bottom section of the touchpad. You can also hold down and click with one finger.
The contextual menu opens.
Point to the appropriate command on the menu, and then click the touchpad once to give the command.
TIP
Can I click by tapping on the touchpad?
Yes, you can click by tapping. You may need to enable the Tap-to-Click feature. Click the status area to open the system menu, and then click Settings () to open the Settings window. Click Device () to display the Device section of the Settings screen, click Touchpad to display the Touchpad screen, and then set the Enable tap-to-click switch to On (). If you want to be able to tap and then drag, set the Enable tap dragging switch to On () as well. To tap-drag, you tap the object, keep holding the tap, and then drag the object, either with the same finger or with another finger.
Using the Touchscreen
If your Chromebook has a touchscreen rather than a regular screen, you can give commands via gestures on the screen. You can use the touchscreen at any time to give standard commands, such as tapping an item to select it. But the touchscreen is especially helpful when you have put your Chromebook into Tablet Mode — for example, by folding the keyboard over so that it is hidden underneath the screen. Tablet Mode makes available several extra touchscreen gestures that you cannot use in Laptop Mode.
Click and Right-Click
To click, simply tap the item.
To right-click, tap and hold the item until the contextual menu opens.
Scroll
To scroll, drag your finger in the opposite direction. For example, drag up to scroll down, or drag left to scroll right.
Display the Shelf When Autohide Is On
If you have enabled Autohide for the shelf, swipe toward the middle of the screen from the edge at which the shelf is hiding.
Display the Launcher
To display the Launcher, swipe toward the middle of the screen from the shelf. For example, if the shelf is at the bottom of the screen, swipe up from the bottom of the screen to open the Launcher.
Zoom In or Out
To zoom in, place two fingers close together on the screen, and then move them apart.
To zoom out, place two fingers apart on the screen, and then move them closer together.
Display All Open Windows
In Tablet Mode, tap Screenshot () at the right end of the shelf or swipe down from the top of the screen or swipe up from the bottom of the screen to display thumbnails of all the open windows. You can then tap the window you want to display.
Split the Screen Between Two Apps
After displaying all open windows, tap and hold the window you want to position on the left or right side of the screen. When the window expands slightly, drag it to that side of the screen, making it snap to half the screen size. Then tap the window you want on the other half of the screen. You can then adjust the split by dragging the divider bar left or right.
Close a Window
In Tablet Mode, swipe down on a window to close it.
Take a Screenshot
In Tablet Mode, press Power and Volume Up at the same time. These are the physical buttons, not keys on the keyboard.
Using the Keyboard
Each Chromebook has a physical keyboard for entering text and giving commands. Most of the keys — the letter keys and spacebar, the number and symbol keys, and the modifier keys such as and — are in their normal positions. However, to make Chrome OS easier to use, Google has customized the Chromebook’s top row of keys — normally the function keys — and replaced the Caps Lock key with the Search key.
Using the Keyboard
Search Key
Press to open the Launcher bar and activate the Search box. Press + to toggle Caps Lock on or off.
Back Key
Press to go back to the previous page.
Forward Key
Press to go forward to a page from which you have gone back.
Refresh Key
Press to refresh the current page.
Fullscreen Key
Press to toggle the active window between full screen and its previous size.
Switch Windows Key
Press to display all open windows. Press + to capture the full screen. Press + + to capture a partial screen.
Turn Brightness Down Key
Press to reduce the screen brightness by one step.
Turn Brightness Up Key
Press to increase the screen brightness by one step.
Mute Key
Press to toggle muting on or off.
Volume Down Key
Press to reduce the volume by one step.
Volume Up Key
Press to increase the volume by one step.
Power Key
Press to give a Power command, such as turning the Chromebook on or off. This key appears on non-touchscreen Chromebooks.
Lock Chromebook Key
Press to lock the Chromebook. This key appears on touchscreen Chromebooks in place of the Power key. Touchscreen Chromebooks have a separate Power button that is accessible when the keyboard is hidden.
Using Keyboard Shortcuts
You can perform almost any action on the Chromebook by using the touchpad; and, as a visual guide, this book concentrates on taking actions with clicks rather than keyboard shortcuts. But Chrome OS includes a wide variety of keyboard shortcuts that can save you time and effort in your computing.
This section shows you some of the most widely useful keyboard shortcuts — including the keyboard shortcut for opening the Shortcuts app, which gives you details of all the Chrome OS keyboard shortcuts.
Keyboard Shortcuts for Frequent Actions
Keyboard Shortcut
Effect
+
Copies the selected item to the Clipboard
+
Cuts the selected item to the Clipboard
+
Pastes in the Clipboard’s contents at the cursor’s location
+ +
Zooms the screen out by one step
+ +
Zooms the screen in by one step
+ +
Resets the screen zoom to 100%
+
Issues a Find command or Search command, depending on the app
+
Issues the Find Next command
+ +
Issues the Find Previous command
+
Issues a Print command
+
Locks the Chromebook
Keyboard Shortcuts for the Chrome Browser
Keyboard Shortcut
Effect
+
Selects the contents of the omnibox
+
Selects the contents of the omnibox
+
Selects the contents of the omnibox and activates Search
+
Selects the contents of the omnibox and activates Search
+
Completes a partial URL by adding www before and .com after, and then attempts to load the resulting address
+
Reloads the current page
+
Adds a bookmark for the current page
+ +
Adds bookmarks for all pages in tabs in the active window
+
Displays the History screen
+
Opens a new tab containing the Downloads list
+
Opens a new window
+ +
Opens a new Incognito window
+
Opens a new tab
+
Displays the previous tab
+
Displays the next tab
+ through +
Displays the first tab through the eighth tab in the current window
+
Displays the last tab in the current window
+
Displays the next tab in the current window
+
Closes the active tab in the current window
+ +
Toggles the display of the Bookmarks bar
+ +
Toggles the display of the Bookmark Manager
Keyboard Shortcuts for Navigation
Keyboard Shortcut
Effect
+
Gives the Home command
+
Gives the End command
+
Gives the Page Up command
+
Gives the Page Down command
Keyboard Shortcuts for Working with Text
Keyboard Shortcut
Effect
+
Deletes the word to the left of the cursor.
+