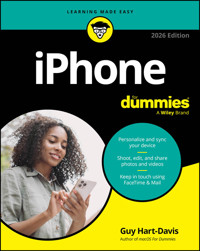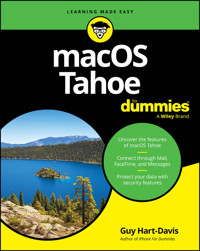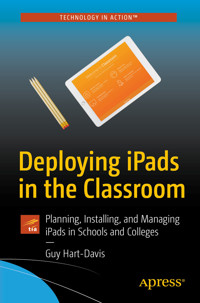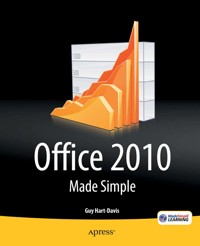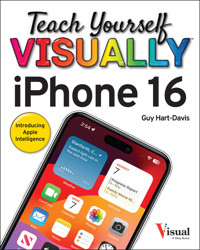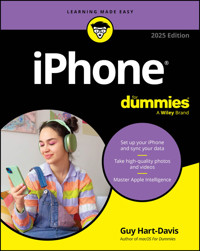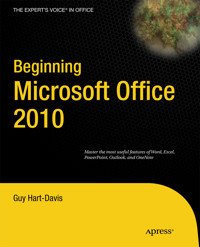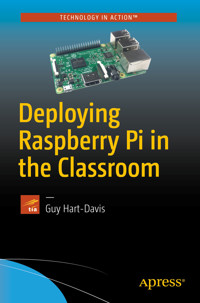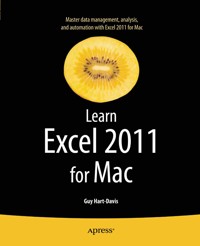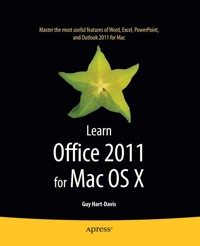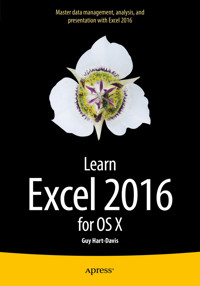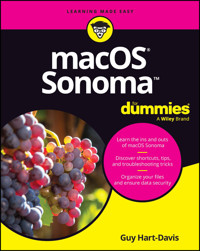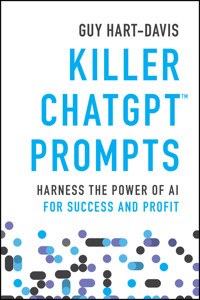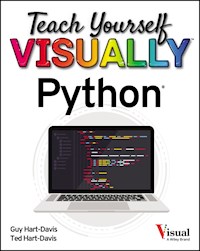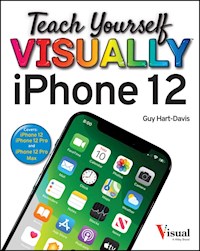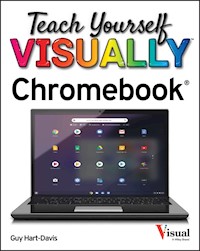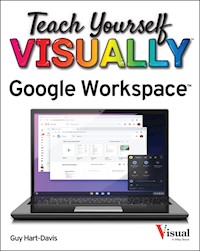
21,99 €
Mehr erfahren.
- Herausgeber: John Wiley & Sons
- Kategorie: Fachliteratur
- Serie: Teach Yourself VISUALLY (Tech)
- Sprache: Englisch
Master the ins and outs of Google's free-to-use office and productivity software Teach Yourself VISUALLY Google Workspace delivers the ultimate guide to getting the most out of Google's Workspace cloud software. Accomplished author Guy Hart-Davis offers readers the ability to tackle a huge number of everyday productivity problems with Google's intuitive collection of online tools. With over 700 full-color screenshots included to help you learn, you'll discover how to: * Manage your online Google Calendar * Master the files and folders in your Google Drive storage * Customize your folders and navigate your Gmail account * Create perfect spreadsheets, presentations, and documents in Google Sheets, Slides, and Docs Perfect for anyone who hopes to make sense of Google's highly practical and free online suite of tools, Teach Yourself VISUALLY Google Workspace also belongs on the bookshelves of those who already find themselves using Workspace and just want to get more out of it.
Sie lesen das E-Book in den Legimi-Apps auf:
Seitenzahl: 442
Veröffentlichungsjahr: 2021
Ähnliche
Teach Yourself VISUALLY™ Google Workspace™
Published simultaneously in Canada
Copyright © 2021 by John Wiley & Sons, Inc., Indianapolis, Indiana
No part of this publication may be reproduced, stored in a retrieval system or transmitted in any form or by any means, electronic, mechanical, photocopying, recording, scanning or otherwise, except as permitted under Sections 107 or 108 of the 1976 United States Copyright Act, without either the prior written permission of the Publisher, or authorization through payment of the appropriate per-copy fee to the Copyright Clearance Center, 222 Rosewood Drive, Danvers, MA 01923, (978) 750-8400, fax (978) 646-8600. Requests to the Publisher for permission should be addressed to the Permissions Department, John Wiley & Sons, Inc., 111 River Street, Hoboken, NJ 07030, 201-748-6011, fax 201-748-6008, or online at www.wiley.com/go/permissions.
Wiley publishes in a variety of print and electronic formats and by print-on-demand. Some material included with standard print versions of this book may not be included in e-books or in print-on-demand. If this book refers to media such as a CD or DVD that is not included in the version you purchased, you may download this material at booksupport.wiley.com. For more information about Wiley products, visit www.wiley.com.
Library of Congress Control Number: 2021932146
ISBN: 978-1-119-76327-7
ISBN: 978-1-119-76331-4 (ebk)
ISBN: 978-1-119-76332-1 (ebk)
Trademark Acknowledgments
Wiley, the Wiley logo, Visual, the Visual logo, Teach Yourself VISUALLY, Read Less - Learn More, and related trade dress are trademarks or registered trademarks of John Wiley & Sons, Inc. and/or its affiliates. Google Workspace is a trademark of Google LLC. All other trademarks are the property of their respective owners. John Wiley & Sons, Inc. is not associated with any product or vendor mentioned in this book.
LIMIT OF LIABILITY/DISCLAIMER OF WARRANTY: THE PUBLISHER AND THE AUTHOR MAKE NO REPRESENTATIONS OR WARRANTIES WITH RESPECT TO THE ACCURACY OR COMPLETENESS OF THE CONTENTS OF THIS WORK AND SPECIFICALLY DISCLAIM ALL WARRANTIES, INCLUDING WITHOUT LIMITATION WARRANTIES OF FITNESS FOR A PARTICULAR PURPOSE. NO WARRANTY MAY BE CREATED OR EXTENDED BY SALES OR PROMOTIONAL MATERIALS. THE ADVICE AND STRATEGIES CONTAINED HEREIN MAY NOT BE SUITABLE FOR EVERY SITUATION. THIS WORK IS SOLD WITH THE UNDERSTANDING THAT THE PUBLISHER IS NOT ENGAGED IN RENDERING LEGAL, ACCOUNTING, OR OTHER PROFESSIONAL SERVICES. IF PROFESSIONAL ASSISTANCE IS REQUIRED, THE SERVICES OF A COMPETENT PROFESSIONAL PERSON SHOULD BE SOUGHT. NEITHER THE PUBLISHER NOR THE AUTHOR SHALL BE LIABLE FOR DAMAGES ARISING HEREFROM. THE FACT THAT AN ORGANIZATION OR WEBSITE IS REFERRED TO IN THIS WORK AS A CITATION AND/OR A POTENTIAL SOURCE OF FURTHER INFORMATION DOES NOT MEAN THAT THE AUTHOR OR THE PUBLISHER ENDORSES THE INFORMATION THE ORGANIZATION OR WEBSITE MAY PROVIDE OR RECOMMENDATIONS IT MAY MAKE. FURTHER, READERS SHOULD BE AWARE THAT INTERNET WEBSITES LISTED IN THIS WORK MAY HAVE CHANGED OR DISAPPEARED BETWEEN WHEN THIS WORK WAS WRITTEN AND WHEN IT IS READ.
FOR PURPOSES OF ILLUSTRATING THE CONCEPTS AND TECHNIQUES DESCRIBED IN THIS BOOK, THE AUTHOR HAS CREATED VARIOUS NAMES, COMPANY NAMES, MAILING, E-MAIL AND INTERNET ADDRESSES, PHONE AND FAX NUMBERS AND SIMILAR INFORMATION, ALL OF WHICH ARE FICTITIOUS. ANY RESEMBLANCE OF THESE FICTITIOUS NAMES, ADDRESSES, PHONE AND FAX NUMBERS AND SIMILAR INFORMATION TO ANY ACTUAL PERSON, COMPANY AND/OR ORGANIZATION IS UNINTENTIONAL AND PURELY COINCIDENTAL.
Contact Us
For general information on our other products and services, please contact our Customer Care Department within the U.S. at 877-762-2974, outside the U.S. at 317-572-3993 or fax 317-572-4002.
For technical support please visit hub.wiley.com/community/support.
Sales | Contact Wiley at (877) 762-2974 or fax (317) 572-4002.
About the Author
Guy Hart-Davis is the author of more than 150 computer books, including Teach Yourself VISUALLY iPhone 12, 12 Pro, and 12 Pro Max; Teach Yourself VISUALLY Chromebook; and Teach Yourself VISUALLY Word 2019.
Author’s Acknowledgments
My thanks go to the many people who turned my manuscript into the highly graphical book you are holding. In particular, I thank Devon Lewis for asking me to write the book; Lynn Northrup for keeping me on track; Liz Welch for skillfully editing the text; Doug Holland for reviewing the book for technical accuracy and contributing helpful suggestions; Rachel Fogelberg for proofreading the book minutely; and SPi Global for laying out the book.
How to Use This Book
Who This Book Is For
This book is for the reader who has never used this particular technology or software application. It is also for readers who want to expand their knowledge.
The Conventions in This Book
Steps
This book uses a step-by-step format to guide you easily through each task. Numbered steps are actions you must do; bulleted steps clarify a point, step, or optional feature; and indented steps give you the result.
Notes
Notes give additional information — special conditions that may occur during an operation, a situation that you want to avoid, or a cross-reference to a related area of the book.
Icons and Buttons
Icons and buttons show you exactly what you need to click to perform a step.
Tips
Tips offer additional information, including warnings and shortcuts.
Bold
Bold type shows command names, options, and text or numbers you must type.
Italics
Italic type introduces and defines a new term.
Teach Yourself VISUALLY™ Google Workspace™
Table of Contents
Cover
Title Page
Copyright
About the Author
Chapter 1: Getting Started with Google Workspace
Understanding What Google Workspace Is
Meet the Google Workspace Apps
Evaluate Google Workspace and Choose an Edition
Sign Up for Google Workspace
Sign In to Google Workspace
Run an App
Set Your Profile Information and Photo
Using Google Workspace on Mobile Devices
Chapter 2: Managing Files and Folders in Google Drive
Open and Explore Google Drive
Create a Folder and Add Files
Upload a File to Google Drive
Upload a Folder to Google Drive
Enable and Use Google Drive’s Offline Mode
Open a File
Move a File or Folder
Copy a File
Create a Shortcut to a File or Folder
Rename a File or Folder
View Info and Activity on a File or Folder
Search for a File or Folder
Delete a File or Folder
Recover a File from the Trash
Work with Microsoft Office Documents
Streamline Your Work with Workspaces
Chapter 3: Performing Common Tasks in Google Docs, Google Sheets, and Google Slides
Open the App
Create a New Document and Save It
Open and Close Documents
Zoom the View or Use Full-Screen Mode
Using Cut, Copy, and Paste
Undo and Redo Actions
Apply Basic Formatting to Text
Using Find and Replace
Using Regular Expressions for Advanced Searching
Check Spelling in a Document
View History in Activity Dashboard
Add Information with the Explore Feature
Print a Document
Send a File as an Email Attachment
Chapter 4: Inserting Objects in Google Docs, Google Sheets, and Google Slides
Insert Special Characters in Google Docs or Google Slides
Insert an Image
Insert a Table in Google Docs or Google Slides
Insert a Drawing in Google Docs or Google Sheets
Insert a Chart
Insert a Link
Work with Comments
Resize, Reposition, and Format an Object
Chapter 5: Working in Google Docs
Set Preferences for Google Docs
Set Page Size and Margins
Enter Text in a Document
Switch Among Editing, Suggesting, and Viewing Modes
Format a Document with Styles
Customize the Built-In Styles
Save and Use Your Default Styles
Navigate with the Document Outline
Insert Page Numbers
Create Headers and Footers
Create Different Headers and Footers
Chapter 6: Sharing and Collaborating on Files
Understanding Your Options for Working with Others
Share a Document on Google Drive
Share a Folder on Google Drive
Manage Permissions on a Shared Document or Folder
Collaborate in Real Time on a Document
Chat with Your Collaborators
Compare Two Documents in Google Docs
Review Comments
Revert to an Earlier Version of a Document
Change Ownership of a File or Folder
Understanding Backup Tools for Windows and Mac
Using Google Drive for Desktop
Chapter 7: Working in Google Sheets
Select Cells and Ranges
Enter Content in Cells
Import Data into Google Sheets
Insert and Delete Cells, Rows, and Columns
Insert, Delete, and Manage Sheets
Insert a Function
Format Spreadsheets, Cells, and Ranges
Apply Number Formatting
Highlight Data Using Conditional Formatting
Apply Alternating Colors
Insert and View Notes
Choose Spreadsheet Settings
Merge Cells
Wrap and Rotate Cell Contents
Chapter 8: Learning Advanced Google Sheets Features
Using Paste Special and Transposing Data
Sort Your Data
Filter Data in a Sheet
Apply Data Validation to Your Sheets
Protect Ranges in a Sheet
Protect a Sheet
Create a Macro
Run a Macro
Manage Your Macros
Chapter 9: Working in Google Slides
Set Preferences for Google Slides
Add a Slide to a Presentation
Import Slides from an Existing Presentation
Understanding and Using Views
Work with Text Boxes
Add Audio to a Slide
Add a Video to a Slide
Insert Shapes
Insert Word Art
Add a Transition and Animations
Edit a Slide Master
Organize the Slides in a Presentation
Insert Slide Numbers
Preview and Print a Presentation
Create Handouts for a Presentation
Deliver a Presentation
Chapter 10: Sending and Receiving Email
Add External Email Accounts to Gmail
Navigate the Gmail Interface
Receive and Read Your Email Messages
Send an Email Message
Reply to a Message
Forward a Message
Include Formatting, Emojis, and Pictures in Messages
Send an Email Message Using Confidential Mode
Schedule a Message for Sending Later
Send a File or a Link via Email
Receive a File or a Link via Email
View Email Messages by Conversations
Block and Unblock Senders
Create Email Filters
Chapter 11: Organizing Your Life
Understanding Google Meet, Google Hangouts, and Google Chat
Manage Your Google Account
Navigate the Google Calendar Interface
Create a New Calendar
Create an Event in Google Calendar
Share a Calendar with Other People
Subscribe to a Shared Calendar
Add Someone to Your Contacts
Change a Contact’s Information
Organize Your Contacts into Groups with Labels
Create Notes Using Google Keep
Track Your Commitments with Google Tasks
Chapter 12: Creating Forms with Google Forms
Understanding What You Can Do with Google Forms
Start Creating a Form
Choose Settings for a Form
Add Questions to a Form
Request the Respondent Upload Files
Add Images to a Question
Add a Video to a Question
Import Questions from an Existing Form
Create a Form with Multiple Sections
Control Progression Based on Answers
Add Collaborators to a Form
Preview and Test a Form
Send a Form to Its Respondents
View the Responses to a Form
Index
End User License Agreement
Guide
Cover
Title Page
Copyright
About the Author
Table of Contents
Begin Reading
Index
Pages
i
ii
iii
iv
2
3
4
5
6
7
8
9
10
11
12
13
14
15
16
17
18
19
20
21
22
23
24
25
26
27
28
29
30
31
32
33
34
35
36
37
38
39
40
41
42
43
44
45
46
47
48
49
50
51
52
53
54
55
56
57
58
59
60
61
62
63
64
65
66
67
68
69
70
71
72
73
74
75
76
77
78
79
80
81
82
83
84
85
86
87
88
89
90
91
92
93
94
95
96
97
98
99
100
101
102
103
104
105
106
107
108
109
110
111
112
113
114
115
116
117
118
119
120
121
122
123
124
125
126
127
128
129
130
131
132
133
134
135
136
137
138
139
140
141
142
143
144
145
146
147
148
149
150
151
152
153
154
155
156
157
158
159
160
161
162
163
164
165
166
167
168
169
170
171
172
173
174
175
176
177
178
179
180
181
182
183
184
185
186
187
188
189
190
191
192
193
194
195
196
197
198
199
200
201
202
203
204
205
206
207
208
209
210
211
212
213
214
215
216
217
218
219
220
221
222
223
224
225
226
227
228
229
230
231
232
233
234
235
236
237
238
239
240
241
242
243
244
245
246
247
248
249
250
251
252
253
254
255
256
257
258
259
260
261
262
263
264
265
266
267
268
269
270
271
272
273
274
275
276
277
278
279
280
281
282
283
284
285
286
287
288
289
290
291
292
293
294
295
296
297
298
299
300
301
302
303
304
305
306
307
308
309
310
311
312
313
314
315
316
317
318
319
320
321
322
323
324
325
326
327
328
329
330
331
332
333
334
335
336
337
338
339
340
341
342
343
344
345
346
347
348
349
350
351
352
353
354
355
356
357
358
359
360
361
362
363
364
365
366
367
368
369
370
371
372
CHAPTER 1
Getting Started with Google Workspace
In this chapter, you learn what Google Workspace is, meet the suite’s apps, and get an executive overview of the various account types available and how to sign up for Google Workspace. You then discover how to sign in, how to run apps, and how to configure your profile information and photo. You also learn about using Google Workspace on mobile devices.
Understanding What Google Workspace Is
Meet the Google Workspace Apps
Evaluate Google Workspace and Choose an Edition
Sign Up for Google Workspace
Sign In to Google Workspace
Run an App
Set Your Profile Information and Photo
Using Google Workspace on Mobile Devices
Understanding What Google Workspace Is
Google Workspace is a suite of web applications and services built on Google’s client computing infrastructure. Google Workspace’s apps include the Gmail email service; the Google Drive online storage service; the Google Docs, Google Sheets, and Google Slides productivity apps; the Google Keep notes app; the Google Forms app for designing forms, distributing them, and collecting their responses; and various communications apps, such as Google Meet and Google Chat.
Google launched the service as Google Apps for Your Domain in 2006, renamed it to G Suite in 2016, and rebranded it as Google Workspace in fall 2020.
Google Workspace Is a Business-Focused Service
Google is universally known for the free services it provides to consumers in exchange for some of their personal information. For example, consumers can use the Google search engine, the Gmail email service, and the Google Hangouts chat and videoconferencing service for free.
By contrast, Google Workspace is a business-focused service with a monthly fee per user. Many of the apps and services included in Google Workspace are the same as those available to and widely used by individual consumers, but Google Workspace brings them together into a comprehensive suite that delivers extra features and enhanced capabilities. For example, Google Workspace enables an organization to use its own domain for email addresses, provides administrative tools for creating and managing user accounts, and offers larger amounts of storage on Google Drive.
Users Access Google Workspace via Google Accounts
A Google Account is a single credential — a username and password pair — that gives you access to Google apps and services.
The Google Account acts as a key to both consumer accounts and Google Workspace accounts. The principal difference is that a consumer sets up their own Google Account and an administrator sets up a Google Account for each user in a Google Workspace organization.
The administrator retains centralized control of the Google Accounts in a Google Workspace organization and can configure many settings to control what the users can do. As a trivial example, the administrator can control whether or not users can change their profile photos and personal information.
Web-Based Apps Provide Easy Version Control and Updating
Like most Google apps, the Google Workspace apps are web based rather than being installed on users’ computers. Web-based apps require an Internet connection but deliver substantial benefits for management, standardization, and updating: Each time the user accesses a web-based app, they get the current version of the app without having to worry about updating it; and because each user receives the same version of the app, app features and capabilities will be consistent for all users — as will any bugs.
Google provides mobile versions of many apps for Android phones and tablets and for iOS devices — the iPhone, the iPad, and the iPod touch. These mobile apps do require installation, but both Android and iOS can either automatically install updates or prompt users to install them, so keeping the mobile apps up to date is not usually a problem.
Users Can Easily Work on Different Devices
Because the Google Workspace apps are web based, and because the apps store their files in Google Drive, users can easily work on different devices without having to worry about synchronization. For example, a user might create a spreadsheet in the Google Sheets app when working at the office on a desktop computer, make some changes to the spreadsheet at home that evening using the Google Sheets app on an iPad, and then enter data in the spreadsheet on a laptop the next day while visiting clients.
Meet the Google Workspace Apps
Google Workspace contains a bewildering list of apps, many of which are available to all Google Account holders but some of which are available only to Google Workspace users.
This section introduces you to the most important apps, including the email app, Gmail; the storage app, Google Drive; the productivity apps, Google Docs, Google Sheets, and Google Slides; the communications apps, Google Chat and Google Meet; the note-taking app, Google Keep; and the form-design app, Google Forms.
Gmail
With an estimated 1.8 billion active users as of this writing, Google’s Gmail service needs little introduction. Apart from enabling you to send and receive email messages on your Google Account, Gmail provides powerful search and filtering tools to help you access and manage your messages.
Gmail’s tight integration with Google Workspace communications features, such as Google Chat and Google Meet, enables you to chat via text, voice, and video straight from your Inbox. Gmail also offers collaboration features that tie in to Google Drive and the productivity applications. For example, you can use Gmail to share files from Google Drive, and you can receive email notification of activity, such as comments, on your documents in the productivity applications.
Chapter 10 discusses Gmail.
Google Drive
Google Drive is the online storage service for Google Account users, used both by consumers and by Google Workspace users. Google Drive serves as the storage backbone for Google Workspace apps: Each file or document you create or manipulate in the Google Workspace apps is stored in Google Drive, whether it is listed there or not.
Each consumer Google Account receives a certain amount of Google Drive space — as of this writing, 15 GB — which they can expand by paying a monthly or yearly fee. For business usage, the organization’s Google Workspace administrator sets each user’s amount of space by choosing a suitable plan.
Chapter 2 shows you how to manage files and folders in Google Drive, and Chapter 6 explains how to use Google Drive to share and collaborate on files.
Google Docs
Google Docs enables you to create, edit, and collaborate on word processing documents. You can either create a new, blank document or get a jump-start by creating a document based on a template. Google Docs offers a wide range of formatting, including paragraph styles; the capability to include tables, images, and other graphical objects; and collaborative features such as change tracking and comments.
Google Docs can work with documents in the most widely used Microsoft Word formats. You can import a Word document and convert it to Google Docs format; open a Word document, edit it, and save your changes in Word format; or export a Google Docs document to a Microsoft Word file.
Chapter 3 covers common tasks in Google Docs, Google Sheets, and Google Slides. Chapter 4 explains how to insert objects in these three apps. Chapter 5 focuses on Google Docs–only features.
Google Sheets
Google Sheets enables you to create spreadsheets in which to store and manipulate data. You can use either a single sheet or multiple sheets to organize and present your data, enhancing it with charts, images, or other graphical objects, as needed.
Google Sheets offers high compatibility with Microsoft Excel, the leading spreadsheet app. Google Sheets enables you to import an Excel workbook and convert it to Google Sheets format; open an Excel workbook, edit it, and save changes to the original workbook; or export a Google Sheets spreadsheet to an Excel workbook file.
Chapters 7 and 8 dig into using Google Sheets.
Google Docs, Google Sheets, and Google Slides let you collaborate with other people on creating and editing documents in real time, which can help get work finished faster.
Because the Google Workspace apps are web based and store their data on Google Drive, you can access the apps and work on your documents using almost any current or recent computer or device that has an Internet connection.
Google Slides
Google Slides is the presentation app included in Google Workspace. Google Slides enables you to create a new presentation either from scratch or by using a design template or a content template; include a wide array of content, such as diagrams, images, and video; and deliver the finished presentation to its audience.
Google Slides can work with the main file formats for Microsoft PowerPoint, the market-leading presentation software. Google Slides can import a PowerPoint presentation and convert it to a Google Slides presentation; open a PowerPoint presentation, make changes to it, and save the changes back to the same presentation file; or export a Google Slides presentation to a PowerPoint presentation file.
Chapter 9 covers working in Google Slides.
Google Chat, Google Hangouts, and Google Meet
Google Workspace gives you access to several apps for chatting and conferencing online, including Google Chat, Google Hangouts, and Google Meet. The capabilities of the apps overlap considerably, which means you will need to determine which app is best suited for the type of communication you plan to use.
Google Chat is a chat app that includes features such as rooms, which enable you to get a group of people together for a chat, and bots, which help you assign tasks and schedule meetings. From Google Chat, you can also start a video meeting in Google Meet.
Google Hangouts is Google’s all-in-one app for chat, audio calls, and video calls. Google Hangouts is available to anyone with a Google Account.
By contrast, Google Meet is available only to Google Workspace users. Google Meet is a business-grade videoconferencing app that enables you to pack up to 250 users into a single meeting. Google Meet also includes features that Google Hangouts does not, such as recording your videoconferences and taking polls; recording and polls are available in Google Workspaces editions except Business Starter Edition.
Chapter 11 briefly discusses Google Chat, Google Hangouts, and Google Meet.
Google Keep
Google Keep is an app and service for taking and managing notes. You can create straightforward text notes, notes with images, notes with drawings, or lists of items. You can use labels to organize your notes into different categories, and you can turn a note into a reminder by adding an alarm to it.
When you need someone else to work on a note, you can add that person as a collaborator. If you need to create a document from a note, you can send the note to a Google Docs document in moments.
Chapter 11 shows you how to create notes using Google Keep.
Google Forms
Google Forms enables you to create a wide variety of online forms, from a job application to an order form, and from a self-marking quiz to a registration form for an event. After creating the form, you can preview it and test it before sending it or otherwise sharing it with its respondents, the people whose answers you want.
When the respondents submit their responses, Google Forms collects the data automatically, letting you browse the data as a summary, by individual response, and by the responses to each question. You can also export the data to Google Sheets for your own custom analysis.
Chapter 12 explains how to use Google Forms.
Evaluate Google Workspace and Choose an Edition
If you are considering Google Workspace as a solution for your organization’s needs, you will likely want to analyze how it stacks up against its main competitors, such as Microsoft 365 and LibreOffice. You should also determine whether your organization can safely and legally store all its data online.
Assuming you go for Google Workspace, you need to decide which version, or edition, to get and work out how much it will cost. As of this writing, Google offers four editions — three Business editions, with varying prices and features, and one Enterprise edition for larger organizations.
Compare Google Workspace with Its Main Competitors
As of this writing, Google Workspace has two main competitors: Microsoft 365 and LibreOffice.
Microsoft 365 is Microsoft’s subscription-based plan for its Office productivity apps, cloud storage on OneDrive, collaboration with Microsoft Teams, and email and calendaring using the Outlook client and the Exchange Server software. Microsoft 365 is a full-featured offering that competes head to head with Google Workspace. For example, Microsoft Word competes with Google Docs, and Microsoft Teams takes on Google Meet, Google Chat, and some collaboration features of Google Drive. To learn more about Microsoft 365 and what it costs, go to www.microsoft365.com.
LibreOffice is a free office suite, the successor to the popular OpenOffice.org. LibreOffice includes apps that compete with those in Google Workspace; for example, LibreOffice Writer competes with Google Docs, and LibreOffice Calc competes with Google Sheets. However, LibreOffice does not offer features such as storage or conferencing, so it is not a direct competitor for Google Workspace. To learn more about LibreOffice and its capabilities, go to https://libreoffice.org.
Assess the Viability of Storing All Your Organization’s Data Online
Before committing to Google Workspace, assess whether your organization can realistically store all its data online. This is pretty much a requirement for using Google Workspace, because the apps are designed to store their files on Google Drive, enabling them to be accessed from anywhere and making it easy to share them both with people inside your organization and with people outside it. But online storage can also increase security threats to your data. Beyond those threats, you should consider any compliance issues that storing the data online may raise; these issues vary by region and by business area, and you may well want to get legal input to make sure you understand them fully.
Google Workspace enables an administrator to use its Data Regions Policy feature to choose the data region in which Google stores your organization’s data. As of this writing, the choices are United States, Europe, or No Preference.
Choose an Edition of Google Workspace and Determine the Cost
Next, decide which version of Google Workspace will be best for your organization. Google offers four versions, which it calls editions: Business Starter Edition, Business Standard Edition, Business Plus Edition, and Enterprise Edition.
The first part of the decision — Business or Enterprise? — is easy. The three Business Editions have a maximum of 300 users. If your organization has more than 300 users, your only option is Enterprise Edition.
If your organization has 300 users or fewer, you can choose among the three Business editions. The following table shows the key differences.
Cost Per User
Storage Per User
Video Meetings Max
Meeting Recording
Shared Team Drives
Chat Outside Organization
Enhanced Security Features
$6/month
30 GB
100 people
No
No
No
No
$12/month
2 TB
150 people
Yes
Yes
Yes
No
$18/month
5 TB
250 people
Yes
Yes
Yes
Yes
Using this information, you can quickly determine which edition will work best for your organization. Although making the right choice the first time is ideal, it is not crucial, because Google enables you to switch between plans if necessary.
To find out the cost of Google Workspace Enterprise Edition, you will need to speak to Google’s sales team. See the next section, “Sign Up for Google Workspace,” for contact information.
Sign Up for Google Workspace
Once you have decided to use Google Workspace and you have identified the Google Workspace edition best suited to your organization, you are ready to sign up for the service. You can either sign up online, which is usually convenient and which offers a 14-day free trial for up to 10 users, or contact Google’s sales team for personal attention.
The online sign-up form is lengthy but fairly straightforward. This section takes you through the sign-up process to the point at which you specify the domain to use, and tells you how to contact Google’s sales team if necessary.
Go to the Google Workspace Website
Open a browser window to https://workspace.google.com. This page opens to the Overview tab, but you can click other tabs to explore or review information:
What’s included. (A) Click this tab to see the list of apps included in Google Workspace.Pricing. (B) Click this tab to review the current pricing for the various Google Workspace plans.Security. (C) Click this tab to read summaries of the key security features Google Workspace offers.Resources. (D) Click this tab to view information resources related to Google Workspace, including FAQs, customer stories, and information on working remotely.When you are ready to proceed, click Get started (E) to display the Let’s Get Started Screen.
Enter Essential Information and Contact Details
On the Let’s Get Started screen, click Business name and type the name of your organization. Then go to the Number of Employees, Including You list and click Just you ( changes to ), 2–9 ( changes to ), 10–99 ( changes to ), 100–299 ( changes to ), or 300+ ( changes to ).
Click Country (), and then click your country. Then click Next to display the What’s Your Contact Info? screen. On this screen, fill in your first name, last name, current email address, and business phone number, and then click Next to display the Does Your Business Have a Domain? screen.
Provide Your Existing Domain Name or Find a Suitable Domain Name
On the Does Your Business Have a Domain? screen, click YES, I HAVE ONE THAT I CAN USE if your organization has a domain name that you will use for your Google Workspace deployment. The What’s Your Business’s Domain Name? screen then appears, on which you provide the name.
If your organization does not have a domain name for your Google Workspace deployment, click NO, I NEED ONE. The Let’s Find a Domain Name for Your Business screen then appears. Click Search domain names, type the domain you want to search for, and then press or to search.
Once you have specified or chosen the domain name, follow the prompts to set up your Google Workspace user account and complete the sign-up routine.
Contact Google’s Sales Team for Personal Attention
Signing up for Google Workspace online is fast and easy for many administrators, but if you have a large organization or complex needs, you may do better to contact Google’s sales team and discuss those needs.
To contact Google’s sales team, go to https://workspace.google.com/contact and click the I Want to Talk to Someone in Sales link. Click Number of employees () to open the pop-up menu, and then click the appropriate number.
Sign In to Google Workspace
Once your organization’s administrator has set up your Google Workspace account, you can sign in to the account. This section uses the Google website as an example for starting the sign-in process, but you can also sign in via the websites for individual Google Workspace apps, such as Google Drive or Gmail.
Depending on how your organization’s administrator has configured Google Workspace, you may need to go through 2-Step Verification the first time you sign in on any computer or device. You can normally waive 2-Step Verification for future sign-ins on the same computer or device.
Sign In to Google Workspace
Open a browser tab to a Google site, such as www.google.com.
Click Sign In.
The Sign In screen appears.
Click Email or phone and type the email address for your Google Workspace account.
Click Next.
The Hi screen or Welcome screen appears.
Click Enter your password and type your password.
You can click Show password ( changes to ) to display the characters of your password so you can verify you have typed them correctly.
Click Next.
Depending on how your Google Workspace account is configured, the 2-Step Verification screen may appear.
If so, follow the prompts to confirm your identity.
In this example, you would tap YES on the Is It You Trying to Sign In? screen on your phone to confirm that the sign-in attempt is legitimate.
You may be able to select Don’t ask again on this computer () to exempt this computer from 2-Step Verification in the future.
If your phone is not available or is incapacitated, you may be able to click Try another way to try another means of 2-Step Verification.
Once you pass 2-Step Verification, Google Workspace signs you in to your account.
Your account icon appears, indicating that you are signed in.
You can click Google Account (such as ) to display the Google Account pop-up panel.
You can see the account under which you are signed in.
You can click Sign out to sign out of the account.
TIP
What means of 2-Step Verification are available?
Depending on how your organization’s administrator has configured Google Workspace, you may be able to use the following second verification steps:
A “Google prompt” on your mobile device, as shown in this sectionA one-time verification code generated by a hardware authentication device or by an authentication app, such as Google Authenticator, on your mobile deviceA numeric code sent via text message or voice callA hardware security key or the built-in security key on an Android phone or an iPhoneA backup code generated ahead of time for when your mobile device will not be available or will have no signalRun an App
Once you have logged in to your Google Workspace account, you can run the apps available to you, such as Google Docs, Google Sheets, or Google Forms. You can run an app in various ways, but usually the most convenient way is to use the Google Apps panel, which you can open from Google Drive, from Gmail, from the Google website, and from some other apps, such as Google Chat. On a Chromebook, you may prefer to use the Launcher.
Exactly which apps you can run depends on how your organization’s administrator has configured Google Workspace for your account.
Run an App
Note: This example uses Google Drive as the starting point. You can also start from Gmail; from some other apps, such as Google Chat; or from the Google website, assuming you are logged in to your Google Workspace account.
Open a browser tab to drive.google.com.
Note: If the Choose an Account dialog box opens, click your account, and then follow the prompts to sign in.
Google Drive appears.
Click Google Apps ().
The Google Apps panel opens.
Click the app you want to open. This example uses Google Docs ().
The app opens in a new tab in the same browser window.
The app’s Start screen appears. The contents of the Start screen vary depending on the app, but the ones shown here are fairly typical.
You can start a new blank document or a document based on a template.
You can open a recent document.
Click Blank ().
The app creates a new blank document.
Double-click Untitled document.
The text becomes selected.
Type the name under which you want to save the document, and then press or .
The app saves the document under the name you entered.
You can click in the document body and enter text.
When you finish working in the document, click Close () on the tab containing the document.
The tab and the document close.
The previous tab appears. In this case, the Google Drive tab appears.
TIP
What other ways can I run a Google Workspace app?
In any browser, you can run an app by opening a tab to its web address. For example, you can go to docs.google.com to run Google Docs, sheets.google.com to run Google Sheets, or forms.google.com to run Google Forms. This method is occasionally useful.
From Google Drive, you can launch an app by creating a new document in it. Click New () to display the New pop-up menu, and then click the app, such as Google Sheets ().
On a Chromebook, press + click Launcher () to display the Launcher screen, and then click the app you want to launch.
Set Your Profile Information and Photo
Your Google Account includes profile information and a photo that may be available for your colleagues to view. The profile includes your name, gender, birthday, and work location. You should review your profile information and your photo to make sure they are accurate and present the information you want to share.
Depending on how your organization’s administrator has configured Google Workspace, you may be able to edit only some profile information, or even none. If you cannot edit certain information, you may need to ask the administrator to edit it.
Set Your Profile Information and Photo
In Google Drive, or in any of the Google Workspace apps that display your Account icon, click Google Account (such as ).
The Google Account panel opens.
Click Manage your Google Account.
The Google Account screen opens in a new browser tab.
The Google Account screen contains seven tabs: Home (), Personal Info (), Data & Personalization (), Security (), People & Sharing (), Payments & Subscriptions (), and About ().
The Home tab appears at first.
Note: If the browser window is narrow, the tabs appear across the top of the screen without their icons.
Click Personal info ().
The Personal Info screen appears.
Click Add a photo to personalize your account.
Note: You can click anywhere on the Photo row of the Basic Info table, including your account icon.
The Select Profile Photo dialog box opens.
You can click Your photos and select an existing profile photo or a photo stored in Google Photos. Go to step 11.
To upload a photo from your computer, click Upload Photos.
Click Select a photo from your computer, and then follow the prompts.
You can click Left () or Right () to rotate the photo 90°.
Select the area of the photo you want to use.
You can click Add Caption and type a caption.
Click Set as profile photo.
The photo appears on the Photo row.
Click the next item you want to change, follow the prompts to change it and to decide who can see the change, and then click Save.
For example, click Gender to display the Gender screen. You can then click Female ( changes to ), click Male ( changes to ), click Rather not say ( changes to ), or click Add custom gender () and specify a custom gender.
See the tip for information on your choices on sharing personal data.
TIP
What are my choices for sharing my personal info?
The Google Account screens offer three choices for information such as your birthday and your gender. Click Only you () to prevent others from seeing the information. Click Your organization () to let people in your organization see the information but prevent anyone beyond the organization from seeing it. Click Anyone () to allow anyone to view the information.
Using Google Workspace on Mobile Devices
Working on mobile devices, such as smartphones and tablets, is an integral part of many jobs, and Google Workspace gives you the tools to carry your work with you and carry it out wherever you are. Google provides versions of Google Docs, Google Sheets, Google Slides, and other apps for both Android and Apple’s iOS, enabling you to create, edit, and share content on Android phones and tablets, iPhones, iPads, and the iPod touch. Google also provides Android and iOS versions of Gmail, Google Drive, and some other apps.
Install and Run a Google Workspace App on Android
To install a Google Workspace app on Android, tap Play Store () on the Home screen or in the App Drawer to open the Play Store app. Tap Search and type your search term; this example uses google docs. Tap the appropriate search result (A) to display the list of matching apps. Identify the appropriate app, and then tap Install (B). When installation completes, you can run the app by tapping Open on the app’s entry in the Play Store app or by tapping the app’s icon, such as Google Docs (), in the App Drawer.
With the app open, follow the prompts to sign in and authenticate yourself. You can then browse your documents, and tap the document you want to open (C); alternatively, tap New (; D) to start creating a new document in the app.
The app opens the document, and you can view and edit the document. In Google Docs, tap Edit (; E) to switch from viewing a document to editing it; the keyboard appears, and you can use it to enter text. Tap Done () in the upper-left corner of the screen when you want to switch back to viewing the document.
Install and Run a Google Workspace App on iOS
To install a Google Workspace app on iOS, such as the iPad used here, tap App Store () on the Home screen or in the App Library to open the App Store app. Tap Search () to display the Search tab, and then type your search term (F); this example uses google drive. Look at the search results that appear, locate the Google Workspace app, and then tap Get (G). When the installation finishes, you can run the app by tapping Open on the app’s entry in the App Store app or by tapping the app’s icon, such as Google Drive (), on the Home screen.
The first time you open the app, follow the prompts to sign in and authenticate yourself. After that, you can tap the appropriate icon on the navigation bar at the bottom of the screen to display the category you want to use: tap Priority ( changes to , H) to display the Priority category, tap Workspaces ( changes to , I) to display the Workspaces category, tap Shared ( changes to , J) to display the Shared category, or tap Files ( changes to , K) to display the Files category. You can then tap the file you want to open.
Alternatively, tap New (, L) to start creating a new document in one of the apps.
CHAPTER 2
Managing Files and Folders in Google Drive
Your Google Account includes space on Google Drive, Google’s online storage service. In this chapter, you first explore Google Drive, create folders, upload existing files and folders, and enable Offline Mode. You then learn essential operations, from opening, moving, and renaming files and folders to putting them in the Trash — and recovering them if necessary. You also learn how to work with Microsoft Office documents and streamline your work with workspaces.
Open and Explore Google Drive
Create a Folder and Add Files
Upload a File to Google Drive
Upload a Folder to Google Drive
Enable and Use Google Drive’s Offline Mode
Open a File
Move a File or Folder
Copy a File
Create a Shortcut to a File or Folder
Rename a File or Folder
View Info and Activity on a File or Folder
Search for a File or Folder
Delete a File or Folder
Recover a File from the Trash
Work with Microsoft Office Documents
Streamline Your Work with Workspaces
Open and Explore Google Drive
Google Drive is Google’s online storage service used for personal accounts and Google Workspace accounts. Your Google Account includes an amount of storage provided using Google Drive; the amount varies depending on your service plan.
You can access your Google Drive storage through your web browser on your PC, Mac, or Chromebook; Chrome OS devices also have direct access to Google Drive through the Files app. On Android and iOS, the Google Workspace mobile apps can work directly with your Google Drive files — meaning you do not need to use a browser; you can also install the Google Drive app on your device.
Open and Explore Google Drive
After signing in to your Google Workspace account, click Google apps ().
The Google Apps panel opens.
Click Drive ().
Note: If you open the Google Apps panel and click Drive () in a new tab, Google Drive opens in the same tab. But if you open the panel and click Drive () in a tab containing a Google app, Google Drive opens in a new tab.
Google Drive opens.
The My Drive category () is selected at first.
The Quick Access section provides links to files you have used recently.
Click Priority ().
The Priority category appears.
The Priority section shows documents you can open.
The Workspaces section shows different workspaces available to you.
You can click Create to create a new workspace.
Google Drive may suggest a workspace based on files you edit often. Click Save, which appears at the bottom of the Suggested Workspace box, if you want to save the workspace.
Note: See the section “Streamline Your Work with Workspaces,” later in this chapter, for details on using workspaces.
Click Shared drives ().
The Shared Drives category appears.
The Shared Drives list shows the shared drives available to you.
You can click Hidden shared drives to display the Hidden Shared Drives list.
Click Expand ().
Note: You can double-click Shared drives () to display the Shared Drives category and expand its contents to the level at which they were previously displayed.
TIP
What uses my Google Drive storage space?
Any files you upload to Google Drive will use an amount of storage proportional to their size.
Files you have sent or received as attachments in Gmail also occupy Google Drive storage, even though you cannot access these files directly from Google Drive.
Documents stored in Google apps formats, such as documents in Google Docs format or presentations in Google Slides format, do not count against your storage usage. But if you export such a document to a non-Google format and save the exported document in Google Drive, it will count against your storage.
Any media files you store in Google Photos on the Original Quality setting will also use Google Drive storage.
The Google Workspace apps are built on the Google Drive platform and automatically use Google Drive for storing files. Google Drive is the backbone for sharing and collaborating on Google Workspace documents with people both inside and outside your Google Workspace organization.
If you need to work with files on Google Drive as if they were on your Windows PC or Mac, you can use Google Drive for Desktop to integrate Google Drive into File Explorer on Windows or the Finder on macOS. See the section “Using Google Drive for Desktop” in Chapter 6, “Share and Collaborate on Files,” for information on Google Drive for Desktop.
The shared drives appear.
Click Expand ().
Note: You can also double-click the shared drive () to expand its contents.
The top-level folders in the shared drive appear.
Click the appropriate folder.
The folder’s contents appear.
Click Shared with me ().
The Shared with Me category appears, showing folders and documents that others have shared with you.
The Quick Access box gives quick access to files that have been shared with you recently and shared files that have been edited recently.
You can right-click a file to display the contextual menu, which includes other actions you can take with the file — for example, renaming the file or downloading it.
You can click Add to Starred () to add the file to the Starred category — for example, because the file is important.
Click Recent ().
The Recent category appears, showing files that have been saved recently.
The list of files is sorted by reverse data, starting with the Today section.
Click Starred ().
The Starred category appears, showing the files you have marked as Starred.
Double-click the file you want to open.