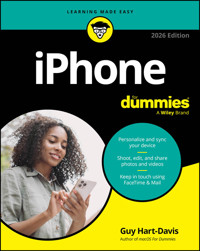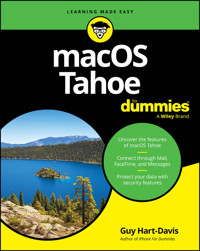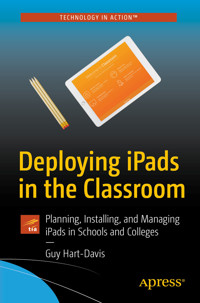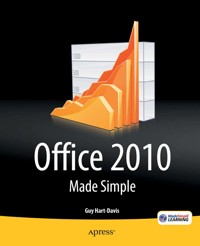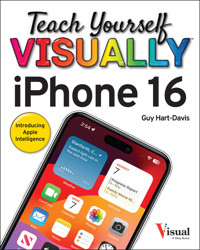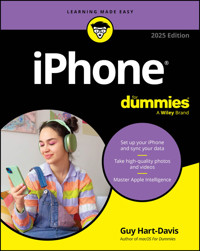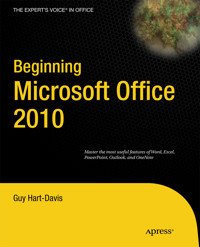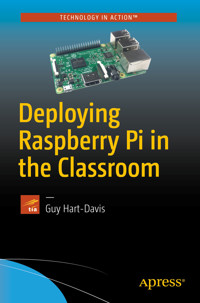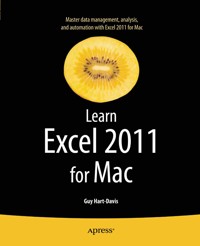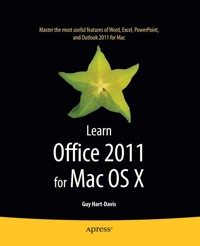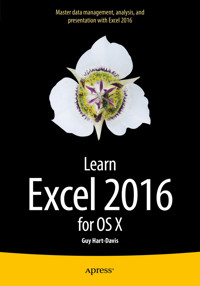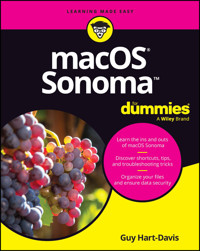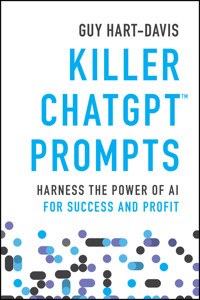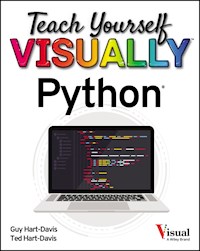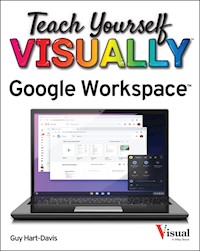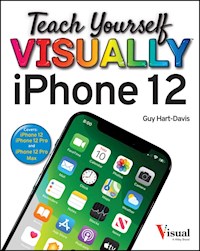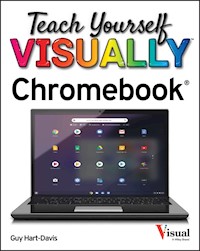19,99 €
Mehr erfahren.
- Herausgeber: John Wiley & Sons
- Kategorie: Wissenschaft und neue Technologien
- Serie: Teach Yourself VISUALLY (Tech)
- Sprache: Englisch
Get up to speed with your new MacBook Pro or MacBook Air faster than you thought possible In Teach Yourself VISUALLY: MacBook Pro & MacBook Air, technology educator extraordinaire and bestselling author Guy Hart-Davis delivers a highly illustrated and easy-to-follow guide to using your MacBook Pro or MacBook Air with macOS Monterey. In the book, you'll get up and running quickly whether you're brand new to computers or just transitioning from an older Mac or a PC. With the graphics-driven approach used successfully by tens of thousands of readers of the Teach Yourself VISUALLY series, you see exactly what each step of instruction should look like on your own screen and can follow--step-by-step--through the installation process, file management, email, and messaging, and much more. You'll also: * Become expert with the latest macOS version--Monterey--and the newest features that enable you to make the most of your MacBook and the Internet * Learn exactly how to handle the most common and useful everyday tasks you need to get stuff done * Glean valuable customization tips to make your MacBook work just the way you prefer Teach Yourself VISUALLY: MacBook Pro & MacBook Air skips confusing tech jargon in favor of clear pictures, simple instructions, and stepwise guidance that will give you a flying start to using your new MacBook, regardless of your experience level.
Sie lesen das E-Book in den Legimi-Apps auf:
Seitenzahl: 419
Veröffentlichungsjahr: 2022
Ähnliche
Teach Yourself VISUALLY™ MacBook Pro and MacBook Air
6th EditionCopyright © 2022 by John Wiley & Sons, Inc. All rights reserved.
Published by John Wiley & Sons, Inc., Hoboken, New Jersey.
Published simultaneously in Canada and the United Kingdom.
978-1-119-89299-1
978-1-119-89309-7 (ebk.)
978-1-119-89313-4 (ebk.)
No part of this publication may be reproduced, stored in a retrieval system, or transmitted in any form or by any means, electronic, mechanical, photocopying, recording, scanning, or otherwise, except as permitted under Section 107 or 108 of the 1976 United States Copyright Act, without either the prior written permission of the Publisher, or authorization through payment of the appropriate per-copy fee to the Copyright Clearance Center, Inc., 222 Rosewood Drive, Danvers, MA 01923, (978) 750-8400, fax (978) 750-4470, or on the web at www.copyright.com. Requests to the Publisher for permission should be addressed to the Permissions Department, John Wiley & Sons, Inc., 111 River Street, Hoboken, NJ 07030, (201) 748-6011, fax (201) 748-6008, or online at www.wiley.com/go/permission.
Wiley publishes in a variety of print and electronic formats and by print-on-demand. Some material included with standard print versions of this book may not be included in e-books or in print-on-demand. If this book refers to media such as a CD or DVD that is not included in the version you purchased, you may download this material at http://booksupport.wiley.com. For more information about Wiley products, visit www.wiley.com.
Library of Congress Control Number: 2022930650
Trademark Acknowledgments
Wiley, the Wiley logo, Visual, the Visual logo, Teach Yourself VISUALLY, Read Less - Learn More and related trade dress are trademarks or registered trademarks of John Wiley & Sons, Inc. and/or its affiliates. MacBook Pro and MacBook Air are registered trademarks of Apple, Inc. All other trademarks are the property of their respective owners. John Wiley & Sons, Inc. is not associated with any product or vendor mentioned in this book. Teach Yourself Visually MacBook Pro and MacBook Air 6th Edition is an independent publication and has not been authorized, sponsored, or otherwise approved by Apple, Inc.
LIMIT OF LIABILITY/DISCLAIMER OF WARRANTY: THE PUBLISHER AND THE AUTHOR MAKE NO REPRESENTATIONS OR WARRANTIES WITH RESPECT TO THE ACCURACY OR COMPLETENESS OF THE CONTENTS OF THIS WORK AND SPECIFICALLY DISCLAIM ALL WARRANTIES, INCLUDING WITHOUT LIMITATION WARRANTIES OF FITNESS FOR A PARTICULAR PURPOSE. NO WARRANTY MAY BE CREATED OR EXTENDED BY SALES OR PROMOTIONAL MATERIALS. THE ADVICE AND STRATEGIES CONTAINED HEREIN MAY NOT BE SUITABLE FOR EVERY SITUATION. THIS WORK IS SOLD WITH THE UNDERSTANDING THAT THE PUBLISHER IS NOT ENGAGED IN RENDERING LEGAL, ACCOUNTING, OR OTHER PROFESSIONAL SERVICES. IF PROFESSIONAL ASSISTANCE IS REQUIRED, THE SERVICES OF A COMPETENT PROFESSIONAL PERSON SHOULD BE SOUGHT. NEITHER THE PUBLISHER NOR THE AUTHOR SHALL BE LIABLE FOR DAMAGES ARISING HEREFROM. THE FACT THAT AN ORGANIZATION OR WEBSITE IS REFERRED TO IN THIS WORK AS A CITATION AND/OR A POTENTIAL SOURCE OF FURTHER INFORMATION DOES NOT MEAN THAT THE AUTHOR OR THE PUBLISHER ENDORSES THE INFORMATION THE ORGANIZATION OR WEBSITE MAY PROVIDE OR RECOMMENDATIONS IT MAY MAKE. FURTHER, READERS SHOULD BE AWARE THE INTERNET WEBSITES LISTED IN THIS WORK MAY HAVE CHANGED OR DISAPPEARED BETWEEN WHEN THIS WORK WAS WRITTEN AND WHEN IT IS READ.
Contact Us
For general information on our other products and services or for technical support, please contact our Customer Care Department within the United States at (800) 762-2974, outside the United States at (317) 572-3993 or fax (317) 572-4002.
Wiley also publishes its books in a variety of electronic formats. Some content that appears in print may not be available in electronic formats. For more information about Wiley products, visit our website at www.wiley.com.
Cover images: Laptop © SANALRENK/Getty Images;Screenshot courtesy of Guy Hart-Davis
Cover design: Wiley
About the Author
Guy Hart-Davis is the author of more than 175 computer books, including Teach Yourself VISUALLY iPhone 12, 12 Pro, and 12 Pro Max; Teach Yourself VISUALLY iPad; Teach Yourself VISUALLY Google Workspace; Teach Yourself VISUALLY Chromebook; and Teach Yourself VISUALLY Word 2019.
Author’s Acknowledgments
My thanks go to the many people who turned my manuscript into the highly graphical book you are holding. In particular, I thank Devon Lewis for asking me to write the book; Lynn Northrup for managing the project and eliminating many errors; Kim Wimpsett for copyediting the text; Doug Holland for reviewing the book for technical accuracy and contributing helpful suggestions; Straive for laying out the book; and Debbye Butler for proofreading the pages.
How to Use This Book
Who This Book Is For
This book is for the reader who has never used this particular technology or software application. It is also for readers who want to expand their knowledge.
The Conventions in This Book
Steps
This book uses a step-by-step format to guide you easily through each task. Numbered steps are actions you must do; bulleted steps clarify a point, step, or optional feature; and indented steps give you the result.
Notes
Notes give additional information — special conditions that may occur during an operation, a situation that you want to avoid, or a cross reference to a related area of the book.
Icons and Buttons
Icons and buttons show you exactly what you need to click to perform a step.
Tips
Tips offer additional information, including warnings and shortcuts.
Bold
Bold type shows command names, options, and text or numbers you must type.
Italics
Italic type introduces and defines a new term.
Teach Yourself VISUALLY™ MacBook Pro and MacBook Air
Table of Contents
Cover
Title Page
Copyright
Chapter 1: Getting Started with Your MacBook
Understanding the MacBook Pro and MacBook Air
Set Up Your MacBook
Start Your MacBook and Log In
Explore the macOS Desktop
Point and Click with the Trackpad
Connect to a Wireless Network
Give Commands
Open, Close, and Manage Windows
Using Control Center
Using Notifications
Put Your MacBook to Sleep and Wake It Up
Log Out, Shut Down, and Resume
Chapter 2: Configuring Your MacBook
Change the Desktop Background
Set Up a Screen Saver
Configure Battery and Sleep Settings
Customize the Dock
Configure the Menu Bar and Control Center
Add or Remove Desktop Spaces
Create Hot Corners to Control Screen Display
Make the Screen Easier to See
Configure the Appearance, Accent, and Highlight
Configure the Keyboard
Configure the Trackpad or Other Pointing Device
Configure iCloud Settings
Add a Second Display
Using an Apple TV and HDTV as an Extra Display
Using an iPad as an Extra Display and Input Device
Connect External Devices
Explore Other Important Settings
Chapter 3: Sharing Your MacBook with Others
Create a User Account
Configure Your MacBook for Multiple Users
Share Your MacBook with Fast User Switching
Set Up Family Sharing
Turn On Screen Time and Set Downtime
Set Time Limits for Apps and Websites
Make Apps Always Available to a User
Apply Content and Privacy Restrictions
Review a User’s Actions
Chapter 4: Running Apps
Open an App and Quit It
Install an App from the App Store
Install an App from a Third-Party Source
Run an App Full Screen
Set Apps to Run Automatically at Login
Using Split View
Switch Quickly Among Apps
Switch Apps Using Mission Control
Set Up Dictation and Spoken Content
Using Dictation and Spoken Content
Configure and Invoke Siri
Perform Tasks with Siri
Remove Apps
Identify Problem Apps
Force a Crashed App to Quit
Revert to an Earlier Version of a Document
Chapter 5: Managing Your Files and Folders
Understanding Where to Store Files
Using the Finder’s Views
Work with Finder Tabs
View a File with Quick Look
Organize Your Desktop Files with Stacks
Search for a File or Folder
Control Which Folders Spotlight Searches
Create a New Folder
Rename a File or Folder
Copy a File
Move a File
View the Information About a File or Folder
Organize Your Files with Tags
Work with Zip Files
Using the Trash
Customize the Finder Toolbar
Customize the Sidebar
Configure Finder Preferences
Chapter 6: Surfing the Web
Open Safari and Customize Your Start Page
Open a Web Page
Follow a Link to a Web Page
Open Several Web Pages at Once
Navigate Among Web Pages
Return to a Recently Visited Page
Play Music and Videos on the Web
Set Your Home Page and Search Engine
Create Bookmarks for Web Pages
Using Reader View and Reading List
Organize Safari Tabs into Tab Groups
Download a File
Configure Safari for Security and Privacy
Chapter 7: Sending and Receiving E-Mail
Set Up Your E-Mail Accounts
Send an E-Mail Message
Receive and Read Your Messages
Reply to a Message
Forward a Message
Send a File via E-Mail
Receive a File via E-Mail
View E-Mail Messages by Conversations
Block and Unblock Contacts
Reduce the Amount of Spam You Receive
Chapter 8: Chatting and Calling
Set Up Messages and Choose Preferences
Chat with a Contact
Send and Receive Files with Messages
Sign In to FaceTime and Set Preferences
Make and Receive FaceTime Calls
Configure and Use Handoff with Your iPhone
Chapter 9: Organizing Your Life
Manage Your Apple ID and iCloud Account
Navigate the Calendar App
Create a New Calendar
Create an Event
Share an iCloud Calendar with Other People
Subscribe to a Shared Calendar
Add Someone to Your Contacts
Change a Contact’s Information
Organize Contacts into Groups
Create Notes
Track Your Commitments with Reminders
Get Directions in the Maps App
Chapter 10: Enjoying Music, Video, and Books
Add Your Music to the Music App
Set Up Home Sharing
Play Songs
Create Playlists
Create Smart Playlists
Listen to Apple Radio and Internet Radio
Enjoy Podcasts
Play Videos with the TV App
Read Books
Chapter 11: Making the Most of Your Photos
Import Photos
Browse Your Photos
Select Photos from Bursts
Crop a Photo
Rotate or Straighten a Photo
Improve a Photo’s Colors
Add Filters to Photos
Create Photo Albums
Create and Play Slide Shows
E-Mail a Photo
Take Photos or Movies of Yourself
Chapter 12: Networking, Security, and Troubleshooting
Transfer Files Using AirDrop
Connect to a Shared Folder
Share a Folder
Connect to a Shared or Network Printer
Turn Off Automatic Login
Enable and Configure the Firewall
Choose Privacy Settings
Reclaim Space by Emptying the Trash
Keep Your MacBook Current with Updates
Control Checking for Software and App Updates
Back Up Your Files
Recover Files from Backup
Recover When macOS Crashes
Troubleshoot Corrupt Preference Files
Recover, Restore, or Reinstall macOS
Index
End User License Agreement
Guide
Cover
Title Page
Table of Contents
Begin Reading
Index
Pages
i
ii
iii
v
2
3
4
5
6
7
8
9
10
11
12
13
14
15
16
17
18
19
20
21
22
23
24
25
26
27
28
29
30
31
32
33
34
35
36
37
38
39
40
41
42
43
44
45
46
47
48
49
50
51
52
53
54
55
56
57
58
59
60
61
62
63
64
65
66
67
68
69
70
71
72
73
74
75
76
77
78
79
80
81
82
83
84
85
86
87
88
89
90
91
92
93
94
95
96
97
98
99
100
101
102
103
104
105
106
107
108
109
110
111
112
113
114
115
116
117
118
119
120
121
122
123
124
125
126
127
128
129
130
131
132
133
134
135
136
137
138
139
140
141
142
143
144
145
146
147
148
149
150
151
152
153
154
155
156
157
158
159
160
161
162
163
164
165
166
167
168
169
170
171
172
173
174
175
176
177
178
179
180
181
182
183
184
185
186
187
188
189
190
191
192
193
194
195
196
197
198
199
200
201
202
203
204
205
206
207
208
209
210
211
212
213
214
215
216
217
218
219
220
221
222
223
224
225
226
227
228
229
230
231
232
233
234
235
236
237
238
239
240
241
242
243
244
245
246
247
248
249
250
251
252
253
254
255
256
257
258
259
260
261
262
263
264
265
266
267
268
269
270
271
272
273
274
275
276
277
278
279
280
281
282
283
284
285
286
287
288
289
290
291
292
293
294
295
296
297
298
299
300
301
302
303
304
305
306
307
308
309
310
311
312
313
314
315
316
317
318
319
320
321
322
323
324
325
326
327
328
329
330
331
332
333
334
335
336
337
338
339
340
341
342
343
344
345
346
347
348
349
350
351
352
353
354
355
356
357
CHAPTER 1
Getting Started with Your MacBook
Apple’s MacBook laptops are among the best portable computers you can get. The powerful MacBook Pro and the lightweight MacBook Air enable you to work — or play — anywhere that suits you.
Each MacBook comes with macOS, Apple’s easy-to-use operating system. This chapter shows you how to set up your MacBook, navigate the macOS interface, and perform essential actions.
Understanding the MacBook Pro and MacBook Air
Set Up Your MacBook
Start Your MacBook and Log In
Explore the macOS Desktop
Point and Click with the Trackpad
Connect to a Wireless Network
Give Commands
Open, Close, and Manage Windows
Using Control Center
Using Notifications
Put Your MacBook to Sleep and Wake It Up
Log Out, Shut Down, and Resume
Understanding the MacBook Pro and MacBook Air
MacBook is the family name for Apple’s laptop computers. As of this writing, the MacBook family includes only the MacBook Pro and the MacBook Air, since Apple in 2019 discontinued the MacBook usually called simply “MacBook” but also known as “12-inch MacBook” or “Retina MacBook” for clarity.
Each MacBook has similar core features, such as the display for viewing information and the keyboard and trackpad for entering data and controlling the computer. Beyond that, the MacBook models differ in various ways, from design, size, and weight to screen size, memory and storage capacity, and processor type and speed.
Identify Your MacBook’s Main Features
Display
The MacBook’s display provides a sharp, bright, and colorful view into all that you do.
Camera
The built-in camera enables you to videoconference, take photos, and more.
Keyboard
Along with the standard letter and number keys, the keyboard provides modifier keys — such as , , and — to control your MacBook. The keyboard has a backlight that illuminates automatically when you are using the MacBook in dim light, enabling you to see what you are doing.
Trackpad
The trackpad enables you to manipulate objects on the screen using finger gestures. The entire trackpad is also the button that you click or double-click to give commands. On some MacBook models, you can also use a pressing movement called Force Touch to access commands quickly.
USB-C Ports
The USB-C ports enable you to connect your MacBook to its power adapter and to other devices, such as external drives, external displays, iPhones and iPads, and so on. Most of the current MacBook Air and MacBook Pro models have only USB-C ports, but some MacBook Pro models also have an HDMI port for connecting an external display.
Microphones
The microphones enable you to use your MacBook for audio and video calls without needing to connect a headset.
Speakers
The speakers enable you to listen to music or other audio.
Identify the Ports on the MacBook Pro Models
All the MacBook models include an analog/digital audio in/out port that enables you to connect an external microphone, headphones, or speakers. Beyond that, some MacBook Pro models feature MagSafe charging ports, an HDMI graphics port, and an SDXC card slot.
Analog/Digital Audio In/Out
This port looks like a standard analog headphone port, but it works for both analog and digital audio and combines audio output and audio input. For analog audio output, simply connect headphones or analog speakers. For digital audio output, use a TOSLINK cable to connect digital audio equipment, such as surround-sound speakers. For audio input, connect a microphone or other sound input device.
MagSafe 3 Port
Connect the MacBook’s power adapter to this port. The MagSafe 3 connector attaches magnetically, providing a secure connection but detaching easily if force is applied — for example, if someone’s foot snags the power cord.
SDXC Card Slot
You can insert SDHC, SDXC, and other types of SD cards here so you can store files or transfer files to or from your MacBook.
The SDXC card slot accepts regular-size SD cards, which are 32mm × 24mm × 2.1mm. To use a miniSD card or a microSD card, get an adapter.
Standard-size SDXC cards protrude from the SDXC slot. This makes them easy to remove but even easier to damage if you leave them in the slot while transporting your MacBook. If you need to leave an SD card in the slot, get a microSD card and a low-profile adapter such as those made by BaseQi (www.baseqi.com).
USB-C Ports
The MacBook Pro models include USB-C ports for connecting your USB devices.
HDMI Port
The 16-inch MacBook Pro includes one HDMI port for connecting an external display of up to 4K resolution.
The current MacBook Air and MacBook Pro models include a row of hardware function keys above the keyboard. These keys are marked F1 through F12; each has a dedicated function, such as changing screen brightness or controlling media playback.
Most MacBook Pro models produced from October 2016 to November 2020 have the Touch Bar instead of the hardware function keys. The Touch Bar is a multitouch control strip whose contents change to suit the current app or selection. While useful in some apps, the Touch Bar proved unpopular with professional users, many of whom use the function keys extensively.
Meet Your MacBook’s Keyboard
Brightness
Press to decrease your screen’s brightness or to increase it.
Mission Control
Press to open Mission Control so you can quickly move between working spaces.
Launchpad
Press to open or close Launchpad.
Keyboard Backlight Brightness
Press to decrease the brightness of the keyboard backlighting, or press to increase it.
Previous/Rewind
Press to move to the previous item or rewind in Music and other applications.
Play/Pause
Press to play or pause Music and other applications.
Next/Fast-Forward
Press to move to the next item or fast-forward in Music and other applications.
Volume
Press to mute your MacBook, to turn the volume down, and to turn it up.
Power Button
Press the Power button to turn on your MacBook; press and hold the Power button to force your MacBook to turn off.
Alternate Function Key
Hold down the Alternate Function key while pressing a function key to form the alternate task.
Modifier Keys
Macs and macOS use four modifier keys that you press to enter capital letters or symbols or to invoke keyboard shortcuts. As usual, you press Shift () to type capital letters or the symbols that appear on the upper part of the keys. You press Command (), Option (), and Control () to give keyboard shortcuts.
Arrow Keys
Press the arrow keys to move the pointer around the screen.
Understanding and Using the Touch Bar
If you have a MacBook Pro model produced between October 2016 and November 2020, it may have the Touch Bar at the top of the keyboard instead of the hardware function keys. The Touch Bar is a flat sensor strip that replaces the row of physical function keys with virtual keys that change depending on the app and the actions available to you.
You can take a wide variety of actions from the Touch Bar, depending on the apps you use and what you do in them. This section introduces you to buttons that appear frequently on the Touch Bar.
Esc Button
Tap esc to issue a Cancel command — for example, to cancel an open dialog.
Brightness Button
Tap Brightness () to display the Brightness controls on the Touch Bar.
Volume Button
Tap Volume () to display the Volume controls on the Touch Bar.
Mute Button
Tap Mute () to mute the audio output.
Siri Button
Tap Siri () to launch the Siri virtual assistant.
Expand Button
Tap Expand (<) to display standard functions on the Touch Bar, as shown in the next illustration.
Close Button
Tap Close () to collapse the Touch Bar controls to how they were before you tapped Expand.
Decrease Brightness Button
Tap Decrease Brightness () to decrease the screen brightness.
Increase Brightness Button
Tap Increase Brightness () to increase the screen brightness.
Mission Control Button
Tap Mission Control () to invoke the Mission Control feature for managing windows and apps.
Launchpad Button
Tap Launchpad () to display the Launchpad screen for launching an app.
Decrease Keyboard Brightness Button
Tap Decrease Keyboard Brightness () to decrease the brightness of the keyboard lighting.
Increase Keyboard Brightness Button
Tap Increase Keyboard Brightness () to increase the brightness of the keyboard lighting.
Previous/Rewind Button
Tap Previous/Rewind () once to go back to the start of the current song or item; tap again to go back to the start of the previous song or item. Tap and hold Previous/Rewind () to rewind through the current song or item.
Play/Pause Button
Tap Play/Pause () to start, pause, or resume playback.
Next/Fast-Forward Button
Tap Next/Fast-Forward () to go to the start of the next song or item. Tap and hold Next/Fast-Forward () to fast-forward through the current song or item.
Mute Button
Tap Mute () to mute the audio output.
Decrease Volume Button
Tap Decrease Volume () to decrease the volume.
Increase Volume Button
Tap Increase Volume () to increase the volume.
Set Up Your MacBook
If you have just bought your MacBook, you need to set up macOS and create your user account before you can use it. Your user account is where you store your files and settings on the MacBook.
This section shows you the key decisions you make when setting up your MacBook. The first user account you create is an administrator account, which can create other accounts later for other users. You may also choose to create a personal account for yourself, leaving the administrator account strictly for administration.
Begin Setup and Choose Your Country
To begin setup, position your MacBook on a desk or table, connect its power supply, and then press the Power button. On most MacBook models, the Power button is at the upper-right corner of the keyboard and doubles as the fingerprint reader.
When the Language screen appears, click your language (A), and then click Continue (, B). Then, on the Select Your Country or Region screen, select your country or region, and click Continue again.
Choose Written and Spoken Languages Settings
On the Written and Spoken Languages screen, verify that Preferred Languages (, C) shows the language you want the macOS user interface to use, that Input Sources (, D) shows the keyboard layout you want to use, and that Dictation (, E) shows the language you will use for dictating text to your MacBook. If you want to change any of these settings, click Customize Settings (F) and then choose your preferred language, keyboard layout, or dictation language.
When the Written and Spoken Languages screen shows the settings you want, click Continue to proceed.
Apply Any Accessibility Settings You Need
On the Accessibility screen, you can choose whether to enable any of macOS’s accessibility features now so that you can use them during setup and thereafter. Click Vision (, G) to enable features such as VoiceOver, Zoom, and Pointer Size. Click Motor (, H) to enable Accessibility Keyboard, an on-screen keyboard. Click Hearing (, I) to enable the Closed Captions feature and the Flash for Alerts feature. Click Cognitive (, J) to enable features including Appearance, Speak Selection, and Typing Feedback.
You can enable and disable these accessibility features — and others — at any point after finishing setup. Click Not Now (K) if you do not want to set up any Accessibility features.
Choose Whether to Transfer Information to Your MacBook
On the Migration Assistant screen, you can choose whether to transfer information to your MacBook.
If you have information on another Mac, a Time Machine backup, or a Mac’s startup disk, click From a Mac, Time Machine backup or Startup disk ( changes to , L), click Continue, and then follow the prompts.
If you have information on a Windows PC, click From a Windows PC ( changes to , M), click Continue, and then follow the prompts.
If you have no information to transfer, click Not Now (N).
When creating an account, you can use either your full name or a shortened version. You can edit the username that macOS suggests based on that name. You can choose whether to set a password hint to help yourself remember your password. You can also choose whether to let your Apple ID reset the password, enabling you to recover from a lost password by logging in using your Apple ID.
Sign In to Apple’s Services with Your Apple ID
The Sign In with Your Apple ID screen enables you to sign in to Apple’s services using your Apple ID, a credential consisting of an e-mail address and a password.
If you already have an Apple ID, type the e-mail address in the Apple ID box (O), and then click Continue. The Sign In with Your Apple ID screen then displays the Password box. Type your password in the Password box (P), and then click Continue.
If you do not have an Apple ID, you can click Create new Apple ID (Q) and follow the prompts to create one.
If you prefer not to sign in with an Apple ID at this point, click Set Up Later (R).
Set Up Your Computer Account
On the Create a Computer Account screen, type your name the way you want it to appear in the Full Name box (S). In the Account Name box (T), macOS automatically enters a default account name consisting of your Full Name entry changed to lowercase and stripped of spaces and punctuation — for example, if you type Maria Jones as the full name, macOS suggests mariajones as the account name. You can edit the account name as needed.
Type a new password twice, once in each Password box (U). Optionally, click Hint (V) and type a password hint that will help you to recall your password.
Select () Allow my Apple ID to reset this password (W) if you want to be able to reset this password by using your Apple ID. This feature helps you avoid getting locked out of your MacBook.
Click the account icon (X) and choose the icon or image you want to use for your account. Then click Continue.
Choose Settings on the All Your Files and Photos in iCloud Screen
The All Your Files and Photos in iCloud screen lets you decide whether to store your key files in iCloud. Storing the files in the Documents folder and the Desktop folder, plus your photos and videos, in iCloud enables you to work with the files easily on multiple Macs, devices such as iPhones and iPads, and Windows computers that have iCloud integration installed. It also keeps the files backed up online, reducing the possibility of you losing the files if your MacBook gets damaged or goes missing.
Select () Store files from Documents and Desktop in iCloud Drive if you want to store these folders in iCloud. Select () Store photos and videos in iCloud Photos if you want to store your photos and videos in iCloud as well.
After making your choices, click Continue.
Enable Screen Time If You Need It
When the Screen Time screen appears, decide whether to activate the Screen Time feature, which tracks your computer usage so that you can analyze it. If you want to use Screen Time, click Continue; you will configure the settings later. If you do not need Screen Time, click Set Up Later (Y); should you want to use Screen Time later, you can enable it and configure it at that point.
After you finish configuring macOS, the desktop appears, and you can start using your MacBook as explained in the rest of this book.
Start Your MacBook and Log In
When you are ready to start a computing session, start your MacBook and log in to macOS with the credentials for the user account you have set up or an administrator has created for you. After you start your MacBook, macOS loads and automatically displays the login screen by default or logs you in automatically. From the login screen, you can select your username and type your password.
When you log in, macOS displays the desktop with your apps and settings.
Start Your MacBook and Log In
Press the Power button on your MacBook.
A screen showing the list of users appears.
Note: Your MacBook may not display the list of users and login window. Instead, it may simply log you in automatically or show a different login screen. Chapter 12 shows you how to change this behavior.
Note: You may need to swipe right with two fingers on the trackpad to display your username. Alternatively, start typing the username to display it.
On a Touch ID–equipped MacBook, the message Your password is required to log in appears when Touch ID is not available, such as after restarting the MacBook, not having used it for an extended time, or multiple failed attempts to use Touch ID. This is a security measure.
Click your username.
The login window appears.
Type your password in the Enter Password box.
If you cannot remember your password, click Hint ().
macOS displays the password hint below the Enter Password box.
Type your password if you have not already done so.
Click Log In ().
Note: Instead of clicking Log In (), you can press .
The MacBook displays your desktop, the menu bar, and the Dock. You can now start using the MacBook.
Tips
Why does my MacBook go straight to the desktop instead of displaying the list of usernames?
Your MacBook is set to log in automatically. Logging in automatically is convenient when you are the only one who uses your MacBook, but it means that anyone who can start your MacBook can use it without providing credentials. Chapter 12 shows you how to turn off automatic login.
Why does my MacBook not show the list of usernames?
Hiding the list of usernames provides extra security and is widely used in companies, but it is usually not necessary for a MacBook used at home. Type your username in the Name field and your password in the Password field, and then click Log In ().
Explore the macOS Desktop
Your MacBook runs the macOS operating system, which is currently in version 12, a version called Monterey. The Macintosh operating system has long been known for being intuitive and is also pleasing to look at. It was the first major system interface to focus on graphical elements, such as icons. The macOS desktop is the overall window through which you view all that happens on your MacBook, such as looking at the contents of folders, working on documents, and surfing the Web.
Explore the macOS Desktop
Menu Bar
A menu bar usually appears at the top of the screen so that you can access the commands it contains. macOS hides the menu bar in certain situations. The menu bar shows the menus for the active application.
Drives
The MacBook stores its data, including the software it needs to work, on an internal drive. This drive is a solid-state device, or SSD, rather than an external drive with moving platters, but it is often referred to as a hard drive. You can also connect external drives for extra storage.
iPod, iPhone, or iPad
You can connect one or more iPods, iPhones, or iPads to your MacBook to transfer files.
Folders
Folders are containers that you use to organize files and other folders stored on your MacBook.
Files
Files include documents, applications, or other sources of data. There are various kinds of documents, such as text, graphics, songs, or movies.
Finder Windows
You view the contents of drives, folders, and other objects in Finder windows.
App and Document Windows
When you use apps, you use the windows that those apps display, for documents, web pages, games, and so on.
Work with the Finder Menu Bar and Menus
Apple Menu
This menu is always visible so that you can access special commands, such as Shut Down and Log Out.
Finder Menu
This menu enables you to control the Finder app itself. For example, you can display information about Finder or set preferences to control how it behaves.
File Menu
This menu contains commands you can use to work with files and Finder windows.
Edit Menu
This menu is not as useful in Finder as it is in other applications, but here you can undo what you have done or copy and paste information.
View Menu
This menu enables you to determine how you view the desktop; it is especially useful for choosing Finder window views.
Go Menu
This menu takes you to various places, such as specific folders.
Window Menu
This menu enables you to navigate and arrange your open Finder windows.
Help Menu
This menu provides help with macOS or the other applications.
Configurable Menus
You can configure the menu bar to include specific menus, such as Screen Mirroring, Volume, Wi-Fi, Battery, and many more.
Fast User Switching
This feature enables you to switch user accounts and open the Login window.
Spotlight Menu
This menu enables you to search for information on your MacBook.
Control Center
This pop-up panel gives you quick access to frequently used controls.
Clock
Here you see the current day and time.
The Finder app controls the macOS desktop, and so you see the Finder menu bar whenever you work with the desktop. When you view the contents of a folder, you do so through a Finder window. There are many ways to view the contents of a Finder window, such as Icon view and List view. The sidebar enables you to quickly navigate the file system and to open files and folders with a single click. The Dock on the desktop and the sidebar in Finder windows enable you to access items quickly and easily.
Work with Finder Windows
Close Button
Click to close a window.
Minimize Button
Click to shrink a window and move it onto the Dock.
Zoom Button
Click to expand a Finder window to the maximum size needed or possible; click it again to return to the previous size.
Window Title
The name of the location whose contents you see in the window.
Toolbar
Contains tools you use to work with files and folders.
Search Icon
Enables you display the Search box for finding files, folders, and other information.
Sidebar
Enables you to quickly access devices, folders, files, and tags, as well as searches you have saved.
Files and Folders
Shows the contents of a location within a window; this example shows the Icon view.
Status Bar
Shows information about the current location, such as the amount of free space when you are viewing the MacBook’s drive.
Window Border
Drag a border or a corner to change the size of a window.
Path Bar
Shows the path to the location of the folder displayed in the window.
Tab Bar
Enables you to open multiple tabs containing different Finder locations within the same Finder window and quickly switch among them.
Work with the Dock and Sidebar
Favorites
Contains files, folders, searches, and other items that you can open by clicking them.
iCloud
Shows the folders you have stored in your space on iCloud Drive, such as Desktop and Documents.
Locations
Contains your MacBook’s internal drive or drives, any DVD or CD in an external optical drive, external drives, network drives, and other devices that your MacBook can access.
Tags
Shows the list of tags you can apply to files and folders to help you identify and sort them easily.
Dock
Shows apps, files, and folders you can access with a single click, along with apps currently running.
Dock Divider Line
Divides the left side of the Dock from the right side. You can press + click the line to display the contextual menu for configuring the Dock.
Apps
Icons on the left side of the Dock are for apps; each open app has a dark dot under its icon unless you turn off this preference.
Files, Folders, and Minimized Windows
Icons on the right side of the Dock are for files, folders, and minimized windows. The default Dock includes the Downloads folder for files you download from the Internet.
Trash/Eject
macOS puts items you delete in the Trash; to get rid of them, you empty the Trash. When you select an ejectable device, such as a DVD, the Trash icon changes to the Eject icon.
Point and Click with the Trackpad
To tell the MacBook what you want to do, slide your finger across the trackpad to move the on-screen pointer over the object with which you want to work. After you point to an object, you press the trackpad down to click, telling the computer what you want to do with the object. The number of times you click, and the manner in which you click, determine what happens to the object you point at.
Point and Click with the Trackpad
Point and Click
Slide your finger across the trackpad until the pointer points at the appropriate icon.
Press the trackpad once to click the trackpad. This is a single click.
The object becomes highlighted, indicating that it is now selected.
Double-Click
Slide your finger across the trackpad until the pointer points at the appropriate icon.
Click the trackpad twice.
Your selection opens.
Point, Click, and Drag
Slide your finger across the trackpad until the pointer points at the appropriate icon.
Press down the trackpad and hold it.
The object at which you were pointing becomes attached to the arrow and remains so until you release the trackpad.
Drag your finger on the trackpad to move the object.
When you get to the object’s new position, release the trackpad.
Note: Dragging an item to a different external drive, flash drive, or disk volume copies it there. Changing an item’s location on the same drive moves the item instead.
Secondary Click (Control + Click)
Point to an object in a Finder window or on the desktop, or to the desktop itself.
Note: To select more than one item at the same time, click the first item, and then press and hold while you click each other item.
Press + click the trackpad.
A contextual menu appears.
Point to the appropriate command on the menu and click the trackpad once to give the command.
Tip
Why do things I click stick to the arrow?
You can configure the trackpad so you can drag items without having to hold down the trackpad. When this setting is on and you click an item, it gets attached to the pointer. When you move the pointer, the item moves too. To configure this setting, see the section “Configure the Trackpad or Other Pointing Device” in Chapter 2.
Connect to a Wireless Network
If a wireless network is available, you can connect your MacBook to it. Wireless networks are convenient for both homes and businesses because they require no cables and are fast and easy to set up.
Your MacBook includes a wireless network feature that uses some of the wireless network standards called Wi-Fi. You can control wireless networks directly from the Wi-Fi menu at the right end of the menu bar. To connect to a Wi-Fi network, you need to know its name and password.
Connect to a Wireless Network
Note: If you connected your MacBook to a wireless network during setup, you do not need to set up the connection to the same network again.
Click Wi-Fi status () on the menu bar.
The menu opens.
Note: If the list of wireless networks appears on the menu, go to step 4.
Set the Wi-Fi switch to On ().
macOS turns Wi-Fi on.
Click Wi-Fi status () on the menu bar.
The menu opens and displays a list of the wireless networks your MacBook can detect.
A lock icon () indicates that the network is secured with a password or other security mechanism.
The signal strength icon () indicates the relative strength of the network’s signal.
Click the network to which you want to connect your MacBook.
If the wireless network uses a password, your MacBook prompts you to enter it.
Type the password in the Password box.
If you want to see the characters of the password to help you type it, click Show password ( changes to ).
If you do not want your MacBook to remember this wireless network for future use, deselect () Remember this network.
Click Join.
Your MacBook connects to the wireless network, and you can start using network resources.
The number of arcs on the Wi-Fi status icon () indicates the strength of the connection, and ranges from one arc to four arcs.
To see more details about the wireless network, press + click Wi-Fi status () on the menu bar.
The network’s details appear, including the physical mode, the wireless channel, and the security type.
Tips
How do I disconnect from a wireless network?
When you have finished using a wireless network, you can disconnect from it by turning Wi-Fi off. Click Wi-Fi status () on the menu bar and then set the Wi-Fi switch to Off ().
What kind of Wi-Fi network do I need for my MacBook?
Wi-Fi networks use several different standards. As of this writing, the latest standard that MacBook models support is 802.11ax, which provides very fast data rates. Your MacBook can also use older Wi-Fi standards, such as 802.11a, 802.11b, 802.11g, and 802.11n, so you can use most Wi-Fi networks. If your wireless router is several years old, look into upgrading to a newer model, as it may provide a substantial increase in speed.
Give Commands
The easiest ways to give commands in macOS are by using the menus and the toolbar. You can also give commands by pressing keyboard shortcuts.
The menu bar at the top of the window shows the Apple menu () on the left followed by the menus for the active app. Any open window can have a toolbar, usually across its top but sometimes elsewhere in the window.
Give Commands
Give a Command from a Menu
On the Dock, click the app you want to activate — Finder () in this example.
Note: You can also click the app’s window if you can see it.
On the menu bar, click the menu you want to open.
The menu opens.
Click the command you want to give.
The app performs the action associated with the command.
Choose Among Groups of Features on a Menu
On the Dock, click the app you want to activate — Finder () in this example.
On the menu bar, click the menu you want to open.
The app opens the menu.
Click the option you want to use.
The app activates the feature you selected.
Give a Command from a Toolbar
On the Dock, click the app you want to activate — Finder () in this example.
Click the button for the command on the toolbar, or click a pop-up menu and then click the menu item for the command.
The app performs the action associated with the toolbar button or menu item.
Choose Among Groups of Features on a Toolbar
On the Dock, click the app you want to activate — Finder () in this example.
In the group of buttons, click the button you want to choose.
The app highlights the button you clicked to indicate that the feature is turned on.
The app removes highlighting from the button that was previously selected.
Tip
Is it better to use the menus or the toolbar?
If the toolbar contains the command you need, using the toolbar is usually faster and easier than using the menus. You can customize the toolbar in many apps by opening the View menu, choosing Customize Toolbar, working in the dialog that opens, and then clicking Done. Use this command, or other similar commands, to place the buttons for your most-used commands just a click away.
Open, Close, and Manage Windows
Most macOS apps use windows to display information so that you can see it and work with it. You can resize most windows to the size you need or expand a window so that it fills the screen. You can move windows and position them so that you can see those windows you require, minimize other windows to icons on the Dock, or hide an app’s windows from view.
Open, Close, and Manage Windows
Open a Window
Click anywhere on the desktop.
macOS activates Finder and displays the menu bar for it.
Note: Clicking anywhere on the desktop activates Finder because the desktop is a special Finder window. You can also click Finder () on the Dock.
Click File.
The File menu opens.
Click New Finder Window.
A Finder window opens, showing your files in your default view.
Move, Resize, and Zoom a Window
Click the window’s title bar and drag the window to where you want it.
Click a border or corner of the window and drag until the window is the size and shape you want.
Click Zoom ().
The window zooms to full screen.
Move the pointer to the upper-left corner of the screen.
The macOS menu bar and the app’s title bar appear.
Click Zoom Back ().
The window zooms back to its previous size.
Close a Window
Click Close ().
Note: When you move the pointer over the upper-left corner of a window, Close () changes to Close (), Minimize () changes to Minimize (), and Zoom () changes to Zoom ().
The window closes.
Note: You can also close a window by pressing + . To close all the windows of the app, press + click Close () or press + + .
Minimize or Hide a Window
Click Minimize ().
macOS minimizes the window to an icon on the right side of the Dock.
Note: You can also minimize a window by pressing + .
Click the icon for the minimized window.
macOS restores the window to its original size and position.
Tip
How can I find out where a document in a window is located?
To quickly see what folder contains a file or folder, press + click the window’s name in the title bar. The window displays a pop-up menu showing the path of folders to this folder. Click a folder in the path to display that folder in Finder, or click the title bar to hide the pop-up menu again.
Using Control Center
macOS’s Control Center feature gives you quick access to a range of frequently needed controls. These controls include Wi-Fi, Bluetooth, and AirDrop; Focus, Keyboard Brightness, and Screen Mirroring; Display brightness, Sound volume and AirPlay, and the Now Playing item in the Music app.
You open Control Center by clicking its icon toward the right end of the menu bar. Control Center opens as a pane on the right side of the screen, showing the top layer of controls. You can display further layers to reach other controls.
Using Control Center
Open Control Center and Toggle Settings On and Off
Click Control Center ().
Control Center opens.
Click Wi-Fi ( changes to ) to turn Wi-Fi off.
Click Bluetooth ( changes to ) to turn Bluetooth off.
Click AirDrop ( changes to ) to turn AirDrop off.
Click Focus ( changes to ) to turn Do Not Disturb on.
Click outside Control Center.
Control Center closes.
Change Display Brightness and Configure Display Settings
Click Control Center ().
Control Center opens.
Drag the Brightness slider to set the screen brightness.
Move the pointer over the Display area.
An Expand button () appears.
Click either Expand () or anywhere on the Display heading.
The Display panel opens.
Click Dark Mode ( changes to ) to turn Dark Mode on.
Click Night Shift ( changes to