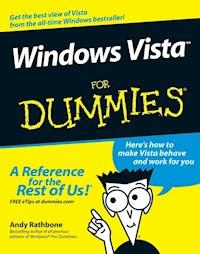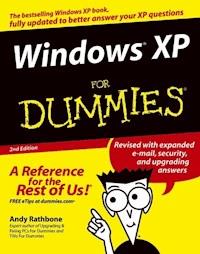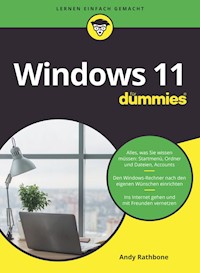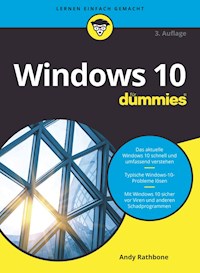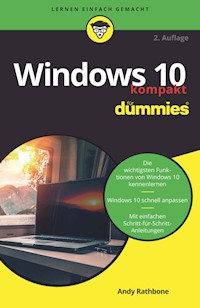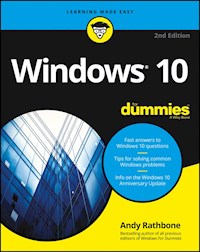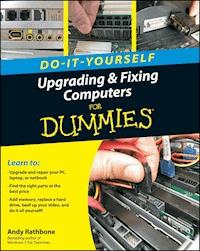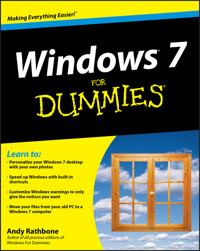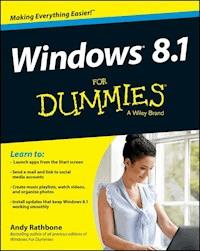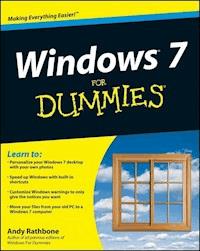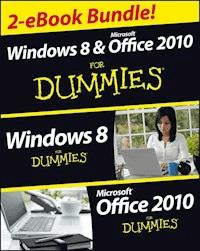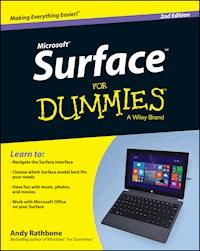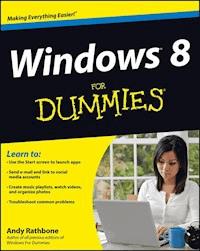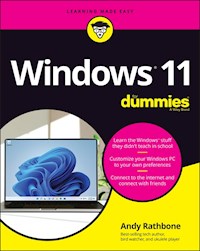
17,99 €
Mehr erfahren.
- Herausgeber: John Wiley & Sons
- Kategorie: Wissenschaft und neue Technologien
- Sprache: Englisch
- Veröffentlichungsjahr: 2021
Need Windows help? Find the latest tips and tricks in this perennial favorite on Windows Windows 11 promises to be the fastest, most secure, and most flexible version of the Microsoft operating system yet. With a promise like that, of course you want to start using it, as quickly as possible! Windows 11 For Dummies gives you that speed, security, and flexibility by getting you up to date with the latest in Windows. Windows expert and bestselling author Andy Rathbone gives you a helping hand by showing you how to get around the newly updated Windows 11 interface, how to use the new Windows tools like Teams and widgets, and how to use Android apps. Your tour of Windows 11 starts with the Start menu and ends with how to troubleshoot when things go wrong. In between you find out how to find files on your hard drive, connect with friends and colleagues on Microsoft Teams, transfer photos from your phone to your hard drive, or switch between your desktop and laptop. Additional topics include: * Navigating the Start menu * Finding where your files are hiding * Adding separate user accounts to keep your kids out of your business * Connecting to a WiFi network * Customizing your widgets * Switching to a laptop or tablet You know what you want to get done. Keep Windows 11 For Dummies by your desktop, laptop, and tablet, and you can open it at any time to find out how to get your Windows computer to do what you need.
Sie lesen das E-Book in den Legimi-Apps auf:
Seitenzahl: 663
Ähnliche
Windows® 11 For Dummies®
Published by: John Wiley & Sons, Inc., 111 River Street, Hoboken, NJ 07030-5774, www.wiley.com
Copyright © 2022 by John Wiley & Sons, Inc., Hoboken, New Jersey
Published simultaneously in Canada
No part of this publication may be reproduced, stored in a retrieval system or transmitted in any form or by any means, electronic, mechanical, photocopying, recording, scanning or otherwise, except as permitted under Sections 107 or 108 of the 1976 United States Copyright Act, without the prior written permission of the Publisher. Requests to the Publisher for permission should be addressed to the Permissions Department, John Wiley & Sons, Inc., 111 River Street, Hoboken, NJ 07030, (201) 748-6011, fax (201) 748-6008, or online at http://www.wiley.com/go/permissions.
Trademarks: Wiley, For Dummies, the Dummies Man logo, Dummies.com, Making Everything Easier, and related trade dress are trademarks or registered trademarks of John Wiley & Sons, Inc. and may not be used without written permission. Microsoft and Windows are trademarks or registered trademarks of Microsoft Corporation. All other trademarks are the property of their respective owners. John Wiley & Sons, Inc. is not associated with any product or vendor mentioned in this book.
LIMIT OF LIABILITY/DISCLAIMER OF WARRANTY: WHILE THE PUBLISHER AND AUTHORS HAVE USED THEIR BEST EFFORTS IN PREPARING THIS WORK, THEY MAKE NO REPRESENTATIONS OR WARRANTIES WITH RESPECT TO THE ACCURACY OR COMPLETENESS OF THE CONTENTS OF THIS WORK AND SPECIFICALLY DISCLAIM ALL WARRANTIES, INCLUDING WITHOUT LIMITATION ANY IMPLIED WARRANTIES OF MERCHANTABILITY OR FITNESS FOR A PARTICULAR PURPOSE. NO WARRANTY MAY BE CREATED OR EXTENDED BY SALES REPRESENTATIVES, WRITTEN SALES MATERIALS OR PROMOTIONAL STATEMENTS FOR THIS WORK. THE FACT THAT AN ORGANIZATION, WEBSITE, OR PRODUCT IS REFERRED TO IN THIS WORK AS A CITATION AND/OR POTENTIAL SOURCE OF FURTHER INFORMATION DOES NOT MEAN THAT THE PUBLISHER AND AUTHORS ENDORSE THE INFORMATION OR SERVICES THE ORGANIZATION, WEBSITE, OR PRODUCT MAY PROVIDE OR RECOMMENDATIONS IT MAY MAKE. THIS WORK IS SOLD WITH THE UNDERSTANDING THAT THE PUBLISHER IS NOT ENGAGED IN RENDERING PROFESSIONAL SERVICES. THE ADVICE AND STRATEGIES CONTAINED HEREIN MAY NOT BE SUITABLE FOR YOUR SITUATION. YOU SHOULD CONSULT WITH A SPECIALIST WHERE APPROPRIATE. FURTHER, READERS SHOULD BE AWARE THAT WEBSITES LISTED IN THIS WORK MAY HAVE CHANGED OR DISAPPEARED BETWEEN WHEN THIS WORK WAS WRITTEN AND WHEN IT IS READ. NEITHER THE PUBLISHER NOR AUTHORS SHALL BE LIABLE FOR ANY LOSS OF PROFIT OR ANY OTHER COMMERCIAL DAMAGES, INCLUDING BUT NOT LIMITED TO SPECIAL, INCIDENTAL, CONSEQUENTIAL, OR OTHER DAMAGES.
For general information on our other products and services, please contact our Customer Care Department within the U.S. at 877-762-2974, outside the U.S. at 317-572-3993, or fax 317-572-4002. For technical support, please visit https://hub.wiley.com/community/support/dummies.
Wiley publishes in a variety of print and electronic formats and by print-on-demand. Some material included with standard print versions of this book may not be included in e-books or in print-on-demand. If this book refers to media such as a CD or DVD that is not included in the version you purchased, you may download this material at http://booksupport.wiley.com. For more information about Wiley products, visit www.wiley.com.
Library of Congress Control Number: 2021948051
ISBN 978-1-119-84647-5 (pbk); ISBN 978-1-119-84648-2 (ePDF); ISBN 978-1-119-84649-9 (epub)
Windows® 11 For Dummies®
To view this book's Cheat Sheet, simply go to www.dummies.com and search for “Windows 11 For Dummies Cheat Sheet” in the Search box.
Table of Contents
Cover
Title Page
Copyright
Introduction
About This Book
How to Use This Book
Touchscreen Owners Aren’t Left Out
And What about You?
Icons Used in This Book
Beyond the Book
Where to Go from Here
Part 1: Windows 11 Stuff Everybody Thinks You Already Know
Chapter 1: What Is Windows 11?
What Is Windows, and Why Are You Using It?
What’s New in Windows 11?
What’s Missing from Windows 11?
Why Does Windows 11 Keep Changing?
Can My Current PC Run Windows 11?
The Different Flavors of Windows 11
Chapter 2: Starting with the Start Menu
Being Welcomed to the World of Windows
Figuring Out the Windows 11 Start Menu
Exiting from Windows
Chapter 3: The Traditional Desktop
Finding the Desktop and the Start Menu
Working with the Desktop
Bellying Up to the Taskbar
Setting Up Virtual Desktops
Making Programs Easier to Find
Chapter 4: Basic Desktop Window Mechanics
Dissecting a Typical Desktop Window
Maneuvering Windows Around the Desktop
Chapter 5: Storing and Organizing Files
Browsing the File Explorer File Cabinets
Getting the Lowdown on Folders
Peering into Your Drives, Folders, and Other Media
Creating a New Folder
Renaming a File or Folder
Selecting Bunches of Files or Folders
Getting Rid of a File or Folder
Copying or Moving Files and Folders
Seeing More Information about Files and Folders
Writing to CDs and DVDs
Working with Flash Drives and Memory Cards
OneDrive: Your Cubbyhole in the Clouds
Part 2: Working with Programs, Apps, and Files
Chapter 6: Playing with Programs, Apps, and Documents
Starting an App or Program
Opening a Document
Saving a Document
Choosing Which Program Should Open Which File
Navigating the Microsoft Store
Taking the Lazy Way with a Desktop Shortcut
Absolutely Essential Guide to Cutting, Copying, and Pasting
Chapter 7: Finding the Lost
Finding Currently Running Apps and Programs
Finding Lost Windows on the Desktop
Locating a Missing App, Program, Setting, or File
Finding a Missing File inside a Folder
Finding Lost Photos
Finding Other Computers on a Network
Chapter 8: Printing and Scanning Your Work
Printing from a Start Menu App
Printing Your Masterpiece from the Desktop
Scanning from the Start Menu
Part 3: Getting Things Done on the Internet
Chapter 9: Cruising the Web
What’s an ISP, and Why Do I Need One?
Connecting Wirelessly to the Internet
Browsing the Web with Microsoft Edge
Finding More Information on a Website
Saving Information from the Internet
Chapter 10: Being Social: Mail, Calendar, and Teams Chat
Adding Your Accounts to Windows
Understanding the Mail App
Managing Your Contacts in the People App
Managing Appointments in Calendar
Meeting Online with Teams Chat
Chapter 11: Safe Computing
Understanding Those Annoying Permission Messages
Staying Safe with Windows Security
Part 4: Customizing and Upgrading Windows 11
Chapter 12: Customizing Settings in Windows
Finding the Right Switch
Flipping Switches with the Windows Settings App
Chapter 13: Keeping Windows from Breaking
Backing Up Your Computer with File History
Finding Technical Information about Your Computer
Freeing Up Space on Your Hard Drive
Setting Up Devices That Don’t Work (Fiddling with Drivers)
Chapter 14: Sharing One Computer with Several People
Understanding User Accounts
Changing or Adding User Accounts
Switching Quickly between Users
Changing a User Account’s Picture
Setting Up Passwords and Security
Signing in with Windows Hello
Chapter 15: Connecting Computers with a Network
Understanding a Network’s Parts
Setting Up a Small Network
Sharing Files with Your Networked Computers
Sharing with Nearby Sharing
Part 5: Music, Photos, and Videos
Chapter 16: Playing and Copying Music
Playing Music with the Groove Music App
Handing Music-Playing Chores Back to Windows Media Player
Stocking the Windows Media Player Library
Browsing the Windows Media Player Libraries
Playing Music Files in a Playlist
Controlling Your Now Playing Items
Playing CDs
Playing DVDs
Playing Videos and TV Shows
Creating, Saving, and Editing Playlists
Ripping (Copying) CDs to Your PC
Burning (Creating) Music CDs
Chapter 17: Fiddling with Photos, Videos, and Phones
Dumping Photos from a Phone or Camera to Your Computer
Making Photos and Videos with the Camera App
Grabbing Photos from Your Android Phone through the Your Phone App
Viewing Photos with the Photos App
Part 6: Help!
Chapter 18: The Case of the Broken Window
The Magic Fixes in Windows
Windows Keeps Asking Me for Permission
I Need to Retrieve Deleted Files
I Need to Fix Broken Apps
My Settings Are Messed Up
I Forgot My Password
My Computer Is Frozen Solid
Chapter 19: Strange Messages: What You Did Does Not Compute
Add Your Microsoft Account
Calendar Notifications
Choose What Happens with This Device
Deleted Files Are Removed Everywhere
Did You Mean to Switch Apps?
Do You Want to Allow This App to Make Changes to Your Device?
Do You Want to Pin This App to the Taskbar?
Do You Want to Save Changes?
Enter Network Credentials
How Do You Want to Open This File?
Keep These Display Settings?
Let’s Finish Setting Up
No Usable Drive Found
Save to OneDrive
Select to Choose What Happens with Removable Drives
Threats Found
USB Device Not Recognized
Verify Your Identity on This PC
We’re Not Allowed to Find You
You Don’t Currently Have Permission to Access This Folder
Your Privacy Settings Blocked Access to Your Location
Chapter 20: Moving from an Old PC to a New Windows 11 PC
Moving to Windows 11 the Microsoft Way
Hiring a Third Party to Make the Move
Transferring Files Yourself
Chapter 21: Help on the Windows Help System
Getting Started with Windows 11
Contacting Support
Part 7: The Part of Tens
Chapter 22: Ten Things You’ll Hate about Windows 11 (and How to Fix Them)
Knowing Whether Your PC Can Upgrade to Windows 11
There’s No Backup Program!
I Want the Start Button and Menu in the Lower-Left Corner!
Windows 11 Keeps Changing!
I Don’t Want a Microsoft Account
Windows Makes Me Sign in All the Time
I Can’t Line Up Two Windows on the Screen
It Won’t Let Me Do Something Unless I’m an Administrator!
I Don’t Know What Version of Windows I Have
My Print Screen Key Doesn’t Work
Chapter 23: Ten or So Tips for Tablet and Laptop Owners
Using the New Touchscreen Gestures
Switching to Airplane Mode
Connecting to a New Wireless Internet Network
Toggling Your Tablet’s Screen Rotation
Adjusting to Different Locations
Turning on the Traffic Widget
Backing Up Your Laptop Before Traveling
Accessing the Mobility Center
Turning Calculator into a Road Warrior Tool
Index
About the Author
Connect with Dummies
End User License Agreement
List of Tables
Chapter 1
TABLE 1-1 The Windows 11 Hardware Requirements
Chapter 3
TABLE 3-1 Most-Used Taskbar Settings
List of Illustrations
Chapter 1
FIGURE 1-1: Although Windows 11 looks different on different PCs, it usually lo...
FIGURE 1-2: Windows 11 drops the Tablet mode found in Windows 10.
Chapter 2
FIGURE 2-1: To move past this lock screen, press a key on the keyboard or drag ...
FIGURE 2-2: Click your user account name and then type your password or PIN on ...
FIGURE 2-3: Click the Password section and then click the Change button when it...
FIGURE 2-4: You need a Microsoft account to access many Windows features.
FIGURE 2-5: The Start button is always the left-most icon on your taskbar, whic...
FIGURE 2-6: Click the Task View button to see thumbnail views of each of your c...
FIGURE 2-7: Your Start menu may be easier to work with when the Pinned area onl...
FIGURE 2-8: Click your account name near the Start menu’s lower-left corner to ...
FIGURE 2-9: The Power icon’s pop-up menu options include Sleep, Shut Down, and ...
Chapter 3
FIGURE 3-1: Except for the row of icons in the center of the taskbar, the Windo...
FIGURE 3-2: You can launch apps and programs from the Start menu.
FIGURE 3-3: Click the Browse Photos button to choose a photo from another folde...
FIGURE 3-4: Move the mouse pointer over a taskbar icon to see that app’s curren...
FIGURE 3-5: Right-click File Explorer to see a clickable list of recently visit...
FIGURE 3-6: Click the arrow to see the taskbar’s hidden icons.
FIGURE 3-7: Slide the lever to adjust the volume.
FIGURE 3-8: Click the time and date area to see the Notifications pane, which d...
FIGURE 3-9: Click the taskbar’s Widgets icon, and the Widgets panel appears.
FIGURE 3-10: Right-click a blank portion of the taskbar and choose Taskbar Sett...
FIGURE 3-11: Click the taskbar’s Task View icon, and the words New Desktop appe...
FIGURE 3-12: When the thumbnail of the second desktop appears, switch to it wit...
Chapter 4
FIGURE 4-1: Here’s how the ever-precise computer nerds address the different pa...
FIGURE 4-2: A title bar across the top of File Explorer (top) and the Settings ...
FIGURE 4-3: An Address bar.
FIGURE 4-4: The Pictures folder’s Menu bar.
FIGURE 4-5: Click the More icon to see additional options.
FIGURE 4-6: The Navigation pane offers shortcuts to places you visit most frequ...
FIGURE 4-7: Horizontal and vertical scroll bars.
FIGURE 4-8: Click the spot on the grid where the window should position itself.
Chapter 5
FIGURE 5-1: The File Explorer window displays popular storage areas and your mo...
FIGURE 5-2: Click This PC to see your computer’s storage areas, which you can o...
FIGURE 5-3: Windows asks how it should handle newly inserted items.
FIGURE 5-4: Choose how Windows should react the next time you insert that item.
FIGURE 5-5: Click the little arrow after
Music
to jump to any place that appear...
FIGURE 5-6: Right-click where you want a new folder to appear, choose New, and ...
FIGURE 5-7: To move a file or folder from one window to another, drag it there ...
FIGURE 5-8: A file’s Properties window shows which program automatically opens ...
FIGURE 5-9: To see details about files in a folder, click the Layout and View O...
FIGURE 5-10: Place a check mark next to the folders you want to stay on both yo...
FIGURE 5-11: The Microsoft OneDrive Settings window lets you change how OneDriv...
FIGURE 5-12: OneDrive Files On Demand shows the name of every stored file and f...
FIGURE 5-13: You can access your OneDrive files from any computer or device wit...
Chapter 6
FIGURE 6-1: On the Start menu, click the icon for the program you want to open.
FIGURE 6-2: Double-click the filename you want to open.
FIGURE 6-3: Windows lists some programs that opened that type of file in the pa...
FIGURE 6-4: Choose the app you want, and select the check box at the bottom.
FIGURE 6-5: The Microsoft Store app lets you download free, trial, or paid apps...
FIGURE 6-6: Type a keyword in the Search box and press Enter to see relevant ap...
FIGURE 6-7: Windows highlights the selected text, changing its color for easy v...
FIGURE 6-8: To copy information into another window, right-click your selection...
FIGURE 6-9: Throughout Windows 11, look for the new Cut, Copy, and Paste icons ...
Chapter 7
FIGURE 7-1: Click the Task View icon to see all your currently running apps and...
FIGURE 7-2: Hold down the Alt key and press Tab repeatedly to cycle through you...
FIGURE 7-3: The Search box searches for items both on your computer and the int...
FIGURE 7-4: Narrow your search further by limiting it to certain areas.
FIGURE 7-5: Details view lets you sort your files by name, making them easier t...
FIGURE 7-6: To find computers connected to your PC through a network, click the...
Chapter 8
FIGURE 8-1: Choose your print options, or click the More Settings link for addi...
FIGURE 8-2: The Page Setup window allows you to adjust the way your work fits o...
FIGURE 8-3: The Print window lets you choose your printer and adjust its settin...
FIGURE 8-4: The Printing Preferences window lets you change settings specific t...
FIGURE 8-5: Use the print queue to cancel a print job.
FIGURE 8-6: Click the Show More link for additional options, or click Preview t...
Chapter 9
FIGURE 9-1: Click the Wi-Fi (or No Network) icon to see the pop-up menu.
FIGURE 9-2: Windows shows the wireless networks within your range.
FIGURE 9-3: Microsoft Edge lets you view several websites, each in its own tab.
FIGURE 9-4: When the mouse pointer becomes a hand, click the word or picture to...
FIGURE 9-5: Click the Use All Open Tabs button.
FIGURE 9-6: Microsoft Edge lets you find information about terms found online.
FIGURE 9-7: Right-click the coveted picture, and choose Save Image As from the ...
Chapter 10
FIGURE 10-1: The Mail app lets you enter email accounts like Gmail, Hotmail, Ou...
FIGURE 10-2: Email accounts and folders appear on the left, emails appear in th...
FIGURE 10-3: The Mail app resizes to adjust to different sized screens and wind...
FIGURE 10-4: Choose a folder, and click Save.
FIGURE 10-5: The People app automatically stocks itself with contacts from your...
FIGURE 10-6: Fill in contact information, and click the Save button.
FIGURE 10-7: The Calendar app displays appointments you add manually and from y...
FIGURE 10-8: Add your appointment’s date, start time, duration, and other detai...
FIGURE 10-9: Click Get Started to load Teams Chat and begin chatting with frien...
FIGURE 10-10: Once you set up and validate your account, you can begin using Te...
FIGURE 10-11: Choose how to invite people to your meeting.
FIGURE 10-12: When video chatting, your own face is reduced to a small square i...
Chapter 11
FIGURE 11-1: Click Don’t Install, Cancel, or No if a message similar to this on...
FIGURE 11-2: The Windows Security suite of apps helps to keep your computer saf...
FIGURE 11-3: Microsoft Defender Antivirus detects and removes an intruder.
FIGURE 11-4: Microsoft Edge warns you when you visit a suspected phishing site.
FIGURE 11-5: Microsoft’s Family Safety website lets you set limits on your chil...
Chapter 12
FIGURE 12-1: The Settings app lets you change your computer’s behavior.
FIGURE 12-2: The Settings app’s System page opens to show the Display settings.
FIGURE 12-3: The Display settings page opens to show that your display is dupli...
FIGURE 12-4: The Notifications settings let you turn off pop-up announcements.
FIGURE 12-5: To add a Bluetooth wireless gadget, click Add Device.
FIGURE 12-6: Connect Windows with your phone to view photos, send messages, and...
FIGURE 12-7: The Personalization category lets you control how Windows looks on...
FIGURE 12-8: Choose a preconfigured theme to change how Windows looks and sound...
FIGURE 12-9: Click an unwanted app or program, and click the Uninstall button.
FIGURE 12-10: The Ease of Access Center provides help for users with physical l...
Chapter 13
FIGURE 13-1: Click the Turn On button to start File History.
FIGURE 13-2: Clicking the System category provides technical information about ...
FIGURE 13-3: The Storage section offers many ways to increase storage space on ...
Chapter 14
FIGURE 14-1: Windows lets users sign in under their own accounts.
FIGURE 14-2: Click the words Family and Other Users to begin creating a new use...
FIGURE 14-3: Choose whether you’re adding a child or adult family member.
FIGURE 14-4: Enter the email address of the person you want to add.
FIGURE 14-5: The Manage Accounts window lets you change the settings of other a...
FIGURE 14-6: The menu lists the names of all user accounts authorized to use th...
FIGURE 14-7: Windows lets each user choose an account picture.
FIGURE 14-8: Choose an option from Windows Hello to sign in without a password.
Chapter 15
FIGURE 15-1: A network resembles a spider, with each computer communicating wit...
FIGURE 15-2: Windows places the strongest available network at the top of the l...
FIGURE 15-3: The Network and Internet page lets you toggle your network between...
FIGURE 15-4: The Advanced Sharing settings page lets you fine-tune your network...
FIGURE 15-5: Choose the people you want to access those folders.
FIGURE 15-6: Choose the people who should have access to your shared items, as ...
FIGURE 15-7: Click Network to see other accessible PCs on your network.
FIGURE 15-8: Click a computer’s name, and its available files appear to the rig...
FIGURE 15-9: Click the Nearby Sharing toggle to My Devices Only or Everyone Nea...
FIGURE 15-10: Click the name of the computer that should receive the file.
Chapter 16
FIGURE 16-1: The Groove Music app plays music stored on your PC.
FIGURE 16-2: Choose Windows Media Player to let it play your music.
FIGURE 16-3: Click the Add button and browse to a new folder you want Windows M...
FIGURE 16-4: Click an item from the left to see its contents on the right.
FIGURE 16-5: Click the type of media you’re interested in browsing from the Nav...
FIGURE 16-6: The window’s bottom buttons work much like the buttons on a CD pla...
FIGURE 16-7: Move the mouse over the video to make the controls appear along th...
FIGURE 16-8: Drag and drop albums and songs onto the Playlist pane.
Chapter 17
FIGURE 17-1: When Windows recognizes your camera, it offers to copy its photos ...
FIGURE 17-2: The Photos app displays groups of pictures based on the time and d...
FIGURE 17-3: Choose your camera’s options, and click the Camera icon for a snap...
FIGURE 17-4: When linked with your PC, the Your Phone app opens to display your...
FIGURE 17-5: The Photos app displays photos stored on your computer and on OneD...
FIGURE 17-6: Click any of these places to do different tasks while viewing a ph...
FIGURE 17-7: Click Albums to see your photos sorted by session.
FIGURE 17-8: Click a date to see your best photos from that day’s photo-shootin...
Chapter 18
FIGURE 18-1: Unless you have a very good reason, choose Keep My Files.
FIGURE 18-2: The File History program lets you restore backups from any of your...
FIGURE 18-3: Click the left or right arrow along the bottom to see newer and ol...
FIGURE 18-4: Choose whether to replace the existing file, skip the file, or whi...
FIGURE 18-5: The Windows permission screen pops up when a program tries to chan...
Chapter 19
FIGURE 19-1: To take advantage of some Windows features, you must create a Micr...
FIGURE 19-2: Choose between the offered options.
FIGURE 19-3: Click to tell Windows how to react whenever you connect that devic...
FIGURE 19-4: Tell Windows what to do with the item you’ve just inserted into yo...
FIGURE 19-5: Deleting files from OneDrive removes them from the OneDrive folder...
FIGURE 19-6: Click Yes unless you think the app is trying something sneaky.
FIGURE 19-7: Do you think this software is safe?
FIGURE 19-8: Should this app be allowed to appear on the taskbar?
FIGURE 19-9: Do you want to save your work?
FIGURE 19-10: Enter your user account and password to continue.
FIGURE 19-11: Windows doesn’t know what program should open this file.
FIGURE 19-12: Windows wants to make sure your recent display changes worked cor...
FIGURE 19-13: Windows 11 wants to finish introducing its new features.
FIGURE 19-14: Your backup drive or card isn’t plugged in to your computer.
FIGURE 19-15: Do you want to save your screenshots to OneDrive?
FIGURE 19-16: Windows wants to know what to do with a new drive.
FIGURE 19-17: Microsoft Defender Antivirus has found and removed a potentially ...
FIGURE 19-18: Windows doesn’t recognize what’s in your PC’s USB port.
FIGURE 19-19: Windows wants to make sure you’re really you.
FIGURE 19-20: Click Settings and give the app permission to know your location.
FIGURE 19-21: Find somebody with an Administrator account to open the folder or...
FIGURE 19-22: Click Settings and give the app permission to know your location.
Chapter 20
FIGURE 20-1: Laplink’s PCmover helps you move from an old PC to a new one.
FIGURE 20-2: Tell Windows to use your new drive to back up your files.
FIGURE 20-3: Choose the backup you'd like to restore.
FIGURE 20-4: Click the green button to restore the files and folders.
Chapter 21
FIGURE 21-1: The new Tips app offers a short introduction to Windows 11.
FIGURE 21-2: The Windows 11 Get Help program tries to guide you to an answer.
FIGURE 21-3: The Microsoft Answers online forum provides free tech support.
FIGURE 21-4: Type a subject for your question.
Chapter 23
FIGURE 23-1: The Mobility Center places laptop and tablet settings in one easy-...
FIGURE 23-2: The Calculator app lets you convert foreign currency rates and met...
Guide
Cover
Title Page
Copyright
Table of Contents
Begin Reading
Index
About the Author
Pages
i
ii
1
2
3
4
5
6
7
8
9
10
11
12
13
14
15
16
17
18
19
20
21
22
23
24
25
26
27
28
29
30
31
32
33
34
35
36
37
38
39
40
41
42
43
44
45
46
47
48
49
50
51
52
53
54
55
56
57
58
59
60
61
62
63
64
65
66
67
69
70
71
72
73
74
75
76
77
78
79
80
81
82
83
84
85
87
88
89
90
91
92
93
94
95
96
97
98
99
100
101
102
103
104
105
106
107
108
109
110
111
112
113
114
115
116
117
118
119
120
121
122
123
125
126
127
128
129
130
131
132
133
134
135
136
137
138
139
140
141
142
143
144
145
146
147
148
149
151
152
153
154
155
156
157
158
159
160
161
162
163
164
165
166
167
168
169
170
171
172
173
174
175
176
177
178
179
180
181
182
183
184
185
186
187
188
189
190
191
192
193
194
195
196
197
198
199
200
201
202
203
204
205
206
207
208
209
210
211
212
213
214
215
216
217
218
219
220
221
222
223
224
225
227
228
229
230
231
232
233
234
235
236
237
238
239
240
241
242
243
244
245
246
247
248
249
250
251
252
253
254
255
256
257
258
259
260
261
262
263
264
265
266
267
269
270
271
272
273
274
275
276
277
278
279
280
281
282
283
284
285
286
287
288
289
290
291
292
293
294
295
296
297
299
300
301
302
303
304
305
306
307
308
309
310
311
312
313
314
315
316
317
319
320
321
322
323
324
325
326
327
328
329
330
331
332
333
334
335
336
337
338
339
340
341
342
343
344
345
346
347
348
349
350
351
352
353
354
355
356
357
358
359
360
361
362
363
364
365
366
367
368
369
370
371
372
373
374
375
376
377
378
379
381
382
383
384
385
386
387
388
389
390
391
392
393
394
395
396
397
398
399
400
401
402
403
404
405
407
408
409
410
411
412
413
414
415
416
417
418
419
420
421
422
423
425
426
427
428
429
430
431
432
433
434
435
436
437
438
439
440
441
442
443
444
445
446
447
448
449
450
451
452
453
454
455
Introduction
Welcome to Windows 11 For Dummies, the world’s best-selling book about the latest Windows version, Windows 11!
This book’s popularity probably boils down to this simple fact: Some people want to be Windows whizzes. They love interacting with dialog boxes. Some randomly press keys in the hope of discovering hidden, undocumented features. A few memorize long strings of computer commands while washing their hair.
And you? Well, you’re no dummy, that’s for sure. But when it comes to Windows and computers, the fascination just isn’t there. You want to get your work done, stop, and move on to something more important. You have no intention of changing, and there’s nothing wrong with that.
That’s where this book comes in handy. Instead of making you a whiz at Windows, it merely dishes out chunks of useful computing information when you need them. Instead of becoming a Windows expert, you’ll know just enough to get by quickly, cleanly, and with a minimum of pain so that you can move on to the more pleasant things in life.
HOW I WROTE THIS BOOK
How did this book arrive in your hands so quickly after Microsoft released the latest version of Windows, Windows 11? No, I didn’t crank it out in two weeks. While creating Windows 11, Microsoft shipped early releases to people who signed up for its Windows Insider’s program (https://insider.windows.com). This gave Microsoft a way to test new features before shipping them to the public. And it gave me a chance to write about features before they were released.
I pored over each early release, writing sections of the book in advance. Then, when Microsoft released its final, approved version to the Windows Insider members, I went over every section, screenshot, and step-by-step instruction to make sure the book’s instructions matched Microsoft’s final release.
A few weeks later, when Microsoft released Windows 11 to the public, the publisher was able to release this book, as well.
And you’ll be able to do that whether you’re dealing with a touchscreen tablet, laptop, or desktop computer.
About This Book
Don’t try to read this book in one sitting; there’s no need. Instead, treat this book like a dictionary or an encyclopedia. Turn to the page with the information you need and say, “Ah, so that’s what they’re talking about.” Then put down the book and move on.
Don’t bother trying to memorize all the Windows jargon, such as Select the Menu Item from the Drop-Down List Box. Leave that stuff for the computer enthusiasts. In fact, if anything technical comes up in a chapter, a road sign warns you well in advance. Depending on your mood, you can either slow down to read it or speed on around it.
Instead of fancy computer jargon, this book covers subjects like these, all discussed in plain English:
Keeping your computer safe and secure
Making sense of the new Windows 11 Start menu
Finding, starting, and closing programs and apps
Locating the file you saved or downloaded last week
Setting up a computer or tablet for the family to share
Copying information to and from a disc or flash drive
Saving and sharing files from your smartphone or digital camera
Printing or scanning your work
Linking two or more computers with a network to share the internet, files, or a printer
Fixing Windows when it’s misbehaving
There’s nothing to memorize and nothing to learn. Just turn to the right page, read the brief explanation, and get back to work. Unlike other books, this one enables you to bypass the technical hoopla and still complete your work.
How to Use This Book
Windows 11 will most definitely leave you scratching your head at some point. It’s the most complicated version of Windows ever released to the public, so take pride in the fact that you’re strong enough to persevere.
When something in Windows leaves you stumped, use this book as a reference. Find the troublesome topic in this book’s table of contents or index. The table of contents lists chapter and section titles and page numbers. The index lists topics and page numbers. Page through the table of contents or index to the spot that deals with that particular bit of computer obscurity, read only what you have to, close the book, and apply what you’ve read.
If you’re feeling adventurous and want to find out more, read a little further in the bulleted items below each section. You can find a few completely voluntary extra details, tips, or cross-references to check out. There’s no pressure, though. You aren’t forced to discover anything that you don’t want to or that you simply don’t have time for.
If you have to type something into the computer, you’ll see easy-to-follow bold text like this:
Type Mail into the Search box.
In the preceding example, you type the word Mail and then press the keyboard’s Enter key. Typing words into a computer can be confusing, so a description follows that explains what you should be seeing on the screen.
When I describe a key combination you should press, I describe it like this:
Press Ctrl+B.
That means to hold down your keyboard’s Control key while pressing your keyboard’s B key. (That’s the shortcut key combination that applies bold formatting to selected text.)
Whenever I describe an email address or filename, I present it this way:
notepad.exe
And website addresses appear like this:
www.andyrathbone.com
This book doesn’t wimp out by saying, “For further information, consult your manual.” Windows doesn’t even come with a manual. This book also doesn’t contain information about running specific Windows programs, such as Microsoft Word or Excel. Windows is complicated enough on its own! Luckily, other For Dummies books mercifully explain most popular programs.
Don’t feel abandoned, though. This book covers Windows in plenty of detail for you to get the job done. Plus, if you have questions or comments about Windows 11 For Dummies, feel free to drop me a line on my website at www.andyrathbone.com. I answer a reader’s question each week, either personally or online.
Finally, keep in mind that this book is a reference. It’s not designed to teach you how to use Windows like an expert, heaven forbid. Instead, this book dishes out enough bite-sized chunks of information so that you don’t have to learn Windows.
Touchscreen Owners Aren’t Left Out
Although Windows 11 comes preinstalled on all new Windows desktop PCs and laptops, Microsoft also aims Windows 11 at owners of touchscreens. Tablets, some laptops, and desktop monitors come with screens you can control by touching them with your fingers.
If you’re a new touchscreen owner, don’t worry. This book explains where you need to touch, slide, or tap your fingers in all the appropriate places.
If you find yourself scratching your head over explanations aimed at mouse owners, remember these three touchscreen rules:
When told to
click,
you should
tap.
Quickly touching and releasing your finger on a button is the same as clicking it with a mouse.
When told to double-click,
tap twice.
Two touches in rapid succession does the trick.
When told to
right-click
something,
hold down your finger on the item.
Then, when an icon appears,
lift your finger.
The right-click menu appears onscreen. (That’s what would have happened if you’d right-clicked the item with a mouse.) While you’re looking at the pop-up menu, tap any of its listed items to have Windows carry out your bidding.
If you find touchscreens to be cumbersome while you’re sitting at a desk, you can always add a mouse and keyboard to your touchscreen tablet. They work just fine. In fact, a mouse and keyboard almost always work better than fingers on the Windows desktop, even in Windows 11. (They’re almost mandatory on small Windows tablets.)
And What about You?
Chances are good that you already own Windows 11. You know what you want to do with your computer. The problem lies in making the computer do what you want it to do. You’ve gotten by one way or another, perhaps with the help of a computer guru — for instance, a friend at the office, a relative, or perhaps a neighbor’s teenager.
But when your computer guru isn’t around, this book can be a substitute during your times of need.
Icons Used in This Book
It just takes a glance at Windows to notice its icons, which are little push-button pictures for starting various programs. The icons in this book fit right in. They’re even a little easier to figure out.
Watch out! This signpost warns you that pointless technical information is coming around the bend. Swerve away from this icon to stay safe from awful technical drivel.
This icon alerts you about juicy information that makes computing easier: a new method for keeping the cat from sleeping on top of your tablet, for example.
Don’t forget to remember these important points (or at least dog-ear the pages so that you can look them up again a few days later).
The computer won’t explode while you’re performing the delicate operations associated with this icon. Still, wearing gloves and proceeding with caution is a good idea.
This icon alerts you to areas where Windows 11 behaves quite differently from the previous version, Windows 10.
Beyond the Book
Like every Windows For Dummies book, this one comes with a free Cheat Sheet that brings together some of the most commonly needed information for people struggling with Windows. It describes how Microsoft changes Windows 11 after its release, and it offers keyboard shortcuts as well as tips on using Windows 11 on a touchscreen. To get the Cheat Sheet, head for www.dummies.com and, using the Search box, search for Windows 11 For Dummies Cheat Sheet.
Where to Go from Here
Now you’re ready for action. Give the pages a quick flip and scan a section or two that you know you’ll need later. Please remember, this is your book — your weapon against the computer nerds who’ve inflicted this whole complicated computer concept on you. Please circle any paragraphs you find useful, highlight key concepts, add your own sticky notes, and doodle in the margins next to the complicated stuff.
The more you mark up your book, the easier it will be for you to find all the good stuff again.
Part 1
Windows 11 Stuff Everybody Thinks You Already Know
IN THIS PART …
Understand the changes in Windows 11.
Navigate and customize the new Start menu.
Store files in the cloud with OneDrive.
Chapter 1
What Is Windows 11?
IN THIS CHAPTER
Getting to know Windows 11
Discovering the new features in Windows 11
Figuring out what’s missing from Windows 11
Keeping up with updates to Windows 11 and its apps
Understanding why Windows 11 often changes
Deciding whether your PC is powerful enough to run Windows 11
Knowing which version of Windows 11 you need
Chances are good that you’ve heard about Windows: the boxes and windows that greet you whenever you turn on your computer. In fact, millions of people worldwide are puzzling over Windows as you read this book. Most new computers and laptops sold today come with Windows preinstalled, ready to toss colorful boxes onto the screen.
This chapter helps you understand why Windows lives inside your computer, and I introduce Microsoft’s latest Windows version, Windows 11. I explain how Windows 11 differs from previous Windows versions, and why parts of Windows 11 and its gang of apps can change behind your back.
What Is Windows, and Why Are You Using It?
Created and sold by a company called Microsoft, Windows isn’t like your usual software that lets you calculate income taxes or send angry emails to politicians. No, Windows is an operating system, meaning it controls the way you work with your computer. It’s been around since 1985, and the latest incarnation is called Windows 11, shown in Figure 1-1.
FIGURE 1-1: Although Windows 11 looks different on different PCs, it usually looks much like this.
The name Windows comes from all the little windows it places on your computer screen. Each window shows information, such as a picture, a program, or a baffling technical reprimand. You can place several windows onscreen simultaneously and jump from window to window, visiting different programs. Or you can enlarge one window to fill the entire screen.
When you turn on your computer, Windows jumps onto the screen and begins supervising any running programs. When everything goes well, you don’t really notice Windows; you simply see your programs or your work. When things don’t go well, though, Windows often leaves you scratching your head over a perplexing error message.
In addition to controlling your computer and bossing around your programs, Windows comes with a bunch of free programs and apps — mini-programs. These programs and apps let you do different things, such as write and print letters, browse the internet, play music, and send your friends dimly lit photos of your latest meal.
SEPARATING THE ADS FROM THE FEATURES
Microsoft touts Windows as a helpful companion that always keeps your best interests in mind, but that description isn’t really true. Windows always keeps Microsoft’s interests in mind.
For example, Microsoft uses Windows to plug its own products and services. Microsoft Edge, the new Windows web browser, opens with links to Microsoft’s own websites. The browser’s Favorites area, a place for you to add your favorite web destinations, comes stocked with Microsoft websites.
Windows 11 places a link to OneDrive, its online storage service, in every folder. But Microsoft isn’t as quick to mention that you must pay a recurring fee when you reach your storage limit.
Advertisements appear on the Start menu, as well as the Windows lock screen, the screen that appears when you haven’t used your PC for a while.
The Maps app uses the Microsoft Bing mapping service, rather than Google Maps or another competitor.
Microsoft also wants you to start buying apps rather than traditional programs. Apps are sold only through the bundled Microsoft Store app, and Microsoft takes a cut of each sale.
Simply put, Windows not only controls your computer but also serves as a Microsoft advertising vehicle. Treat these built-in advertising flyers as a salesperson’s knock on your door.
And why are you using Windows 11? Well, you probably didn’t have much choice. Nearly every computer, laptop, or Windows tablet sold after October 2021 comes with Windows 11 preinstalled. A few people escaped Windows by buying Apple computers (those nicer-looking computers that cost a lot more). But chances are good that you, your neighbors, your boss, and millions of other people around the world are using Windows.
Microsoft wants Windows 11 and its gang of apps to run on nearly
everything:
PCs, laptops, tablets, video game consoles, and even yet-to-be-invented gadgets. That’s why Windows 11 includes many large buttons for easier poking with fingers on touchscreens. Windows 11 can also run
apps,
small programs usually found on smartphones and tablets, in windows on a desktop PC.
To confuse everybody, Microsoft never released a Windows 9. Microsoft skipped a version number when moving from Windows 8.1 to Windows 10.
To confuse everybody even
more
, Microsoft said Windows 10 would be the last version of Windows. Six years later, Microsoft began pushing Windows 11.
For years, the desktop’s Start menu lived in your screen’s lower-left corner. Windows 11 moves the Start menu, as well as the Windows key that launches it, to the screen’s bottom center. (I explain how to change it back to its old, lower-left corner home in Chapter 2.)
What’s New in Windows 11?
Microsoft views Windows 11 as a one-size-fits-all computing solution that runs on laptops and desktop PCs (shown earlier in Figure 1-1) as well as on touchscreens, including tablets, shown in Figure 1-2.
Windows 11 looks and behaves almost identically on each device, and it brings a bonus: Its apps and programs will run on a Windows 11 tablet, PC, and laptop.
Besides aiming to run on everything but clock radios, Windows 11 brings these changes to your computer:
Start button and menu:
Windows 11 moves the Start button and menu from its traditional lower-left corner to the center of the screen. The revamped Start menu sports a few rows of icons, but leaves out the animated tiles found in Windows 10. Look closely, and you’ll notice the Start menu now sports rounded corners, as do all other desktop windows. Flip ahead to
Chapter 2
for more information on the Start button and menu.
FIGURE 1-2: Windows 11 drops the Tablet mode found in Windows 10.
Hardware requirements:
Previous Windows versions worked fairly well on older PCs, even those up to ten years old. Windows 11 breaks that model, unfortunately. If your computer is older than three years, you probably won’t be able to upgrade it to Windows 11. I explain how to see if your PC can upgrade to Windows 11 in
Chapter 22
.
Settings app:
Have you mastered Windows 10’s Settings menu? Erase that memory, because the new Settings app contains a new layout with new switches in new places. Head for
Chapter 12
for oodles of Settings menu tips and tricks.
Apps on the desktop:
Apps,
which are small programs from the world of phones and tablets, consumed the full screen in Windows 8 and 8.1. Windows 11 lets you choose whether to run apps full screen or within desktop windows. (Microsoft says Windows 11 will let you download and run apps designed for Android smartphones sometime in 2022.) I cover apps and programs in
Chapter 6
.
File Explorer:
File Explorer, which lets you find, store, and manage files, receives a new, slimmed down look. The ribbon of menu options across the top has vanished, replaced by a single row of unnamed icons. I cover the new File Explorer in
Chapter 5
.
Teams Chat:
When everybody jumped onto Zoom for video chats during the pandemic, Microsoft decided to push its own Teams app for people to hold online meetings. The chat portion of Microsoft’s Teams program now comes built into Windows 11, and I cover it in
Chapter 10
.
Your Phone: The newly revamped Your Phone app lets you send and receive your phone’s messages from the keyboard of your desktop PC, all wirelessly. You can browse your phone’s latest photos from your desktop, make phone calls, and even run apps. I cover the Your Phone app in Chapter 17.
Widgets:
Widgets
are simply a strip of little windows that update automatically to show the latest news, weather, or other informational tidbits. They leap onto the screen with a click on its taskbar icon, a process I cover in
Chapter 3
.
Unlike previous Windows versions, Windows 11 no longer feels like two operating systems crammed into one computer. It feels like a single operating system that can handle both tablets and desktop PCs.
Windows 11 is a free upgrade for people owning fully patched Windows 10 computers that meet the stringent new hardware requirements required to run it. To see if your current PC qualifies, download and run Microsoft’s PC Health Check app at https://aka.ms/GetPCHealthCheckApp. Chances are, you’ll need to buy a new PC with Windows 11 preinstalled.
What’s Missing from Windows 11?
Windows 11 offers many new features, described in the previous section and covered throughout this book. However, it dropped just as many features found in Windows 10. Here’s the rundown on the features left behind from Windows 11:
Compatibility:
Windows 10 could run on many older PCs, making it popular with owners of old Windows 7 PCs. Windows 11, by contrast, requires newer PCs with the latest technology. Chances are, you’ll have to buy a new PC. (I had to buy a new PC just to write this book!)
Timeline:
Windows 10 kept track of which programs and files you worked with for the past 30 days. A click of the Timeline button let you jump back to see them all, letting you quickly and easily jump back to, say, an unfinished file from last week. Windows 11 removes the feature, offering no replacement.
Movable taskbar:
The Windows taskbar normally lives along the screen’s bottom edge. Previous Windows versions let you move that taskbar to any edge you wanted. With Windows 11, the taskbar now remains affixed to the bottom of your desktop, with no option to move it.
Synced wallpaper:
In Windows 10, owners of Microsoft accounts see their wallpaper appear whenever they log onto a Windows 10 PC. To the dismay of computer decorators, Windows 11 killed that feature.
Tablet mode:
Designed specifically for tablets with touchscreens, Tablet mode quickly spaced your icons farther apart to accommodate thick fingertips. The Start screen and programs always filled the entire screen. Windows 11 dumps Tablet mode because Windows 11 is automatically finger-friendly.
Live Tiles on the Start menu:
In Windows 10, the Start menu sometimes resembled a moving marquee, with animated tiles that changed to show different things. Windows 11 ditches the animated tiles in favor of a simpler menu that merely shows static icons. You can no longer create folders on the Start menu for storing related items, either.
Internet Explorer:
Microsoft’s elderly browser, Internet Explorer, disappeared completely from Windows 11, replaced by the new browser, Microsoft Edge.
Cortana:
Microsoft fired its little robot that tried to help you work but mostly got in the way. You can still launch the Cortana app from the Start menu, should you miss it, but otherwise, Cortana won’t bother you.
Paint 3D:
Paint 3D let you design three dimensional models for 3D printers to create using layers of plastic. Few people used it, and even fewer will notice that it’s missing.
Skype:
Microsoft paid billions for Skype, an app for making inexpensive (or free) phone calls using the internet. But Microsoft let the app languish. Now, it’s replaced by Teams, a program for creating online meetings. Microsoft added the chat portion of Teams into Windows 11 to compete with Zoom, which zoomed in popularity during the pandemic.
WHAT’S A TPM CHIP?
Short for Trusted Platform Module, TPM is a computer chip that places an extra layer of security over your PC. However, most older PCs lack a TPM chip, meaning they can’t be upgraded to Windows 11.
Some older PCs come with TPM chips, but the manufacturer left them turned off. To see if your PC has a compatible TPM chip and whether it can be turned on, download Microsoft’s PC Health Check app, available at https://aka.ms/GetPCHealthCheckApp.
OneNote:
Windows 10 came with OneNote, an app for taking notes much like a virtual school notebook. OneNote vanished from Windows 11, but compulsive note takers like me can still install it for free from the Microsoft Store.
Why Does Windows 11 Keep Changing?
Windows 10 updated itself seemly at whim, much to the detriment of people who preferred their PCs to look and behave the same whenever they sat at the keyboard. Who wants a computer with a confusing new doodad tossed in overnight?
Microsoft aims to ease that confusion by updating Windows 11 only once a year, thank goodness.
Apps, by contrast, can still be updated whenever the app’s creator decides that it’s time for a change.
Microsoft sends many of these updates automatically to your computer through Windows Update; you don’t need to jump through hoops to find and install them.
Similarly, your apps update themselves automatically through the Microsoft Store. They constantly add features, squash bugs, and sometimes even change their names.
You may not notice these changes in the apps, as well as in Windows 11 itself. Indeed, most of them just fix hundreds of annoying bugs, making Windows 11 run and install more smoothly and safely.
So, when Windows 11 or its apps change overnight, don’t think it’s your fault. Microsoft constantly tweaks Windows 11, and Windows and its apps will keep changing for years to come.
Can My Current PC Run Windows 11?
If you want to upgrade to Windows 11, your old computer will probably complain. Unlike Windows 10, Windows 11 usually requires a PC sold within the past two or three years.
If you have a technogeek in your family, have him or her translate Table 1-1, which shows the Windows 11 hardware requirements you can find written in the fine print for new computers.
TABLE 1-1 The Windows 11 Hardware Requirements
Architecture
x86 (64-bit)
Processor
1 gigahertz (GHz) or faster with 2 or more cores on a compatible 64-bit processor or System on a Chip (SoC). (Unlike previous Windows versions, Window 11 no longer comes in a 32-bit version.)
Memory (RAM)
At least 4GB
Graphics Card
DirectX 12 graphics device with Windows Display Driver Model (WDDM) 2.X driver
HDD free space
At least 20GB
Firmware
Unified Extensible Firmware Interface (UEFI) with secure boot enabled
Internet connection and Microsoft account
Windows 11 Home edition requires internet connectivity and a Microsoft account to set up and use some features.
In common language, Table 1-1 simply says that most computers sold in the past two or three years can be upgraded to Windows 11 with little problem. If your computer is older than that, you’re out of luck.
Don’t know what version of Windows runs on your current PC? If clicking the Start button brings a Start menu, right-click the menu’s Computer entry, and choose Properties. The screen that appears lists your Windows version.
If there’s no Start button, you’re running Windows 8. And if clicking your Start button fills the screen with a bunch of colorful tiles, you’re running Windows 8.1.
Finally, if right-clicking your Start menu brings a large pop-up menu, you’re running Windows 10 or 11. Choose the menu’s Settings entry, and scroll down to the About section. Your version of Windows, either Windows 10 or Windows 11, is listed in that section’s Windows Specifications area.
SHOULD I BOTHER UPGRADING TO WINDOWS 11?
Most people won’t have a choice: Their current PCs won’t be able to run Windows 11 because of its stringent new hardware requirements. Some say that Windows 11 is Microsoft’s attempt to jumpstart the PC economy by making everybody buy new PCs.
But there’s no reason to rush out and buy a shiny new PC. Microsoft will continue to support Windows 10 until October 14, 2025. After that date, Microsoft won’t offer security patches for Windows 10, leaving it open to malware and cybercriminals.
When you buy your new PC, it will come with Windows 11 installed. Actually, if you wait long enough, it may come with Windows 12 installed, letting you avoid Windows 11 altogether!
The Different Flavors of Windows 11
Microsoft offers several versions of Windows 11, but you’ll probably want only one: the aptly titled “Home” version.
Small businesses will choose Windows 11 Pro, and large businesses will want Windows 11 Enterprise.
Here are some guidelines for choosing the version you need:
If you’ll be using your PC at home or in your small business, pick up
Windows Home.
If you need to connect to a domain through a work network — and you’ll know if you’re doing it — you want
Windows Pro.
If you’re a computer tech who works for businesses, go ahead and argue with your boss over whether you need
Windows Pro
or
Windows Enterprise.
The boss will make the decision based on whether it’s a small company (Windows Pro) or a large company (Windows Enterprise).
If you’re a daring soul at a business, watch for Microsoft to release
Windows 365.
This program represents a daring experiment where Windows runs speedily in the cloud, bypassing the limits of your slow and aging PC.
For more details about upgrading to Windows 11, visit Microsoft’s Windows website at www.windows.com.
Chapter 2
Starting with the Start Menu
IN THIS CHAPTER
Starting Windows
Signing in to Windows
Understanding the Start menu
Switching among apps