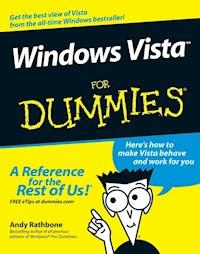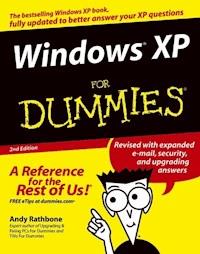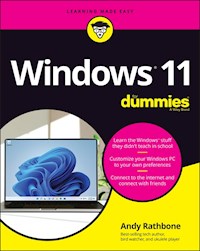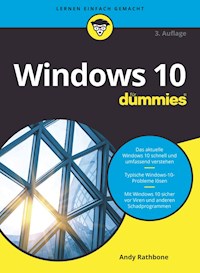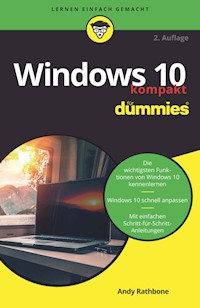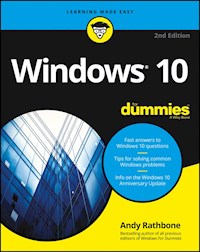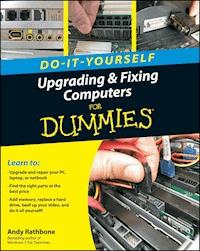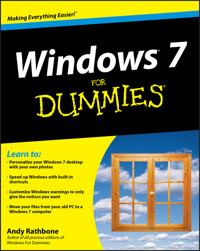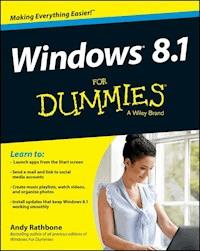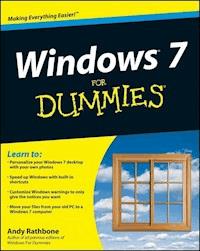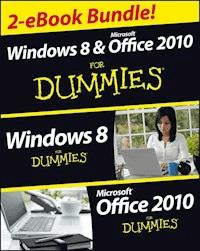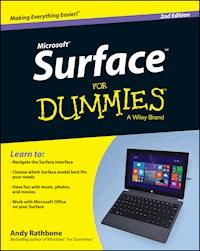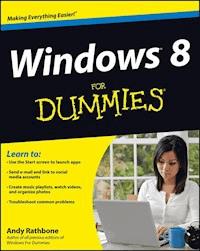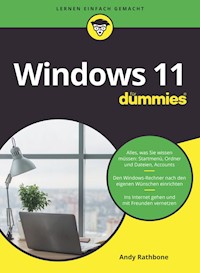
17,99 €
Mehr erfahren.
- Herausgeber: Wiley-VCH GmbH
- Kategorie: Wissenschaft und neue Technologien
- Serie: ...für Dummies
- Sprache: Deutsch
- Veröffentlichungsjahr: 2022
Das Microsoft-Betriebssystem Windows 11 ist schneller, sicherer und flexibler als Windows 10. Sie wollen den Umstieg wagen? Dieses Buch ist Ihnen dabei eine wichtige Hilfe. Der Windows-Experte und Bestsellerautor Andy Rathbone zeigt Ihnen, wie Sie sich auf der neuen, aktualisierten Oberfläche von Windows 11 zurechtfinden, wie Sie die neuen Windows-Tools wie Teams und Widgets nutzen und wie Sie Android-Apps verwenden. Ihr Rundgang durch Windows 11 beginnt mit dem Startmenü und endet mit der Problembehandlung, wenn etwas schiefläuft. Dazwischen erfahren Sie, wie Sie Dateien auf Ihrer Festplatte finden, sich mit Freunden und Kollegen über die Chat-App von Microsoft Teams verbinden, Fotos von Ihrem Smartphone auf Ihre Festplatte übertragen oder zwischen Desktop und Laptop wechseln.
Sie lesen das E-Book in den Legimi-Apps auf:
Seitenzahl: 630
Ähnliche
Windows 11 für Dummies
Schummelseite
DIE WICHTIGSTEN ÄNDERUNGEN IN WINDOWS 11
Microsoft hat Windows 11 im Hinblick auf Sicherheit und Leistung weiterentwickelt. Es erfordert einen speziellen TPM-Chip (Trusted Platform Module), um ausgeführt werden zu können. Dieser spezielle Chip macht Ihren PC sicherer, allerdings zu einem Preis: Viele ältere PCs verfügen nicht über einen TPM-Chip, sodass sie nicht auf Windows 11 aktualisiert werden können.
Windows 11 bringt diese großen Änderungen für Ihren PC mit sich:
Die Taskleiste: Für viele Menschen ist der größte Unterschied in Windows 11 die Taskleiste. Alle Symbole sind jetzt mittig auf der Taskleiste angeordnet, anstatt von links nach rechts. Die Start-Schaltfläche befindet sich nicht mehr in der unteren linken Ecke des Bildschirms, sondern ist jetzt das Symbol ganz links in der zentrierten Taskleiste.Startmenü: Das Startmenü enthält keine Live-Kacheln mehr: quadratische Symbole, die sich ständig aktualisiert haben, um die aktuellen Nachrichten, das Wetter, E-Mails und andere Informationen anzuzeigen. Stattdessen zeigt das Startmenü mehrere Reihen von Symbolen in der oberen Hälfte an und Symbole für häufig verwendete Anwendungen in der unteren Hälfte.Widgets: Um das Fehlen von Live-Kacheln im Startmenü zu kompensieren, hat Microsoft das Widgets-Panel integriert: einen Bereich mit Kacheln, die aktualisiert werden, um die neuesten Nachrichten anzuzeigen.Teams Chat: In der Absicht, vom Zoom-Wahn der Pandemie zu profitieren, hat Microsoft ein Videochat-Programm in Windows 11 integriert. Mit diesem Programm namens Teams Chat können Sie Videochats abhalten und Nachrichten mit Freunden, Familienmitgliedern und Arbeitskollegen austauschen.Updates: Microsoft hat Windows 10 als einen fortlaufenden Service betrachtet und jedes Jahr zwei große Updates für Windows 10 veröffentlicht. Dieses unerbittliche Tempo verlangsamt sich zum Glück mit Windows 11. Microsoft verspricht, Windows 11 nur einmal im Jahr zu aktualisieren.Apps: Microsoft aktualisiert einige der Apps in Windows 11 täglich oder wöchentlich, fügt neue Funktionen hinzu, entfernt unbeliebte und behebt Probleme. Die Updates werden automatisch über die Microsoft-Store-App bereitgestellt. Das erspart Ihnen die Mühe, nach den neuesten Updates zu suchen, birgt aber auch Überraschungen: Manchmal sehen Ihre Apps nicht mehr so aus und verhalten sich nicht mehr so, wie sie es am Vortag getan haben.Strenge Hardware-Anforderungen: Im Gegensatz zu früher benötigt Windows 11 einen leistungsstarken PC, der in den letzten zwei oder drei Jahren gebaut wurde. Daher kann es passieren, dass Sie Ihren alten Windows-10-PC nicht aufrüsten können, und schon gar nicht Ihren Windows-7- oder Windows-8-PC.Cortana: Einst direkt in das Startmenü und die Taskleiste von Windows 10 integriert, hat Microsoft Cortana vollständig aus Windows 11 herausgelöst. Wenn Sie Cortana nicht mögen, ist das eine willkommene Nachricht. Wenn Sie Cortana vermissen, klicken Sie auf die Start-Schaltfläche, geben Cortana in das Suchfeld ein, und schon wird die digitale Assistentin wieder bereit sein, Ihre Wünsche zu erfüllen.Kein Tablet-Modus: Windows 11 enthält keinen Tablet-Modus mehr, durch den sich Windows auf Touchscreens anders verhält. Stattdessen sieht Windows 11 auf Desktop-PCs, Laptops und Tablets gleich aus und verhält sich gleich.Wenn Ihr Windows-PC leistungsfähig genug ist, um Windows 11 auszuführen, wird er wahrscheinlich Ende 2021 oder Anfang 2022 automatisch über Windows Update aktualisiert. Wenn er nicht leistungsfähig genug ist, können Sie Windows 10 bis Oktober 2025 weiterlaufen lassen. Danach wird Microsoft keine Sicherheits-Patches mehr für Windows 10 herausgeben und Sie auffordern, einen neuen PC zu kaufen.
TASTENKÜRZEL IN WINDOWS 11
Seit vielen Jahren ist es einfach, zwei Fenster nebeneinander auf dem Desktop zu platzieren. Windows 11 erweitert dieses Konzept und ermöglicht es Ihnen, noch mehr Fenster nebeneinander zu platzieren. Wenn alle Fenster auf dem Desktop sichtbar sind, ist es viel einfacher, Informationen zwischen den Fenstern zu kopieren und einzufügen.
Wenn Sie ein Fenster in eine Ecke ziehen, zeigt Windows elf Raster an, die Ihnen bei der Positionierung aller geöffneten Fenster helfen.
Windows 11 verbessert auch die virtuellen Desktops, also diese Möglichkeit, mehrere separate Desktops zu erstellen. Sie können z. B. die Fenster und Programme eines Projekts auf einem Desktop anordnen und dann zu einem zweiten Desktop wechseln, um dort Fenster für ein anderes Projekt zu platzieren.
Und für Touchscreen-Besitzer bietet Windows 11 neue Gesten/Befehle für die Ausführung von Aktionen.
Fenster einrasten lassen
Aktion
Tastenkürzel
Fenster in der oberen rechten Ecke einrasten
+ , dann +
Fenster in der oberen linken Ecke einrasten
+ , dann +
Fenster in der unteren rechten Ecke einrasten
+ , dann +
Fenster in der unteren linken Ecke einrasten
+ , dann +
Virtueller Desktop
Aktion
Tastenkürzel
Einen neuen virtuellen Desktop anlegen
+ +
Einen virtuellen Desktop schließen
+ +
Die aktuellen virtuellen Desktops betrachten
+ (Die Desktops erscheinen als Miniaturansichten am unteren Bildschirmrand.)
Zwischen virtuellen Desktops wechseln
+ + oder + +
Den Touchscreen steuern
Aktion
Bewegung
Die Widgets anzeigen lassen
Wischen Sie mit einem Finger vom linken Rand nach innen.
Den Kalender des aktuellen Monats und den Bereich Benachrichtigungen anschauen
Wischen Sie mit einem Finger vom rechten Rand nach innen.
Alle geöffneten Anwendungen in die Taskleiste minimieren und den Desktop anzeigen
Wischen Sie mit drei Fingern von oben nach unten.
Ein minimiertes Fenster wieder vergrößern
Wischen Sie mit drei Fingern von unten nach oben.
Schnell zwischen Apps hin und her wechseln
Wischen Sie mit drei Fingern nach links oder rechts.
Zwischen allen virtuellen Desktops hin und her wechseln
Wischen Sie mit vier Fingern nach links oder rechts.
Wenn Ihr Laptop über ein Trackpad, aber nicht über einen Touchscreen verfügt, funktionieren viele dieser Gesten auch auf Ihrem Laptop.
Gesten für den Touchscreen in Windows 11
Auch ohne den Tablet-Modus funktioniert Windows 11 recht gut auf Touchscreens, egal ob sie in Tablets, Laptops oder sogar Desktop-Monitoren eingebaut sind. Wenn Sie mit einem Touchscreen-Gerät arbeiten, helfen Ihnen die folgenden Gesten bei der Bedienung von Windows 11.
Drücken und halten: Sie zeigen detaillierte Informationen an, ohne eine Aktion durchführen zu müssen. In einigen Fällen können Sie durch Gedrückthalten ein Menü mit weiteren Optionen öffnen.Maus-Äquivalent: Bewegen Sie den Mauszeiger über ein Element, um weitere Optionen anzuzeigen; wenn das nicht funktioniert, klicken Sie mit der rechten Maustaste.
Tippen Sie, um eine Aktion auszuführen: Wenn Sie auf etwas tippen, wird eine Aktion ausgeführt, beispielsweise das Starten einer App, das Verfolgen eines Links oder das Ausführen eines Befehls.Maus-Äquivalent: Klicken Sie auf ein Element, um eine Aktion auszuführen.
Streichen: Mit Ihrer Fingerspitze können Sie Elemente über den Bildschirm eines Tablets ziehen, so wie Sie ein Blatt Papier über Ihren Schreibtisch schieben. Sie können es aber auch für andere Interaktionen verwenden, beispielsweise zum Verschieben eines Objekts oder zum Zeichnen und Schreiben.Maus-Äquivalent: Klicken, halten und ziehen Sie das Objekt. Am Rand des Bildschirms wird oft eine Bildlaufleiste angezeigt, mit der Sie die Ansicht durch Ziehen des kleinen Felds in der Bildlaufleiste verschieben können.
Spreizen: Legen Sie zwei Finger auf den Bildschirm und bewegen Sie sie auseinander und wieder zusammen. Das Bild auf dem Bildschirm vergrößert oder verkleinert sich entsprechend.Äquivalent zu Maus und Tastatur: Halten Sie die Steuerungstaste auf der Tastatur gedrückt, während Sie das Mausrad verwenden, um ein Element auf dem Bildschirm zu vergrößern oder zu verkleinern.
Drehen: Halten Sie zwei Finger auf dem Bildschirm gedrückt und drehen Sie sie, so als ob Sie ein Blatt Papier auf Ihrem Schreibtisch bewegen würden. Wenn sich Ihre Finger bewegen, bewegt sich auch das Objekt auf dem Bildschirm.Maus-Äquivalent: Keins
Windows 11 für Dummies
Bibliografische Information der Deutschen Nationalbibliothek
Die Deutsche Nationalbibliothek verzeichnet diese Publikation in der Deutschen Nationalbibliografie;detaillierte bibliografische Daten sind im Internet über http://dnb.d-nb.de abrufbar.
© 2022 Wiley-VCH GmbH, Boschstraße 12, 69469 Weinheim, Germany
Original English language edition Windows 11 For Dummies © 2022 by Wiley Publishing, Inc. All rights reserved including the right of reproduction in whole or in part in any form. This translation published by arrangement with John Wiley and Sons, Inc.
Copyright der englischsprachigen Originalausgabe Windows 11 für Dummies © 2022 by Wiley Publishing, Inc. Alle Rechte vorbehalten inklusive des Rechtes auf Reproduktion im Ganzen oder in Teilen und in jeglicher Form. Diese Übersetzung wird mit Genehmigung von John Wiley and Sons, Inc. publiziert.
Wiley, the Wiley logo, Für Dummies, the Dummies Man logo, and related trademarks and trade dress are trademarks or registered trademarks of John Wiley & Sons, Inc. and/or its affiliates, in the United States and other countries. Used by permission.
Wiley, die Bezeichnung »Für Dummies«, das Dummies-Mann-Logo und darauf bezogene Gestaltungen sind Marken oder eingetragene Marken von John Wiley & Sons, Inc., USA, Deutschland und in anderen Ländern.
Das vorliegende Werk wurde sorgfältig erarbeitet. Dennoch übernehmen Autoren und Verlag für die Richtigkeit von Angaben, Hinweisen und Ratschlägen sowie eventuelle Druckfehler keine Haftung.
Coverfoto: © undrey – stock.adobe.comKorrektur: Petra Heubach-Erdmann, Düsseldorf
Print ISBN: 978-3-527-71967-9ePub ISBN: 978-3-527-83831-8
Über den Autor
Andy Rathbone ist seit 1985 von Computern besessen, als er sich einen fast 20 Kilogramm schweren tragbaren CP/M Kaypro 2X zulegte. Wie alle Computerfreaks dieser Zeit begann er bald, mit Null-Modem-Adaptern herumzuspielen und Mailbox-Foren anzuwählen. Die übrige Zeit verbrachte er als Teilzeitkraft bei Radio Shack.
Andy Rathbone schrieb für verschiedene Zeitschriften Artikel, bevor er sich 1992 dem Verfassen von Computerbüchern zuwandte. Seitdem hat er mehrere Bücher über Windows in der … für Dummies-Reihe und viele andere Computerbücher veröffentlicht. Seine Bücher sind in mehr als 15 Millionen Exemplaren erschienen und in mehr als 30 Sprachen übersetzt worden. Sie können mit ihm unter www.andyrathbone.com Kontakt aufnehmen.
Danksagung
Ich möchte mich besonders bei Dan Gookin, Matt Wagner und Tina Rathbone bedanken.
Und natürlich auch ein herzliches Dankeschön an alle Damen und Herren im Korrektorat, Lektorat, Satz, Vertrieb, Marketing, in der Herstellung, der Grafikabteilung … kurz, an alle, die daran beteiligt waren, dieses Buch erfolgreich auf den Markt zu bringen.
Inhaltsverzeichnis
Cover
Titelblatt
Impressum
Über den Autor
Einführung
Über dieses Buch
Konventionen in diesem Buch
Tablets bleiben nicht außen vor
Törichte Annahmen über den Leser
Wie dieses Buch aufgebaut ist
Symbole, die in diesem Buch verwendet werden
Wie es weitergeht
Teil I: Windows-11-Grundlagen
Kapitel 1: Was genau ist Windows 11?
Was ist Windows und warum benutzen Sie es?
Was ist neu in Windows 11?
Was fehlt bei Windows 11?
Warum verändert sich Windows 11 ständig?
Läuft Windows 11 auf Ihrem Computer?
Die verschiedenen Varianten von Windows 11
Kapitel 2: Wir starten mit dem Startmenü
Willkommen in der Welt von Windows
Das Startmenü erforschen
Windows beenden
Kapitel 3: Der traditionelle Desktop
Desktop und Startmenü entdecken
Mit dem Desktop arbeiten
Mit der Taskleiste arbeiten
Virtuelle Desktops einrichten
Programme leichter ausfindig machen
Kapitel 4: Die Vielfalt der Fenstertechniken
Ein typisches Desktopfenster in seine Bestandteile zerlegen
Fenster auf dem Desktop arrangieren
Kapitel 5: Speicherorte – intern, extern und über den Wolken
Der digitale Aktenschrank
Was es mit den Ordnern auf sich hat
Einen Blick auf Laufwerke, in Ordner und andere Speichermedien riskieren
Einen neuen Ordner anlegen
Dateien und Ordner umbenennen
Mehrere Dateien oder Ordner auswählen
Dateien oder Ordner loswerden
Dateien und Ordner kopieren oder verschieben
Details zu Dateien und Ordnern anzeigen
Dateien auf oder von CDs oder DVDs kopieren
Mit Speichersticks und Speicherkarten hantieren
OneDrive – Ihre Ablage in den Wolken
Teil II: Apps, Programme und Dateien
Kapitel 6: Mit Programmen, Apps und Dokumenten jonglieren
Apps oder Programme starten
Dokumente öffnen
Dokumente speichern
Welches Programm öffnet welche Datei?
Im Microsoft Store shoppen
Der bequeme Weg der Verknüpfungen
Alles, was Sie über Ausschneiden, Kopieren und Einfügen wissen müssen
Kapitel 7: Gesucht und gefunden
Aktuell geöffnete Apps und Programme aufstöbern
Aktuell geöffnete Fenster aufspüren
Nach Apps, Programmen, Einstellungen oder Dateien suchen
Nach einer Datei in einem Ordner suchen
Verloren geglaubte Bilder aufspüren
Andere Computer im Netzwerk aufspüren
Kapitel 8: Ihre Arbeit drucken und scannen
In Apps drucken
Vom Desktop aus drucken
Die Scanner-App verwenden
Teil III: Ab ins Internet
Kapitel 9: Unterwegs im Web
Sinn und Zweck von Internet Service Providern
Eine drahtlose Verbindung zum Internet herstellen
Mit Microsoft Edge im Web surfen
Mehr Infos auf einer Website aufspüren
Informationen aus dem Internet speichern
Kapitel 10: Soziale Kontakte pflegen
Ihre Konten in Windows einbinden
Die Mail-App kennenlernen
Kontakte in der Kontakte-App pflegen
Termine in der Kalender-App verwalten
Online-Meetings mit Teams Chat
Kapitel 11: Sicheres Arbeiten am Computer und im Internet
Die Sicherheitsabfragen verstehen
Auf der sicheren Seite mit Windows-Sicherheit
Teil IV: Die Windows-Werkstatt
Kapitel 12: Windows anpassen
Den richtigen Schalter finden
Die Einstellungen-App
Kapitel 13: Windows hegen und pflegen
Daten mit dem Dateiversionsverlauf retten
Technische Daten über Ihren Computer anzeigen
Platz auf der Festplatte freiräumen
Mit Gerätetreibern hantieren
Kapitel 14: Einen Rechner mit anderen teilen
Benutzerkonten verstehen lernen
Ein Benutzerkonto ändern oder ein neues erstellen
Schnell zwischen verschiedenen Benutzern wechseln
Mit dem Profilbild Profil zeigen
Kennwörter und sonstige Sicherheitsvorkehrungen
Mit Windows Hello anmelden
Kapitel 15: Computer in einem Netzwerk verbinden
Die Netzwerkkomponenten kennenlernen
Ein kleines Netzwerk einrichten
Dateien in einem Netzwerk freigeben
Mit Umgebungsfreigabe teilen
Teil V: Musik, Fotos und Filme
Kapitel 16: Musik abspielen und kopieren
Musik mit der Groove-Musik-App abspielen
Musik mit Windows Media Player abspielen
Die Medienbibliothek von Windows Media Player auffüllen
Die Medienbibliotheken von Windows Media Player erkunden
Musikdateien abspielen
Die aktuelle Wiedergabe steuern
CDs abspielen
DVDs abspielen
Videos und TV-Aufzeichnungen wiedergeben
Mit Wiedergabelisten arbeiten
CDs auf Ihren Computer rippen
Musik-CDs brennen
Kapitel 17: Digitale Fotoschätze
Ihr Computer – der digitale Schuhkarton
Fotos und Videos mit der Kamera-App aufnehmen
Ihr Smartphone mit Ihrem PC koppeln
Fotos in der Fotos-App anschauen und bearbeiten
Teil VI: Hilfe!
Kapitel 18: Wenn gar nichts mehr geht …
Die magischen Wartungsfunktionen von Windows
Windows fragt ständig nach Berechtigungen
Gelöschte Dateien aus dem Papierkorb fischen
Kaputte Apps reparieren
Chaos in den Einstellungen
Kennwort vergessen
Mein Rechner ist eingefroren
Kapitel 19: Seltsame Fehlermeldungen
Fügen Sie Ihr Microsoft-Konto hinzu
Benachrichtigungen
Wählen Sie eine Aktion für …
Gelöschte Dateien werden überall entfernt
Wollten Sie die App wechseln?
Zulassen, dass durch diese App Änderungen an Ihrem Gerät vorgenommen werden?
Möchten Sie Ihre Änderungen speichern?
Keine Berechtigung für Zugriff auf diesen Ordner
Wie soll diese Datei geöffnet werden?
Bedrohung gefunden
Bestätigen Sie Ihre Identität
Diese Anzeigeeinstellungen beibehalten?
Installation abschließen
Auf OneDrive speichern
Eine App möchte auf Ihre Position zugreifen
Ihre Datenschutzeinstellungen haben den Zugriff auf Ihren Standort blockiert
Verbinden Sie das Laufwerk
Netzwerkanmeldeinformationen eingeben
Kapitel 20: Von einem alten Rechner auf einen neuen umziehen
Umstellung auf Windows 11 mit der Microsoft-Methode
Eine externe Firma für den Umzug engagieren
Den Umzug selbst durchführen
Kapitel 21: Hilfe beim Windows-Hilfesystem anfordern
Tipps von Windows 11
Support kontaktieren
Kostenloser Microsoft-Support
Teil VII: Der Top-Ten-Teil
Kapitel 22: Die zehn nervigsten Windows-Funktionen
Erkennen, ob Ihr PC auf Windows 11 aufgerüstet werden kann
Es gibt kein Sicherungsprogramm
Die Start-Schaltfläche soll wieder in die untere linke Ecke
Windows 11 verändert sich laufend
Ich will kein Microsoft-Konto
Weg mit der Kennworteingabe beim Sperrbildschirm
Fenster nebeneinander ausrichten
Die lästigen Berechtigungsanfragen
Welche Windows-Version hab’ ich denn?
Die Taste »Druck« will nicht
Kapitel 23: Knapp zehn Tipps für Laptop- und PC-Nutzer
Neue Gesten für den Touchscreen
Den Flugzeugmodus einschalten
Mit einem WLAN verbinden
Umschalten der Bildschirmdrehung Ihres Tablets
Anpassung an verschiedene Standorte
Einschalten des Verkehrsinfo-Widgets
Sichern Sie Ihren Laptop vor der Reise
Zugriff auf das Mobilitätscenter
Der Taschenrechner für viele Gelegenheiten
Abbildungsverzeichnis
Stichwortverzeichnis
End User License Agreement
Tabellenverzeichnis
Kapitel 1
Tabelle 1.1: Die Hardwareanforderungen von Windows 11
Kapitel 3
Tabelle 3.1: Die Taskleiste anpassen
Illustrationsverzeichnis
Kapitel 1
Abbildung 1.1: Windows 11 sieht mehr oder weniger so aus.
Kapitel 2
Abbildung 2.1: Klicken Sie auf den Sperrbildschirm oder wischen Sie ihn mit dem F...
Abbildung 2.2: Klicken Sie auf Ihr Konto, um sich anzumelden.
Abbildung 2.3: Klicken Sie auf den Bereich
KENNWORT
.
Abbildung 2.4: Für den Zugriff auf eine Reihe von Windows-Funktionen benötigen Si...
Abbildung 2.5: Das Startmenü auf einem Desktoprechner prangt mittig auf dem Bilds...
Abbildung 2.6: Klicken Sie auf die Schaltfläche
AKTIVE ANWENDUNGEN
, um kleine Bil...
Abbildung 2.7: Klicken Sie im Startmenü auf Ihren Benutzernamen und wählen Sie ih...
Abbildung 2.8: Wählen Sie Ihren Weg in den verdienten Feierabend.
Kapitel 3
Abbildung 3.1: Abgesehen von den Symbolen in der Mitte der Taskleiste hat sich de...
Abbildung 3.2: Starten Sie hier per Mausklick die gewünschte App oder das gewünsc...
Abbildung 3.3: Klicken Sie auf
FOTOS DURCHSUCHEN
, um gespeicherte Fotos anzuschau...
Abbildung 3.4: Zeigen Sie in der Taskleiste auf ein Symbol, um alle aktiven Fenst...
Abbildung 3.5: Die Sprungliste von Excel
Abbildung 3.6: Klicken Sie in der Taskleiste auf den kleinen Pfeil, um die verbor...
Abbildung 3.7: Ziehen Sie den Regler nach links oder nach rechts, um die Systemla...
Abbildung 3.8: Klicken Sie auf das Symbol für Zeit und Datum, um Benachrichtigung...
Abbildung 3.9: Klicken Sie auf das Widget-Symbol.
Abbildung 3.10: Hier können Sie verschiedenste Eigenschaften der Taskleiste an Ih...
Abbildung 3.11: Klicken Sie in der Taskleiste auf
AKTIVE ANWENDUNGEN
. Das Fenster...
Kapitel 4
Abbildung 4.1: Der Explorer mit zarten Symbolen und dem Bereich Schnellzugriff
Abbildung 4.2: Die Titelleiste des Datei-Explorers, dahinter ist die Titelleiste ...
Abbildung 4.3: Die Adressleiste eines Ordnerfensters
Abbildung 4.4: Die Symbolleiste im Ordner
FOTOS
Abbildung 4.5: Klicken Sie auf
WEITERE INFOS
, um mehr Optionen zu sehen.
Abbildung 4.6: Im Navigationsbereich ist ein Ortswechsel schnell vollzogen.
Abbildung 4.7: Eine vertikale und eine horizontale Bildlaufleiste
Abbildung 4.8: Zeigen Sie mit dem Mauszeiger auf
MAXIMIEREN
, um die mögliche Anor...
Kapitel 5
Abbildung 5.1: Im Explorer werden in der linken Spalte oben beliebte Speicherorte...
Abbildung 5.2: Hinter dem Eintrag
DIESER PC
verbirgt sich Ihr ganz persönlicher S...
Abbildung 5.3: Windows fragt höflich nach, was es tun soll.
Abbildung 5.4: Wählen Sie aus, wie Windows reagieren soll.
Abbildung 5.5: Hinter jedem Pfeil verbergen sich die im aktuellen Ordner enthalte...
Abbildung 5.6: Der neue Ordner wird auf dem Desktop abgelegt.
Abbildung 5.7: Ziehen Sie Dateien oder Ordner mit gedrückter Maustaste aus einem ...
Abbildung 5.8: Die geheimen Informationen zu einer Bilddatei
Abbildung 5.9: Sie können sich Details zu Dateien einblenden lassen.
Abbildung 5.10: Aktivieren Sie die Kontrollkästchen für die Ordner, die sowohl au...
Abbildung 5.11: Hier können Sie festlegen, wie Microsoft OneDrive mit Ihrem Rechn...
Abbildung 5.12: Ihre OneDrive-Dateien mit aktivierter Dateien-bei-Bedarf-Funktion
Abbildung 5.13: Sie können von jedem Rechner aus mit einem Webbrowser auf Ihre On...
Kapitel 6
Abbildung 6.1: Klicken Sie im Startmenü auf ein Symbol, um die entsprechende App ...
Abbildung 6.2: Sie können auch auf die gewünschte Datei doppelklicken, um sie zu ...
Abbildung 6.3: Windows listet Apps beziehungsweise Programme auf, mit denen solch...
Abbildung 6.4: Bestimmen Sie eine andere App für Ihre Musikdateien.
Abbildung 6.5: Im Store finden Sie alle möglichen Apps für Ihr Startmenü.
Abbildung 6.6: Geben Sie einen Suchbegriff in das Suchfeld ein und drücken Sie .
Abbildung 6.7: Der ausgewählte Text wird hervorgehoben, damit man die Auswahl sof...
Abbildung 6.8: Im Kontextmenü finden Sie alle Befehle zum Ausschneiden, Kopieren ...
Abbildung 6.9: In der Symbolleiste des Explorers finden Sie die Symbole
KOPIEREN
,...
Kapitel 7
Abbildung 7.1: Klicken Sie in der Taskleiste auf die Schaltfläche
AKTIVE ANSICHT
,...
Abbildung 7.2: Halten Sie gedrückt und blättern Sie durch Drücken von durch d...
Abbildung 7.3: Die Suchfunktion sucht sowohl auf Ihrem Rechner als auch im Intern...
Abbildung 7.4: Grenzen Sie die Suche auf bestimmte Bereiche in Ihrem Rechner ein.
Abbildung 7.5: In der Detailansicht werden diverse Informationen angezeigt.
Abbildung 7.6: Klicken Sie im Navigationsbereich auf
NETZWERK
, um alle im Netzwer...
Kapitel 8
Abbildung 8.1: Wählen Sie die Druckoptionen aus.
Abbildung 8.2: Im Dialogfeld
SEITE EINRICHTEN
(hier von Word) können Sie bestimme...
Abbildung 8.3: Im Dialogfeld
(hier Word) wählen Sie den Drucker aus und p...
Abbildung 8.4: Nehmen Sie hier Einstellungen für Ihren Drucker vor.
Abbildung 8.5: Brechen Sie in der Druckwarteschlange einen Druckauftrag ab.
Kapitel 9
Abbildung 9.1: Windows listet alle in Reichweite befindlichen drahtlosen Netzwerk...
Abbildung 9.2: Mit Microsoft Edge können Sie mehrere Websites anzeigen, jede auf ...
Abbildung 9.3: Verwandelt sich der Mauszeiger in eine Hand, verbirgt sich hinter ...
Abbildung 9.4: Klicken Sie auf
ALLE GEÖFFNETEN TABS VERWENDEN
.
Abbildung 9.5: Microsoft Edge hilft Ihnen, nach Informationen zu den von Ihnen au...
Abbildung 9.6: Mit
BILD SPEICHERN UNTER
können Sie ein Bild von der Webseite auf ...
Kapitel 10
Abbildung 10.1: Bereichern Sie Ihre Mail-App um weitere E-Mail-Konten.
Abbildung 10.2: E-Mail-Konten und -Ordner werden links angezeigt, E-Mails in der ...
Abbildung 10.3: Die Fenstergröße der Mail-App (hier mit einer neuen Mail) passt s...
Abbildung 10.4: Wohin mit der E-Mail-Anlage?
Abbildung 10.5: Die Kontakte-App sammelt fleißig Ihre Kontakte aus Ihren E-Mail-K...
Abbildung 10.6: Geben Sie so viele Kontaktdaten ein, wie Sie wollen, und klicken ...
Abbildung 10.7: Was ich diese Woche so alles vorhabe
Abbildung 10.8: Geben Sie für den neuen Termin das Datum, die Dauer, den Ort und ...
Abbildung 10.9: Rufen Sie Teams Chat auf und legen Sie los.
Abbildung 10.10: Wie möchten Sie Einladungen aussprechen?
Abbildung 10.11: Lassen Sie die Teilnehmer eintreten.
Kapitel 11
Abbildung 11.1: Klicken Sie auf
NEIN
,
NICHT INSTALLIEREN
oder irgendeine Schaltfl...
Abbildung 11.2: Sicherheit für Sie und Ihren PC
Abbildung 11.3: Die Scanoptionen. Sie haben die Wahl zwischen
SCHNELLÜBERPRÜFUNG
...
Abbildung 11.4: Die SmartScreen-Filter von Microsoft Edge einschalten
Abbildung 11.5: Mit der Website Family Safety können Sie die Computeraktivitäten ...
Kapitel 12
Abbildung 12.1: In der Einstellungen-App können Sie genau bestimmen, wie Ihr Rech...
Abbildung 12.2: Je höher die Auflösung, umso mehr Elemente können auf dem Bildsch...
Abbildung 12.3: Die Anzeige wird auf dem Bildschirm erweitert.
Abbildung 12.4: Hier schalten Sie nervige Werbung und Benachrichtigungen ab.
Abbildung 12.5: Ein Bluetooth-Gerät wurde hinzugefügt.
Abbildung 12.6: Verbinden Sie Ihr Smartphone mit Ihrem Computer.
Abbildung 12.7: Ändern Sie den Hintergrund Ihres Windows-Desktops.
Abbildung 12.8: Sie können aus verschiedenen Windows-Designs wählen oder ein eige...
Abbildung 12.9: Klicken Sie auf ein nicht mehr erwünschtes Programm oder auf eine...
Abbildung 12.10: Die Seite
BARRIEREFREIHEIT
in der Einstellungen-App
Kapitel 13
Abbildung 13.1: Wählen Sie ein Laufwerk für Ihre Datensicherung aus.
Abbildung 13.2: Im Bereich
INFO
finden Sie jede Menge technische Informationen zu...
Abbildung 13.3: Schaufeln Sie Speicherplatz mit der Speicheroptimierung frei.
Kapitel 14
Abbildung 14.1: Melden Sie sich bei Ihrem Konto an.
Abbildung 14.2: Wenn Sie auf
FAMILIE UND ANDERE BENUTZER
klicken, können Sie ein ...
Abbildung 14.3: Geben Sie die E-Mail-Adresse Ihres Familienmitglieds ein.
Abbildung 14.4: Geben Sie eine E-Mail-Adresse der anderen Person ein.
Abbildung 14.5: Hier können Sie die auf dem Rechner eingerichteten Benutzerkonten...
Abbildung 14.6: Alle auf dem Rechner eingerichteten Benutzerkonten werden aufgeli...
Abbildung 14.7: Suchen Sie auf Ihrem Computer nach einem passenden Profilbild.
Abbildung 14.8: Wählen Sie entweder
GESICHTSERKENNUNG
oder
FINGERABDRUCKERKENNUNG
Kapitel 15
Abbildung 15.1: Ein klassisches (Spinnen-)Netzwerk bestehend aus über Kabel oder ...
Abbildung 15.2: Windows zeigt die verfügbaren drahtlosen Netzwerke in der Reihenf...
Abbildung 15.3: Auf der Seite
NETZWERK & INTERNET
schrauben Sie an Ihren Netz...
Abbildung 15.4: Wählen Sie aus, wer Zugriff auf diesen Ordner erhalten soll.
Abbildung 15.5: Fügen Sie die zugriffsberechtigten Personen hinzu und entscheiden...
Abbildung 15.6: Klicken Sie auf
NETZWERK
, um die PCs in Ihrem Netzwerk zu sehen.
Abbildung 15.7: Klicken Sie auf den Computernamen und schauen Sie sich rechts die...
Abbildung 15.8: Aktivieren Sie eine der Optionen.
Abbildung 15.9: Das Fenster
LINK TEILEN
und seine Optionen
Kapitel 16
Abbildung 16.1: Die Groove-Musik-App spielt Musik ab, die auf Ihrem Rechner abgel...
Abbildung 16.2: Hier sorgen Sie dafür, dass zukünftig Windows Media Player Musik ...
Abbildung 16.3: Klicken Sie auf
HINZUFÜGEN
, um weitere Musikordner in Window...
Abbildung 16.4: Ihre Medienschätze in Windows Media Player versammelt
Abbildung 16.5: Klicken Sie im Navigationsbereich auf den Medientyp, der Sie inte...
Abbildung 16.6: Die Leiste mit den Steuerelementen erinnert an die Steuerungsmögl...
Abbildung 16.7: Zeigen Sie mit der Maus auf das Video, um die Steuerelemente einz...
Abbildung 16.8: Ziehen Sie ein Album in den rechten Bereich, um es in die Wiederg...
Kapitel 17
Abbildung 17.1: Wenn Sie Bilder von einer Kamera importieren möchten, wählen Sie
Abbildung 17.2: Ihre Bilder werden in Gruppen nach Monaten sortiert.
Abbildung 17.3: Tippen Sie entschlossen auf den Auslöser.
Abbildung 17.4: Die Fotos-App präsentiert die Fotos auf Ihrem Rechner und auf One...
Abbildung 17.5: Mit diesen Schaltflächen und Symbolen haben Sie die Fotos-App und...
Abbildung 17.6: Klicken Sie auf
ALBEN
, um Ihre Fotoalben zu betrachten und zu bea...
Abbildung 17.7: Ein neues Album zusammenstellen
Kapitel 18
Abbildung 18.1: Wenn nichts dagegenspricht, entscheiden Sie sich für die Option
E
...
Abbildung 18.2: Mit der Funktion Dateiversionsverlauf können Sie Ihre persönliche...
Abbildung 18.3: Klicken Sie auf den nach links oder auf den nach rechts zeigenden...
Abbildung 18.4: Soll die Datei die vorhandene Datei ersetzen, wollen Sie diese Da...
Abbildung 18.5: Windows fragt nach.
Kapitel 19
Abbildung 19.1: Bei vielen Windows-Features geht ohne ein Microsoft-Konto gar nic...
Abbildung 19.2: Neue Benachrichtigungen
Abbildung 19.3: Klicken Sie auf die Meldung, um Windows zu sagen, was es tun soll...
Abbildung 19.4: Sollen alle Dateien gelöscht werden?
Abbildung 19.5: Klicken Sie ruhig auf
JA
, solange es keinen Grund gibt, an den gu...
Abbildung 19.6: Darf das Programm Änderungen vornehmen?
Abbildung 19.7: Wollen Sie Ihre Arbeit speichern?
Abbildung 19.8: Sie dürfen nicht auf diesen Ordner zugreifen.
Abbildung 19.9: Windows weiß nicht, mit welchem Programm es die Datei öffnen soll...
Abbildung 19.10: Bestätigen Sie Ihre Identität.
Abbildung 19.11: Möchten Sie die Änderungen beibehalten?
Abbildung 19.12: Möchten Sie die Datei auf OneDrive speichern?
Abbildung 19.13: Gehen Sie in die Einstellungen und erlauben Sie der App, Sie zu ...
Abbildung 19.14: Ihr Standort darf nicht angezeigt werden.
Abbildung 19.15: Das externe Laufwerk, auf dem Sie die Daten sichern, steht nicht...
Abbildung 19.16: Ohne Administrator geht hier nichts.
Kapitel 20
Abbildung 20.1: Der PCmover macht den Umzug von einem alten PC zu einem neuen rel...
Abbildung 20.2: So sichern Sie Ihre Daten.
Abbildung 20.3: Wählen Sie die Datensicherung aus, die Sie wiederherstellen möcht...
Abbildung 20.4: Klicken Sie auf die grüne Schaltfläche, um die Dateien und Ordner...
Kapitel 21
Abbildung 21.1: Die App
TIPPS
gibt eine Einführung in Windows 11.
Abbildung 21.2: Die App
HILFE ANFORDERN
Abbildung 21.3: Hier finden Sie kostenlose Hilfe.
Abbildung 21.4: Schicken Sie Ihre Frage ab.
Kapitel 23
Abbildung 23.1: Das Mobilitätscenter mit seinen Einstellungsmöglichkeiten
Abbildung 23.2: Der Windows-Rechner bietet viele Möglichkeiten.
Orientierungspunkte
Cover
Titelblatt
Impressum
Über den Autor
Inhaltsverzeichnis
Einführung
Fangen Sie an zu lesen
Abbildungsverzeichnis
Stichwortverzeichnis
End User License Agreement
Seitenliste
1
2
3
4
7
8
9
21
22
23
24
25
26
27
28
29
30
31
32
33
34
35
36
37
39
40
41
42
43
44
45
46
47
48
49
50
51
52
53
54
55
56
57
58
59
60
61
62
63
64
65
66
67
68
69
70
71
72
73
74
75
76
77
78
79
80
81
82
83
85
86
87
88
89
90
91
92
93
94
95
96
97
98
99
101
102
103
104
105
106
107
108
109
110
111
112
113
114
115
116
117
118
119
120
121
122
123
124
125
126
127
128
129
130
131
132
133
134
135
137
138
139
140
141
142
143
144
145
146
147
148
149
150
151
152
153
154
155
156
157
158
159
160
161
162
163
164
165
166
167
168
169
170
171
172
173
174
175
176
177
178
179
180
181
182
183
184
185
186
187
188
189
190
191
192
193
194
195
196
197
198
199
200
201
202
203
204
205
206
207
208
209
210
211
212
213
214
215
216
217
218
219
220
221
222
223
224
225
226
227
228
229
230
231
232
233
234
235
236
237
238
239
240
241
242
243
245
246
247
248
249
250
251
252
253
254
255
256
257
258
259
260
261
262
263
264
265
266
267
268
269
270
271
272
273
274
275
277
278
279
280
281
282
283
284
285
286
287
289
290
291
292
293
294
295
296
297
298
299
300
301
302
303
304
305
306
307
308
309
310
311
312
313
314
315
316
317
318
319
320
321
322
323
324
325
326
327
328
329
330
331
332
333
334
335
336
337
338
339
340
341
342
343
344
345
346
347
349
350
351
352
353
354
355
356
357
358
359
360
361
362
363
364
365
366
367
368
369
370
371
372
373
374
375
376
377
378
379
380
381
382
383
384
385
386
387
388
389
390
391
392
393
394
395
396
397
398
399
400
401
402
403
404
405
406
407
408
409
410
411
412
413
414
415
416
417
419
420
421
422
423
424
425
426
427
429
430
431
432
433
437
438
439
440
441
442
443
444
Einführung
Willkommen bei Windows 11 für Dummies, einem der beliebtesten Bücher über dieses Betriebssystem.
Die Beliebtheit dieses Buches lässt sich vor allem folgendermaßen erklären. Es gibt Leute, die kennen Windows in- und auswendig. Diese Leute unterhalten sich gerne mit Dialogfeldern. In ihrer Freizeit testen sie stundenlang willkürlich gewählte Tastenkombinationen, in der Hoffnung, auf eine verborgene, nicht dokumentierte Wahnsinnsfunktion zu stoßen. Und sie lernen selbst beim Haarewaschen lange Befehlsabfolgen auswendig.
Und Sie? Sie sind kein Dummkopf! So viel steht fest. Aber wenn es um Windows und Computer geht, üben diese einfach keinen Reiz auf Sie aus. Windows und Ihr Computer sind für Sie einfach Werkzeuge, um Ihre Arbeit so effektiv wie möglich zu erledigen. Und das soll auch so bleiben. Leute wie Sie sind kein Einzelfall. Dies – und hier schließt sich der Kreis – macht das Windows 11 für Dummies-Buch wahrscheinlich so beliebt.
Das Buch wird Ihnen weiterhelfen und Sie werden Ihr Wissen bezüglich Windows beträchtlich erweitern, aber es wird definitiv nicht versuchen, Sie in einen Windows-Freak zu verwandeln, sondern Sie lediglich dabei unterstützen, Ihre Arbeit noch effektiver zu erledigen, damit Sie sich schnell wieder den angenehmeren Dingen des Lebens widmen können.
Über dieses Buch
Versuchen Sie nicht, dieses Buch in einem Stück zu lesen; das ist weder hilfreich noch notwendig. Benutzen Sie es stattdessen lieber wie ein Wörterbuch oder wie ein Lexikon. Schlagen Sie die Seite mit den benötigten Informationen auf und sagen Sie: »Aha, das ist es also, worüber die anderen die ganze Zeit reden.« Dann klappen Sie das Buch wieder zu und machen weiter mit dem, was Sie gerade tun.
Lassen Sie sich nicht vom Fachjargon abschrecken, wenn es heißt: »Klicken Sie auf das Symbol EINSTELLUNG im Startmenü und wählen Sie die Kategorie PERSONALISIERUNG.« Mit der Zeit gewöhnen Sie sich daran und kommen dann auch besser mit dem Hilfesystem klar, das ebenfalls das Microsoft-Fachchinesisch spricht. Wenn es ganz technisch wird, werden Sie mit dem Symbol des Technikfreaks vorgewarnt und können bei Bedarf ganz schnell weiterblättern oder, wenn Sie mutig sind, weiterlesen.
Seien Sie stolz auf sich, dass Sie sich an das Thema »Windows« wagen. Lassen Sie sich nicht abschrecken. Das Buch taucht mit Ihnen in die Windows-Welt ein und Sie erfahren, ohne sich mit allzu vielen technischen Details aufhalten zu müssen, (mehr oder weniger) interessante Dinge zu folgenden Themen:
Computersicherheit gewährleisten
das neue Windows-Startmenü
Programme und Apps suchen, starten und schließen
Dateien aufspüren, die Sie letzte Woche gespeichert oder heruntergeladen haben
den Rechner für die Familie einrichten
Daten von der Festplatte auf CD, DVD oder USB-Stick kopieren und umgekehrt
Fotos von Ihrer Digitalkamera oder Ihrem Smartphone auf dem Rechner speichern und mit anderen teilen
Ihre Arbeit auf Papier bringen und scannen
Computer zur gemeinsamen Nutzung einer Internetverbindung oder eines Druckers mit einem Netzwerk verbinden
Windows reparieren, wenn das Betriebssystem nicht mehr so will, wie es soll
Sie müssen nichts auswendig lernen. Schlagen Sie einfach bei Bedarf auf der richtigen Seite nach, lesen Sie die kurze Erklärung, und zurück geht's an die Arbeit. Hochtechnischer Firlefanz, langatmige Monologe und unnötiger Detailballast haben in diesem Buch nichts zu suchen.
Konventionen in diesem Buch
Bei Windows 11 werden Sie sich mit Sicherheit irgendwann einmal am Kopf kratzen. Es ist die komplizierteste Version von Windows, die jemals veröffentlicht wurde, also seien Sie stolz darauf, dass Sie stark genug sind, um durchzuhalten.
Wenn Sie nicht weiterkommen, können Sie dieses Buch als Nachschlagewerk verwenden. Finden Sie das problematische Thema im Inhaltsverzeichnis oder im Stichwortverzeichnis dieses Buches. Im Inhaltsverzeichnis sind die Titel der Kapitel und Abschnitte sowie die Seitenzahlen aufgeführt. Das Stichwortverzeichnis listet Themen und Seitenzahlen auf. Schlagen Sie im Inhaltsverzeichnis oder im Stichwortverzeichnis nach und suchen Sie gezielt nach der Funktion oder dem Bereich, die beziehungsweise der Fragen aufwirft. Dann setzen Sie sich in aller Ruhe hin und arbeiten sich in das betreffende Thema ein, wenden das Gelernte an und fertig.
Wenn Sie gerade besonders wissensdurstig sind, lesen Sie auch die Informationen in den grauen Kästen oder die mit dem Technikfreaksymbol gekennzeichneten Absätze. Hier noch ein Tipp, dort noch ein Querverweis und Sie erfahren mehr, als Sie eigentlich wissen wollten. Aber das muss nicht sein. Wer keine Lust auf oder Nerven für diese Zusatzinfohäppchen hat, der lässt sie einfach weg.
Bestimmte Elemente im Buch sind besonders gekennzeichnet. So werden Befehle, Menüs, Schaltflächen und alles, was es sonst noch so in Apps, Programmen und Dialogfeldern gibt, in KAPITÄLCHEN geschrieben, zum Beispiel: »Wählen Sie im Kontextmenü den Befehl HERUNTERFAHREN.«
Wenn Sie etwas selbst eingeben müssen, wird der einzugebende Text in Listingschrift dargestellt, zum Beispiel: »Geben Sie Mail in das Suchfeld ein.«
Und wenn Sie aufgefordert werden, eine Tastenkombination zu drücken, wird das folgendermaßen dargestellt: »Drücken Sie + .« In diesem Fall halten Sie die -Taste gedrückt und drücken zusätzlich noch die Taste . (Übrigens: Damit kopieren Sie den aktuell ausgewählten Inhalt in die Windows-Zwischenablage.)
Website-Adressen werden so dargestellt:
www.andyrathbone.com
Dieses Buch verschanzt sich nicht hinter Formulierungen wie »Weitere Informationen schlagen Sie bitte in Ihrem Handbuch nach«. Mal davon abgesehen, dass es für Windows gar kein Handbuch gibt. Und in diesem Buch werden keine Programme beschrieben, die unter Windows laufen, wie beispielsweise Microsoft Word oder Excel. Windows und seine eigenen Apps und Programme sind vielfältig und kompliziert genug. Und es gibt ja noch andere … für Dummies-Bücher, die sich dieser Themenbereiche dankbar annehmen.
Denken Sie immer daran, dass dieses Buch als Nachschlagewerk gedacht ist. Etwas ist unklar? Etwas geht schief? Etwas hat Sie neugierig gemacht? Dann schlagen Sie die zugehörigen Informationen in diesem Buch nach.
Tablets bleiben nicht außen vor
Auch wenn Windows 11 auf allen neuen Windows-Computern vorinstalliert wird, ist es kein Geheimnis, dass auch die Tablet- und Touchscreen-PCs die Zielgruppe von Windows 11 sind. Denn beide besitzen einen Touchscreen, einen besonderen Typ von Bildschirm, den Sie mit Ihren Fingern und mit einer Bildschirmtastatur steuern.
Wenn Sie einen Touchscreen-PC oder ein Tablet Ihr Eigen nennen, aber noch überhaupt keine Ahnung haben, wie Sie etwas anderes als hässliche Fingerabdrücke auf dem Bildschirm hinterlassen, machen Sie sich keine Sorgen. Bunt verstreut in diesem Buch finden Sie immer wieder Anleitungen für die Touchscreen-Besitzer unter Ihnen.
Und wenn Sie auf Anweisungen stoßen, die nur Mausbenutzer ansprechen, denken Sie immer an die folgenden drei Touchscreen-Regeln:
Wenn Sie »klicken« lesen,
tippen
Sie kurz mit dem Finger auf ein Element auf dem Bildschirm.
Wenn Sie »doppelklicken« lesen,
tippen
Sie
zweimal
kurz hintereinander mit dem Finger auf ein Element auf dem Bildschirm.
Wenn Sie »mit der rechten Maustaste klicken« lesen,
drücken
Sie mit dem Finger geduldig auf den Bildschirm, bis Sie ein kleines Quadrat sehen. Entfernen Sie dann den Finger vom Bildschirm. In der Regel haben Sie damit ein sogenanntes
Kontextmenü
geöffnet, in dem Sie einen Befehl wählen können – und zwar, indem Sie darauf
tippen
.
Und für alle Touchscreenler unter Ihnen, die mit den Fingern gar nicht klarkommen (das kann beispielsweise auf dem filigranen Desktop durchaus der Fall sein), bleibt immer noch die Option, eine Maus und/oder eine Tastatur an das Tablet anzuschließen.
Törichte Annahmen über den Leser
Also, ich gehe einfach mal davon aus, dass Windows 11 auf Ihrem Rechner installiert ist und dass Sie wissen, was Sie mit dem Computer machen wollen. Das Problem besteht eher darin, den Computer dazu zu bringen, das zu machen, was Sie wollen. Sie haben sich bisher eher schlecht als recht durchgeschlagen, hoffentlich mit der Hilfe eines Computergurus – sei es Kollege oder Nachbar, der aber leider nicht immer greifbar ist. Dieses Buch kann Ihnen in Zeiten der Not den Computerguru ersetzen.
Wie dieses Buch aufgebaut ist
Dieses Buch besteht aus sieben Teilen. Jeder Teil beinhaltet mehrere Kapitel, die alle thematisch zum entsprechenden Teil passen. Jedes Kapitel ist wiederum in mehrere Abschnitte unterteilt, in denen Windows-Themenhäppchen gereicht werden. Manchmal finden Sie das, was Sie suchen, in einem der grauen Kästen, manchmal in einem Tipp und manchmal müssen Sie sich durch einen ganzen Abschnitt oder gar ein ganzes Kapitel kämpfen. Das hängt von Ihnen und von der Komplexität der Aufgabe ab, die Sie gerade lösen wollen.
Teil I: Windows-11-Grundlagen
In diesem Teil lernen Sie das Startmenü kennen, aus dem heraus Sie Apps und Programme starten, und Sie erfahren, wie Sie auf dem Desktop und mit seinen Fenstern werkeln. Außerdem lernen Sie hier den Explorer kennen, den digitalen Aktenschrank für Ihre Dokumente. Aber auch der virtuelle Onlinespeicher OneDrive wird vorgestellt. Über diese Dinge sollten Sie Bescheid wissen.
Teil II: Apps, Programme und Dateien
Windows kommt mit einem ganzen Bündel von kostenlosen Apps und Programmen daher. Es ist aber nicht immer so einfach, an sie heranzukommen. In diesem Teil erfahren Sie daher, wie Sie die Apps und Programme von Windows starten, damit Dateien erstellen und diese speichern, drucken und faxen. Und wenn dann einmal eine wichtige Datei oder eine besondere App verschwunden scheint, hilft Ihnen das allwissende Suchfeld.
Teil III: Ab ins Internet
Legen Sie in diesem Teil einen Stopp für einen Crashkurs zum beliebtesten Spielplatz der heutigen Zeit ein, dem Internet. Hier erfahren Sie, wie Sie mit der Mail-App E-Mails senden und empfangen und zusammen mit den Apps KALENDER und KONTAKTE Ihre digitalen Kontakte von zentraler Stelle aus pflegen. Außerdem stellt dieser Teil den Webbrowser Microsoft Edge vor und zeigt, wie Sie sich zwanglos auf verschiedensten Websites tummeln können.
Und damit Sie sicher im Internet unterwegs sind, widmet sich Kapitel 11 ausschließlich dem Thema sicheres Surfen im Internet. Sie lernen die Sicherheitsfunktion kennen, mit denen Sie Phishing, Virenbefall und sonstige üble Machenschaften verhindern können.
Teil IV: Die Windows-Werkstatt
Wenn Windows nicht so mag, wie es sollte, geben Sie ihm einen kleinen Schubs und legen Sie den einen oder anderen Schalter in der Einstellungen-App um. Und selbst wenn Windows wie am Schnürchen funktioniert, sollten Sie hin und wieder Wartungsarbeiten durchführen lassen, um den gegenwärtigen guten Zustand zu erhalten.
Erfahren Sie in diesem Teil außerdem, wie Sie sich den Computer mit anderen teilen, ohne dass sich die Benutzer gegenseitig in die Karten schauen können. Und wenn ein Computer nicht mehr ausreicht, schaffen Sie sich einen oder mehrere weitere an und vernetzen Sie sie. Dann können sich alle Computer bequem die Internetverbindung, Dateien und den Drucker teilen.
Teil V: Musik, Fotos und Filme
Wenden Sie sich vertrauensvoll an diesen Teil, wenn Sie Spaß haben wollen. Hier erfahren Sie, wie Sie Musik sowie Songs und Filme auf dem Computer abspielen.
Und wer eine digitale Kamera oder ein Smartphone sein Eigen nennt, der sollte einen Blick in Kapitel 17 werfen. Dort erfahren Sie, wie Sie die Fotos von der Kamera oder dem Handy auf den Computer bringen, die Fotos übersichtlich in Ordnern verwalten und im Freundes- und Verwandtenkreis weiterreichen.
Teil VI: Hilfe!
Es geht zwar kein Glas zu Bruch, wenn Windows abstürzt, aber es kann trotzdem wehtun. In diesem Teil finden Sie ein paar lindernde Salben gegen die schmerzhaftesten Verletzungen und Sie erfahren, wie Sie mit der Windows-Problembehandlung den Heilungsprozess beschleunigen können.
Sie haben keine Ahnung, wie Sie die Dateien und Einstellungen von einem alten Windows-Rechner auf den schmucken neuen Windows-11-Computer übertragen können? Wenn Sie Kapitel 20 gelesen haben, wissen Sie Bescheid.
Ach ja, und für die ganz alltäglichen Windows-Sorgen und -Fragen können Sie sich auch vertrauensvoll an die integrierte Hilfe oder an die große Online-Community von Windows wenden.
Teil VII: Der Top-Ten-Teil
Jeder mag Listen (solange es nicht um Aufstellungen für die Steuererklärung geht). In diesem Teil finden Sie eine Liste mit mehr oder weniger wichtigen Windows-Fakten. Außerdem die Top Ten der nervigsten Windows-Funktionen (und wie man sie in den Griff bekommt).
Symbole, die in diesem Buch verwendet werden
Die folgenden Symbole finden Sie am Rand neben dem Text. Sie sind strategisch günstig platziert, damit Sie auf einen Blick sehen können, was Sie lesen sollten und was Sie vielleicht überspringen wollen.
Hier erhalten Sie eine kleine Extraportion Informationen zu einem Thema. Oder es wird eine weitere Vorgehensweise vorgestellt. Oder Sie erfahren irgendetwas Neues, das Ihnen das Leben mit Windows erleichtert.
Hier stehen Informationen, die Sie sich merken sollten. Sie werden sie bestimmt bald wieder brauchen. Vielleicht machen Sie ein Eselsohr in die Seite?
Hier wird es ernst! Lesen Sie die Informationen, wenn Sie eine Katastrophe verhindern wollen.
Hier erwarten Sie eher technische Ausführungen, die Sie lesen können oder auch nicht.
Hier können Sie auf einen Blick erkennen, dass es sich um eine brandneue Funktion in Windows 11 handelt.
Wie es weitergeht
Jetzt kann's losgehen! Blättern Sie schnell die Seiten durch und überfliegen Sie vielleicht schon mal ein paar Abschnitte, von denen Sie wissen, dass Sie sie später brauchen werden. Oh, und das ist übrigens Ihr Buch – Ihre Waffe gegen die Computerfreaks, denen Sie dieses komplizierte Computerzeug überhaupt zu verdanken haben. Markieren Sie hilfreiche Absätze, kleben Sie Notizzettel auf die Seiten und malen Sie Smileys an den Rand.
Je mehr Sie in diesem Buch markieren, kleben, kritzeln und malen, desto einfacher wird es für Sie sein, nützliche Informationen schnell wiederzufinden.
Teil I
Windows-11-Grundlagen
IN DIESEM TEIL …
Windows 11 verstehen lernenDas neue Startmenü erforschen und anpassenDateien auf dem Computer und in der Cloud auf OneDrive speichernKapitel 1
Was genau ist Windows 11?
IN DIESEM KAPITEL
Windows 11 kennenlernenDie neuen Funktionen von Windows 11 unter die Lupe nehmenWas fehlt in Windows 11?Passt Ihre Rechnerkonfiguration zu Windows 11?Welche Variante von Windows 11 passt zu Ihnen?Auf die eine oder andere Weise haben Sie wahrscheinlich schon von Windows gehört: die Symbole, Fenster und Mauszeiger, die Sie begrüßen, wenn Sie Ihren Computer einschalten. Die meisten neuen Computer werden bereits mit einem vorinstallierten Windows angeboten – und so werden Sie von Windows gleich fröhlich begrüßt, wenn Sie den Computer zum ersten Mal einschalten.
Dieses Kapitel soll Ihnen näherbringen, warum Sie Windows brauchen, und es stellt Ihnen Microsofts neueste Windows-Version vor, Windows 11. Es zeigt auf, wodurch sich Windows 11 von den früheren Windows-Versionen unterscheidet und warum sich Windows 11 laufend verändert.
Was ist Windows und warum benutzen Sie es?
Windows, das von der Firma Microsoft entwickelt und vertrieben wird, ist eigentlich kein Programm – etwas, womit man Seminararbeiten schreiben oder womit man verärgerte E-Mails an Versandhändler schicken kann. Nein, Windows kann man getrost als Betriebssystem bezeichnen. Denn Windows steuert und beeinflusst, wie Sie mit Ihrem Computer arbeiten. Es existiert sage und schreibe seit dem Jahr 1985 und seine neueste Version heißt Windows 11 (siehe Abbildung 1.1).
Abbildung 1.1: Windows 11 sieht mehr oder weniger so aus.
Windows bezieht seinen Namen von all den netten kleinen Fenstern, die es auf Ihrem Bildschirm anordnet, denn Windows ist der englische Begriff für »Fenster« in der Mehrzahl. Jedes Fenster zeigt bestimmte Informationen an, zum Beispiel ein Bild oder ein Programm, das gerade abläuft. Sie können mehrere Fenster gleichzeitig auf dem Bildschirm geöffnet lassen und von Fenster zu Fenster springen, um verschiedene Programme zu besuchen. Sie können auch ein Fenster so vergrößern, dass es den ganzen Bildschirm ausfüllt.
Wenn Sie den Computer starten, macht sich Windows auf dem Bildschirm breit und überwacht alle laufenden Programme. Wenn alles gut funktioniert, bekommen Sie von Windows gar nicht viel mit, sondern sind einfach nur in Ihre Arbeit vertieft. Wenn es schlecht läuft, werden Sie sich sicherlich ob der einen oder anderen unverständlichen Fehlermeldung die Haare raufen.
Windows ist also dazu da, Ihren Computer zu steuern und Ihre Programme in Schach zu halten. Aber daneben bietet Windows auch eine ganze Reihe kostenloser Programme an – in Windows 11 heißen sie Apps, was so viel wie »Application« bedeutet, was wiederum in der Übersetzung »Anwendung« oder »Programm« heißt. »App« klingt cool, also verwenden Sie diesen Begriff, wo immer es geht. Sie können mit diesen Miniprogrammen, äh mit diesen Apps, die unterschiedlichsten Dinge bewerkstelligen: Briefe schreiben und drucken, das Internet durchsuchen, Musik abspielen, Ihren Freunden schlecht beleuchtete Fotos der letzten Mahlzeit schicken und vieles mehr.
Und warum benutzen Sie Windows? Wie die meisten anderen Menschen haben Sie wahrscheinlich gar keine andere Wahl. Auf nach November 2021 gekauften neuen Rechnern – egal ob PC, Notebook oder Tablet – ist oft Windows 11 drauf. Ein paar Menschen fliehen vor Windows, indem sie Apple-Computer kaufen (das sind diese gut aussehenden, aber nicht gerade preiswerten Computer). Die Wahrscheinlichkeit ist aber sehr hoch, dass Sie, Ihre Nachbarn, Ihre Vorgesetzten, Ihre Kinder in der Schule und Millionen Menschen auf der ganzen Welt mit Windows arbeiten.
Windows 11 und seine Apps können nahezu überall laufen: auf PCs, Notebooks, Tablets oder Spielekonsolen. Und da kommt sicher noch mehr dazu. Es gibt deshalb in Windows 11 so viele große Schaltflächen, damit man sie auf dem Touchscreen besser mit den Fingern treffen kann. Mit Windows 11 können auch Smartphone-
Apps
ausgeführt werden.
Und alle zu verwirren, hat Microsoft nie eine Version 9 von Windows auf den Markt gebracht, sondern ist einfach von Windows 8.1 zu Windows 10 gesprungen.
Um die Verwirrung perfekt zu machen, hatte Microsoft versprochen, dass Windows 10 die letzte Windows-Version überhaupt sein würde. Sechs Jahre später begann die Entwicklung von Windows 11!
Jahrelang öffnete sich das Startmenü links am Bildschirm. Windows 11 platziert das Startmenü wie auch die Start-Schaltfläche in die Mitte des Bildschirms. (In Kapitel 2 erfahren Sie, wie Sie zur gewohnten Anordnung zurückkehren.)
Werbung und Funktionen auseinanderhalten
Microsoft mag Ihnen Windows als einen hilfreichen Begleiter ans Herz gelegt haben, der nur Ihr Bestes im Sinn hat, doch das ist nicht wirklich wahr. Denn Windows ist in erster Linie den Interessen von Microsoft verpflichtet.
Microsoft verwendet Windows auch, um seine eigenen Produkte und Dienste an den Mann oder an die Frau zu bringen. So präsentiert Microsoft Edge, das ist der neue Webbrowser von Windows, nach dem Start stolz die Microsoft-eigenen Websites. Die Favoritenleiste des Browsers, in der Sie normalerweise Ihre bevorzugten Webziele bereitlegen, ist mit Microsoft-Websites überfüllt.
Und in Windows 11 gibt es in jedem Ordner einen Link auf OneDrive, den Microsoft-eigenen Speicherdienst in der Cloud. Eine ganz nette Sache. Was Sie aber nicht erfahren, ist die Tatsache, dass Microsoft Sie zur Kasse bittet, wann immer Sie Ihr Speicherlimit überschreiten.
Werbung für Apps kann auch im Startmenü und auf dem Windows-Sperrbildschirm angezeigt werden. Das ist der Bildschirm, der immer dann angezeigt wird, wenn Sie mal länger abwesend waren.
Die Karten-App verwendet das Kartenmodul der Microsoft-Suchmaschine Bing.
Microsoft möchte auch gerne, dass Sie anfangen, Apps statt herkömmlicher Programme zu kaufen. Denn diese Käufe werden ausschließlich über den Microsoft Store abgewickelt. Und davon profitiert natürlich Microsoft.
Windows steuert also nicht nur Ihren Computer, sondern fungiert auch als eine Werbetrommel im Dienst von Microsoft. Behandeln Sie die eingebauten Werbeinformationen wie einen Vertreter, der an Ihrer Tür klopft.
Was ist neu in Windows 11?
Microsoft betrachtet Windows 11 als Eine-Größe-für-alle-Lösung, die sowohl auf Laptops und Desktop-PCs (siehe Abbildung 1.1) als auch auf Tablets läuft.
Windows 11 verhält sich jetzt auf Laptops und Desktop-PCs einerseits und Tablets andererseits fast identisch. Das bringt einen Vorteil: Seine Apps und Programme laufen auf einem Windows-11-Tablet, einem Notebook und einem PC.
Abgesehen davon, dass Windows 11 fast auf jedem Gerät außer auf Radioweckern einsetzbar ist, kann ich Ihnen von folgenden Neuerungen berichten:
Die Schaltfläche
START
und das Startmenü:
Windows 11 platziert das Startmenü mit der Start-Schaltfläche nicht wie gewohnt auf die linke Seite, sondern in die Mitte des Bildschirms. Das wiederauferstandene Startmenü verfügt über ein paar Reihen von Symbolen, lässt aber die animierten Kacheln aus Windows 10 weg. Wenn Sie genau hinsehen, werden Sie feststellen, dass das Startmenü jetzt abgerundete Ecken hat, wie alle anderen Desktop-Fenster auch.
Hardware-Anforderungen:
Frühere Windows-Versionen funktionierten recht gut auch auf älteren PCs, sogar auf solchen, die bis zu zehn Jahre alt waren. Mit Windows 11 wird dieses Prinzip leider durchbrochen. Sollte Ihr Computer älter als drei Jahre sein, werden Sie ihn wahrscheinlich nicht auf Windows 11 upgraden können.
Die Einstellungen-App:
Sind Sie mit dem Einstellungsmenü von Windows 10 gut zurechtgekommen? Vergessen Sie es! Die neue Einstellungen-App enthält ein neues Layout mit neuen Schaltflächen an anderen Stellen.
Apps auf dem Desktop:
Apps
, diese kleinen Programme aus der Welt der Smartphones und Tablets, nahmen in Windows 8 und Windows 8.1 rücksichtslos den gesamten Bildschirm in Anspruch. In Windows 11 dürfen Sie entscheiden, ob eine App den Bildschirm ausfüllt oder in einem Desktopfenster läuft. Mit Windows 11 können Sie sogar Apps herunterladen und ausführen, die für Android-Smartphones entwickelt wurden.
Explorer:
Der Explorer, mit dem Sie Dateien suchen, speichern und verwalten können, erhält ein neues, schlankeres Aussehen als bisher. Das Band mit den Menüoptionen am oberen Rand ist verschwunden und wurde durch eine einzige Reihe von teils unbenannten Symbolen ersetzt. Den neuen Datei-Explorer stelle ich in
Kapitel 5
vor
.
Microsoft Teams:
Als während der Pandemie alle Welt auf Zoom für Videochats umgestiegen ist, beschloss Microsoft, seine eigene Teams-App für Online-Meetings zu pushen. Teams ist jetzt in Windows 11 integriert.
Ihr Smartphone:
Die App
IHR SMARTPHONE
lässt Sie auf Ihrem Smartphone eingehende Textnachrichten direkt auf Ihrem Desktop-Computer lesen und Sie können bequem über die PC-Tastatur darauf antworten. Außerdem können Sie sich die letzten Schnappschüsse Ihres Handys auf Ihrem Computer anschauen, Sie können telefonieren und auch andere Apps laufen lassen; alles kabellos natürlich. In
Kapitel 17
erfahren Sie mehr über diese App.
Windows Widgets:
Widgets sind einfach kleine Fenster, die sich automatisch aktualisieren und die neuesten Nachrichten, das Wetter oder andere Informationen anzeigen.
Im Unterschied zu vorhergehenden Windows-Versionen wirkt Windows 11 nicht mehr wie ein Betriebssystem, das zwei verschiedene Welten in sich vereinen will. Es ist »erwachsen« geworden und zeigt sich als Einheit, die mit Tablets und mit PCs gleichermaßen umgehen kann.
Windows 11 ist als kostenloses Upgrade zu haben für Besitzer von vollständig aktualisierten Windows-10-Computern, die die strengen neuen Hardwareanforderungen von Windows 11 erfüllen. Um herauszufinden, ob Ihr aktueller PC diese Anforderungen erfüllt, laden Sie die App MICROSOFT PC HEALTH CHECK von Microsoft herunter (z. B. von der Website Chip.de). Rechnen Sie damit, dass Sie einen neuen PC kaufen müssen, auf dem Windows 11 vorinstalliert ist.
Was fehlt bei Windows 11?
Windows 11 bietet viele neue Funktionen, die im vorherigen Abschnitt beschrieben wurden. Allerdings wurden ebenso viele Funktionen von Windows 10 gestrichen. Hier eine Übersicht über die Funktionen, die in Windows 11 weggefallen sind:
Kompatibilität:
Windows 10 konnte auf vielen älteren PCs ausgeführt werden, was es bei Besitzern von alten Windows-7-PCs beliebt machte. Windows 11 hingegen erfordert neuere PCs mit der neuesten Technologie. Möglicherweise müssen Sie sich einen neuen PC kaufen. (Ich musste mir einen neuen PC kaufen, nur um dieses Buch zu schreiben!)
Timeline (Zeitachse):
Windows 10 merkte sich, mit welchen Programmen und Dateien Sie in den letzten 30 Tagen gearbeitet hatten. Mit einem Klick auf die Schaltfläche
Timeline
konnten Sie zurückspringen, um alle Dateien zu sehen. So war es möglich, schnell und einfach zu einer unfertigen Datei von letzter Woche zurückkehren. Windows 11 verabschiedet sich ersatzlos von dieser Funktion.
Bewegliche Taskleiste:
Die Windows-Taskleiste befindet sich normalerweise am unteren Rand des Bildschirms. In früheren Windows-Versionen konnten Sie die Taskleiste an einen beliebigen Rand verschieben. In Windows 11 bleibt die Taskleiste nun am unteren Rand des Desktops fixiert und kann nicht mehr verschoben werden.
Synchronisiertes Hintergrundbild:
In Windows 10 sehen Besitzer von Microsoft-Konten ihr Hintergrundbild, sobald sie sich an einem Windows-10-PC anmelden. Zum Leidwesen der Computerdesigner wurde diese Funktion in Windows 11 abgeschafft.
Tablet-Modus:
Der Tablet-Modus wurde speziell für Tablets mit Touchscreens entwickelt und sorgte dafür, dass die Symbole weiter auseinander lagen, um Menschen mit dickeren Fingerkuppen entgegenzukommen. Mit Windows 11 wird der Tablet-Modus abgeschafft, da Windows 11 automatisch fingerfreundlich ist.
Live-Kacheln im Startmenü:
Das Startmenü von Windows 10 ähnelte mit seinen animierten und sich verändernden Kacheln manchmal einer flatternden Markise. Windows 11 verzichtet auf diese Kacheln zugunsten eines einfacheren Menüs, das lediglich statische Symbole anzeigt. Sie können im Startmenü auch keine Ordner mehr erstellen, um verwandte Elemente darin aufzubewahren.
Internet Explorer:
Microsofts älterer Browser, der Internet Explorer, verschwand aus Windows 11 und wurde durch den neuen Browser
Microsoft Edge
ersetzt.
Cortana:
Microsoft hat seinen kleinen Roboter entlassen, der versucht hat, Ihnen bei der Arbeit zu helfen, aber meistens im Weg war. Sie können die Cortana-App immer noch über das Startmenü starten, falls Sie sie vermissen, aber ansonsten wird Cortana Sie nicht stören.
Paint 3D:
Mit Paint 3D konnten Sie dreidimensionale Modelle für 3D-Drucker entwerfen, die mittels Kunststoffschichten hergestellt werden. Nur wenige Menschen haben es benutzt, und noch weniger werden bemerken, dass es fehlt.
Skype:
Microsoft zahlte Milliarden für Skype, eine App, mit der man günstig (oder kostenlos) über das Internet telefonieren kann. Aber Microsoft ließ die App in der Versenkung verschwinden. Jetzt wird sie durch
Teams
ersetzt, ein neues Programm für Online-Meetings. Es ist in Windows 11 integriert und Microsoft hofft, dass es mit Zoom konkurrieren kann, das während der Pandemie enorm an Popularität gewonnen hat.
OneNote:
Windows 10 wurde mit OneNote ausgeliefert, einer App für Notizen, die einem virtuellen Schulheft ähnelte. OneNote ist aus Windows 11 verschwunden, aber zwanghafte Notizenmacher wie ich können es immer noch kostenlos aus dem Microsoft Store beziehen und installieren.
Was ist ein TPM-Chip?
Die Abkürzung TPM steht für »Trusted Platform Module« und ist ein Computerchip, der eine zusätzliche Sicherheitsebene über Ihren PC legt. Den meisten älteren PCs fehlt jedoch ein TPM-Chip, sodass sie nicht auf Windows 11 aufgerüstet werden können.
Einige ältere PCs sind zwar mit einem TPM-Chip ausgestattet, aber der Hersteller hat ihn nicht aktiviert. Um herauszufinden, ob Ihr PC über einen kompatiblen TPM-Chip verfügt und ob er aktiviert werden kann, laden Sie die App PC HEALTH CHECK von Microsoft herunter.
Warum verändert sich Windows 11 ständig?
Windows 10 aktualisierte sich scheinbar nach Lust und Laune, sehr zum Missfallen der Menschen, die es vorzogen, dass ihre PCs gleich aussehen und sich gleich verhalten. Wer will schon einen Computer, bei dem über Nacht ein verwirrendes neues Dingsbums eingebaut wird?
Microsoft möchte diese Konfusion nun vermeiden. Windows 11 wird, zum Glück, nur noch zweimal im Jahr aktualisiert.
Apps hingegen können immer dann aktualisiert werden, wenn der Ersteller der App befindet, dass die Zeit reif ist für eine Änderung.
In der Regel bemerken Sie die Veränderungen gar nicht. Meistens werden einfach zig nervige, kleine Fehler behoben, damit Windows 11 sicher und rund läuft.
Sie müssen sich nicht in den Tiefen des Internets auf die Suche nach den Updates machen. Microsoft versorgt Ihren Computer automatisch über das Programm WINDOWS UPDATE mit den neuesten Aktualisierungen.
Ihre Apps bleiben über die Updates im Microsoft Store immer auf dem neuesten Stand. Sie fügen ständig neue Funktionen hinzu, beseitigen Bugs und ändern manchmal sogar ihre Namen.
Erschrecken Sie also nicht, wenn sich ab und zu etwas bei Windows 11 ändert. Microsoft ändert Ihr Betriebssystem am laufenden Band und das ist auch in Ordnung.