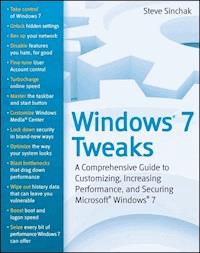
20,99 €
Mehr erfahren.
- Herausgeber: John Wiley & Sons
- Kategorie: Wissenschaft und neue Technologien
- Sprache: Englisch
The definitive guide to unlocking the hidden potential of theWindows 7 OS Written by bestselling author and the creator of tweaks.comSteve Sinchak, this unique guide provides you with the ultimatecollection of hidden gems that will enable you to get the most outof Windows 7. Packed with more than 400 pages of insider tips, thebook delves beneath the surface to reveal little-known ways totweak, modify, and customize Windows 7 so you can get every ounceof performance from your operating system. Regardless of your experience with tweaking your system, you'llfind fascinating and fun tips and tricks for getting under the hoodof Windows 7 that will allow you to optimize its appearance, speed,usability, and security. * Bestselling author and creator of tweaks.com shows you how totweak, modify, customize, and take complete control of the newWindows 7 operating system * Unlocks hidden gems for optimizing the appearance, speed,usability, and security of the Windows 7 OS * Shows you how to customize boot and login screens, superchargeyour network and online speed, get rid of features that drive younuts, fine tune your User Account Protection, and more So roll up your sleeves and take off your gloves so you can taketotal control over your Windows 7 OS!
Sie lesen das E-Book in den Legimi-Apps auf:
Seitenzahl: 514
Veröffentlichungsjahr: 2010
Ähnliche
Table of Contents
Title Page
Copyright
Dedication
About the Author
Credits
Acknowledgments
Introduction
Who Should Read This Book
How This Book Is Organized
What You Need to Use This Book
Conventions Used in This Book
The Book’s Companion Web Site
Part I: Getting Started with Windows 7
Chapter 1: Getting Started with Windows 7
Version Comparison
Windows Anytime Upgrade
Summary
Chapter 2: Installing Windows 7
Install Media
Full Install
Dual-Boot Windows XP
Summary
Chapter 3: Safe Tweaking
Using System Restore
System Recovery Console
Creating a Backup Image
Summary
Part II: Customizing Windows 7
Chapter 4: Customizing the Startup
Customizing the Logon Screen
Summary
Chapter 5: Customizing User Navigation
Customizing the Start Menu
Customizing the Taskbar
Using Group Policy Editor to Customize the Start Menu and Taskbar
Summary
Chapter 6: Personalizing the Desktop
Customizing the Desktop Icons
Customizing the Desktop
Summary
Chapter 7: Customizing the Appearance of the Windows Interface
Working with Themes
Customizing Aero Glass
Skinning Windows 7
Summary
Chapter 8: Fine-Tuning Windows Explorer
Customizing Windows Layout
Modifying File Associations
Customizing the Context Menu
Working with Libraries
Customizing Your Folders
Working with Hidden Files
Summary
Chapter 9: Personalizing Internet Explorer 8
Customizing Search
Tweaking the Tabs
Fun with RSS
Using Add-ons in Internet Explorer
Advanced Internet Explorer 8 Features
Summary
Chapter 10: Customizing Windows Media
Adjusting Your Audio Experience
Customizing Windows Media Player 12
Customizing Media Center
Summary
Part III: Increasing Your System’s Performance
Chapter 11: Analyzing Your System
Monitoring Your System Hardware
Benchmarking Your System
Summary
Chapter 12: Speeding Up the System Boot
Working with the BIOS
Modifying the Operating System Boot
Summary
Chapter 13: Making Your Computer Log On Faster
Speeding Up the Logon
Other Time-Saving Tips
Summary
Chapter 14: Speeding Up Windows Explorer
Speeding Up File Browsing and Access
Speeding Up the User Interface
Adjusting Explorer’s Search
Summary
Chapter 15: Optimizing Core Windows Components
Windows Loves RAM
Tweaking the Paging File
Defragmenting Your Hard Drive
Adjusting Your Application Priorities
Summary
Chapter 16: Optimizing Your Network
Optimizing Your Web Browser
Speeding Up Your Network Connection
Summary
Part IV: Securing Windows
Chapter 17: Windows Security
Actively Protecting Your Computer
Controlling Your Computer Accounts
Tweaking User Account Control
Using File Encryption
Summary
Chapter 18: Internet Security
Analyzing Your Security
Using a Firewall
Web Browser Security
Defending Against Spyware and Malware
Using Antivirus Software
Summary
Chapter 19: Protecting Your Privacy
Internet Explorer Privacy
Windows Interface Privacy
Summary
Index
Windows® 7 Tweaks
Published by
Wiley Publishing, Inc.
10475 Crosspoint Boulevard
Indianapolis, IN 46256
www.wiley.com
Copyright © 2010 by Wiley Publishing, Inc., Indianapolis, Indiana
Published simultaneously in Canada
ISBN: 978-0-470-52591-3
Manufactured in the United States of America
10 9 8 7 6 5 4 3 2 1
No part of this publication may be reproduced, stored in a retrieval system or transmitted in any form or by any means, electronic, mechanical, photocopying, recording, scanning or otherwise, except as permitted under Sections 107 or 108 of the 1976 United States Copyright Act, without either the prior written permission of the Publisher, or authorization through payment of the appropriate per-copy fee to the Copyright Clearance Center, 222 Rosewood Drive, Danvers, MA 01923, (978) 750-8400, fax (978) 646-8600. Requests to the Publisher for permission should be addressed to the Permissions Department, John Wiley & Sons, Inc., 111 River Street, Hoboken, NJ 07030, (201) 748-6011, fax (201) 748-6008, or online at http://www.wiley.com/go/permissions.
Limit of Liability/Disclaimer of Warranty: The publisher and the author make no representations or warranties with respect to the accuracy or completeness of the contents of this work and specifically disclaim all warranties, including without limitation warranties of fitness for a particular purpose. No warranty may be created or extended by sales or promotional materials. The advice and strategies contained herein may not be suitable for every situation. This work is sold with the understanding that the publisher is not engaged in rendering legal, accounting, or other professional services. If professional assistance is required, the services of a competent professional person should be sought. Neither the publisher nor the author shall be liable for damages arising herefrom. The fact that an organization or Web site is referred to in this work as a citation and/or a potential source of further information does not mean that the author or the publisher endorses the information the organization or Web site may provide or recommendations it may make. Further, readers should be aware that Internet Web sites listed in this work may have changed or disappeared between when this work was written and when it is read.
For general information on our other products and services please contact our Customer Care Department within the United States at (877) 762-2974, outside the United States at (317) 572-3993 or fax (317) 572-4002.
Wiley also publishes its books in a variety of electronic formats. Some content that appears in print may not be available in electronic books.
Library of Congress Control Number: 2009937282
Trademarks: Wiley and the Wiley logo are trademarks or registered trademarks of John Wiley & Sons, Inc. and/or its affiliates, in the United States and other countries, and may not be used without written permission. Microsoft and Windows are registered trademarks of Microsoft Corporation in the United States and/or other countries. All other trademarks are the property of their respective owners. Wiley Publishing, Inc. is not associated with any product or vendor mentioned in this book.
This book is dedicated to my wife Stephanie and my family.
About the Author
Steve Sinchak is an entrepreneur who has started several technology-related businesses. Steve is currently running a web development firm, known as Advanced PC Media LLC, that owns and operates several web sites geared toward computer enthusiasts. Aside from writing for his web sites and running Advanced PC Media LLC, he works as a Systems Engineer for a large financial services company.
Steve has been working with computers for more than 18 years. Starting with a desktop that had a 286-based processor, 1 MB of RAM, and Windows 3.1, he taught himself how to make Windows run faster on the slow hardware. Driven by a strong curiosity to understand how it works, he spent countless hours researching and experimenting with the inner workings and features of Windows. Over the years, he has worked closely with all versions of Windows. Every year since 2005 Microsoft has honored him with the Most Valued Professional (MVP) award for his work with Windows and his contributions to the Windows community.
Credits
Acquisitions Editor
Scott Meyers
Project Editor
Christopher J. Rivera
Technical Editor
Todd Meister
Production Editor
Eric Charbonneau
Copy Editor
Tricia Liebig
Editorial Director
Robyn B. Siesky
Editorial Manager
Mary Beth Wakefield
Production Manager
Tim Tate
Vice President and Executive Group Publisher
Richard Swadley
Vice President and Executive Publisher
Barry Pruett
Associate Publisher
Jim Minatel
Project Coordinator, Cover
Lynsey Stanford
Compositor
Craig Woods, Happenstance Type-o-Rama
Proofreader
Nancy Bell
Indexer
Johnna VanHoose Dinse
Cover Image
©istockphoto / PerlAlexander
Cover Design
Michael E. Trent
Acknowledgments
Writing this book required a lot of time and compromises, so I want to thank my wife Stephanie for her love and help taking care of me.
I want to thank my family, relatives, coworkers, and friends who have motivated and inspired me throughout my life.
I also want to thank everyone involved in this book at Wiley for their help and advice.
Introduction
Fewer than three years after Windows Vista was completed, Microsoft finished work on the most significant release of Windows in years. The development of Windows 7 was very different from its predecessor because the development team was under new management: Windows division president Steven Sinofsky. New features were kept secret until a quality benchmark was met and Microsoft was certain that the features would make it into the final product. Public deadlines were never provided. When asked when Windows 7 would be completed, Microsoft would only provide a vague two to three years after Windows Vista, followed up by, “When it’s ready.”
Clearly, a response to the public relations problem caused by the numerous features dropped and deadlines missed with Windows Vista, the change in style also allowed the developers to focus on writing high quality code rather than rushing to get new features into the release. Microsoft was very focused on reliability and performance data provided by every pre-release version of Windows 7. The millions of beta and release candidate installations provided an enormous amount of valuable data, such as how long it takes your computer to start, what applications are crashing, what device drivers are missing, and how you perform common tasks. Microsoft knew exactly what code needed to be optimized, what drivers were not performing well, and even where to improve the user interface to make Windows easier to use.
The end result is an operating system that was developed with quality performance as the goal. Windows 7 is fast, reliable, and easy to use. No wonder many are calling Windows 7 the best version of Windows to date.
Having said all that, Windows 7 is not 100% perfect. There are over one billion Windows users and a wide range of unique hardware configurations. While the majority of users may prefer to do a task one way, others may prefer a completely different way. The same goes for the appearance of the user interface. Everyone has different preferences and likes different things. This is where Windows 7 Tweaks will help you customize Windows 7 so it is tuned just for you. I show you how to customize almost every aspect of Windows. By the time you are finished with this book, your Windows 7 will look and feel as if Microsoft designed it just for you.
As I mentioned earlier, performance has been greatly improved in Windows 7, driven by performance data and focused optimization. The result provides a much better experience than Windows Vista, but there are still many features that you may not use that contribute to slower performance, depending on how you use your computer. This book is going to help you cut the fat and help you improve the performance of Windows 7 even further. I guide you through speeding up Windows 7 from the boot to the core Windows components.
Security is another important topic with Windows, in general. Windows XP had a horrible security track record when it was first released, with numerous viruses attacking and crippling the OS. I remember setting up a brand new Windows XP computer for a neighbor that was compromised within seconds of connecting to the Internet, before I could even run Windows Update on it. The major update known as Windows XP Service Pack 2 fixed a lot of the major security holes, but the OS was far from perfect. Windows Vista shifted the security pendulum far in the other direction aiming to increase security significantly, but at the cost of annoying so much that many simply turned off the security features. Learning from past mistakes, and also from data collected from the beta and RC users, Microsoft has found a good balance of security and annoyance in Windows 7. It’s not perfect, but it is significantly better than Windows XP or Windows Vista. This book shows you how to use and configure Windows 7 security features and increase the security of your computer.
Are you ready to customize, speed up, and secure your Windows 7 computer? Read on to get started!
Who Should Read This Book
This book is intended for all Windows 7 users who are interested in customizing, improving the performance of, and using the latest security features and tools to secure Windows 7. Previous Windows experience is necessary for this book. Most of the topics in this book are geared toward a more advanced Windows user, but every section is written in a way that even beginner Windows users can understand and complete.
How This Book Is Organized
In this book you will find 19 chapters spread across four parts. Each part covers a different theme and each chapter is broken into sections supporting the chapter’s topic.
Part I: Getting Started with Windows 7
Chapter 1 will begin with an introduction to the many versions of Windows 7 and will make sure that you select the right version. Chapter 2 will guide you through the different methods to install Windows 7 and Chapter 3 will show you how to tweak your computer safely using proper backup precautions.
Part II: Customizing Windows 7
The second part will help you customize the look and behavior of just about every component of Windows 7. Chapter 4 will begin showing you how to customize the startup of your computer. Chapter 5 covers customizing user navigation elements, such as the Start menu and the Taskbar. Chapter 6 shows you how to customize the desktop, and Chapter 7 guides you through using themes and skinning the interface. Chapter 8 will help you fine tune the Windows explorer interface, and Chapter 9 will customize Internet Explorer 8. Chapter 10 is all about customizing your Windows Media experience, including tweaking Windows Media Player and Media Center.
Part III: Increasing System Performance
The third part of Windows 7 Tweaks is all about increasing the power of your computer. Chapter 11 will help you analyze your system’s performance and identify bottlenecks. Chapter 12 guides you through improving boot speed, and Chapter 13 will help with logon speed. Chapter 14 will target streamlining Windows Explorer, and Chapter 15 will cover optimizing the core Windows components, such as the file system and RAM. The attention turns to network performance in Chapter 16.
Part IV: Securing Your System
The final section will help you improve the security of your computer and maintain a secure operating environment. Chapter 17 guides you through actively protecting your data and also controlling one of the most talked about features, User Account Control. Chapter 18 will focus on Internet and network security, and Chapter 19 will help you protect your privacy by clearing history data from Windows 7.
What You Need to Use This Book
Windows 7 Ultimate is required to perform all tweaks and hacks mentioned in this book. You can use other versions of Windows 7, but you may find that certain sections do not work because that particular feature of Windows 7 is not in your version.
Conventions Used in This Book
In this book, you’ll find two notification icons — Tip and Caution — that point out important information. Here’s what the two types of icons look like:
TIP Tips provide small, helpful hints and related tweaks.
CAUTION Cautions alert you to possible hazards that can result from the tweak.
Code, commands, filenames, and executables within the text appear in a monospace font, whereas content you will type appears in bold.
The Book’s Companion Web Site
For links and updates, please visit this book’s companion web site at http://Tweaks.com/books/win7tweaks.
Part I: Getting Started with Windows 7
In This Part
Chapter 1: Selecting the Right Version
Chapter 2: Installing Windows 7
Chapter 3: Safe Tweaking
Chapter 1: Selecting the Right Version
Similar to Windows Vista, Microsoft decided to offer Windows 7 in a number of editions for different markets and users. Specifically: Starter, Home Basic, Home Premium, Professional, and Ultimate/Enterprise. Of the five versions of Windows 7, only Home Premium and Professional are promoted heavily to consumers. The remaining versions are available only to specific markets. Sorting out what version of Windows 7 you need and can buy in your market can be very confusing. There are significant differences among all versions, so selecting the correct version is critical to your Windows experience.
In this chapter, I explain the various versions of Windows 7 so you can make an informed decision about what version you need. Then I show you how to upgrade Windows 7 to a better version with Anytime Upgrade.
Version Comparison
Why are there so many versions of Windows 7? That is exactly the question I asked when Microsoft announced the version details, and I always got the same “one size does not fit all” explanation. With more than a billion Windows users worldwide and thousands of individual markets, Microsoft decided to offer a variety of versions tailored to different markets. For most of the world, two main versions will be offered when you walk in to your local electronics store:
1. Windows 7 Home Premium
2. Windows 7 Professional
The remaining versions are for specific markets:
Windows 7 Starter Edition is primarily for Netbooks Windows 7 Home Basic is for emerging markets Windows 7 Enterprise is for large enterprises Windows 7 Ultimate is for enthusiastsIn some countries some versions are not available. For example, in the United States, consumers can only purchase Home, Professional, and Ultimate versions. Starter Edition can only be purchased by computer manufacturers (OEMs) and Home Basic is not offered at all. Additionally, Enterprise requires enterprises to have a Volume License agreement with Microsoft to obtain that version.
Now that I have explained the different versions and what is available, it is important to understand the technical differences among the versions. Why should you buy Professional instead of Home? Do you really need Ultimate? These questions can be answered by looking at what features are offered in each version to match your needs. To help, look at the version matrix in Table 1-1 to see what features are in each version.
Table 1-1 Windows 7 Version Matrix
Windows Anytime Upgrade
In Windows 7, users have the option to upgrade to a higher version at any time thanks to a feature called Anytime Upgrade. Users can move up from Home to Professional or even all the way to Ultimate. Did your Netbook come preinstalled with Starter? Any time Upgrade allows you to upgrade to Ultimate, just run the Windows Anytime Upgrade application and pay the upgrade fee and Windows will automatically unlock the new features without a reinstall. You don’t even need your Windows 7 install DVD because all the files are already on your computer.
You have two options to purchase the upgrade to a higher version. Some local electronics stores sell upgrade keys in a box that looks similar to but smaller than the normal Windows 7 retail DVD box. You can also buy the upgrade directly from Microsoft through the Windows Anytime Upgrade application.
Upgrading is very simple. Just click the Start button, type in Windows Anytime Upgrade, and hit Enter. Then, follow the onscreen directions as shown in Figure 1-1. In less than 20 minutes your computer will be upgraded.
Figure 1-1: Windows Anytime Upgrade
Summary
This chapter was about clarifying the confusion around the various versions of Windows 7. As I mentioned in the preface, this book is written for all the features included in Enterprise/Ultimate so it is important to know what features are in each version. If a specific topic and feature covered in this book is not in your version, you can always upgrade with Windows Anytime Upgrade. In Chapter 2, I show you how to install Windows 7 a number of ways including complex installations such as dual booting.
Chapter 2: Installing Windows 7
Now that you know about the various versions of Windows 7, you are almost ready to install Windows 7 on your computer. First it is important to understand the differences between 32-bit and 64-bit Windows 7 because both versions are provided by Microsoft when you buy a retail box. I show how to pick the right version for your computer hardware. Then I walk you through the installation steps and even show you some install tricks to get Windows 7 installed on computers without using an optical drive. In the end I show you how to configure advanced configurations such as dual-booting Windows XP and Windows 7 on the same computer.
Install Media
Included in every Windows 7 retail box are 32-bit and 64-bit media for two versions of Windows 7. The most common version used is still the 32-bit variant that has been around for ages, but recently the 64-bit version is becoming more popular for a number of reasons I’ll get to shortly.
32-Bit or 64-Bit?
Making its debut in April 2005, the first version of 64-bit Windows was released as Windows XP Professional x64 Edition. Although the 64-bit edition was a true 64-bit OS, it was plagued by spotty driver support that limited its adoption. This was caused by the fact that the new 64-bit kernel required 64-bit drivers for all hardware devices. This vastly cut down on the number of compatible hardware devices. Hardware manufacturers had little incentive to rewrite drivers for the niche operating system. That all started to change with the release of Windows Vista that was the first Microsoft Windows release to come out in both 32-bit and 64-bit versions at the same time. Hardware manufacturers responded and 64-bit drivers are now available for almost all modern mainstream hardware.
The 64-bit Windows has started to mature and the number of Windows 7 64-bit installations will begin to grow much faster. What is the real difference between 32-bit and 64-bit Windows 7?
Aside from the obvious fact that you need a 64-bit CPU to run Windows 7 64-bit (which just about any new CPU you buy today supports), there are other differences, such as the ability to use more RAM, additional processing power, and extra security features.
The primary advantage of a 64-bit operating system is the ability to utilize the larger 64-bit registers that are a feature of the 64-bit CPU. This allows larger calculations to be performed with one cycle and also addresses and accesses significantly more RAM. With 32-bit Windows 7 the maximum number of memory addresses available is 232, which equals 4GB of RAM that can be used. 64-bit Windows 7 can use up to 192GB of RAM with the Professional, Enterprise, and Ultimate editions.
There are also features that are only included in the 64-bit version of Windows 7, such as PatchGuard. This is a helpful piece of technology that attempts to protect the kernel of the operating system from being patched by malicious and legitimate software. In my opinion, anything that tampers with the kernel is bad, because it can affect the stability of your system. Microsoft is trying to put a stop to this by implementing the PatchGuard feature and creating a new API for legitimate software to interact with the kernel in a safer way.
Some mathematic intensive applications such as rendering a 3D scene will also perform better on 64-bit Windows 7 when used with a 64-bit version of the rendering application. Encryption programs also seem to run faster on 64-bit Windows.
Now that you know the benefits of the 64-bit version of Windows 7, it is important to decide which is better for your hardware. For me, RAM and driver support are the main decision factors. I tend to use 32-bit Windows 7 on my older hardware for which no 64-bit drivers are available. I use 64-bit Windows 7 on my newer hardware, so I can take advantage of more than 4GB of RAM.
Alternative Install Media
The Windows 7 retail versions include installation software on a DVD. That works fine for the majority of users, but it is a big problem for those who own Netbooks or other computers without optical drives. If you don’t have an optical drive on your computer, then you will need to take some extra steps to install Windows 7.
There are a few solutions to this problem, such as network booting to a Windows Deployment Server (feature of Windows Server 2008). However, the most popular and easiest to configure is a bootable USB flash drive. This is my personal preference as well, and is how I installed all the beta builds of Windows 7, so I could avoid wasting my DVD-R media. In fact, installing Windows 7 from a USB flash drive is actually much faster than installing from a DVD.
Preparing the USB Flash Drive
You will need a 4GB USB flash drive to have enough space to fit the entire Windows 7 installation code on the drive. I found that the 4GB SanDisk Cruzer Micro works well for booting the Windows 7 installation code and seems to be compatible with a wide range of computers. Before you can copy the code to the drive it is important to prepare the USB drive.
Insert the drive into a Windows computer and follow these steps:
1. After the drive has been recognized and installed on the computer, click the Start button and then click Computer.
2. Locate the USB flash drive on the Windows Explorer Computer window. Right-click the icon and select Format.
3. Make sure the File system is set to FAT32 (Default) and the Allocation unit size is 4096 bytes. Label the drive, uncheck Quick Format, and click Start, as shown in Figure 2-1.
Figure 2-1: Formatting the USB flash drive
4. Click Yes on any confirmation screens, if shown.
5. Click OK on the format complete message box.
Copying the Installation Software
The final step, now that you have your USB flash drive prepared, is to copy the code. You can use a physical installation DVD as the code source in this step or you can use a DVD image that you downloaded from a MSDN, Technet, or Volume License subscription. Just make sure that you extract the ISO DVD image with a tool such as WinRAR (www.rarlabs.com) to a folder on your computer before following the next steps.
You can use some fancy xcopy commands for this step but I found a simple copy and paste works just fine. Navigate to the DVD drive or folder on your computer that has the Windows 7 installation files. Select all the files, as shown in Figure 2-2, and then right-click and select Copy.
Figure 2-2: Copying all Windows 7 installation source files
Navigate to the root of the USB flash drive and select Paste. The file copy can take a number of minutes, but after it is finished you will be able to install Windows 7 fast and on machines that don’t have an optical drive.
Full Install
The best way to install Windows 7 and minimize the chance for issues is to perform a clean full install. This will wipe your computer of all installed applications and data but is worth it in the long run. Upgrading from Windows Vista is supported and promoted by the Windows marketing group but just about any support person will tell you always to do a full install. Even a number of Microsoft employees on the support side I talked with recommend sticking with a full install.
Why do all the support guys suggest a full install? Because the upgrade process is not perfect. Along with your applications and data it will also migrate junk and, potentially, issues from your old computer. One of the first questions you will be asked if you contact Microsoft for support is whether you performed a full install or an upgrade. In some situations you may be asked to perform a full install to see if your issue still exists. In my opinion it is best to do it right the first time by choosing to perform a full install and avoid this scenario completely. Additionally, many applications have been updated to work better on Windows 7 and take advantage of the new features, so it is best to update and install new versions, anyway.
TIP Although Microsoft allows users to buy the upgrade version of Windows 7, if you own any previous version of Windows the software only supports upgrading from Windows Vista. If you have Windows XP or older you can only perform a full install with the upgrade media.
Now that you know the benefits of the full install, I will show you how to install Windows 7:
1. Insert the installation DVD or USB flash drive you created into your computer. Then reboot and select the boot menu key for your computer. On mine, I press F12 and then select the device I want to boot to as shown in Figure 2-3. If you are using a DVD, make sure to hit any key after you see “press any key to boot from CD or DVD” on your screen.
Figure 2-3: PC Boot Menu
2. You will now see a progress bar on the bottom of the screen followed by the Starting Windows animation. On the next screen, make sure that the language, time and currency format, and keyboard are set properly. Hit Next when ready, as shown in Figure 2-4.
Figure 2-4: Windows 7 Install regional selection
3. On the next screen click Install now.
4. The screen will say Setup is starting, and it will examine your computer to see whether you have a previous version installed. Depending on your installation media, you may be presented with the next screen that allows you to select what version of Windows 7 you want to install, as shown in Figure 2-5. Click the version that you have a product key for, and click Next.
Figure 2-5: Selecting the operating system version
5. Click I accept the license terms and then click Next.
6. On the next screen you can select to Upgrade or Custom install. Don’t even think about it; click Custom to perform a clean install as shown in Figure 2-6.
Figure 2-6: Custom install
7. The last manual step of the install is to select the drive to which you want to install. After I copy my data to a backup drive, I like to delete all the partitions on the drive on which I will be installing Windows 7. This can be accomplished by selecting the partition and then clicking Drive Options. Then just click Delete. Repeat for the other partitions on the drive, select the Unallocated Space, and then click Next, as shown in Figure 2-7. This will partition and format the drive automatically, and Windows will begin to install.
Setup is now fully automated. Files will be copied to the destination drive and the computer will reboot a few times. When the install is finished the computer will restart and after booting up will ask you for your username, computer name, password, and product key and other first-run information. Congratulations, Windows 7 is now installed and ready for tweaking.
Dual-Boot Windows XP
With virtualization becoming more popular, the need to run multiple operating systems on a computer has significantly decreased. Application compatibility was the main reason in the past that users installed multiple operating systems. Old Windows XP applications will not function in Windows Vista? Just restart and boot into Windows. Virtual machine applications such as VMWare Workstation, Sun Virtualbox, and Microsoft Virtual PC now allow you to boot the second operating system on top of your main OS, eliminating the need and hassle of rebooting into another OS. This solves the compatibility problem for most apps, but a virtual machine is not always perfect.
Figure 2-7: Install destination
Gaming is one area that remains a problem for virtual machines because 3D support and performance is just not good enough yet. Although Windows 7 has made many improvements in gaming performance, some old classic computer games are not compatible. If you are a gamer, then I will show you how you can dual-boot Windows XP and Windows 7 on the same PC to be able to play your old computer games without issue.
There are a number of ways to achieve a dual-boot system with both XP and Windows 7, but the easiest method that is nearly fully automated is the Windows XP first method. This is where you partition your hard drive in a certain way, or use multiple hard drives, and install Windows XP first on your computer. After you have XP up and running on the first partition you will install Windows 7 on the second partition. The Windows 7 installer will detect the Windows XP installation and automatically set up a boot menu to allow you to select which OS you want to use at power on.
Configuring HDD and Installing XP
Before you begin, make sure that you back up all important data on your hard drives because this procedure will completely wipe all data from your computer on your primary hard drive. To get started you need a Windows XP installation CD:
1. Boot up your computer to the XP CD drive, and choose to boot to the CD.
2. After setup loads, hit Enter to begin setup, and then hit F8 on the Windows XP License Agreement screen.
3. Next, I show you how to prepare the partitions on your hard drive. If partitions already exist on the drive, select them and hit D to delete the partition followed by L to confirm. Remember, this will delete any data on that partition. When all the partitions are deleted, as shown in Figure 2-8, you are ready to create the new partitions.
Figure 2-8: Hard drive with no partitions
4. Back on the drive and partition screen, select the Unpartitioned space on the drive on which you want to install your operating systems. Then press C to create a partition. Next, enter the size of the partition in megabytes. I like to use 20GB for XP and plenty of space for games which equals 20480MB. Enter the size and hit Enter as shown in Figure 2-9.
5. Next, select the Unpartitioned space again, and hit C to create the partition for Windows 7. This time, I suggest leaving the partition size as calculated, so it uses up the rest of the free space on your hard drive. Hit Enter to create the partition.
Figure 2-9: Setting XP partition size
6. When returned to the drive and partition screen you should see both of the partitions you created. Select Partition1 and hit Enter to install. Because the new partition does not yet have a file system you will need to format it with one. Select Format the partition using the NTFS file system (Quick) option on the top of the list and hit Enter.
From this point on, follow the normal Windows XP installation steps. After you have Windows XP fully installed and up and running, you are ready to install Windows 7.
Installing Windows 7
When you have Windows XP installed and configured, insert the Windows 7 install DVD into your computer, and then restart and boot to the DVD. Make sure to hit any key to boot to the DVD when asked.
Proceed through the install normally, but stop on the Which type of installation do you want? screen, shown in Figure 2-6, and follow these steps:
1. Select the Custom (advanced) option.
2. Select the second partition that you created during the Windows XP install, as shown in Figure 2-10, and click Next.
3. Continue to install as normal.
While Windows 7 is installed, a boot menu will be automatically configured and created that will allow you to switch between Windows XP and Windows 7 at boot.
Figure 2-10: Installing Windows 7 to Partition 2
After Windows 7 is fully installed and configured you can switch between Windows XP and Windows 7 by restarting your computer. Keep in mind that if you enable hibernation on either OS and hibernate instead of doing a full shutdown you will not see the boot menu when you turn on your computer. It is only shown when you restart or are on a full, normal startup.
Summary
In this chapter you learned the differences and the benefits of the 32-bit and 64-bit version of Windows 7. You learned how to install Windows 7 using a “clean install” from the DVD and how to install off a USB flash drive — a very useful trick. Then I jumped over to the world of dual-booting and demonstrated how to install both Windows XP and Windows 7 on the same computer.
In the next chapter you discover the basics of safely tweaking your computer by using the various backup and restore utilities that come with Windows 7.
Chapter 3: Safe Tweaking
Lesen Sie weiter in der vollständigen Ausgabe!
Lesen Sie weiter in der vollständigen Ausgabe!
Lesen Sie weiter in der vollständigen Ausgabe!
Lesen Sie weiter in der vollständigen Ausgabe!
Lesen Sie weiter in der vollständigen Ausgabe!
Lesen Sie weiter in der vollständigen Ausgabe!
Lesen Sie weiter in der vollständigen Ausgabe!
Lesen Sie weiter in der vollständigen Ausgabe!
Lesen Sie weiter in der vollständigen Ausgabe!
Lesen Sie weiter in der vollständigen Ausgabe!
Lesen Sie weiter in der vollständigen Ausgabe!
Lesen Sie weiter in der vollständigen Ausgabe!
Lesen Sie weiter in der vollständigen Ausgabe!
Lesen Sie weiter in der vollständigen Ausgabe!
Lesen Sie weiter in der vollständigen Ausgabe!
Lesen Sie weiter in der vollständigen Ausgabe!
Lesen Sie weiter in der vollständigen Ausgabe!
Lesen Sie weiter in der vollständigen Ausgabe!
Lesen Sie weiter in der vollständigen Ausgabe!
Lesen Sie weiter in der vollständigen Ausgabe!





























