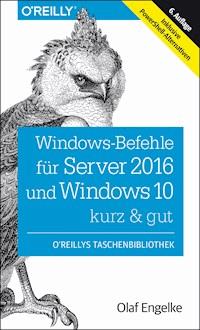
Erhalten Sie Zugang zu diesem und mehr als 300000 Büchern ab EUR 5,99 monatlich.
- Herausgeber: O'Reilly
- Kategorie: Wissenschaft und neue Technologien
- Serie: kurz & gut
- Sprache: Deutsch
- Veröffentlichungsjahr: 2018
Diese Befehlsreferenz ist ein nützlicher und zuverlässiger Begleiter für alle Systemadministratoren, die Aufgaben nicht ausschließlich über die Menüstruktur der GUI, sondern schnell und effektiv in der Eingabeaufforderung ausführen möchten. Befehle der Eingabeaufforderung Das Buch beschreibt die meisten Befehle der Eingabeaufforderung für die gängigen Windows-Betriebssysteme einschließlich Windows Server 2016 und Windows 10 mit ihren jeweiligen Optionen in komprimierter Form. Die Befehle sind thematisch gruppiert, ein ausführlicher Index hilft beim schnellen Auffinden. PowerShell-Alternativen Da Microsoft der Windows PowerShell eine immer größere Bedeutung beimisst, sind bei den Befehlen der Eingabeaufforderung häufig auch alternative Lösungsansätze mit PowerShell aufgeführt. Das Buch bietet Ihnen damit Hilfestellungen und Anregungen für den Übergang von der klassischen Eingabeaufforderung zur Systemadministration mit Windows PowerShell. Kompakt, nützlich und auf den Punkt gebracht: Diese Taschenreferenz ist auch in der 6. Auflage ein unverzichtbares Nachschlagewerk für alle Windows-Administratoren.
Sie lesen das E-Book in den Legimi-Apps auf:
Seitenzahl: 294
Das E-Book (TTS) können Sie hören im Abo „Legimi Premium” in Legimi-Apps auf:
Ähnliche
Zu diesem Buch – sowie zu vielen weiteren O’Reilly-Büchern – können Sie auch das entsprechende E-Book im PDF-Format herunterladen. Werden Sie dazu einfach Mitglied bei oreilly.plus+:
www.oreilly.plus
6. AUFLAGE
Windows-Befehle für Server 2016 und Windows 10
kurz & gut
Olaf Engelke
Olaf Engelke
Lektorat: Alexandra Follenius
Korrektorat: Sibylle Feldmann, www.richtiger-text.de
Herstellung: Susanne Bröckelmann
Umschlaggestaltung: Michael Oréal, www.oreal.de
Satz: III-satz, www.drei-satz.de
Druck und Bindung: M.P. Media-Print Informationstechnologie GmbH, 33100 Paderborn
Bibliografische Information Der Deutschen Nationalbibliothek
Die Deutsche Nationalbibliothek verzeichnet diese Publikation in der Deutschen Nationalbibliografie; detaillierte bibliografische Daten sind im Internet über http://dnb.d-nb.de abrufbar.
ISBN:
Print978-3-96009-069-4
PDF978-3-96010-165-9
ePub978-3-96010-166-6
mobi978-3-96010-167-3
Dieses Buch erscheint in Kooperation mit O’Reilly Media, Inc. unter dem Imprint »O’REILLY«. O’REILLY ist ein Markenzeichen und eine eingetragene Marke von O’Reilly Media, Inc. und wird mit Einwilligung des Eigentümers verwendet.
6. Auflage
Copyright © 2018 dpunkt.verlag GmbH
Wieblinger Weg 17
69123 Heidelberg
Die vorliegende Publikation ist urheberrechtlich geschützt. Alle Rechte vorbehalten. Die Verwendung der Texte und Abbildungen, auch auszugsweise, ist ohne die schriftliche Zustimmung des Verlags urheberrechtswidrig und daher strafbar. Dies gilt insbesondere für die Vervielfältigung, Übersetzung oder die Verwendung in elektronischen Systemen.
Es wird darauf hingewiesen, dass die im Buch verwendeten Soft- und Hardware-Bezeichnungen sowie Markennamen und Produktbezeichnungen der jeweiligen Firmen im Allgemeinen warenzeichen-, marken- oder patentrechtlichem Schutz unterliegen.
Die Informationen in diesem Buch wurden mit größter Sorgfalt erarbeitet. Dennoch können Fehler nicht vollständig ausgeschlossen werden. Verlag, Autoren und Übersetzer übernehmen keine juristische Verantwortung oder irgendeine Haftung für eventuell verbliebene Fehler und deren Folgen.
5 4 3 2 1 0
Inhalt
Einführung
Die Eingabeaufforderung
Allgemeine Befehle
Dateien und Verzeichnisse
Dateisysteme, Volumen und Festplatten
Drucker und Warteschlangen
Registrierung
Prozesse
Dienste
Berechtigungen und Rechte
Systemdiagnose und -information
Systemkonfiguration
Netzwerk
Internet Information Server
Benutzer und Gruppen
Active-Directory-Verzeichnisdienst
Cluster
Remotedesktopdienste
Installation und Deployment
Skripte und Batchdateien
Zertifikate
Die Wiederherstellungsumgebung
Konstrukte in Batchdateien
Windows PowerShell – Grundlagen
LDAP-Suchfilter
Windows-GUI – Tipps und Tricks
Windows im WWW
Index
Windows-Befehle für Server 2016 und Windows 10
Einführung
Am Anfang war die Dunkelheit. Ein meist schwarzer Bildschirm mit weiß, bernsteingelb oder grün leuchtender Befehlszeile, in der man dem Computer mit mehr oder weniger mühsam erlernten Befehlen und Tastenkombinationen sagen konnte, was er zu tun hatte, war die dominierende Schnittstelle für Administratoren und Anwender. Es sollte einige Zeit dauern, bis grafische Benutzeroberflächen, geeignet auch für eine Mausbedienung, die Eingabeaufforderung ablösten.
Bei modernen Windows-Versionen wie Windows 10/Server 2016 tritt diese Eingabeaufforderung kaum noch in Erscheinung, stattdessen wird sie mehr denn je vor dem Auge des Anwenders verborgen. Das liegt nicht daran, dass sie plötzlich alle Bedeutung verloren hätte. Vielmehr geht Microsoft wohl davon aus, dass die meisten Anwender ohnehin zu den in der grafischen Benutzeroberfläche bereitgestellten Werkzeugen greifen und Profis sich mit der Power-Shell arrangieren, die seit Windows 7 integraler Bestandteil des Betriebssystems geworden ist und sich in den aktuellen Versionen zunehmend anschickt, die alte Eingabeaufforderung zu ersetzen. Deutlich zu sehen ist das daran, wie in den aktuellen Versionen von Windows als veraltet deklarierte Befehle durch PowerShell-Cmdlets ersetzt wurden und neuere Features wie Virtualisierung maßgeblich oder ausschließlich über PowerShell verwaltbar sind. Gerade unter Windows Server misst Microsoft der Administration mit Windows PowerShell eine erheblich gestiegene Bedeutung bei, während neue Befehle für die klassische Eingabeaufforderung mit der Lupe zu suchen sind. Dieser Tatsache versucht das Buch Rechnung zu tragen und die Leser bei der Transformation zu PowerShell durch den einen oder anderen Fingerzeig zu unterstützen.
Für wen dieses Buch gedacht ist
Diese Referenz beschreibt die meisten Befehle der Windows-Eingabeaufforderung (die oft auch als Befehlszeile, Kommandozeile, Konsole oder DOS-Prompt bezeichnet wird) in der aktuellen Version von Windows und benennt, sofern es sich anbietet, deren Äquivalente in Windows PowerShell. Sie ist nicht nur für Systemadministratoren gedacht, sondern auch für normale Windows-Anwender. Enthalten ist die Mehrzahl der Befehle von Windows in den zum Zeitpunkt der Entstehung dieser Auflage aktuellen Versionen von Client und Server. Etliche der Befehle haben eine weiter zurückreichende Geschichte und sind in derselben Form oder mit abgewandelter Syntax auch in früheren Fassungen des Windows-Betriebssystems vorhanden.
Was dieses Buch nicht enthält
Aufgrund des kompakten Formats der Reihe »kurz & gut« wurden selten genutzte und sehr spezielle Befehle teilweise nicht in diese Referenz aufgenommen. Einige weitere Befehle werden nicht behandelt, weil entweder ihre Funktion bereits komplett von einem anderen Befehl übernommen wurde oder sie schlicht veraltet sind. Daher sind Befehle, die es ausschließlich für frühere Versionen gab, nur noch in Ausnahmen in dieser Ausgabe enthalten. Zudem wurden Informationen zu einigen Befehlen gekürzt, um Raum vor allem für Hinweise zu PowerShell-Alternativen zu schaffen und das Buch dabei weiterhin möglichst kompakt zu halten. Zum Teil fehlen auch solche Befehle, die nur nach der Installation spezieller Rollen oder Funktionen des Betriebssystems verfügbar sind.
Ebenfalls nicht enthalten sind Programme mit grafischer Benutzeroberfläche, da sich dieses Buch auf Befehle beschränkt, die in der Eingabeaufforderung bzw. in Skripten nutzbar sind. Ausnahmen bilden lediglich solche Programme, die sowohl über eine grafische Oberfläche verfügen als auch komplett oder in wesentlichen Teilen aus der Eingabeaufforderung heraus gesteuert werden können.
Auch auf Linux-Befehle wird nicht eingegangen, wenngleich diese mit dem als Feature installierbaren Windows-Subsystem für Linux ebenfalls die Windows-Arena betreten.
Aufbau
Die Befehle sind nach Funktionsgruppen geordnet und innerhalb dieser Gruppen weitgehend alphabetisch sortiert. Einen bestimmten Befehl finden Sie am einfachsten über den Index. Die Optionen der Befehle sind zunächst nach ihren Funktionen und dann weitestgehend nach Wichtigkeit angeordnet. Weniger wichtige Optionen werden nicht immer aufgeführt. Einige Befehle bieten derart zahlreiche und umfassende Optionen, dass es aufgrund des kompakten Buchformats nicht möglich ist, alle aufzuführen und zu erläutern.
Viele der in diesem Buch beschriebenen Befehle lassen sich unter allen gegenwärtig eingesetzten Windows-Versionen verwenden, auch wenn sie nur mit einem Vorgänger oder Nachfolger des von Ihnen eingesetzten Betriebssystems mitgeliefert werden. Einige Tools benötigen jedoch zwingend ein bestimmtes Serverbetriebssystem oder eine Mindestversion des Betriebssystems, weil sie API-Funktionen verwenden, die von Microsoft nicht für alle Versionen des Betriebssystems bereitgestellt wurden. Andere Befehle wurden von Microsoft immer weiter verbessert und verändert, sodass z. B. die Syntax und der Funktionsumfang des mit Windows 10 mitgelieferten Tools anders sind als jene des gleichnamigen Befehls in einer Vorgängerversion. In solchen Fällen wird die aktuellste Version beschrieben.
Konventionen
Fett
Kennzeichnet Windows-Befehle und -Optionen.
GROSSBUCHSTABEN UND FETT
Kennzeichnet interne Befehle des Kommandozeileninterpreters cmd.exe. Diese Befehle sind bei Nutzung einer alternativen Shell, z.B. in PowerShell, nicht unmittelbar verfügbar.
Kursiv
Kennzeichnet Parameter, die Sie selbst eingeben müssen.
[...]
Kennzeichnet optionale Befehlsteile.
a | b
Bedeutet, dass entweder a oder b eingesetzt werden kann.
{a | b}
Bedeutet, dass entweder a oder b eingesetzt werden muss.
HKLM
HKCU
Kennzeichnen die Registrierungsbäume (Hives) HKEY_LOCAL_MACHINE und HKEY_CURRENT_USER.
Menüname → Menüname
Der Pfeil (→) in Verbindung mit kursiver Schrift beschreibt die Navigation innerhalb eines Menüs.
PoSh:
Hinweise zu PowerShell-Alternativen
Die Eingabeaufforderung
Starten unter Windows 10/Server 2016
Nachdem unter Windows 8/Server 2012 die seinerzeit eingeführte Benutzeroberfläche Anwender begeistert oder abgeschreckt hat, ist Microsoft mit den Nachfolgern einen Schritt zurück in Richtung Startmenü gerudert. In den aktuellen Versionen von Windows-Client und -Server ist die Eingabeaufforderung in ihrer vollen Funktionalität enthalten, allerdings versteckt im Startmenü unter Alle Programme → Windows-System. Am schnellsten erreichen Sie sie, indem Sie im Startmenü von Windows 10 oder Server 2016 einfach drauflostippen und entweder cmd oder Eingabeaufforderung eingeben. Sobald Windows fündig geworden ist, können Sie das Symbol zur unmittelbaren Ausführung anklicken. Diese Variante hat einen in vielen Situationen entscheidenden Nachteil, denn die Eingabeaufforderung wird in diesem Fall mit den eingeschränkten Berechtigungen eines Standardbenutzers aufgerufen. Da diverse in diesem Buch beschriebene Befehle Administratorrechte benötigen (und seit Windows Vista/Server 2008 zudem bei standardmäßig aktivierter Benutzerkontenkontrolle die hohe Verbindlichkeitsstufe erforderlich ist), reicht der Benutzerkontext oft nicht.
Klicken Sie also stattdessen das gefundene Symbol der Eingabeaufforderung mit der rechten Maustaste an und dann mit der linken Maustaste auf Mehr → Als Administrator ausführen, um ein Fenster der Eingabeaufforderung mit erhöhten Rechten zu öffnen. Alternativ funktioniert nach wie vor die Tastenkombination Strg+Umschalt+Enter bei ausgewähltem Symbol sowie Alt+J zum Bestätigen der Sicherheitsabfrage.
Soll häufig auf die Eingabeaufforderung zurückgegriffen werden, ist diese Methode nicht sonderlich praktikabel. Es empfiehlt sich das Anlegen einer Verknüpfung. Und wo sollte diese liegen? Windows 10 bietet bei einem Rechtsklick die Erstellung einer Verknüpfung im Startmenü (An Start anheften) oder in der Taskleiste des Desktops (An Taskleiste anheften) an, wobei Letzteres erfahrungsgemäß die praktischere Variante ist. Durch einen Rechtsklick auf das angeheftete Symbol, den nochmaligen Rechtsklick auf den Menüeintrag Eingabeaufforderung und im folgenden Kontextmenü per Klick Eigenschaften können Sie einige Einstellungen für verbesserten Komfort anpassen:
Ausführen in:
Hier können Sie einen alternativen Pfad eingeben, in dem sich die Eingabeaufforderung öffnen soll, beispielsweise %WINDIR%\system32, oder einen anderen Pfad, in dem sich zusätzliche Skriptdateien oder zu bearbeitende Dateien befinden.
Tastenkombination:
Hier können Sie eine Tastenkombination festlegen, mit der die Eingabeaufforderung gestartet werden kann. Verwenden Sie dafür keine schon anderweitig im System oder in ständig laufenden Anwendungsprogrammen verwendete Kombination, um unerwartete Auswirkungen zu verhindern.
Durch einen Klick auf die Schaltfläche Erweitert öffnet sich das Dialogfeld Erweiterte Eigenschaften, in dem Sie über das Kontrollkästchen Als Administrator ausführen festlegen können, dass bei jeder Ausführung der Verknüpfung die Eingabeaufforderung mit erhöhten Rechten geöffnet wird.
Weitere Einstellungsmöglichkeiten betreffen unter anderem Schriftart und -größe, den verfügbaren Puffer zur Zwischenspeicherung von Befehlen und die Fenstergröße. Eine Eingabeaufforderung im Vollbildmodus steht schon seit mehreren Windows-Versionen nicht mehr zur Verfügung, allerdings kommen Sie mit der Tastenkombination Alt+Enter dieser inzwischen wieder recht nahe.
Ganz klassisch können Sie eine Verknüpfung auf dem Desktop erzeugen, indem Sie mit der rechten Maustaste auf eine beliebige freie Stelle des Desktops klicken, aus dem Kontextmenü den Eintrag Neu → Verknüpfung wählen, als Speicherort des Elementscmd eingeben und einen beliebigen Namen festlegen. Nach Beendigung des Assistenten können Sie die Eigenschaften der Verknüpfung bearbeiten, wie es oben für das an die Taskleiste angeheftete Symbol beschrieben wurde.
Schließlich können Sie unter Windows 10/Server 2016 die Tastenkombination Win+X verwenden und aus dem dann auf dem Desktop links unten erscheinenden Menü den Eintrag Eingabeaufforderung (Administrator) mit der Maus auswählen. Gegebenenfalls wird dort Windows PowerShell angezeigt. Um das zu ändern, klicken Sie mit der rechten Maustaste auf einen freien Bereich der Taskleiste, wählen den Eintrag Taskleisteneinstellungen und setzen dort den Schieberegler für den Eintrag Beim Rechtsklick auf die Schaltfläche „Start“ oder beim Drücken von Windows-Taste+X „Eingabeaufforderung“ im Menü durch „Windows PowerShell“ ersetzen auf den gewünschten Wert.
Eine aus Sicherheitsgründen wenig empfehlenswerte Alternative zur generellen Ausführung der Eingabeaufforderung und aller anderen Anwendungen mit erhöhten Rechten ist die Deaktivierung der Benutzerkontensteuerung des Betriebssystems bei gleichzeitiger Verwendung eines Benutzerkontos der Administratorengruppe.
Sie können jederzeit nachsehen, ob ein Befehlszeilenfenster mit erhöhten Rechten ausgeführt wird: In der Regel beginnt die Titelzeile des Fensters in diesem Fall mit Administrator:.
Eingabe von Befehlen
Befehle gibt man ein, indem man sie in die Befehlszeile tippt und mit der Enter-Taste die Ausführung auslöst. Dabei kann man in der Regel nicht viel falsch machen, abgesehen von Syntaxfehlern, Tippfehlern und der unbeabsichtigten Verwendung von nicht zur Aufgabenstellung passenden Befehlen. Dennoch sind Befehlseingaben in ihren Grundanforderungen nicht immer konsistent, sodass es sich lohnen kann, im Fehlerfall die Hilfe zum jeweiligen Befehl etwas ausführlicher zu lesen:
Bei der Eingabe von Befehlen ist es Ihnen freigestellt, ob Sie Groß- oder Kleinbuchstaben verwenden.
Befehle und Befehlsoptionen können normalerweise in Groß- oder Kleinbuchstaben eingegeben werden. Ist das der Fall, werden sie in diesem Buch kleingeschrieben. Nur Optionen, die großgeschrieben werden
müssen
, werden in Großbuchstaben geschrieben.
Befehlsoptionen werden normalerweise durch einen Schrägstrich eingeleitet:
/x
. In vielen Fällen kann der Schrägstrich durch ein Minuszeichen ersetzt werden. Einige Befehle akzeptieren nur das Minuszeichen.
Die Reihenfolge der Optionen ist nicht einheitlich und nicht immer beliebig. Bitte entnehmen Sie die korrekte Reihenfolge der Syntax des jeweiligen Befehls.
Einzelne Parameter werden abhängig vom Befehl durch Leerzeichen, Kommata oder Semikola voneinander getrennt.
Parameter mit Leerzeichen, beispielsweise Verzeichnispfade und Dateinamen, müssen in der Regel von Anführungszeichen umschlossen werden.
Regions- und Spracheinstellungen sowie die Sprachversion des Betriebssystems können die Syntax beeinflussen. In diesem Buch wird die deutschsprachige Version des Betriebssystems mit den Einstellungen für Deutschland verwendet.
Befehle können in der nachfolgenden Zeile fortgesetzt werden, wenn die vorherige Zeile mit dem
^
-Zeichen beendet wurde.
Durch ein vorangestelltes
^
-Zeichen wird zudem verhindert, dass der Befehlsinterpreter das folgende Zeichen interpretiert. Solche Zeichen werden auch »Escapezeichen« genannt.
Mehrere Befehle können mit dem
&
-Zeichen verknüpft werden:
Befehl1 & Befehl2
Die Befehle werden der Reihe nach ausgeführt.
Die Ausführung eines Befehls kann davon abhängig gemacht werden, ob der vorangegangene Befehl erfolgreich ausgeführt wurde. Dazu werden die Befehle mit
&&
bzw.
||
verknüpft:
Befehl1 && Befehl2
Befehl2 wird nur ausgeführt, wenn Befehl1 erfolgreich ausgeführt werden konnte.
Befehl1 || Befehl2
Befehl2 wird nur ausgeführt, wenn Befehl1 nicht erfolgreich ausgeführt werden konnte.
Umleitung der Ein- und Ausgabe
<Datei
Liest Standardeingabe aus einer Datei statt von der Tastatur.
>Datei
1>Datei
Schreibt Standardausgabe in eine Datei statt auf den Bildschirm.
>>Datei
1>>Datei
Hängt Standardausgabe an eine Datei an.
2>Datei
Schreibt Standardfehlerausgabe in eine Datei.
2>>Datei
Hängt Standardfehlerausgabe an eine Datei an.
>Datei 2>&1
Schreibt Standardausgabe in eine Datei und leitet Standardfehlerausgabe zur Standardausgabe um. Damit werden Standardausgabe und Standardfehlerausgabe in dieselbe Datei geschrieben.
Befehl1 |Befehl2
Befehl1 0>Befehl2
Stellt eine Verknüpfung zwischen der Standardausgabe des ersten Befehls (Befehl1) und der Standardeingabe des zweiten Befehls (Befehl2) her.
In Einzelfällen, beispielsweise für die Wiederverwendung von komplexen Werten wie GUIDs zur Vermeidung von Tippfehlern, ist es hilfreich, den gewünschten Ausschnitt der Eingabeaufforderung in die Zwischenablage zu kopieren und von dort entweder direkt oder nach Bearbeitung im Editor wieder einzufügen. Dafür können Sie auf althergebrachte Art in der Titelzeile des Fensters der Eingabeaufforderung das Systemmenü oben links nutzen, also auf Bearbeiten → Markieren klicken, und dann mit der Maus oder mit der Tastatur unter Zuhilfenahme der Pfeiltasten und der gedrückten Umschalt-Taste den zu kopierenden Bereich in Rechteckform auswählen. Sobald Sie die Auswahl abgeschlossen haben, drücken Sie die Enter-Taste, um den Text des ausgewählten Bereichs in die Zwischenablage zu kopieren.
Zum Einfügen aus der Zwischenablage verwenden Sie wiederum den Menüeintrag Bearbeiten → Einfügen aus dem Systemmenü.
Oder aber Sie nutzen die aus vielen anderen Windows-Anwendungen vertrauten Methoden mit Tastatur oder Maus, die in den aktuellsten Windows-Versionen auch endlich in der Eingabeaufforderung verfügbar sind, zum Beispiel:
Umschalt+Pfeil links/Pfeil rechts: Markiert Zeichen links/rechts von der Cursorposition (jedes erneute Betätigen der Pfeiltaste markiert ein weiteres Zeichen).
Umschalt+Strg+Pfeil links/Pfeil rechts: Markiert nach Markierung eines Zeichens Wörter links/rechts von der Cursorposition (jedes erneute Betätigen der Pfeiltaste markiert ein weiteres Wort).
Strg+C: Kopiert die markierten Zeichen in die Zwischenablage.
Strg+V: Fügt Inhalte aus der Zwischenablage an der Cursorposition ein.
Ziehen mit gedrückter linker Maustaste: Markiert den ausgewählten Bereich.
Rechtsklick: Kopiert einen markierten Bereich als Text in die Zwischenablage oder fügt den Inhalt der Zwischenablage an der Cursorposition ein.
Umgebungsvariablen
Dieser Abschnitt erklärt einige wichtige Windows-Umgebungsvariablen. Variablen werden in Eingabeaufforderung und Batchdateien mit dem Prozentzeichen (%) ausgelesen, zum Beispiel zeigt der Befehl echo%SystemRoot% den Pfad des Windows-Ordners. Damit können Anwendungen und Skripte auf unterschiedlich eingerichteten Systemen ausgeführt werden, ohne dass eine abweichende Ordnerstruktur für die Aufrufe manuell berücksichtigt werden müsste. Die aktiven System- und Benutzervariablen können mit set angezeigt und temporär angepasst sowie mit setx dauerhaft geändert werden.
PoSh: In PowerShell befinden sich die Umgebungsvariablen im Container env:. gcienv:systemroot zeigt die obige Variable.
COMPUTERNAME
Enthält den Computernamen der Windows-Installation.
HOMEDRIVE und HOMEPATH
Das Laufwerk und der Pfad auf diesem Laufwerk zum Benutzerprofilordner des angemeldeten Benutzers.
PATH
Mehrere durch Semikola getrennte Verzeichnisse, die in dieser Reihenfolge nach Befehlen durchsucht werden, wenn diese ohne vorangestellten Pfad aufgerufen werden.
PATHEXT
Mehrere durch Semikola getrennte Dateierweiterungen, die in dieser Reihenfolge an einen Befehl ohne Erweiterung angehängt werden, um die ausführbare Datei für den Befehl zu finden. Diese Erweiterungen müssen den voranstehenden Punkt beinhalten, also beispielsweise .exe oder .cmd.
ProgramFiles
Der Verzeichnisname des Programmordners (normalerweise C:\Program Files). Bei 64-Bit-Versionen des Betriebssystems handelt es sich um den Programmordner für 64-Bit-Software.
ProgramFiles(x86)
Der Verzeichnisname des Programmordners für 32-Bit-Anwendungen in einem 64-Bit-Betriebssystem.
SystemRoot und windir
Der Verzeichnisname des Windows-Systemverzeichnisses (normalerweise C:\WINDOWS).
TEMP und TMP
Der komplette Pfad eines Verzeichnisses, das von Anwendungen und vom Betriebssystem zur Ablage temporärer Dateien verwendet wird.
USERNAME
Der Name des angemeldeten Benutzers.
USERPROFILE
Der Pfad zum Profilverzeichnis des angemeldeten Benutzers.
PoSh: Einer der Vorteil der PowerShell ist, dass mit Platzhaltern gearbeitet werden kann. So zeigt gcienv:*path* alle Variablen an, die das Wort path im Namen enthalten.
Installation zusätzlicher Administrationstools
Bereits seit Vista enthalten die Installationsmedien von Windows keine Support-Tools mehr, da sie eingestellt wurden.
Microsoft hat zudem die Praxis aufgegeben, Zusatztools über Resource Kits zugänglich zu machen. Stattdessen werden nützliche Programme direkt veröffentlicht, beispielsweise die Werkzeuge der Sysinternals-Suite. Auf einige dieser Programme wird im Buch eingegangen.
Im Unternehmensumfeld sind zudem die »Remoteserver-Verwaltungstools« (Remote Server Administration Tools, RSAT) zur Verwaltung von Servern von Bedeutung. Sie dienen der Verwaltung von Servern. Unter Server 2016 sind sie als Feature im Dashboard oder mittels PowerShell installierbar, für die Nutzung unter Windows 10 müssen sie zunächst von Microsoft heruntergeladen und auf herkömmliche Art und Weise installiert werden. Berücksichtigen Sie, dass die Werkzeuge wählerisch sind – so lassen sich die RSAT für Server 2016 beispielsweise nicht unter Windows 7 installieren – auch neuere Builds von Windows Server erfordern teilweise angepasste RSAT-Tools.
Für die Unterstützung der automatisierten Installation von aktuellen Windows-Versionen in Unternehmen stellt Microsoft das Windows Assessment and Deployment Kit zum Herunterladen bereit, das ebenfalls einige nützliche Werkzeuge für die Eingabeaufforderung enthält.
Hilfebefehle und -dateien
help Befehl
Zeigt die Hilfe für viele Windows-Standardbefehle an.
Befehl /?
Zeigt bei den meisten ausführbaren Dateien einen Hilfetext an.
net help Befehl
Zeigt die Hilfe für einen der net-Befehle an. Beispielsweise erklärt nethelpuser die Optionen des Befehls netuser.
net helpmsg nnnn
Zeigt den Fehlertext zum Windows-Fehler mit der Nummer nnnn an.
Wie schon in den Vorgängerversionen von Windows fehlt eine GUI-basierte deutschsprachige Hilfe zur Eingabeaufforderung beispielsweise über Hilfe und Support. Auch diesbezügliche Onlineangebote durch Microsoft werden kaum noch lokalisiert.
Windows Assessment and Deployment Kit
Zum Teil sind Informationen zur Verwendung der zusätzlichen Werkzeuge nur in englischer Sprache verfügbar und müssen eventuell online recherchiert werden. Auch hier kann zumindest zu den Befehlszeilenwerkzeugen oftmals eine rudimentäre Hilfe mittels /? hinter dem Befehl aufgerufen werden.
Windows PowerShell
Seit PowerShell im Jahr 2007 erstmals veröffentlicht wurde, ist ihre Integration in Microsoft-Betriebssysteme und -anwendungen weit vorangeschritten. In Windows Server 2016 und Windows 10 ist aktuell Version 5.1 der PowerShell integriert. Bei PowerShell handelt es sich um eine Skriptumgebung, die sowohl die klassische Eingabeaufforderung als auch früher beliebte Skriptsprachen wie VBScript beerben sollte und dies mittlerweile gerade im Serverumfeld auch recht erfolgreich tut.
PowerShell arbeitet nicht textbasiert wie andere eingabezeilenorientierte Benutzeroberflächen, sondern gibt Objekte über Pipelines (|) von einem Befehl zum anderen weiter. Die Benennung der als »Cmd-lets« bezeichneten Befehle folgt dem Schema Verb-Nomen, z.B. get-command (Auflistung aller Befehle). PowerShell verwendet ein erweiterbares Providermodell, um neben dem Dateisystem folgende Datenspeicher als Laufwerk anzusprechen: Registrierung, Zertifikatsspeicher, Umgebungsvariablen, Aliase, Variablen und Funktionen.
Jede neue Version von PowerShell brachte eine erhebliche Steigerung des Funktionsumfangs mit sich. Intellisense und Tab-Vervollständigung helfen bei der Erkundung und Eingabe von Befehlen. Eine Hilfe, die online aktualisiert werden kann, steuert zur Funktionalität bei.
Bitte beachten Sie in gemischten Betriebssystemumgebungen, dass erst mit PowerShell 5.1 eingeführte Befehle nur unter Windows 10/Server 2016 zur Verfügung stehen.
Um zu ermitteln, welche Version der PowerShell aktuell auf Ihrem Rechner installiert ist, führen Sie innerhalb von PowerShell den folgenden Befehl aus:
if (test-path variable:psversiontable) {$psversiontable.psversion}
else {[version]"1.0.0.0"}
Die Ausgabe zeigt in der Spalte Major die Versionsnummer an.
Auch wenn es nach wie vor Anwendungsfälle gibt, in denen PowerShell im Vergleich zu den spezialisierten Befehlen der Eingabeaufforderung zu komplex ist, um mal schnell ein bestimmtes Ziel zu erreichen, gibt es nur wenige bislang in den Bereich der Eingabeaufforderung fallende Aufgaben, die sich mit PowerShell nicht lösen ließen.
Ergänzend bietet die PowerShell zahllose Möglichkeiten, die mit den Standardwerkzeugen der Eingabeaufforderung nicht und auch in anderen Skriptsprachen häufig nicht trivial umzusetzen sind. Da zudem fast alle Befehle der Eingabeaufforderung – mit Ausnahme der Parameterübergabe für interne Befehle – unmittelbar in der PowerShell-Konsole funktionieren, besteht eigentlich kaum mehr ein Grund, noch aus der Eingabeaufforderung heraus zu arbeiten. Lediglich die ISE (Integrated Scripting Environment, integrierte Skriptumgebung) weist bei der Unterstützung von einzelnen Befehlen der Eingabeaufforderung noch Mankos auf. Die dafür dort integrierte umfassende Hilfe unterstützt den Anwender dabei, die anfangs steil erscheinende Lernkurve beim Erlernen der PowerShell-Befehls- und Skriptsprache zu bewältigen.
Im weiteren Verlauf dieses Buchs werden zu den Befehlen der Eingabeaufforderung teilweise Alternativen in Form des Einsatzes der PowerShell oder einer Kombination aus PowerShell und Befehlszeile gezeigt. Praxisnahe Beispiele vermitteln, dass PowerShell ihre Stärken auch in Alltagssituationen voll zur Geltung bringen kann. Auf PowerShell bezogene Abschnitte werden mit dem Kürzel PoSh gekennzeichnet. Die aufgeführten Beispiele und Hinweise dienen weniger dazu, perfekt zu sein, stattdessen sollen sie die vielfältigen Möglichkeiten der Problemlösung mit PowerShell nahebringen und beim selbstständigen Finden und Ausprobieren dafür relevanter Cmdlets helfen. Zudem gibt es bei der Verwendung von PowerShell meist nicht nur den einen Weg, ein Ziel zu erreichen.
Allgemeine Befehle
clip
Befehl | clip
clip < Datei
Der Befehl clip ermöglicht die Umlenkung der Bildschirmausgabe eines Befehls in die Zwischenablage, um deren Inhalt in eine Windows-Anwendung einzufügen.
PoSh: Mit clip lassen sich auch PowerShell-Bildschirmausgaben einfach als Text in die Zwischenablage kopieren.
cmd
cmd [Optionen] [[/c | /k] [/s] Befehl]
Startet eine neue Instanz des Windows-Befehlsinterpreters. Wurde ein Befehl angegeben, wird er ausgeführt. Verwenden Sie die mit cmd/? aufrufbare ausführliche Hilfe, um Informationen zu weiteren Features zu erhalten (z.B. zur automatischen Vervollständigung von Pfaden und Befehlen oder zur verzögerten Expansion von Variablen). Über die Eigenschaften eines Kommandozeilenfensters (Klick auf das Systemmenü in der linken Ecke des Titelfensters und dann auf Eigenschaften) können Sie sein Aussehen und Verhalten in weiten Bereichen beeinflussen, wobei diese Anpassung im Gegensatz zu den Eigenschaften der Verknüpfung nur für das aktive Fenster gilt. Insbesondere die Vergrößerung des Fensterpuffers, der das Scrollen in den nicht mehr am Bildschirm sichtbaren Bereich ermöglicht, ist oft sinnvoll.
Der Befehl exit beendet den Kommandozeileninterpreter.
Optionen
[/c | /k] [/s]
Der Interpreter führt den angegebenen Befehl aus und bleibt nach Beendigung des Befehls aktiv (/k) oder beendet sich (/c). Die Option /s veranlasst den Befehlsinterpreter, den Befehl umschließende Anführungszeichen vor Ausführung des Befehls zu entfernen (normalerweise werden diese beibehalten). Das gilt jeweils in Verbindung mit /c oder /k.
/q
Schaltet die Befehlsausgabe ab (siehe echooff).
/e:{on | off}
Aktiviert oder deaktiviert die Erweiterungen des Befehlsinterpreters. Der Standardwert wird durch den Registrierungswert \Software\Microsoft\Command Processor\Enable Extensions unter HKCU oder HKLM bestimmt. Im Auslieferungszustand sind die Erweiterungen aktiviert.
/a | /u
Die Ausgabe von internen Befehlen erfolgt im ANSI-(Standard-) bzw. Unicode-Format.
/d
Deaktiviert die Autorun-Einträge in der Registrierung unter \Software\Microsoft\Command Processor\Autorun in HKLM und HKCU.
/f:{on | off}
Aktiviert bzw. deaktiviert die Ergänzung von Datei- und Verzeichnisnamen mit der Tab-Taste.
Weitere Parameter entnehmen Sie dem Aufruf von cmd/? in einem offenen Befehlszeilenfenster.
cmd /u /? /c > c:\temp\help.txt
Leitet unter Verwendung des Unicode-Formats (womit deutsche Sonderzeichen in der erzeugten Datei in Windows-Anwendungen wie Notepad korrekt dargestellt werden) die Hilfeinformationen zum Befehlszeileninterpreter in die Datei help.txt im gegebenenfalls vorher anzulegenden Ordner c:\temp um.
PoSh: Da interne Befehle des Befehlszeileninterpreters wie beispielsweise DIR in der PowerShell nur nachgebildet sind und diese Nachbildungen gebräuchliche Parameter nicht unterstützen, kann durch expliziten Aufruf von cmd in der PowerShell-Konsole auf das Original des Befehls zurückgegriffen werden:
cmd /c dir /p
Gibt den Inhalt des aktuellen Verzeichnisses in einer PowerShell-Konsolensitzung mit dem klassischen DIR-Befehl seitenweise am Bildschirm aus.
command
(nur in 32-Bit-Betriebssystemen)
command [[Laufwerk:]Pfad][Gerät][e:nnnnn] [[/p | /c Befehl] [/MSG]]
Startet eine neue Instanz der MS-DOS-Eingabeaufforderung. Da es sich dabei um eine 16-Bit-Instanz handelt, ist dieser Befehl nicht Bestandteil der 64-Bit-Versionen von Windows. Der 16-Bit-Befehls-interpreter ist in 32-Bit-Versionen von Windows nur aus Gründen der Kompatibilität zu sehr alten MS-DOS-Anwendungen noch enthalten.
COLOR
color Farbcode1 Farbcode2
Stellt die Hintergrundfarbe und die Schriftfarbe in der aktuell geöffneten Konsole um. Die Farbattribute sind als hexadezimale Werte anzugeben, die durch die Hilfe angezeigt werden. So stellt color1f den Hintergrund auf Blau und die Schrift auf Weiß ein. Ohne Angabe von Farbcodes wird die Standardanzeige wiederhergestellt.
PoSh: Auch die Farbgebung der PowerShell-Konsole lässt sich mit dem Befehl cmd/ccolorxy anpassen. Alternativ lassen sich folgende PowerShell-Befehle verwenden:
date
date [tt.mm.jj]jj] [/t]
Stellt das angegebene Datum ein oder fragt danach, wenn es nicht angegeben wurde. Mit der Option /t wird das Datum angezeigt, ohne es zu ändern, was sich mit Ausgabeumleitung für selbst erstellte Logdateien eignet.
PoSh:get-date-displayhintdate zeigt das Systemdatum ohne Uhrzeit. Um das Datum in Kurzform angezeigt zu bekommen, verwenden Sie get-date-formatdd.MM.yyyy.
Das Cmdlet set-date erlaubt hingegen, ein neues Systemdatum zu setzen. Beachten Sie, dass dabei die Uhrzeit auf 00:00 gesetzt wird, sofern sie nicht explizit angegeben wird.
doskey
doskey [Optionen]
Erlaubt den Zugriff auf bereits ausgeführte Befehle mit den Tasten Pfeil hoch und Pfeil runter und die Erstellung von Makros (Aliasdefinitionen).
Befehlshistorie und Editieroptionen
/history
Zeigt die vollständige Befehlshistorie an. Durch Ausgabeumleitung mit > gefolgt von einem Dateinamen können Sie diese Liste für die künftige Verwendung als Makrodatei abspeichern.
/listsize=n
Stellt die Größe der Befehlshistorie auf n Einträge ein.
/insert | /overstrike
Stellt den Bearbeitungsmodus für aus der Historie abgerufene Befehle auf Einfügen bzw. auf Überschreiben. Die Standardeinstellung ist Einfügen. Durch Betätigen der Taste Einfg können Sie den Modus ebenfalls wechseln.
Makrooptionen
Makroname=Befehl
Definiert ein Makro. Innerhalb des Befehls können die folgenden Variablen verwendet werden: $T fügt ein Trennzeichen ein, $1 bis $9 erlauben den Zugriff auf einzelne Parameter, $* fügt alle eingegebenen Parameter ein. $G ersetzt das Zeichen für die Ausgabeumleitung:
doskey liste=dir /b $1 $g dateien.txt $t notepad.exedateien.txt
/macros
Zeigt alle vorhandenen Makros an.
/macros:all
Zeigt zusätzlich die ausführbaren Dateien zugewiesenen doskey-Makros an.
/macrofile=Datei
Aktiviert alle in der angegebenen Datei enthaltenen Makros.
/exename=Exe-Datei
Erlaubt die Zuordnung einer ausführbaren Datei zu dem Makro, das soeben definiert wird.
/macros:Exe-Datei
Zeigt alle vorhandenen Makros an, die der angegebenen ausführbaren Datei zugeordnet sind.
Die Tastenkombination Alt+F10 löscht alle definierten Makros.
PoSh: Standardmäßig werden doskey-Makros dem Befehlszeileninterpreter cmd.exe zugeordnet. Mithilfe des Parameters /exename=powershell.exe können Sie doskey-Makrodateien für die Ausführung von PowerShell-Befehlen verwenden. Dabei beachten Sie bitte, dass die Syntax der Befehle den Anforderungen der PowerShell entsprechen muss – so wäre z.B. die Variable %WINDIR% durch den PowerShell-Ausdruck $env:WINDIR zu ersetzen.
find
find [Optionen] "Zeichenfolge" [Dateien]
Sucht in den angegebenen Dateien, in einem über die Tastatur eingegebenen Text oder über eine Pipeline in der Standardeingabe nach der von Anführungszeichen umschlossenen Zeichenfolge und gibt Zeilen bzw. deren Anzahl aus, die die Zeichenfolge enthalten.
Eine beliebte Anwendung von find ist die Filterung der Ausgabe eines anderen Befehls. Das folgende Beispiel gibt unter Windows 10 diejenigen Verzeichnisse innerhalb des Benutzerprofils aus, die als Junction auf ein anderes Verzeichnis zeigen:
dir /ad %userprofile% | find /i "junction"
Optionen
/v
Zeigt nur die Zeilen an, in denen die Zeichenfolge nicht vorkommt.
/i
Ignoriert Groß-/Kleinschreibung beim Vergleich.
/c
Zeigt nur die Anzahl der übereinstimmenden Zeilen an.
/n
Zeigt vor jeder Zeile die Zeilennummer an.
/offline
Schließt bei der Suche in Dateien auch Offline-Dateien ein.
findstr
findstr [Optionen] [/c:Zeichenfolge | /g:Datei | Zeichenfolgen]
[Dateien]
Sucht in den angegebenen Dateien nach einer oder mehreren Zeichenfolgen oder regulären Ausdrücken und gibt übereinstimmende Zeilen aus. Wurden keine Dateien angegeben, wird die Standardeingabe durchsucht. Falls Sie mehrere Suchbegriffe verwenden wollen, müssen Sie sie gemeinsam in Anführungszeichen einschließen.
Optionen
/r
Interpretiert die Zeichenfolge als regulären Ausdruck.
/l
Interpretiert die Zeichenfolge buchstabengetreu.
/c:Zeichenfolge
Kennzeichnet die angegebene Zeichenfolge als Suchbegriff. Diese Option ist insbesondere bei Leerzeichen im Suchbegriff hilfreich, da ohne sie jedes Wort der Zeichenfolge einzeln gesucht wird.
/g:Datei
Liest die Suchausdrücke aus der angegebenen Datei. Ein Schrägstrich anstelle des Dateinamens bedeutet, dass der Dateiname in der Eingabeaufforderung abgefragt wird.
/b | /e
Übereinstimmende Zeilen werden nur dann ausgegeben, wenn die Übereinstimmung am Anfang (/b) oder am Ende (/e) der Zeile auftritt. Es kann nur eine dieser beiden Optionen verwendet werden.
/i
Vergleicht ohne Berücksichtigung von Groß-/Kleinschreibung.
/v
Zeigt nicht übereinstimmende Zeilen an.
/x
Zeigt nur exakt übereinstimmende Zeilen an.
/n | /o
Zeigt die Zeilennummer (/n) oder die Anzahl der Zeichen vom Dateianfang bis zur Übereinstimmung (/o) für jede Fundstelle an.
/m
Zeigt nur die Namen der Dateien mit gefundener Übereinstimmung.
/s
Durchsucht die angegebenen Dateien auch in Unterverzeichnissen.
/f:Datei
Liest die Dateiliste aus der angegebenen Datei. Ein Schrägstrich anstelle des Dateinamens bedeutet, dass der Dateiname in der Eingabeaufforderung abgefragt wird.
/d:Verzeichnisliste
Durchsucht die Dateien in der angegebenen Verzeichnisliste. Verzeichnisse werden durch Semikola voneinander getrennt.
/p
Dateien, die nicht druckbare Zeichen enthalten, werden übersprungen.
/offline
Schließt bei der Suche in Dateien auch Offlinedateien ein.
Bestandteile von regulären Ausdrücken
.
Ein beliebiges Zeichen.
^ | $
Der Anfang bzw. das Ende einer Zeile.
\< | \>
Der Anfang bzw. das Ende eines Worts.
\x
Zeichen x verwenden, auch wenn es ein Metazeichen ist (z.B. bedeutet \$, dass das Dollarzeichen als Suchbegriff verwendet wird).
[Zeichenklasse]
Ein beliebiges Zeichen aus einem Zeichensatz.
[^Zeichenklasse]
Ein beliebiges Zeichen, das nicht im Zeichensatz enthalten ist.
[a–z]
Ein beliebiges Zeichen aus dem angegebenen Bereich. Es können mehrere Bereiche und Listen von Zeichen in den Klammern angegeben werden.
*
Keines oder mehrere der Zeichen/Klassen aus der angegebenen Liste. Zum Beispiel bedeutet [0–9]* keine oder mehrere Zahlen, und .* bedeutet keines oder mehrere beliebige Zeichen.
PoSh: PowerShell verfügt über leistungsstarke Suchfunktionen. Folgendes Kommando durchsucht alle Dateien mit der Erweiterung .log in angegebenen Ordnern und Unterverzeichnissen und zeigt Dateinamen, Zeilennummer und Inhalt aller Zeilen mit der Zeichenkette »error«:
gci C:\Windows\system32\Logfiles\*.log -rec | select-string
-pattern "error"
Sollen lediglich die Namen derjenigen Dateien aufgeführt werden, in denen der Suchbegriff vorkommt, erweitern Sie den obigen Befehl mit:
-list | select-object filename
Dabei bewirkt der Parameter –list die Unterdrückung von Duplikaten; und da es sich bei den Ergebnissen von select-string nicht um bloßen Text, sondern um Objekte handelt, lässt sich aus diesen Objekten der Dateiname durch Weitergabe an select-object extrahieren.
more
Befehl | more [Optionen]
more [Optionen] [Dateien]
Zeigt die Ausgabe eines Befehls oder die angegebene(n) Datei(en) seitenweise an. Wird häufig verwendet, um überlange Befehlsausgaben bequem lesen zu können.
Optionen
/e
Aktiviert die erweiterten Features.
/c
Löscht den Bildschirm, bevor die erste Seite angezeigt wird.
/s
Zeigt statt mehrerer aufeinanderfolgender Leerzeilen nur eine an.
/tn
Konvertiert Tabulatoren in n Leerzeichen. Der Standardwert für n sind acht Leerzeichen.
+n
Beginnt mit der Anzeige in Zeile n.
more verwendet auch alle Optionen, die gegebenenfalls in der Umgebungsvariablen MORE gesetzt sind.
Die Hilfe beschreibt zusätzlich die an der Eingabeaufforderung »-- Fortsetzung --« akzeptierten Befehle zur Steuerung der Anzeige.
Mit der Leertaste blättern Sie eine Seite, mit der Enter-Taste eine Zeile vor. Mit der Tastenkombination Strg+C brechen Sie die Ausgabe ab. P gefolgt von einer Zahl n scrollt um n Zeichen weiter.
PoSh: PowerShell bietet als Äquivalent die Möglichkeit, die Ausgabe über den Pipelineoperator an den Befehl out-host weiterzureichen. Die Ausgabe des PowerShell-Befehls
get-childitem -rec | out-host –p
verhält sich grundsätzlich wie jene mit more: Durch Betätigung der Leertaste wird die Ausgabe um eine Bildschirmseite weitergeblättert, durch die Enter-Taste zeilenweise. Das funktioniert nicht in der ISE-Umgebung.
Durch den Befehl more werden umgekehrt auch PowerShell-Bildschirmausgaben akzeptiert.
PATH
PATH [Pfad]
Zeigt den Suchpfad (eine durch Semikola getrennte Verzeichnisliste, in der die Eingabeaufforderung nach aufgerufenen Programmen sucht) an oder verändert ihn. Die Umgebungsvariable %path% kann verwendet werden, um den aktuellen Suchpfad in einen veränderten Suchpfad einzufügen:
path %path%;C:\NeuerOrdner\
Ein mit dem Befehl path geänderter Suchpfad wird nicht gespeichert. Die Änderung gilt nur für die aktuelle Instanz des Befehlszeileninterpreters und von dieser aus aufgerufene Instanzen. Für dauerhafte Änderungen verwenden Sie den Befehl setx.
PoSh:$env:path zeigt den aktuellen Pfad an.
Hinweis: Das vorübergehende Ändern der Pfadvariablen mit Power-Shell-eigenen Befehlen wird beim Befehl set erläutert.
set
set [/a] [/p] [Variable=[Zeichenfolge]]
Mit dem Befehl set lassen sich Variablen für das aktive Befehlszeilenfenster anzeigen, setzen und ändern. Wird das Fenster geschlossen, werden die Änderungen verworfen.
Variable
Der Name der Variablen. Wird keine Variable angegeben, werden alle aktuellen Umgebungsvariablen angezeigt. Werden anstelle einer Variablen einzelne Zeichen oder Zeichenketten angegeben, werden diejenigen Variablen gezeigt, die mit diesen Zeichen beginnen.
Zeichenfolge
Der Wert, den die Variable annehmen soll.
set currentpath="C:\Mein Programm;%PATH%"
Setzt die Variable currentpath und verknüpft als deren Wert den Pfad C:\Mein Programm mit dem Inhalt der aktuellen PATH-Variablen.
/a
Gibt an, dass die Zeichen rechts des Gleichheitszeichens einen numerischen Ausdruck darstellen. Sie müssen in Anführungszeichen eingeschlossen, numerisch und mit gültigen Operatoren verknüpft sein. Die verfügbaren Operatoren sind ausführlich in der Hilfe beschrieben, zum Beispiel:
set /a test="2*4"
/p
Ermöglicht es, eine Variable durch eine Benutzereingabe zu definieren, zum Beispiel:
Mithilfe von set lässt sich so per Batchdatei eine speziell für eine Konsolenanwendung definierte Umgebung schaffen, die andere Bereiche von Windows nicht beeinflusst.
Tipp: Ausgabe einer Zeichenfolge mit vorangestelltem Zeitstempel:
Zunächst setzen Sie die Variable jetzt, die Datum, Uhrzeit und eine beliebige Zeichenfolge beinhaltet, mit folgendem Befehl:
set jetzt=%date% %time% "Zeichenfolge"
Mit echo%jetzt% lässt sich die so gesetzte Variable am Bildschirm anzeigen und mit den Operatoren > und >> in eine Datei schreiben bzw. anhängen.
PoSh: Das Auslesen der Umgebungsvariablen kann mit folgendem Befehl geschehen:
get-childitem env:
Um eine einzelne Variable wie beispielsweise username auszulesen, verwenden Sie:
echo $env:username
Eine Variante zur Erweiterung der Pfadvariablen der aktuellen Umgebung um einen Ordner ist:
Set-Item –path env:path –value ($env:path + ";C:\Skript")
setx
setx [/s System [/u [Domäne|Computer\]Benutzer [/p [Kennwort]]]]
varWert[/m]
setx [/s System [/u [Domäne|Computer\]Benutzer [/p [Kennwort]]]]
var /kRegistrierungspfad[/m]
setx [/s System [/u [Domäne|Computer\]Benutzer [/p [Kennwort]]]]
/fDatei{var {/a x,y | /r x,yZeichenfolge}[/m] | /x}
[/dTrennzeichen]
Setzt den Wert einer Umgebungsvariablen für den angemeldeten Benutzer oder die ganze Maschine (/m) auf dem lokalen oder einem entfernten Computer (/s). Der neue Wert der Variablen kann entweder direkt angegeben oder aus einem Registrierungswert (/k) gelesen werden. Die Variablen werden in die Registrierung geschrieben. Mit dem Befehl setx konfigurierte Variablen werden dauerhaft geändert, allerdings werden sie lokal erst für eine nach der Ausführung neu gestartete Instanz des Befehlszeilenfensters gültig, bei entfernten Systemen ist die Neuanmeldung des Benutzers erforderlich.
setx verarbeitet auch Dateien. Verwenden Sie setx/? für weitere Informationen.
Beispiele
Löschen einer Variablen:
setx Variablenname ""
Setzen einer Variablen:
setx Variablenname "Wert"
Setzen einer Variablen in der Systemumgebung:
setx Variablenname "Wert" /m
PoSh: Mit PowerShell greifen Sie auf Umgebungsvariablen über das Laufwerk env: zu:
get-childitem env:computername
zeigt den Wert der Variablen computername an.
Einfaches Voranstellen eines Dollarzeichens zeigt PowerShell an, dass es sich um eine Variable handelt:
$env:computername
Alternativ greifen Sie über .NET auf die Umgebungsvariablen zu, wodurch eine einfache Trennung von System- und Benutzervariablen ermöglicht wird:
[environment]::GetEnvironmentVariable("Tmp","machine")
[environment]::GetEnvironmentVariable("Tmp","user")
Um eine Variable zu ändern, muss die laufende PowerShell-Konsolensitzung unter einem Benutzerkonto mit ausreichenden Berechtigungen laufen, also gegebenenfalls als Administrator gestartet sein.
Eine einfache Form ist das Setzen von Variablen mit dem bereits angesprochenen Ausdruck ohne jegliches Cmdlet:
Diese Variante ist wie beim set-Befehl der Eingabeaufforderung begrenzt auf die laufende Sitzung.
Dauerhaft ändern können Sie eine Variable entweder durch Bearbeiten der Registrierung oder mit der Methode SetEnvironmentVariable des .NET Framework:
[Environment]::SetEnvironmentVariable("NeueVariable", "Neuer Wert", "user")
Um auf diese Weise gesetzte Variablen in der Windows PowerShell zu sehen, kann es nötig sein, eine neue PowerShell-Sitzung zu starten.
Das letzte Beispiel demonstriert das Löschen einer Umgebungsvariablen:
[Environment]::SetEnvironmentVariable("Variablenname",$null,"User")
shutdown
shutdown [/i | /l | /s | /r | /g | /a | /p | /h | /e | /o] [/hybrid]
[/f] [/m \\Computer][/txxx][/d [p:]xx:yy [/c "Kommentar"]]
Der Befehl shutdown





























