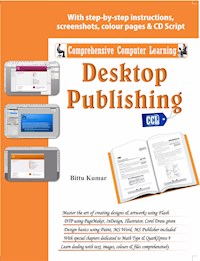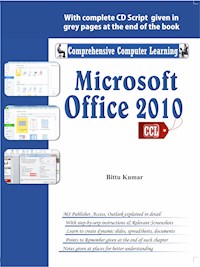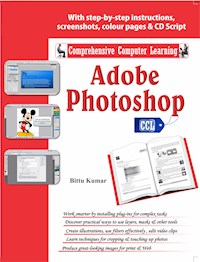
14,54 €
Mehr erfahren.
- Herausgeber: V&S Publishers
- Kategorie: Wissenschaft und neue Technologien
- Sprache: Englisch
The world's best imaging and photo editing software
Sie lesen das E-Book in den Legimi-Apps auf:
Seitenzahl: 162
Veröffentlichungsjahr: 2018
Ähnliche
Published by:
F-2/16, Ansari Road, Daryaganj, New Delhi-110002 011-23240026, 011-23240027 • Fax: 011-23240028 Email: [email protected] • Website: www.vspublishers.com
Regional Office : Hydrabad5-1-707/1, Brij Bhawan(Beside Central Bank of India Lane) Bank StreetKoti, Hyderabad - 500 095011-23240026, 011-23240027 • Fax: 011-23240028 Email: [email protected]
Branch Office : MumbaiJaywant Industrial Estate, 1st Floor - 108,Tardeo Road Opposite Sobo Central Mall,Mumbai - 400 034011-23240026, 011-23240027 • Fax: 011-23240028Email: [email protected]
Follow us on :
© Copyright: ISBN 978-93-505740-5-8
DISCLAIMER
While every attempt has been made to provide accurate and timely information in this book, neither the author nor the publisher assumes any responsibility for errors, unintended omissions or commissions detected therein. The author and publisher make no representation or warranty with respect to the comprehensiveness or completeness of the contents provided.
All matters included have been simplified under professional guidance for general information only without any warranty for applicability on an individual. Any mention of an organization or a website in the book by way of citation or as a source of additional information doesn't imply the endorsement of the content either by the author or the publisher. It is possible that websites cited may have changed or removed between the time of editing and publishing the book.
Results from using the expert opinion in this book will be totally dependent on individual circumstances and factors beyond the control of the author and the publisher.
It makes sense to elicit advice from well informed sources before implementing the ideas given in the book. The reader assumes full responsibility for the consequences arising out from reading this book. For proper guidance, it is advisable to read the book under the watchful eyes of parents/guardian. The purchaser of this book assumes all responsibility for the use of given materials and information. The copyright of the entire content of this book rests with the author/publisher. Any infringement / transmission of the cover design, text or illustrations, in any form, by any means, by any entity will invite legal action and be responsible for consequences thereon.
Publisher’s Note
After successfully publishing youth-oriented books and getting commendable appreciation from students, teachers and parents alike, V&S Publishers is venturing into the arena of student and job-oriented books with a series of computer books on various important subjects for readers of all ages. Written and presented in lucid language and simple terms, without any computer jargon, these books are an easy-to-follow manual for readers. For the convenience of readers the information is set out in an easy to understand, step-by-step format, with clear illustrations and detailed explanations to accompany each action. Besides, every book is accompanied by an interactive CD/DVD for better understanding of the readers.
Today we live in a world of computers. The present scenario is that computers are used in every field be it education, business, trade and commerce, home and hobby, or even our ordinary day-to-day life. The importance of computers is an undeniable fact in today’s world. In fact, we can’t think of a world without computers.
Realising this indisputable fact, we are coming up with the series of “Comprehensive Computer Learning (CCL)” books. The series currently includes –
1. Comprehensive Computer Learning (CCL)
2. Comprehensive Computer Learning – A Youngsters’ Guide
3. Comprehensive Computer Learning – Microsoft Office 2010
4. Comprehensive Computer Learning – Desktop Publishing (DTP)
5. Comprehensive Computer Learning – Adobe Photoshop
Key features of these books:
Written in simple and lucid language
Presented in step-by-step, easy-to-understand format with detailed explanations with appropriate images & screenshots, charts & tables
Useful tips and notes given in every chapter as additional information
Accompanied by interactive CD/DVD for better understanding
This book “Comprehensive Computer Learning – Adobe Photoshop” has been explicitly written keeping in mind the needs of Youngsters and Executives. The book is a concise handbook for any one and every one who intends to learn Photoshop and play with images and photographs.
While every effort has been made to minimise printing and other errors, it may be possible that a few might have managed to escape the wakeful eyes. We would like to request the readers to bring these errors to our notice so that we can rectify the same in subsequent editions.
Contents
Chapter 1 - Introduction to Photoshop
What is Photoshop?
Versions of Photoshop
Features of Photoshop
How to install Photoshop
Getting started
Chapter 2 - The Photoshop Workspace
Customizing your Workspace
Rearranging palettes
Displaying different information in document window status bar
Saving your Customized Workspace
Chapter 3 - Working in Photoshop
Creating New Documents
Opening Files
Saving Files
Snappy Presets
Saving Files for the Web
Double-clicking Power
Saving Files For The Web In Fireworks
Photoshop Layers
Hiding A Layer
Quick Keyboard Shortcuts
Chapter 4 - Photoshop Toolbox
Secret Selections
Chapter 5 - Useful Tasks and Shortcuts
Zooming
Making a Selection Using the Layers Palette
Making a Selection Using a Quick Mask
The History Palette
When Photoshop Stops Working
Backing Up Your Preferences File
Chapter 6 - User interface in Photoshop
The Menu Bar
The Tools Panel
The Panels
Workspaces
The Document Window
The Application Frame
Chapter 7 - The Tool Box
Anatomy of the Toolbox
Selection Tools
Retouch Tools
Painting Tools
Vector Drawing & Type Tools
Using Tools
Retouch & Healing Tools
Spot Healing Brush Tool
Healing Brush Tool
Patch Tool
Clone Stamp Tool
Blur & Sharpen Tools
Pen Tools
Let's Acquaint ourselves with The Cursors
Best Practice Suggestions
Photoshop Painting Tools
Photoshop Colour Replacement Tool
Chapter 8 - Understanding Layer Masks in Photoshop
Chapter 9 - Layer Styles in Photoshop
What are Layer Styles?
Using Layer Style Presets
Chapter 10 - Working with Layer styles - Understanding Bevel and Emboss
Bevel and Emboss options
Chapter 11 - Understanding Drop Shadows
Chapter 12 - Photoshop Filters
Using Filters from the Filter Gallery
Filters Disabled?
Chapter 13 - Applications of Clone Stamp Tool
Cloning a "Baby" Car
Getting To Grips With Vanishing Point Filter
Chapter 14 - The hidden power of Photoshop Brush Tool
Chapter 15 - Create your own Photoshop custom shapes
Chapter 16 - Using palettes in Photoshop
The Palettes
Arranging Palettes
Resizing, Showing, and Hiding Palettes
Closing, Opening, and Resetting Palettes
Setting Options in Palettes
Drop-down Menus
Sliders
Swatches & Styles
Chapter 17 - Simple organic shapes in Photoshop
Create the shape
Add Linear Gradient Mask
Duplicate and change colour
Build a 'pile' of shapes
Group in a Layer Set and add a Radial Gradient Mask
Duplicate the 'pile', rotate and re-colour
Chapter 18 - Using Pen tablets in Photoshop
Getting Started
Setting Up Your Tablet
Adjusting Pen Settings in Photoshop
CD Script
WINDOWS 8
chapter 1
Introduction to Photoshop
What is Photoshop?
Photoshop is the leading digital image editing application for the Internet, print and other new media disciplines. It is embraced by millions of graphic artists, print designers, visual communicators, and regular people like you and me. It’s likely that nearly every picture you’ve seen (such as posters, book covers, magazine pictures, and brochures) has either been created or edited by Photoshop. The powerful tools used to enhance and edit these pictures are also capable for use in the digital world including the infinite possibilities of the Internet.
Versions of Photoshop
The table below shows the various versions of Adobe Photoshop.
Features of Photoshop
Among various features of Photoshop the following ten features are most important and mostly used.
1. Document navigation
2. Cropping
3. Layers and Groups
4. Tool presets and the preset manager
5. Layer Styles
6. ACR - healing multiple images and setting presets and applying them in Bridge
7- Creating New Files
8. Soft Proofing and Printing
9. Resetting Photoshop’s preferences and Plugin Folder when Launching
10. Alternate ways to open files
How to install Photoshop
The following steps will show you how to install Photoshop on your computer.
1. Browse for the setup.exe in your DVD/ Downloaded.
2. Run Setup.exe.
3. Wait for setup to start, a dialog box will open.
4. Read the agreement and click install.
5. Enter your license number or click to install as trial, select your Language and continue
6. Create your adobe ID or skip if you want
7. Choose directory to install your product
8. Click on button Install, this screen will appear. Wait for some time and you are finished.
9. You are done! Now you can begin....!
Getting started
Photoshop enables you to create, modify, combine, and optimize digital images. You can then save the images to print, share via e-mail, publish online, or view on a handheld device, such as an iPod.
You’ve heard of Photoshop, right? Of course you have - you wouldn’t be reading this book otherwise! You’ve probably heard of Photoshop’s sidekick, Fireworks, too, but you might not be quite sure of what it does or where it fits in. Here we will discuss all that you think of but never try yourself.
Photoshop is the most commonly used tool in the web designer’s arsenal. From the preparation of initial design comps to generating optimized graphics for a web page, most web designers rely heavily on these two programs.
So what are you waiting for? Open up Photoshop and let’s start!
chapter 2
The Photoshop Workspace
In this introductory chapter, we’ll cover some of the basic tools and tasks that we’ll draw on in later chapters. We’ll also share some of the shortcuts and time-savers that we use frequently. This chapter won’t give you an exhaustive review of the many things that Photoshop can do, but it should provide the bare bones that will help get beginners started. If you’re already familiar with the interface and can perform tasks like making selections, applying gradients, and working with layers, you might want to skip ahead to the next chapter.
Photoshop’s "out of the box" workspace consists of the following components:
Menu bar - You will probably already be familiar with the menu bar from other programs. This runs across the top of your Photoshop window, and contains various menu options for Photoshop’s tools.
Options bar - The options bar sits beneath the menu bar and holds contextualized options for different tools. It also contains the workspace menu, where you can save and load arrangements of palettes.
Toolbox - By default, the toolbox sits to the left of your Photoshop window, and contains shortcuts to Photoshop tools.
Now that you’re going to work in Photoshop, you might want to start talking like a designer. Designers, like professionals in most specialist fields, have their own terminology and words for things. A comp (short for "composite") refers to a mockup of the final solution that a designer has in mind. Traditionally, "comp" is used in the print world to refer to page layouts, but for web designers it usually refers to a static interface prepared entirely in Photoshop for the client to look over before he or she decides to proceed. You might even hear it being used as a verb: "comping" is the process of creating that mockup site.
Palettes - Individual "panes" that hold information or options for working with your file, known as palettes (or panels), float on the right-hand side. Each palette is labelled with a tab, and can be minimized, closed, grouped with other palettes, or dragged in and out of a panel dock. In the example that follows, the Navigator palette contains a thumbnail of the image that allows you to zoom in or out of the image quickly, and to change the part of the image displayed on the screen.
Document windows - Each open document has their own document window with a status bar along the bottom. The status bar sits to the right of the zoom percentage displayed in the bottom left-hand corner, and displays information that’s specific to the document.
Customizing your Workspace
You can customize your Photoshop workspace to suit you or your project - almost everything within your workspace can be repositioned and reconfigured. You might choose to customize your workspace by:
Changing the look of the menu bar
You can change which menu items are visible in your menu bar, and even add colour to your menu items. If you wanted, you could also assign new or different keyboard shortcuts to menu commands (which I don’t recommend until you feel very comfortable with Photoshop or have a compelling reason to do so!). Go to Edit > Menus and use the dialog box to modify the menu bar and palette menus.
Moving the options bar
If you want to move the options bar, you can do so by clicking on the handle on its left side and moving it around. The options bar will "dock" to the top or bottom of the screen automatically if moved near those areas.
Moving the toolbox
The toolbox is extremely portable, and can be moved to any location on your screen. Move the toolbox by clicking on the light gray area at the top of it and dragging it around. You can switch between different toolbox layouts by clicking the double arrow along the top of the toolbox.
Rearranging palettes
There are many ways to rearrange your palettes. You might want to separate a palette from its palette group, and move it into another group. You can do this by dragging the palette tab out of its original group and into the new group. You may want to expand or collapse a dock, by clicking on the double arrows at the top of the dock. You might also decide to drag some of your palette tabs out of their dock, and close the rest. To display a palette that has been closed, go to Window and select the palette you want to show.
Displaying different information in document window status bar
The status bar displays the document file size by default. The file size is shown as two numbers separated by a forward slash: the first number is an approximation of the image file size with all layers merged (known as "flattening" the image), and the second number is an approximation of the total file size of the image with layers intact. If all this sounds new to you, don’t worry - we’ll be discussing layers shortly. You can set the status bar to display different information, such as the document dimension in pixels, or the version number of the file. To do this, click on the arrow icon next to the status bar, select Show and choose the information you’d like to see.
Saving your Customized Workspace
As you become more proficient with Photoshop, you may discover that you use certain sets of palettes for different types of projects, and that there are some palettes that you don’t use at all. Photoshop allows you to save and load different workspaces - different arrangements of palettes, menus, and even different keyboard shortcuts - to help you work more efficiently.
After you’ve customized your workspace to your satisfaction, select the Workspace menu in the options bar, click Save Workspace and enter a name for your workspace, such as Creating Thumbnails or My Default Workspace. You can then load your different workspaces by opening Workspace and selecting your custom workspace from the menu list.
chapter 3
Working in Photoshop
Now that you’ve been introduced to the Photoshop workspace and have a basic idea of where everything is, let’s start getting our hands dirty.
Creating New Documents
You can create a new document by selecting File > New from the menu bar, or pressing the keyboard shortcut Ctrl-N on a PC or Command-N on a Mac. The New dialog box will appear, where you can specify the document size and other settings.
Opening Files
Open files by selecting File > Open from the menu bar, or pressing Ctrl-O (Command-O on a Mac). You can select and open multiple files by holding down Ctrl (Command on a Mac) and clicking on all the files you require in the file dialog box.
Saving Files
Save a file by selecting File > Save, or pressing Ctrl-S (Command-S on a Mac). For a newly-created document, this will save your work in Photoshop Document (PSD) format. If you would prefer to save a copy of the document, you can use File > Save As or pressing Ctrl-Shift-S (Command-Shift-S on a Mac) instead.
Snappy Presets
If you’re designing for a website with a minimum screen size of 800A—600 pixels, I’d recommend you to start with a 750A—550 pixel document. The smaller dimensions give you a better estimate of your actual screen area after you take into account scroll bars and menu bars. Also, be sure to set the resolution at 72dpi to reflect the actual screen resolution. If you want easy access to these dimensions for other new documents, it’s probably a good idea to click Save Preset and give the settings a name like Web Page. The next time you create a new document, you will be able to load your Web Page settings from the Preset list.
Saving Files for the Web
Photoshop files themselves can’t be embedded into a web page. You will need to export your file and save it in a web-friendly format. There are three formats for web graphics: GIFs, JPEGs, and PNGs.
GIF
The GIF format (pronounced “jiff” or “giff” depending on which side of the tracks you grew up) can have a maximum of 256 colours. GIF files support transparency and animation, and work best with graphics that have large areas of the same colour.
JPEG
The JPEG format (pronounced “jay-peg”) works best with photographic images or images that have more than 256 colours and gradient. Images saved in JPEG format are compressed, which means that image information will actually be lost, causing the image to degrade in quality.
PNG
The PNG format (pronounced “ping”) is similar to the GIF format in that it supports transparency and works best with solid-colour images, but it’s superior to the GIF format as it has the ability to support true levels of transparency for coloured areas. Transparent PNGs are currently not in widespread use on the Web because older versions of Microsoft Internet Explorer do not support them; however, they’re often used in Macromedia Flash movies. PNGs can produce a better quality image at a smaller file size than can GIFs. Photoshop allows you to save an image as a PNG-8 file (which works the same way as a GIF would with 256 colours) or a PNG-24 file (which allows for millions of colours as well as variable transparency).
Double-clicking Power
As if keyboard shortcuts weren’t quick enough, Windows users have even more ways to open and save files, such as: holding down Ctrl and double-clicking the work area to create new documents, double-clicking the work area to pull up the Open dialog box, to open files holding down Alt and double-clicking the work area to open existing files as new documents, holding down Ctrl-Shift and double-clicking the work area to save documents, holding down Shift and double-clicking the work area to access Adobe Bridge - Adobe’s "control centre" and file browser. The work area is the gray area behind the document windows. If your shortcuts aren’t working, check that you are clicking on an empty spot on the work area, and not in one of the document windows or Photoshop tools! Alas, Photoshop on a Mac does not have a work area, so Mac users won’t get to enjoy the goodness of double-click shortcuts.
To save for the Web in Photoshop, select File > Save for Web & Devices... or press Ctrl-Alt-Shift-S