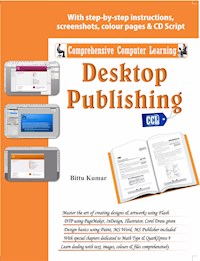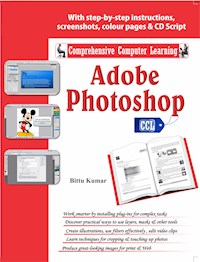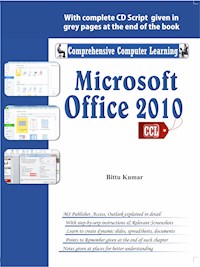
14,54 €
Mehr erfahren.
- Herausgeber: V&S Publishers
- Kategorie: Wissenschaft und neue Technologien
- Sprache: Englisch
Enhanced design in the 'ribbon' interface, _x000D_ Videos in PowerPoint, _x000D_ improved Outlook, _x000D_ Translation and screen capturing tools, _x000D_ Faster system resources, _x000D_ Share documents online in SkyDrive
Sie lesen das E-Book in den Legimi-Apps auf:
Seitenzahl: 210
Veröffentlichungsjahr: 2018
Ähnliche
MicrosoftOffice 2010
by
Bittu Kumar
Published by:
F-2/16, Ansari Road, Daryaganj, New Delhi-110002 011-23240026, 011-23240027 • Fax: 011-23240028 Email: [email protected] • Website: www.vspublishers.com
Regional Office : Hydrabad5-1-707/1, Brij Bhawan(Beside Central Bank of India Lane) Bank StreetKoti, Hyderabad - 500 095011-23240026, 011-23240027 • Fax: 011-23240028 Email: [email protected]
Branch Office : MumbaiJaywant Industrial Estate, 1st Floor - 108,Tardeo Road Opposite Sobo Central Mall,Mumbai - 400 034011-23240026, 011-23240027 • Fax: 011-23240028Email: [email protected]
Follow us on :
© Copyright: ISBN 978-93-505744-2-3
DISCLAIMER
While every attempt has been made to provide accurate and timely information in this book, neither the author nor the publisher assumes any responsibility for errors, unintended omissions or commissions detected therein. The author and publisher make no representation or warranty with respect to the comprehensiveness or completeness of the contents provided.
All matters included have been simplified under professional guidance for general information only without any warranty for applicability on an individual. Any mention of an organization or a website in the book by way of citation or as a source of additional information doesn't imply the endorsement of the content either by the author or the publisher. It is possible that websites cited may have changed or removed between the time of editing and publishing the book.
Results from using the expert opinion in this book will be totally dependent on individual circumstances and factors beyond the control of the author and the publisher.
It makes sense to elicit advice from well informed sources before implementing the ideas given in the book. The reader assumes full responsibility for the consequences arising out from reading this book. For proper guidance, it is advisable to read the book under the watchful eyes of parents/guardian. The purchaser of this book assumes all responsibility for the use of given materials and information. The copyright of the entire content of this book rests with the author/publisher. Any infringement / transmission of the cover design, text or illustrations, in any form, by any means, by any entity will invite legal action and be responsible for consequences thereon.
Dedication
Dedicated To Nirankari Baba Hardev Singh Ji Maharaj
Acknowledgements
I am highly thankful to M/S V&S Publishers, India for its valuable support throughout the making of this Book.
Mr. Dibya Jyoti Bora assisted all the time during the project development, I would like to give my heartiest thanks to him.
I would like to acknowledge the support getting from my family headed by Mr. Devendra Kumar while developing the book.
Mr. Sahil Gupta, Director, V&S Publishers should be acknowledged for allocation of resources.
At last, Nirankari Baba Hardev Singh Ji Maharaj, who provided Energy & Thoughts to develop this Project.
Publisher’s Note
After successfully publishing youth-oriented books and getting commendable appreciation from students, teachers and parents alike, V&S Publishers is venturing into the arena of student and job-oriented books with a series of computer books on various important subjects for readers of all ages. Written and presented in lucid language and simple terms, without any computer jargon, these books are an easy-to-follow manual for readers. For the convenience of readers the information is set out in an easy to understand, step-by-step format, with clear illustrations and detailed explanations to accompany each action. Besides, every book is accompanied by an interactive CD/DVD for better understanding of the readers.
Today we live in a world of computers. The present scenario is that computers are used in every field be it education, business, trade and commerce, home and hobby, or even our ordinary day-to-day life. The importance of computers is an undeniable fact in today’s world. In fact, we can’t think of a world without computers.
Realising this indisputable fact, we are coming up with the series of “Comprehensive Computer Learning (CCL)” books. The series currently includes –
1. Comprehensive Computer Learning (CCL)
2. Comprehensive Computer Learning – A Youngsters’ Guide
3. Comprehensive Computer Learning – Microsoft Office 2010
4. Comprehensive Computer Learning – Desktop Publishing (DTP)
5. Comprehensive Computer Learning – Adobe Photoshop
Key features of these books:
Written in simple and lucid language
Presented in step-by-step, easy-to-understand format with detailed explanations with appropriate images & screenshots, charts & tables
Useful tips and notes given in every chapter as additional information
Accompanied by interactive CD/DVD for better understanding
This book “Comprehensive Computer Learning – Microsoft Office 2010” has been explicitly written keeping in mind the needs of Youngsters and explains the basics of computer in simple & precise manner.
While every effort has been made to minimise printing and other errors, it may be possible that a few might have managed to escape the wakeful eyes. We would like to request the readers to bring these errors to our notice so that we can rectify the same in subsequent editions.
Preface
This book is for the users of Office 2010 who want to learn the program without wasting time and efforts. Not only look in this book to find out how the different programs in the Office Suite work & how to learn them, look in this book to find out how you can get your work done better and faster with these programs. Here we will discuss basics and advanced concepts of MS Office.
What Makes this Book Different
You are holding in your hands a computer book designed to make mastering the Office programs as easy and comfortable as possible. Besides the fact that this book is easy to read, it’s different from other books about Office. Read on to see why.
What do you need
Latest Edition of Microsoft office 2010
Windows operating system: All people who have the Windows operating system installed on their computers are invited to read this book. It serves for people who have Windows 7, Windows Vista, Windows XP, and Windows NT.
A little Knowledge of English
What will you get
After a comprehensive reading of this book you will be able to do a variety of jobs. And you will notice that now you can do all office-related works.
– Bittu Kumar
Contents
Common Office Tools
Chapter 1 – Installing MS Office 2010
Chapter 2 – Introduction to MS Office
Starting an Office Program
User Interface in Microsoft Office
Introduction to the GUI
Keyboard Shortcuts
Saving Your Files
The Save As and Open Dialog Boxes
Opening a file
File Properties
Chapter 3 – Formatting Text
Chapter 4 –Get more from Office
Opening AutoCorrect dialog box
Chapter 5 –Tables
Chapter 6 –Charts
Anatomy of Charts
Chapter 7 –SmartArt
Adding shapes to diagrams apart from hierarchy diagrams
Entering text on a diagram shape
Chapter 8 – Drawing Lines & other Shapes
The Basics: Drawing Lines, Arrows, and Shapes
Handling Lines, Arrows, and Connectors
Making the connection
Handling Rectangles, Ovals, Stars, and Other
Shapes
Changing a shape’s size and shape
Changing a shape’s symmetry
Creating a WordArt image
Microsoft Word 2010
Chapter 9 – Welcome to MS Word 2010
Introducing the Word Screen
Creating a New Document
Get a Better Look at Your Documents
Splitting the screen
Moving in Documents
Navigating from page to page or heading to heading
Entering Information Quickly in a Computerized Form
Chapter 10 – Composing Text & Pages
Format text and pages
Creating Numbered and Bulleted Lists
Chapter 11 – Desktop Publishing on Word
Positioning/Wrapping Objects Relative to the Page & Text
Dropping in a Drop Cap
Watermark
Microsoft Power Point 2010
Chapter 12 – Welcome to MS PowerPoint 2010
Creating PowerPoint Presentation
Creating a New Presentation
Selecting, Moving, and Deleting Slides
Chapter 13 – Let’s Start PowerPoint
Choosing a Theme for Your Presentation
Selecting a theme
Tweaking a theme
Creating Slide Backgrounds on Your Own
Chapter 14 – Text &Text Boxes
Entering Text
Positioning Text in Frames and Text Boxes
Chapter 15 – Transitions & Animations
Showing Your Presentation
Creating a presentation video
Microsoft Excel 2010
Chapter 16 – Welcome to MS Excel
Creating a New Excel Workbook
Rows, columns, and cell addresses
Workbooks and worksheets
Entering Lists and Serial Data with the AutoFill Command
Formatting Numbers, Dates, and Time Values
Chapter 17 – Working on Your Worksheet
Editing Worksheet Data
Moving in a Worksheet
Giving the Split or Freeze Panes command
Unsplitting and unfreezing
Hiding columns and rows
Comments for Your Worksheet
Hiding a worksheet
Protecting a worksheet
Chapter 18 – Formulas & Functions
Referring to cells in formulas
Operators Table
Common Formula Error Messages
Common Functions and Their Use
Entering a function in a formula
Microsoft Publisher 2010
Chapter 19 – Welcome to MS Publisher
Creating a Publication
Setting up your pages
A Screen Shot of a Template
Making Text Fit in Text Frames
Formatting Text
Wrapping Text
Inserting, Removing, and Moving Pages
Microsoft Access 2010
Chapter 20 – Welcome to MS Access
What is a database?
What is a table?
What is a record (row)?
What is a field (column)?
What is data?
Data types
Field Properties
A First Look at Access 2010
Customizing Access 2010
Opening a Database & Security Issues
Primary Key
Input Mask Wizard
Microsoft Outlook
Chapter 21 – Welcome to Ms Outlook
What is Microsoft Outlook
Add an e-mail account
Create a new e-mail message
Forward or reply to an e-mail message
Add an attachment to an e-mail message
Open or save an e-mail message attachment
Add an e-mail signature to messages
Create a calendar appointment
Set a reminder
Create a contact
Create a task
Create a note
Print an e-mail message, contact, calendar item, or task
CD Script
WINDOWS 8
Common Office Tools
Installing MS Office 2010
In this Chapter you will learn
How to Install Microsoft-Office 2010 on your Computer.
Step-by-step guide of installing Microsoft Office 2010 on your Computer.
The Most Important thing is installing the Microsoft Office on your Systems First. You can do it by purchasing a genuine copy of Microsoft Office from nearest software outlet, or simply download it from the Microsof’s official website. Here we are discussing setup instructions for Microsoft Office Professional Plus 2010.
After buying CD/Downloading files, follow these Instructions:
Go to the File directory where the Microsoft office setup is.
Now click on Set up.exe and click on yes (In the case you are using Windows 7 or Vista).
After sometime, the following dialog box will appear on your computer, Click “Install Now”.
The following box will appear on clicking “Install Now”, wait for a few minutes and let Microsoft office 2011 be installed on your system.
Ten Click “Close” and Cheers; you are done!
Now you have successfully Installed Microsoft office 2010 on your Computer. Now we shall begin Microsoft Office 2010 Basic Course
Introduction to MS Office
In this chapter you will learn
Introduction to different Microsoft Office programs
Basic Information on the Graphical-User Interference
Using different tabs in office Programs
Creating, Saving & Editing your work
Saving File in the earlier versions of Microsoft Office
Encrypting the documents
Office 2010, sometimes called the Microsoft Office Suite, is a collection of computer programs. Why is it called Office? I think, because the people who developed it wanted to make software for completing tasks that need doing in a typical office. When you hear someone talk about “Office” or the “Office Software,” they’re talking about several different programs:
Word: A word processor for writing letters, reports, and so on. A Word file is called a document.
Outlook: A personal information manager, scheduler, and e-mailer.
PowerPoint: A means of creating slide presentations to give in front of audiences. A PowerPoint file is called a presentation, or sometimes a slide show.
Excel: A Part of office for performing numerical analyses. An Excel file is called a workbook.
Access: A database management program.
Publisher: A means of creating desktop-publishing files — pamphlets, notices, newsletters, and even books!
If you’re new to Office, don’t study so many different computer programs. The programs have much in common. You find the same commands throughout Office. For example, the method of choosing fonts is the same in Word, Outlook, PowerPoint, Excel, Access, and Publisher. Creating diagrams and charts works the same way in Word, PowerPoint, and Excel.
Starting an Office Program
Unless you start an Office program, you can’t create a document, construct a worksheet, or make a database. Learn how you can do that.
Click the Start button, choose All Programs → Microsoft Office, and then choose the program’s name on the submenu.
User Interface in Microsoft Office
Interface, also called the user interface, is a computer term that describes how a software program presents itself to the people who use it.
Introduction to the GUI
File tab
In the upper-left corner of the window is the File tab, Go to the File tab to find commands for creating, opening, and saving files, as well as doing other file-management tasks. Notice the Options command. You can choose Options to open the Options dialog box and tell the program you are working in how you want it to work.
The Ribbon and its tabs
Across the top of the screen is the Ribbon, an assortment of different tabs; click a tab to undertake a task. For example, click the Home tab to format text; click the Insert tab to insert a table or chart.
Your first step when you start a new task is to click a tab on the Ribbon. Knowing which tab to click takes a while, but the names of tabs — Home, Insert, View, and so on — hint as to which commands you find while you visit a tab.
To make the Ribbon disappear and get more room to view items on-screen, click the Minimize the Ribbon button (or press Ctrl+F1). This button is located on the right side of the Ribbon, to the left of the Help button. You can also right-click the Ribbon and choose Minimize the Ribbon on the shortcut menu, or double-click a tab on the Ribbon. To see the Ribbon again, click the Minimize the Ribbon button, press Ctrl+F1, double-click a Ribbon tab or right-click a tab name or the Quick Access toolbar and deselect Minimize the Ribbon on the shortcut menu. While the Ribbon is minimized, you can click a tab name to display a tab.
The Description of a tab
Groups
Commands on each tab are organized into groups. The names of these groups appear below the buttons and galleries on tabs. For example, the Home tab in Word is organized into several groups, including the Clipboard, Font, Paragraph, Styles.
Groups do the following:
Groups tell you what the buttons and galleries above their names are used for. On the Home tab in Word, for example, the buttons in the Font group are for formatting text. Read group names to help find the command you need.
Many groups have a group button that you can click to open a dialog box or task pane (officially, Microsoft calls these little buttons dialog launcher).
Buttons
Go to any tab and you find buttons of all shapes and sizes. Square buttons and rectangular buttons; big and small buttons, buttons with labels and buttons without labels. Is there any rhyme or reason to these button shapes and sizes? No, there isn’t. What matters isn’t a button’s shape or size, but whether a down-pointingarrow appears on its face:
A button with an arrow: Click a button with an arrow and you get a drop-down list with options you can select.
A button without an arrow: Click a button without an arrow and you complete an action of some kind.
A hybrid button with an arrow: Some buttons serve a dual purpose as a button and a dropdown list. By clicking the symbol on the top half of the button, you complete an action; by clicking the arrow on the bottom half of the button, you open a drop-down list. On the Home tab, for example, clicking the top half of the Paste button pastes what is on the Clipboard into your file, but clicking the bottom half of the button opens a drop-down list with Paste options.
Keyboard Shortcuts
People who like to give commands by pressing keyboard shortcuts may well ask, “Is there keyboard shortcuts in Office?” The answer is: Yes, Office has shortcuts. For example, you can press Ctrl+B to boldface text and Ctrl+U to underline text. Office offers Alt+key shortcuts as well.
Saving Your Files
Soon after you create a file, be sure to save it. And save your file from time to time while you work on it as well. Until you save your work, it rests in the computer’s electronic memory (Random Access Memory), a precarious location. If a power outage occurs, you may lose all the work you did since the last time you saved your file. Make it a habit to save files every five Minutes or so or when you are doing an important task. Choose the folder where you want to save a file, declare where you want to save files by default, save files for use in 97-2003 editions of Office, and handle files that were saved automatically after a computer failure.
To save a file:
Click the Save button (you find it on the Quick Access toolbar).
Press Ctrl+S.
Go to the File tab and choose Save.
Where you like to save files
To direct Office to the folder you like best and make it appear first in the Save As and Open dialog boxes, follow these steps:
In Word, Excel, PowerPoint, or Access, go to the File tab and choose Options.
You see the Options dialog box.
In Word, Excel, and PowerPoint, select the Save category; in Access, select the General category.
Saving a file in word
Saving files for use in earlier versions of an Office program
Before you pass along a file to a user who has Office 2003, XP, 2000, or 97, save your document in these versions so that the other person can open it. People with versions of Office prior to version 2010 and 2007 cannot open your Office files unless you save your files for earlier versions of Office.
Saving a file for use in Office 97–2003
Follow these steps to save a file so that someone with Office 97, 2000, XP, or2003 can open it:
Go to the File tab.
Choose Save & Send.
You see the Share window.
Under File Types, choose Change File Type and then choose 97–2003 option for saving files.
The Save As dialog box opens.
Enter a new name for the file, if necessary.
Click the Save button.
Saving Auto Recovery information
To insure against data loss due to computer and power failures, Office saves files on its own every ten minutes. These files are saved in an Auto Recovery file. You can try to recover some of the work you lost by getting it from the Auto Recovery file.
Convert Earlier Version of word to 2010
Go to File → Convert → Click “Okay”
The Save As and Open Dialog Boxes
The Open dialog box and Save As dialog box offer a bunch of different ways to locate a file you want to open or locate the folder where you want to save a file.
Searching for files in a folder: Use the Search box to search for subfolders and files in the folder you is currently viewing. After you type the first few letters of a file name or subfolder, you see only the names of items that start with the letters you typed. To see all the files and subfolders again, click the Close button (the X) in the Search box.
Changing views: Display folder contents differently by choosing a view on the Views drop-down list (in Windows 7, look for the View arrow in the upper-right corner of the dialog box). In Details view, you see how large files are and when they were last edited.
Creating a new folder: Click the New Folder button to create a new subfolder for storing files. Select the folder that your new folder will be subordinate to and click the New Folder button. Ten type a name forthe saved file.
Navigate to different folders: Click the Folders bar (in the lower-left corner of the dialog box) to open the Navigation pane and look for folders or presentations on a different drive, network location, or folder on your computer.
Opening a file
On the File tab, choose Open (or press Ctrl+O).
Locate and select the file you want to open.
Click the Open button.
Your file opens. You can also double-click a filename to open a file.
If you have recently accessed the file you can use recent button in file tab.
File Properties
Properties are a means of describing a file. If you manage more files, you owe it to yourself to record properties. You can use them later to identify files.
Locking a File with a Password
To read property descriptions, go to the File tab and examine the Information window. Property descriptions are found on the right side of the window.
Follow these steps to clamp a password on a file, such that others need a password to open and perhaps also edit it:
Go to the File tab.
In the Information window, click the Protect Document (or Workbook) button, and choose Encrypt with Password on the drop-down list.
Enter a password in the Password text box and click OK.
Others will need the password you enter to open the file. They have to enter the password.Passwords are case-sensitive. In other words, you have to enter the correct combination of upper- and lowercase letters to successfully enter the password. If the password is Apple (with an uppercase A), mentoring apple (with a lowercase a) is deemed the wrong passwordand doesn’t open the file.
In the Confirm Password dialog box, enter the password again.
Click OK.
The Information window informs you that a password is required to open the file.
Removing Password
Follow these steps to remove a password from a file:
Open the file that needs its password removed.
Go to the File tab and in the Information window, click the Protect Document button, and choose Encrypt with Password.
Delete the password and click OK.
Always save your files with custom names, so that you can easily index your files. Using default names for multiple files will waste your time in finding out which file you need to edit once you have closed the file.
To keep the file size minimum save the file in 2010 format, it will save your disk space.
Always keep your files in the Custom directory other than Primary Hard disk (This will help in you safeguarding your files against any system faliures). In other words never save your important files in C: / (C:/ here stands for primary directory, the primary directory may vary for different users)
The Passwords are Case Sensitive; there is no way to recover forgotten passwords so confirm twice that you can remember it.
Never use any foreign software for extracting/removing the password, it will harm your computer.
If you are running your Computer in frequent power-cut environment, please save your file frequently to save your hard work in editing the file.
Use Keyboard shortcuts to save your time.
Use variety of names for saving your file, for example if you write essay on Independence day, your system will give your document a default name of “New Microsoft word Document X.docx (X~ some number), you can save your file as “Independence day.docx” to remember the file if you need further editing after quitting.
Never save your file at insecure places (Web directory, etc.) where a hacker can easily access it.
Make sure that you have an updated Anti-Malware protection enabled on your system.
Please scan the documents with your Anti-Malware software before opening them. Most probably the Files downloaded from Internet contains some spywares, adware, Trojan horses & some other harmful programs.
Never edit any document having other extensions than discussed in the chapter, it can corrupt the file. (For example if you open .pdf files with MS Word & Edit it, this will corrupt its contents.)
Formatting Text
In this chapter you will learn
Ways to select different elements of the file or document
Formatting font styles and other Elements
Changing the size, colour, opacity of the elements in the file or document
Using Symbols & formulae in the file or document
Finding and replacing data in the file or document
Creating Links to files & websites
Selecting text
Before you can perform any activity to any text you have to select it.
Moving and Copying text
Dragging and Dropping: Move the mouse over the text and then click and drag the text to a new location. Drag means to hold down the mouse button while you move the pointer onscreen. If you want to copy rather than move the text, hold down the Ctrl key while you drag.
Dragging and Dropping with the right mouse button: Drag the text while holding down the right, not the left, mouse button. After you release the right mouse button, a shortcut menu appears with Move Here and Copy Here options. Choose an option to move or copy the text.
Using the Clipboard: Move or copy the text to the Clipboard by clicking the Cut or Copy button, pressing Ctrl+X or Ctrl+C, or right-clicking and choosing Cut or Copy on the shortcut menu. The text is moved or copied to an electronic holding tank called the Clipboard. Paste the text by clicking the Paste button, pressing Ctrl+V, or right-clicking and choosing Paste. You can find the Paste, Cut, and Copy buttons on the Hometab.
Deleting text