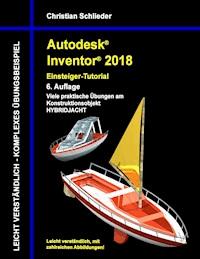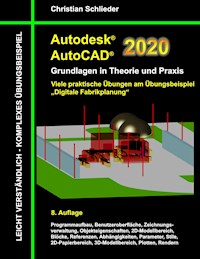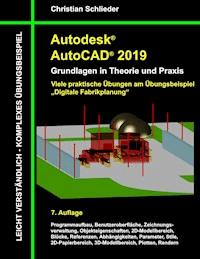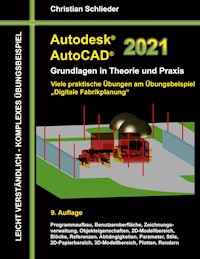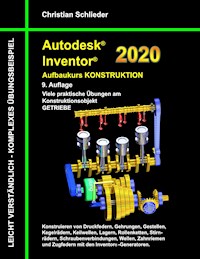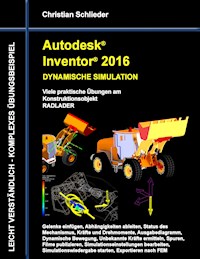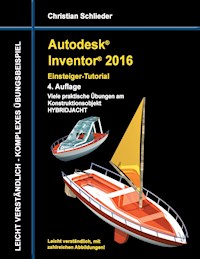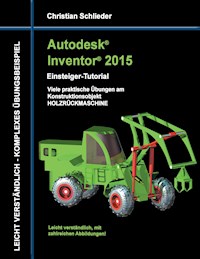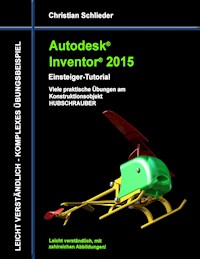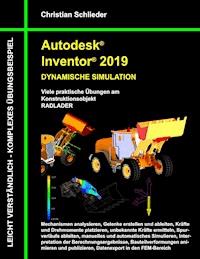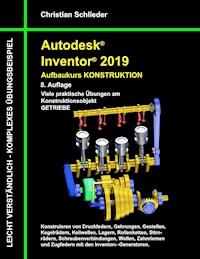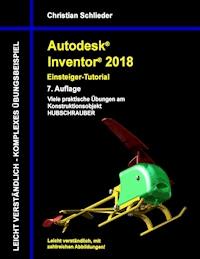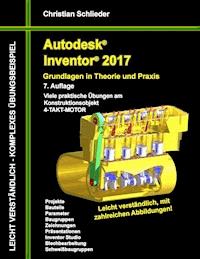
Erhalten Sie Zugang zu diesem und mehr als 300000 Büchern ab EUR 5,99 monatlich.
- Herausgeber: Books on Demand
- Kategorie: Fachliteratur
- Serie: Autodesk Inventor
- Sprache: Deutsch
Autodesk® Inventor® 2017 - Grundlagen in Theorie und Praxis Dieses Buch ist ein Grundlagenbuch für Autodesk® Inventor® 2017. Anhand eines komplexen Übungsbeispiels, lernt der Leser den Umgang mit dem Programm. In kleinen, nachvollziehbaren Schritten, werden Skizzen gezeichnet, Bauteile erzeugt, Baugruppen zusammengefügt und animiert, Zeichnungen abgeleitet, Präsentationen erstellt, Bleche bearbeitet und parametrische Konstruktionen erzeugt. Der Leser erfährt nützliche Hinweise zum Umgang mit dem Programm und kann die Theorie, parallel zum Buch, in kleinen praktischen Schritten umsetzen. Die folgenden Bereiche werden in diesem Buch behandelt: - Projekte erstellen, verwalten und exportieren - Skizzen erstellen und Konturen zeichnen - Bauteile aus Skizzen erzeugen - Baugruppen zusammenfügen und animieren - Normteile aus dem Inhaltscenter generieren - Bauteile und Baugruppen als Zeichnung ableiten - Bilder rendern - Baugruppen präsentieren - Bleche erzeugen und bearbeiten - Schweißbaugruppen erstellen - Parametrisches Konstruieren
Sie lesen das E-Book in den Legimi-Apps auf:
Seitenzahl: 176
Veröffentlichungsjahr: 2016
Das E-Book (TTS) können Sie hören im Abo „Legimi Premium” in Legimi-Apps auf:
Ähnliche
Weiterführende Literatur
Autodesk Inventor 2017 KONSTRUKTION
ISBN: 978-3-7412-2710-3
132 Seiten
Autodesk Inventor 2017 Dynamische Simulation
ISBN: 978-3-7412-5027-9
188 Seiten
Autodesk Inventor 2017 HOLZRÜCKMASCHINE
ISBN: 978-3-7412-5237-2
188 Seiten
Autodesk Inventor 2016 HYBRIDJACHT
ISBN: 978-3-7347-7655-7
144 Seiten
Autodesk Inventor 2016 HUBSCHRAUBER
ISBN: 978-3-7386-2941-5
160 Seiten
Autodesk AutoCAD 2015 Grundlagen in Theorie ...
ISBN: 978-3-7347-7475-1
120 - Seiten
http://www.cad-trainings.de/html/Literatur.html
Alle im Buch enthaltenen Informationen wurden nach bestem Wissen und Gewissen geprüft.
Da Fehler nicht ausgeschlossen werden können, übernehmen Autor und Verlag weder Verantwortungen, Verpflichtungen oder Garantien jeglicher Art, noch Haftung für die Benutzung der bereitgestellten Informationen. Autor und Verlag übernehmen keine Gewähr dafür, dass die beschriebenen Vorgehensweisen oder Verfahren frei von Rechten Dritter sind.
Das Werk ist urheberrechtlich geschützt. Übersetzung, Nachdruck, Vervielfältigung, sonstige Verarbeitung des Buches oder von Teilen daraus sind ohne Genehmigung des Autors nicht erlaubt.
Autodesk® Inventor® 2017 ist ein eingetragenes Markenzeichen von Autodesk, Inc. und/ oder seiner Tochtergesellschaften und/oder der Tochterunternehmen in den USA und anderen Ländern.
INHALTSVERZEICHNIS
1.1 Zielgruppe und Aufbau des Buches
1.2 Erzeugen des Projektordners/ Herunterladen der Übungsdateien
2.1 Systemanforderungen
2.2 Anforderungen an das Betriebssystem
2.3 Download des Programms
2.4 Installationsvoraussetzungen
2.5 Installation von Autodesk
®
Inventor
®
2017
2.6 Aktivierung von Autodesk
®
Inventor
®
2017
3.1 Programmaufbau
3.2 Hauptmenü
3.3 Schnellzugriff-Werkzeuge
3.4 Multifunktionsleiste
3.5 Browser
3.6 Arbeitsbereich
3.6.1 Startbildschirm
4.1 Programmhilfe und neue Funktionen
4.2 Videos und Lernprogramme
4.3 Zusatzmodule (empfohlene Einstellungen)
4.4 Anwendungsoptionen (empfohlene Einstellungen)
6.1 Bauteil: Ventil
6.1.1 Erstellen einer neuen Datei
6.1.2 Projizieren der drei Hauptachsen
6.1.3 Das Register SKIZZE im Überblick
6.1.4 Zeichnen der ersten Linien
6.1.5 Bemaßung und Bearbeitung von Zeichenelementen
6.1.6 Das Register 3D-MODELL im Überblick
6.1.7 Volumenkörper erzeugen
6.2 Bauteil: Kurbelwelle-Riemenrad
6.2.1 Erzeugen der Basisskizze
6.2.2 Volumenkörper erzeugen
6.2.3 Erzeugen einer Passfederaussparung
6.3 Bauteil: Nockenwelle-Riemenrad
6.3.1 Bearbeiten bereits vorhandener Objekte
6.4 Bauteil: Zündkerze
6.4.1 Hinzufügen einer Sechskant-Form
6.4.2 Abrunden des Isolators
6.4.3 Gewinde an vorhandenen Zylinderflächen erzeugen
6.4.4 Erzeugen einer Fase
6.5 Bauteil: Kolben
6.5.1 Basisskizze zeichnen und in einen Volumenkörper konvertieren
6.5.2 Aussparungen für den Kolbenbolzen einfügen
6.5.3 Einen Zylinder als Grundkörper erstellen
6.5.4 Abrunden des oberen Kolbenbereiches
6.5.5 Erzeugen einer Wandung
6.6 Bauteile: Pleuel-Oberseite und Pleuel-Unterseite
6.6.1 Erzeugen des Basiskörpers
6.6.2 Befestigungslaschen für eine Schraubverbindung
6.6.3 Bohren der ersten Lasche
6.6.4 Fasen und Runden der unteren Schale
6.6.5 Bohrung mit Gewinde versehen
6.6.6 Erzeugen einer neuen Arbeitsebene
6.6.7 Unterer Pleuelschaftbereich
6.6.8 Oberer Pleuelschaft
6.6.9 Erstellen einer Erhebung
6.6.10 Basiskörper des Pleuelauges
6.6.11 Erzeugen einer Rippe
6.6.12 Spiegeln der Rippe
6.6.13 Bohren, Fasen und Runden
6.7 Bauteil: Motorgehäuse
6.7.1 Konstruktion des Basiskörpers
6.7.2 Grundkörper der Kurbelwellenlagerung konstruieren
6.7.3 Gewindebohrungen mit linearen Referenzen einfügen
6.7.4 Fasen der Kurbelwellenlagerung
6.7.5 Elemente mittels rechteckiger Anordnung kopieren
6.7.6 Dichtungsflansch zum Zylinderkopf
6.7.7 Bohrungen nach Skizze einfügen
6.7.8 Übergangsbereich zum Flansch abrunden
6.8 Bauteil: Zylinderblock
6.8.1 Kühlrippen sweepen
6.9 Bauteil: Zylinderkopf
6.9.1 Einfügen einer geneigten Ebene
6.9.2 Zündkerzeneinsätze bohren und extrudieren
6.9.3 Vorhandene Anordnungen erweitern
6.10 Bauteil: Nockenwelle
6.10.1 Passfederaussparung und Gewindebohrung am Wellenende
6.11 Bauteil: Kurbelwelle
6.11.1 Kurbelwangen zeichnen, extrudieren und kopieren
6.11.2 Pleuel- und Führungslager
6.11.3 Passfederaussparung und Gewindebohrung
6.11.4 Spiegeln des Volumenkörpers
7.1 Unterbaugruppe: BG_Kolben
7.1.1 Erzeugen der ersten Baugruppe
7.1.2 Das Register ZUSAMMENFÜGEN im Überblick
7.1.3 Komponenten platzieren
7.1.4 Kolben und Pleueloberseite voneinander abhängig machen
7.1.5 Pleuelober- und -unterseite miteinander verbinden
7.1.6 Schrauben aus dem Inhaltscenter platzieren
7.1.7 Erstellen einer Komponente aus der Baugruppe heraus
7.1.8 Materialien zuweisen
7.2 Unterbaugruppe: BG_Kurbelwelle
7.2.1 Erstellen der neuen Datei und Platzieren der Komponenten
7.2.2 Passfedern aus dem Inhaltscenter einfügen
7.2.3 Platzieren der Riemenräder
7.2.4 Konstruktion der Sicherungsscheibe aus der Baugruppe heraus
7.2.5 Schrauben aus dem Inhaltscenter einfügen
7.2.6 Materialien zuweisen
7.3 Unterbaugruppe: BG_Nockenwelle
7.3.1 Platzieren der Komponenten
7.3.2 Passfeder aus dem Inhaltscenter einfügen
7.3.3 Riemenrad auf der Nockenwelle befestigen
7.3.4 Sicherungsscheibe auf der Nockenwelle befestigen
7.3.5 Schraube aus dem Inhaltscenter einfügen
7.3.6 Materialien zuweisen
7.4 Unterbaugruppe: BG_Zylinderblock
7.4.1 Einfügen der Komponenten
7.4.2 Laufbuchse im Zylinderblock befestigen
7.4.3 Laufbuchse als Muster anordnen
7.4.4 Materialien zuweisen
7.5 Unterbaugruppe: BG_Zylinderkopf
7.5.1 Einfügen der Komponenten
7.5.2 Zündkerzen im Zylinderkopf platzieren
7.5.3 Nockenwellenhalter im Zylinderkopf platzieren
7.5.4 Lineares Anordnen von Zündkerze und Nockenwellenhalter
7.5.5 Schrauben aus dem Inhaltscenter einfügen
7.5.6 Wellendichtring aus dem Inhaltscenter einfügen und positionieren
7.5.7 Ordnerstrukturen im Browser anlegen
7.5.8 Materialien zuweisen
7.6 Hauptbaugruppe: BG_4-Takt-Motor
7.6.1 Einfügen der ersten Komponenten
7.6.2 Flexibilität von Unterbaugruppen
7.6.3 BG_Kurbelwelle im Motorgehäuse platzieren
7.6.4 BG_Kolben im Motorgehäuse platzieren
7.6.5 Kurbelwellenhalter platzieren, positionieren und linear anordnen
7.6.6 Schrauben aus dem Inhaltscenter einfügen
7.6.7 Dichtung zwischen Motorgehäuse und Zylinderblock erstellen
7.6.8 BG_Zylinderblock einfügen und platzieren
7.6.9 Dichtung einfügen und auf dem Zylinderblock positionieren
7.6.10 BG_Zylinderkopf und BG_Nockenwelle platzieren und positionieren
7.6.11 Ventile platzieren und mit Übergangsabhängigkeiten versehen
7.6.12 Schrauben aus dem Inhaltscenter einfügen
7.6.13 Erstellen der Ventildeckeldichtung
7.6.14 Materialien zuweisen
7.6.15 Ventildeckel einfügen
7.6.16 Prägen und Gravieren von Flächen
7.6.17 Schrauben aus dem Inhaltscenter einfügen
7.6.18 Bewegungsabhängigkeit zwischen Kurbelwelle und Nockenwelle
7.6.19 Erstellen des Steuerriemens aus der Hauptbaugruppe heraus
7.6.20 Animation einer Bewegungsabhängigkeit
8.1 Öffnen der vorhandenen Zeichnungsvorlage
8.2 Das Register ANSICHTEN PLATZIEREN im Überblick
8.3 Das Register MIT ANMERKUNG VERSEHEN im Überblick
8.4 Zeichnungsableitung der Baugruppe: BG_Kolben
8.4.1 Blattformat und Schriftfeld bearbeiten
8.4.2 Platzieren einer schattierten Ansicht
8.4.3 Einfügen einer Teileliste (Stückliste)
8.4.4 Einfügen der Positionsnummern
8.5 Zeichnungsableitung des Bauteils: Pleuel-Unterseite
8.5.1 Erstellen und Bearbeiten eines neuen Blattes
8.5.2 Platzieren von Erst- und Parallelansicht
8.5.3 Erzeugen einer Detailansicht
8.5.4 Mittellinien und Mittelpunkte markieren
8.5.5 Bemaßen der Ansichten
8.5.6 Platzieren von Oberflächenangaben
8.5.7 Allgemeinangaben, Kantenangaben und Projektionsmethode
9.1 Erstellen einer neuen Präsentation
9.2 Das Register PRÄSENTATION im Überblick
9.3 Einfügen der Baugruppe BG_Nockenwelle
9.4 Komponentenposition ändern
9.5 Animation der Explosionsdarstellung
10.1 Inventor Studio
11.1 Erstellen einer neuen Datei
11.2 Das Register BLECH im Überblick
11.3 Die Blechwanne
11.3.1 Zeichnen der Basisskizze
11.3.2 Fläche extrudieren
11.3.3 Definition der Blechstärke in den Blechstandards
11.3.4 Hinzufügen von Laschen an den oberen vier Blechkanten
11.3.5 Falzen
12.1 Erstellen einer neuen Schweißbaugruppe
12.2 Das Register SCHWEISSEN im Überblick
12.3 Einfügen der Schweißverbindungen
12.4 Generieren eines Schweißnahtberichtes
13.1 Parameter - Grundlagen
13.2 Parametrisieren und Ableiten von Konturen einer Skizze
13.2.1 Basisskizze
13.2.2 Parameter bearbeiten
13.2.3 Bauteile aus der Basisskizze heraus exportieren
13.3 Parametrische Extrusion der Bauteile
13.4 Parametrische Steuerung der Baugruppe
13.4.1 Materialien zuweisen
13.4.2 Fenster nebeneinander anordnen
13.4.3 Ausgangswert bearbeiten
13.5 Parametrische Steuerung mit externen Datenquellen
13.5.1 Speichern mehrerer Dateien
1 Grundlegendes zum Buch
1.1 Zielgruppe und Aufbau des Buches
Dieses Übungsbuch für Autodesk® Inventor® 2017 richtet sich an alle interessierten Personen, die den Umgang mit dieser Software von Grund auf erlernen möchten. Die Bereiche 2D-Skizze, 3D-Modell, Baugruppe (Zusammenfügen), Zeichnungserstellung (Ansichten platzieren, Mit Anmerkung versehen) und Präsentation werden ausführlich behandelt.
Viele wichtige Befehle des Programms werden erläutert und in kleinen Schritten praktisch gefestigt. Als Übungsbeispiel dient ein Viertaktmotor, dessen Bauteile schrittweise erzeugt und später in einer Hauptbaugruppe miteinander verbunden werden.
1.2 Erzeugen des Projektordners/ Herunterladen der Übungsdateien
Bevor Sie mit der Umsetzung des Projekts beginnen, sollten die folgenden Arbeiten erledigt werden:
Erzeugen eines neuen Projektordners
Erstellen Sie auf Ihrem PC an geeigneter Stelle einen neuen Ordner:
Inventor-2017-Übung-4-Takt-Motor
Herunterladen der Übungsdateien
Besuchen Sie im Internet die folgende Website:
http://www.cad-trainings.de/html/Download.html
Suchen Sie das passende Buch und klicken Sie auf den nebenstehenden Link, um die zum Buch gehörende Übungsdatei (ZIP-Format) auf Ihrem PC zu speichern. Speichern Sie die Datei in dem vorher erzeugten Projektordner Inventor-2017-Übung-4-Takt-Motor und entpacken Sie die Datei dort hinein. Die darin enthaltenen Dateien werden später benötigt.
2 Installation von Autodesk® Inventor® 2017
2.1 Systemanforderungen
Die folgenden von Autodesk® empfohlenen Systemanforderungen gelten für Bauteile und Baugruppen mit weniger als 1000 Bauteilen:
Betriebssystem
64-Bit-Version von Microsoft
®
Windows
®
10 64-Bit-Version von Microsoft Windows 8.1 mit Update KB2919355 64-Bit-Version von Microsoft Windows 7 SP1
CPU-Typ
Mindestens: 64-Bit Intel oder AMD, 2 GHz oder schneller Empfohlen: Intel
®
Xeon
®
E3 oder Core i7 3,0 GHz oder höher
Arbeitsspeicher
Mindestens: 8 GB RAM Empfohlen: 20 GB Ram oder mehr
Festplatte
Installationsprogramm sowie vollständige Installation: 40 GB
Grafikkarte
Mindestens: Microsoft Direct3D 10
®
-fähige Grafikkarte oder höher Empfohlen: Microsoft Direct3D 11
®
-fähige Grafikkarte oder höher
Sonstiges
DVD-ROM oder USB, 1280 x 1024 oder höhere Bildschirmauflösung, Internetverbindung für Autodesk
®
360-Funktionalität, Web-Downloads und Zugriff auf die Subskriptionsüberprüfung, Adobe
®
Flash
®
Player 15, Microsoft
®
Internet Explorer
®
11 oder höher, Microsoft
®
Excel
®
2010, 2013, 2016 für iFeatures, iParts, iAssemblies, Gewindeanpassungen, globale Stückliste, Teilelisten, Revisionstabellen und tabellenbasierte Konstruktionen (Excel Starter
®
, Online Office 365
®
und OpenOffice
®
werden nicht unterstützt), 64-Bit-Microsoft
®
Office
®
Access
®
2007, -dBase IV, Text und CSV-Format, Microsoft
®
.NET Framework 4. 5, Virtualisierung unterstützt auf Citrix® XenApp™ 7.7 und 7.8; Citrix XenDesktop™ 7.7 und 7.8 (erfordert Inventor-Netzwerklizenzierung)
2.2 Anforderungen an das Betriebssystem
Die Installation von Autodesk® Inventor® 2017 erfordert ein Windows® Betriebssystem. Nutzer eines Apple® Betriebssystems, können das Programm mithilfe von Boot Camp® oder Parallels Desktop® unter Beachtung der folgenden Systemvoraussetzungen installieren:
Betriebssystem
Mindestens: Mac OS
®
X 10.9.x Empfohlen: Mac OS
®
X 10. 10.x
CPU-Typ
Mindestens: Intel
®
Core 2 Duo (3 GHz oder höher)
Arbeitsspeicher
Mindestens: 8 GB RAM Empfohlen: 16 GB Ram oder mehr
Partitionsgröße Partitionsgröße
Mindestens: 200 GB freier Festplattenspeicher Empfohlen: 500 GB freier Festplattenspeicher oder mehr
Betriebssystem
64-Bit-Version von Microsoft Windows 10 64-Bit-Version von Microsoft Windows 8.1 mit Update KB2919355 64-Bit-Version von Microsoft Windows 7 SP1
2.3 Download des Programms
Sollten Sie die Software nicht bereits besitzen, haben Sie die folgenden Möglichkeiten, Autodesk®-Produkte unter den folgenden Links herunterzuladen:
Autodesk
®
Store
Wenn Sie die Programmversion kaufen möchten:
http://www.autodesk.com/store/storeselect.htm
Autodesk
®
- Konto
Als Subscription-Kunde bei Ihrem Autodesk
®
Konto:
https://accounts.autodesk.com/
Education Community
Als Mitglied der Education Community:
http://www.autodesk.com/education/free-software/all
Kostenlose Testversionen
Als kostenlose Testversion mit 30 Tagen Laufzeit:
http://www.autodesk.com/free-trials
Unter dem folgenden Link finden Sie weitere Informationen zu kostenlosen Programmversionen von Autodesk® für Studenten und Lehrkräfte:
http://help.autodesk.com/view/INVNTOR/2017/DEU/?guid=GUID-32F591DA-32BF-42F2-8FAC-DF215412D1C3
2.4 Installationsvoraussetzungen
Zugriffsrechte
Sie müssen über lokale Benutzer-Administratorrechte verfügen.
Systemsteuerung > Benutzerkonten > Benutzerkonten verwalten
System-Updates/ Antivirenprogramm
Vor der Installation von Autodesk® Inventor® 2017 sollten eventuell noch ausstehende Updates von Windows® durchgeführt werden. Starten Sie den Rechner danach neu. Antivirenprogramme müssen während der Installation eventuell vorübergehend deaktiviert werden.
Language Packs
Prüfen Sie vor der Installation von Autodesk® Inventor® 2017, ob die heruntergeladene Programmversion in der richtigen Sprache vorhanden ist. Eventuell muss vorab ein Sprachpaket heruntergeladen und installiert werden.
Seriennummer/ Produktschlüssel
Vor der Installation sollten Seriennummer und Produktschlüssel in Erfahrung gebracht werden. Diese werden bereits während der Installation benötigt (Ausnahme: kostenlose Testversion). Weitere Informationen zum Thema finden Sie unter dem Link:
https://knowledge.autodesk.com/customer-service/installation-activation-licensing/get-ready/find-serial-number-product-key/product-key-look/2017-product-keys
Beenden anderer Programme
Beenden Sie alle anderen Programme vor der Installation von Autodesk® Inventor® 2017.
2.5 Installation von Autodesk® Inventor® 2017
Stellen Sie vor der Installation von Autodesk® Inventor® 2017 sicher, dass alle Teile des Programms vollständig vorhanden sind. Wurden diese vollständig heruntergeladen (Schritt entfällt, wenn die Software auf DVD vorhanden ist), kann mit der Installation begonnen werden. Sollte das Installationsprogramm noch nicht geöffnet sein, starten Sie dieses. Sie finden es für gewöhnlich im Pfad:
C:\Autodesk\Inventor_2017_...\Setup.exe
Nachdem Sie die Lizenzvereinbarung gelesen und akzeptiert haben, muss im Dropdown-Menü mit den Produktsprachen einer der folgenden Schritte durchgeführt werden:
Wählen Sie eine Sprache aus.
Wählen Sie unter Lizenztyp die Option
Einzelplatz
.
Geben Sie Seriennummer und Produktschlüssel ein (falls erforderlich).
Bestimmen Sie den Installationspfad (dieser Pfad darf maximal 260 Zeichen lang sein).
Übernehmen Sie die vorgegebene Konfiguration oder passen Sie die Installation an (weitere Informationen zur Konfiguration finden Sie in der Produktdokumentation).
Klicken Sie auf
Installieren
.
Nach der Installation: Klicken Sie auf
Fertigstellen
.
2.6 Aktivierung von Autodesk® Inventor® 2017
Online aktivieren und registrieren
Sobald Autodesk® Inventor® 2017 das erste Mal gestartet wurden, startet auch automatisch der Aktivierungsvorgang. Sollte der PC über eine bestehende Internetverbindung verfügen, führen Sie die folgenden Schritte aus:
Achten Sie darauf, dass Ihre Firewall den Datenaustausch zwischen Autodesk
®
Inventor
®
2017 und dem Server von Autodesk
®
nicht unterbricht.
Starten Sie Autodesk
®
Inventor
®
2017.
Stimmen Sie den Datenschutzrichtlinien zu.
Klicken Sie auf
Aktivieren
.
Geben Sie den Produktschlüssel ein, wenn Sie dazu aufgefordert werden sollten. Melden Sie sich an und registrieren Sie das Produkt.
Autodesk® überprüft jetzt die Berechtigungsinformationen, wie z. B. Ihre Seriennummer. Wenn Sie die Aktivierungsaufforderung sehen und keine Verbindung mit dem Internet herstellen können, ist die Aktivierung manuell vorzunehmen.
Manuelles Aktivieren und Registrieren (offline)
Sollte der PC über keine bestehende Internetverbindung verfügen, führen Sie die folgenden Schritte aus:
Starten Sie Autodesk
®
Inventor
®
2017.
Stimmen Sie den Datenschutzrichtlinien zu.
Klicken Sie auf
Aktivieren
.
Wählen Sie Aktivierungscode
Mit einer Offlinemethode anfordern
.
Klicken Sie auf
Weiter
.
Notieren Sie die Aktivierungsinformationen, die auf dem Bildschirm angezeigt werden, einschließlich der URL.
Starten Sie ein Gerät mit einer bestehenden Internetverbindung.
Öffnen Sie die URL aus Punkt (6). Melden Sie sich an und registrieren Sie das Produkt.
Notieren Sie den Aktivierungscode.
Starten Sie Autodesk
®
Inventor
®
2017.
Klicken Sie auf
Aktivieren
.
Wählen Sie die Option
Ich habe einen Aktivierungscode von Autodesk
.
Kopieren Sie den Aktivierungscode, und fügen Sie ihn in das erste Feld ein, um automatisch die anderen Felder auszufüllen.
Klicken Sie auf
Weiter
.
Weitere Informationen zu Installation und Aktivierung erhalten Sie unter dem folgenden Link:
http://knowledge.autodesk.com/customer-service/installation-activation-licensing
3 Programmaufbau und Programmoberfläche
3.1 Programmaufbau
Nach dem Start von Autodesk® Inventor® 2017 öffnet sich das Programm mit der folgenden Benutzeroberfläche:
Hauptmenü
Schnellzugriff-Werkzeuge
Multifunktionsleiste
InfoCenter
Neue Datei erstellen
Projektverwaltung
Zuletzt verwendete Dateien
3.2 Hauptmenü
Das Hauptmenü öffnet sich durch einen Klick auf den Button Datei (1). Es beinhaltet die folgenden Optionen:
2) Zuletzt verwendete oder aktuell geöffnete Dateien auflisten
3) Erstellen neuer Dateien
4) Öffnen einer Datei
5) Speichern der aktuellen Datei
6) Speichern der aktuellen Datei unter anderem Namen oder archivieren des Projekts mit Pack and Go
7) Exportieren der aktuellen Datei in einen anderen Dateityp
8) Verwalten und Exportieren von Projekten oder Dateien
9) Öffnet den Manager für Suite-Arbeitsabläufe
10) Bearbeiten der iProperties
11) Drucken der Datei (2D/3D)
12) Schließen der aktuellen Datei oder aller geöffneter Dateien
13) Öffnen der Anwendungsoptionen
14) Beendet Autodesk® Inventor®
HINWEIS: Die jeweiligen Befehle können mit einem Klick der linken Maustaste auf die nebenstehenden Dreiecke noch erweitert werden.
3.3 Schnellzugriff-Werkzeuge
Die Schnellzugriff-Werkzeuge sind einige häufig verwendete Befehle, die einzeln ein- oder ausgeblendet werden können. Die folgenden Befehle befinden sich darin:
Erstellen einer neuen Datei
Öffnen einer vorhandenen Datei
Speichern der aktuell geöffneten Datei
Einen Arbeitsschritt zurück
Einen Arbeitsschritt vorwärts
Aktiviert die Startseite
Öffnet die Projektverwaltung
Schnellzugriff-Werkzeuge anpassen
3.4 Multifunktionsleiste
Die Multifunktionsleiste (1) befindet sich im oberen Bereich des Programms und enthält verschiedene Befehlsgruppen (2), deren Inhalt entsprechend der Auswahl einer der verfügbaren Registerkarten (3) variiert. Jede Registerkarte enthält diverse Befehlsgruppen, welche beliebig ein- oder ausgeblendet werden können.
Um Befehlsgruppen ein- oder auszublenden, muss mit der rechten Maustaste auf einen beliebigen Punkt im Bereich der Multifunktionsleiste (1) geklickt und die Option Gruppen anzeigen (4) gewählt werden. In der erweiterten Auswahl (5), können die einzelnen Befehlsgruppen danach aktiviert/deaktiviert werden.
HINWEIS: Sollten in diesem Buch Befehle verwendet werden, die Sie in Ihrer Multifunktionsleiste im entsprechenden Arbeitsbereich nicht finden können, kontrollieren Sie bitte, ob die entsprechende Befehlsgruppe aktiviert ist.
3.5 Browser
Der Browser (1) spiegelt den grundlegenden Aufbau eines Objektes wieder. Je nach Arbeitsbereich kann dieser inhaltlich variieren:
Bauteil-Browser
Im Bauteil-Browser befinden sich der Ordner Volumenkörper (2) (listet die Anzahl der einzelnen Volumenkörper eines Bauteils auf), der Ordner Ansicht (3) (speichert verschiedene Ansichten eines Bauteils) und der Ordner Ursprung (4) (beinhaltet die Achsen und Ebenen des Bauteils). Außerdem werden alle bereits am Bauteil vorgenommenen Arbeitsschritte (5) chronologisch aufgelistet und können hier bearbeitet werden.
Baugruppen-Browser
Im Baugruppen-Browser befinden sich der Ordner Beziehungen (6) (listet alle in einer Baugruppe vorhandenen Abhängigkeiten auf), der Ordner Darstellungen (7) (beinhaltet Ansichten, Positionen und Detailgenauigkeiten) und der Ordner Ursprung (8). Außerdem werden alle in der Baugruppe vorhandenen Komponenten aufgelistet.
Präsentations-Browser
Im Präsentations-Browser ist die dargestellte Baugruppe (9) aufgelistet. Jedes in der Präsentation animierte Bauteil wird zusätzlich um die hinzugefügten Animationspfade ergänzt.
Zeichnungs-Browser
Der Zeichnungs-Browser enthält den Ordner Zeichnungsressorcen (10) (beinhaltet Arbeitsblattformate, Ränder, Schriftfelder und vordefinierte Symbole) und alle, in der Datei vorhandenen Blätter (11). Jedes Zeichnungsblatt beinhaltet die dem Blatt zugeordneten Arbeitsblattformate, Ränder, Schriftfelder und Symbole sowie dargestellten Ansichten mit den darin abgebildeten Komponenten.
3.6 Arbeitsbereich
3.6.1 Startbildschirm
Nach dem Start von Autodesk ® Inventor ® 2017 wird dem Benutzer ein Startbildschirm mit den folgenden Inhalten angeboten: 1) Erstellen einer neuen Datei, 2) Aktivieren vorhandener Projekte und Darstellen zugehöriger Verknüpfungen und Details,3) Darstellen zuletzt verwendeter Dateien mit erweiterten Filteroptionen
4 Die ersten Schritte
4.1 Programmhilfe und neue Funktionen
Im Register Erste Schritte (Befehlsgruppe Meine Startseite) befindet sich der Befehl Hilfe (1). Ein Klick darauf öffnet im Arbeitsbereich die Autodesk® Inventor® 2017 Online-Hilfe (Internetzugang erforderlich).
Hier können Sie entweder in der Inhaltsübersicht (2) aus einem der angebotenen Themengebiete auswählen, oder bestimmte Befehle oder Begriffe suchen (3). Im Ausgabebereich (4) werden die jeweiligen Ergebnisse angezeigt. Die lokale Hilfedatei kann zusätzlich aus dem Internet geladen werden:
https://knowledge.autodesk.com/de/support/inventor-products/downloads/caas/down-loads/downloads/DEU/content/inventor-2017-online-help-and-local-help-page.html
4.2 Videos und Lernprogramme
Im Register Erste Schritte (Befehlsgruppe Meine Startseite) befindet sich der Lernpfad (1). Ein Klick darauf öffnet eine interaktive Lernumgebung (2), in der Sie schrittweise den Umgang mit der Software erlernen und verschiedene Lernprogramme starten können.
Mit dem Befehl Lernprogramme (3) öffnet sich im Arbeitsbereich eine Übersicht, weiterer verfügbarer Lernprogramme (4), welche zusätzlich heruntergeladen werden können.
4.3 Zusatzmodule (empfohlene Einstellungen)
Im Register Extras (Befehlsgruppe Optionen) befindet sich der Befehl Zusatzmodule (1). Ein Klick darauf öffnet den Zusatzmodul-Manager. Mit diesem Befehl können die automatisch beim Programmstart zu aktivierenden Programmteile definiert werden. Um ein Modul automatisch laden zu lassen, muss dieses in der Liste (2) aktiviert werden, um anschließend die beiden Haken im Bereich Ladeverhalten (3) zu setzen. Um ein Modul nicht automatisch bei Programmstart laden zu lassen, sind die beiden Haken zu entfernen.
Die Aktivierung der folgenden Module wird empfohlen:
Additive Herstellung
Automatische Begrenzungen
Baugruppe - Bonuswerkzeuge
BIM-Austausch
BIM-Vereinfachen
Gestell-Generator
iCopy
iLogic
Inhaltscenter
Inventor Studio
Konstruktions-Assistent
Simulation: Belastungsanalyse
Simulation: Dynamische Simulation
Simulation: Gestellanalyse
HINWEIS: Je nach Programversion (Inventor® 2017 oder Inventor® Professional 2017) können einige der Module unter Umständen nicht verwendet werden. Bitte beachten Sie, dass eine generelle Aktivierung aller Module die Leistungsfähigkeit Ihres PCs negativ beeinträchtigen kann.
4.4 Anwendungsoptionen (empfohlene Einstellungen)
Im Register Extras (Befehlsgruppe Optionen) befindet sich der Befehl Anwendungsoptionen (1). Hier können die Grundeinstellungen am Programm vorgenommen werden. Folgende Einstellungen werden für die Arbeit mit diesem Buch empfohlen:
5 Erstellen eines Einzelbenutzerprojekts
In Inventor® sollte möglichst in Projekten gearbeitet werden, um die Koordination zusammenhängender Dateien und Einstellungen zu vereinfachen. Hierfür bietet das Programm im Register Erste Schritte (Befehlsgruppe Starten) den Befehl Projekte (1).