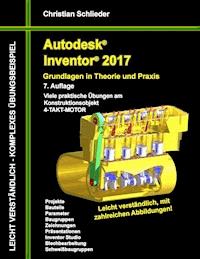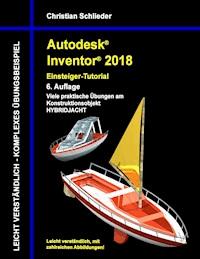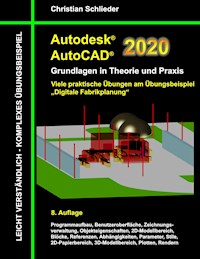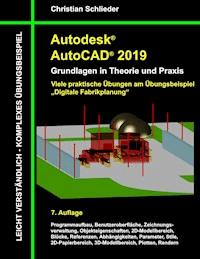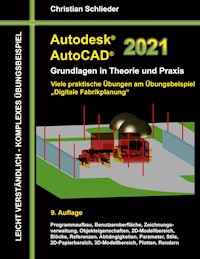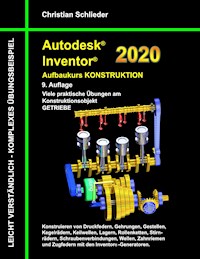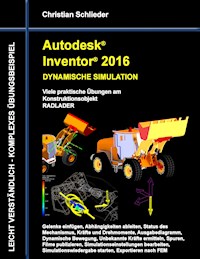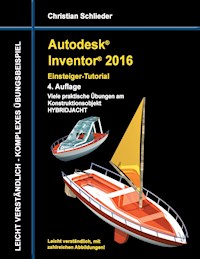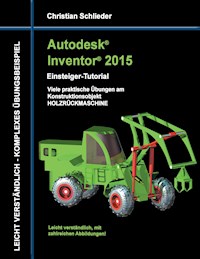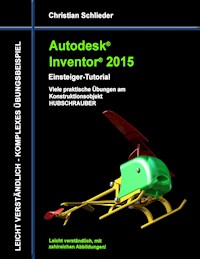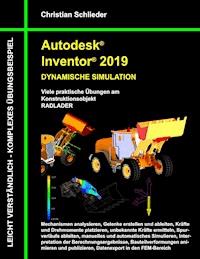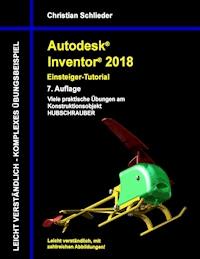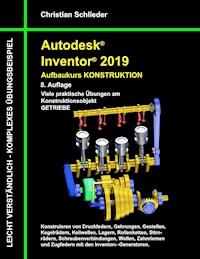
Erhalten Sie Zugang zu diesem und mehr als 300000 Büchern ab EUR 5,99 monatlich.
- Herausgeber: Books on Demand
- Kategorie: Wissenschaft und neue Technologien
- Sprache: Deutsch
Dieses Buch ist ein Aufbaukurs für Fortgeschrittene, die mit den Grundlagen von Autodesk® Inventor® 2019 bereits vertraut sind. Das Programm verfügt im Baugruppenbereich über ein Register KONSTRUKTION welches zur Berechnung und Konstruktion, speziell im Maschinenbau verwendeter Komponenten dient. In einem komplexen Übungsbeispiel wird der Leser theoretische Grundlagen einiger Befehle aus diesem Register erlernen und anschließend praktisch umsetzen. Das verwendete Übungsbeispiel baut auf das Grundlagenbuch Autodesk® Inventor® 2019 - Grundlagen in Theorie und Praxis auf, in welchem ein vereinfachter 4-Takt-Motor erstellt wurde. Dieser Motor wird im vorliegenden Buch um ein komplettes Getriebe erweitert. In diesem Buch werden die folgenden Befehle des Bereichs KONSTRUKTION behandelt: - Druckfeder-Generator - Gehrungen erzeugen - Gestell-Generator - Kegelräder-Generator - Keilwellen-Generator - Lager-Generator - Rollenketten-Generator - Schraubenverbindungs-Generator - Stirnräder-Generator - Wellen-Generator - Zahnriemen-Generator - Zugfeder-Generator Das Übungsbeispiel bietet genügend Möglichkeiten, die Befehlsketten sporadisch zu verlassen und eigene Versuche mit den Befehlen zu starten.
Sie lesen das E-Book in den Legimi-Apps auf:
Seitenzahl: 135
Veröffentlichungsjahr: 2018
Das E-Book (TTS) können Sie hören im Abo „Legimi Premium” in Legimi-Apps auf:
Ähnliche
Weiterführende Literatur
Autodesk®Inventor®2019 Grundlagen in Theorie und Praxis
Autodesk®Inventor®2019 Dynamische Simulation und Belastungsanalyse
Autodesk®Inventor®2019 Belastungsanalyse (FEM)
Autodesk®Inventor®2019 Einsteiger-Tutorial Hybridjacht
Autodesk®Inventor®2019 Einsteiger-Tutorial Hubschrauber
Autodesk®AutoCAD®2019 Grundlagen in Theorie und Praxis
http://www.cad-trainings.de/html/Literatur.html
Alle im Buch enthaltenen Informationen wurden nach bestem Wissen und Gewissen geprüft.
Da Fehler nicht ausgeschlossen werden können, übernehmen Autor und Verlag weder Verantwortungen, Verpflichtungen oder Garantien jeglicher Art, noch Haftung für die Benutzung der bereitgestellten Informationen. Autor und Verlag übernehmen keine Gewähr dafür, dass die beschriebenen Vorgehensweisen oder Verfahren frei von Rechten Dritter sind.
Das Werk ist urheberrechtlich geschützt. Übersetzung, Nachdruck, Vervielfältigung, sonstige Verarbeitung des Buches oder von Teilen daraus sind ohne Genehmigung des Autors nicht erlaubt.
Autodesk® Inventor® 2019 ist ein eingetragenes Markenzeichen von Autodesk, Inc. und/ oder seiner Tochtergesellschaften und/ oder der Tochterunternehmen in den USA und anderen Ländern.
© 2018 Christian Schlieder
INHALTSVERZEICHNIS
GRUNDLEGENDES ZUM BUCH
1.1 Zielgruppe & Aufbau des Buches
1.2 Erzeugen des Projektordners/ Herunterladen der Übungsdateien
INSTALLATION VON AUTODESK
®
INVENTOR
®
2019
2.1 Systemanforderungen
2.2 Für Anwender von Autodesk
®
Inventor
®
2019 auf Macintosh
2.3 Download des Programms
2.4 Installationsvoraussetzungen
2.5 Installation von Autodesk
®
Inventor
®
2019
2.6 Aktivierung von Autodesk
®
Inventor
®
2019
PROGRAMMAUFBAU UND PROGRAMMOBERFLÄCHE
3.1 Programmaufbau
3.2 Hauptmenü
3.3 Schnellzugriff-Werkzeuge
3.4 Multifunktionsleiste
3.5 Browser
3.6 Arbeitsbereich
3.6.1 Startbildschirm
DIE ERSTEN SCHRITTE
4.1 Programmhilfe und neue Funktionen
4.2 Videos und Lernprogramme
4.3 Zusatzmodule (empfohlene Einstellungen)
4.4 Anwendungsoptionen (empfohlene Einstellungen)
AKTIVIERUNG DES EINZELBENUTZERPROJEKTS
KOMPLETTIERUNG DES KURBELTRIEBS
6.1 Theoretische Grundlagen zum Zahnriemenantrieb
6.2 Konstruktion eines Zahnriemenantriebes
6.2.1 Befehlsgrundlagen ZAHNRIEMEN-GENERATOR
6.2.2 Zahnriemenantrieb zwischen Nocken-und Kurbelwelle erzeugen
6.2.3 Befehlsgrundlagen ZUGFEDER-KOMPONENTEN-GENERATOR
6.2.4 Spannrolle des Zahnriemens mit einer Zugfeder beaufschlagen
6.3 Konstruktion einer Druckfeder
6.3.1 Erzeugen einer geschnitten dargestellten Ansicht
6.3.2 Befehlsgrundlagen DRUCKFEDER-GENERATOR
6.3.3 Druckfeder zwischen Ventil und Zylinderkopf erzeugen
GETRIEBEKONSTRUKTION
7.1 Theoretische Grundlagen zum Getriebeaufbau
7.2 Lagerung der Wellen
7.2.1 Lagerhalterungen importieren
7.2.2 Befehlsgrundlagen LAGER-GENERATOR
7.2.3 Erzeugen eines Zylinderollenlagers
7.2.4 Browser strukturieren
7.2.5 Importieren der oberen Lagerhalterungen
7.2.6 Browser strukturieren
7.3 Befestigung der Lagerhalterungen
7.3.1 Befehlsgrundlagen SCHRAUBENVERBINDUNGS-GENERATOR
7.3.2 Lagerhalterungen der Antriebswelle miteinander verbinden
7.3.3 Lagerhalterungen der Wellen am Motorgehäuse befestigen
7.4 Konstruktion der Getriebewellen
7.4.1 Platzieren der Lamellenkupplung
7.4.2 Befehlsgrundlagen WELLEN-GENERATOR
7.4.3 Konstruktion der Antriebswelle
7.4.4 Befestigungsflansch der Antriebswelle mit Bohrungen versehen
7.4.5 Schrauben aus dem Inhaltscenter importieren
7.4.6 Abschließende Arbeiten an der Antriebswelle
7.4.7 Importieren der Halterungen für die Rücklaufwelle
7.4.8 Konstruktion der Rücklaufwelle
7.4.9 Konstruktion der Abtriebswelle
7.5 Konstruktion der Zahnradpaare
7.5.1 Befehlsgrundlagen STIRNRÄDER-GENERATOR
7.5.2 Konstruktion des Zahnradpaares für den ersten Gang
7.5.3 Konstruktion der Zahnradpaare der restlichen Vorwärtsgänge
7.5.4 Importieren der Zahnräder für den Rückwärtsgang
7.5.5 Wellen und Zahnräder mit Bewegungsabhängigkeiten versehen
7.6 Konstruktion des Kegelradgetriebes
7.6.1 Welle und Lager zur Platzierung der Kegelräder erzeugen
7.6.2 Befehlsgrundlagen KEGELRÄDER-GENERATOR
7.6.3 Konstruktion des Kegelradgetriebes
ROLLENKETTEN
8.1 Rollenketten erzeugen
8.1.1 Befehlsgrundlagen ROLLENKETTEN-GENERATOR
8.1.2 Konstruktion der Antriebskette
8.1.3 Kettenantrieb mit Bewegungsabhängigkeiten versehen
8.1.4 Animation des gesamten Bewegungsapparates
8.1.5 Konstruktion der Rollenkette für die Gangschaltung
8.1.6 Kettenschaltung mit Schalthebel und Kegelradpaar versehen
KEILWELLENVERBINDUNGEN
9.1 Konstruktion einer Keilwellenverbindung
9.1.1 Befehlsgrundlagen KEILWELLEN-GENERATOR
9.1.2 Erzeugen einer Keilwellenverbindung an der Getriebeausgangswelle
GESTELLGENERATOR
10.1 Der Motorradrahmen
10.1.1 Befehlsgrundlagen GESTELL-GENERATOR
10.1.2 Motorradrahmen und Räder als Gestell erzeugen
10.1.3 Befehlsgrundlagen GEHRUNG
10.1.4 Rohrsegmente aneinander anpassen
SCHLUSSWORT
INDEX
AUSZUG AUS DEM INVENTOR-GRUNDLAGENBUCH
AUSZUG AUS DEM BUCH DYNAMISCHE SIMULATION
1 Grundlegendes zum Buch
1.1 Zielgruppe & Aufbau des Buches
Dieses Buch ist ein Aufbaukurs für Fortgeschrittene, die mit den Grundlagen von Autodesk® Inventor® 2019 bereits vertraut sind. Das Programm verfügt im Baugruppenbereich über ein Register Konstruktion welches zur Berechnung und Konstruktion, speziell im Maschinenbau verwendeter Komponenten dient. In einem komplexen Übungsbeispiel wird der Leser theoretische Grundlagen einiger Befehle aus diesem Register erlernen und anschließend praktisch umsetzen.
Das verwendete Übungsbeispiel baut auf das Grundlagenbuch Autodesk® Inventor® 2019 – Grundlagen in Theorie und Praxis auf, in welchem ein vereinfachter 4-Takt-Motor erstellt wurde. Dieser Motor wird im vorliegenden Buch um ein Getriebe erweitert.
In diesem Buch werden die folgenden Befehle des Registers Konstruktion behandelt:
Druckfeder-Generator
Gehrungen erzeugen
Gestell-Generator
Kegelräder-Generator
Keilwellen-Generator
Lager-Generator
Rollenketten-Generator
Schraubenverbindungs-Generator
Stirnräder-Generator
Wellen-Generator
Zahnriemen-Generator
Zugfeder-Generator
Das Übungsbeispiel bietet genügend Möglichkeiten, die Befehlsketten sporadisch zu verlassen und eigene Versuche mit den Befehlen zu starten.
1.2 Erzeugen des Projektordners/ Herunterladen der Übungsdateien
Bevor Sie mit der Umsetzung des Projekts beginnen, sollten die folgenden Arbeiten erledigt werden:
Erzeugen eines neuen Projektordners
Erstellen Sie auf Ihrem PC an geeigneter Stelle einen neuen Ordner:
Inventor-2019-Übung-Konstruktion
Herunterladen der Übungsdateien
Besuchen Sie im Internet die folgende Website:
http://www.cad-trainings.de/html/Download.html
Suchen Sie das passende Buch und klicken Sie auf den nebenstehenden Link, um die zum Buch gehörende Übungsdatei (ZIP-Format) auf Ihrem PC zu speichern. Speichern Sie die Datei in dem vorher erzeugten Projektordner Inventor-2019-Übung-Konstruktion und entpacken Sie die Datei dort hinein. Die darin enthaltenen Dateien werden später benötigt.
2 Installation von Autodesk® Inventor® 2019
2.1 Systemanforderungen
Die folgenden von Autodesk® empfohlenen Systemanforderungen gelten für Bauteile und Baugruppen mit weniger als 1000 Bauteilen:
Betriebssystem
64 Bit-Version von Microsoft
®
Windows
®
10 Anniversary Update (Version 1607 oder höher)
64-Bit-Version von Microsoft Windows 8.1
64-Bit-Version von Microsoft Windows 7 SP1 mit Update KB4019990
CPU-Typ
Empfohlen: 3 GHz oder mehr, mindestens 4 Kerne
Mindestens: 2,5 GHz oder mehr
Arbeitsspeicher
Mindestens: 8 GB RAM
Empfohlen: 20 GB Ram oder mehr
Festplatte
Installationsprogramm sowie vollständige Installation: 40 GB
Grafikkarte
Empfohlen: 4 GB GPU mit einer Bandbreite von 106 Gbit/s und kompatibel mit DirectX 11
Mindestens: 1 GB GPU mit einer Bandbreite von 29 Gbit/s und kompatibel mit DirectX 11
Bildschirmauflösung
Empfohlen: 3840 x 2160 (4K); bevorzugte Skalierung: 100 %, 125 %, 150 % oder 200 % Mindestens: 1280 x 1024 (1080 p)
Zeigegerät
Kompatibel mit Microsoft-Maus (3DConnexion-3D-Maus optional)
Netzwerk
Internetverbindung für die Webinstallation mit der Autodesk
®
Desktop-App, die Autodesk
®
-Funktion für die Zusammenarbeit, die .NET-Installation, Webdownloads und die Lizenzierung. Network License Manager unterstützt Windows Server
®
2016, 2012, 2012 R2, 2008 R2 und die oben aufgeführten Betriebssysteme.
Tabellenkalkulation
Vollständige lokale Installation von Microsoft
®
Excel 2010, 2013 oder 2016 für iFeatures, iParts, iAssemblies, globale Stücklisten, Bauteillisten, Revisionstabellen, tabellenbasierte Konstruktionen und Studio-Animationen von Positionsdarstellungen. Die 64-Bit-Version von Microsoft Office ist erforderlich, um Access 2007-, dBase IV-, Text- und CSV-Formate zu exportieren. Abonnenten von Office 365 müssen sicherstellen, dass Microsoft Excel 2016 lokal installiert ist. Windows Excel Starter
®
, OpenOffice
®
und browserbasierte Anwendungen von Office 365 werden nicht unterstützt.
Browser
Google Chrome™ oder gleichwertig
.NET Framework
.NET Framework Version 4.7 oder höher. Die Installation von Windows-Updates ist aktiviert.
Virtualisierung
Citrix
®
XenApp™ 7.6, Citrix
®
XenDesktop™ 7.6 (erfordert Inventor-Netzwerklizenzierung).
Die folgenden zusätzlichen von Autodesk® empfohlenen Systemanforderungen gelten für Bauteile und Baugruppen mit mehr als 1000 Bauteilen:
CPU-Typ
Empfohlen: 3,3 GHz oder mehr, mindestens 4 Kerne
Arbeitsspeicher
Empfohlen: 24 GB RAM oder mehr
Grafik
Empfohlen: 4 GB GPU mit einer Bandbreite von 106 Gbit/s und kompatibel mit DirectX 11
2.2 Für Anwender von Autodesk® Inventor® 2019 auf Macintosh
Sie können Autodesk® Inventor® Professional auf einem Mac®-Computer auf einer Windows-Partition installieren. Das System muss Apple Boot Camp® zum Verwalten einer Konfiguration mit zwei Betriebssystemen verwenden und die folgenden Mindestsystemanforderungen erfüllen:
Betriebssystem
Mindestens: Mac OS™ X 10.13.x
Empfohlen: Mac OS™ X 10. 12.x
Parallels
Parallels Desktop 13 oder höher
CPU-Typ
Mindestens: Intel
®
Core 2 Duo (3 GHz oder höher)
Arbeitsspeicher
Mindestens: 8 GB RAM
Empfohlen: 16 GB Ram oder mehr
Partitionsgröße
Mindestens: 100 GB freier Festplattenspeicher
Empfohlen: 250 GB freier Festplattenspeicher oder mehr
Betriebssystem
64 Bit-Version von Microsoft
®
Windows
®
10 Anniversary Update (Version 1607 oder höher)
64-Bit-Version von Microsoft Windows 8.1
64-Bit-Version von Microsoft Windows 7 SP1 mit Update KB4019990
2.3 Download des Programms
Sollten Sie die Software nicht bereits besitzen, haben Sie die folgenden Möglichkeiten, Autodesk®-Produkte unter den folgenden Links herunterzuladen:
Autodesk
®
Store
Wenn Sie die Programmversion kaufen möchten:
http://www.autodesk.com/
Autodesk
®
-Konto
Als Subscription-Kunde bei Ihrem Autodesk
®
Konto:
https://accounts.autodesk.com/
Education Community
Als Mitglied der Education Community:
http://www.autodesk.com/education/free-software/all
Kostenlose Testversionen
Als kostenlose Testversion mit 30 Tagen Laufzeit:
http://www.autodesk.com/free-trials
Unter dem folgenden Link finden Sie weitere Informationen zu kostenlosen Programmversionen von Autodesk® für Studenten und Lehrkräfte:
http://help.autodesk.com/view/INVNTOR/2019/DEU/?guid=GUID-32F591DA-32BF-42F2-8FAC-DF215412D1C3
2.4 Installationsvoraussetzungen
Zugriffsrechte
Sie müssen über lokale Benutzer-Administratorrechte verfügen.
Systemsteuerung > Benutzerkonten > Benutzerkonten verwalten
System-Updates/ Antivirenprogramm
Vor der Installation von Autodesk® Inventor® 2019 sollten eventuell noch ausstehende Updates von Windows® durchgeführt werden. Starten Sie den Rechner danach neu. Antivirenprogramme müssen während der Installation eventuell vorübergehend deaktiviert werden.
Language Packs
Prüfen Sie vor der Installation von Autodesk® Inventor® 2019, ob die heruntergeladene Programmversion in der richtigen Sprache vorhanden ist. Eventuell muss vorab ein Sprachpaket heruntergeladen und installiert werden.
Seriennummer/ Produktschlüssel
Vor der Installation sollten Seriennummer und Produktschlüssel in Erfahrung gebracht werden. Weitere Informationen zum Thema finden Sie unter dem Link:
https://knowledge.autodesk.com/de/customer-service/download-install/activate/find-serial-number-product-key/sn-education-community/serial-number-educational-institutions
Beenden anderer Programme
Beenden Sie alle anderen Programme vor der Installation von Autodesk® Inventor® 2019.
2.5 Installation von Autodesk® Inventor® 2019
Stellen Sie vor der Installation von Autodesk® Inventor® 2019 sicher, dass alle Teile des Programms vollständig vorhanden sind. Wurden diese vollständig heruntergeladen (Schritt entfällt, wenn die Software auf DVD vorhanden ist), kann mit der Installation begonnen werden. Sollte das Installationsprogramm noch nicht geöffnet sein, starten Sie dieses. Sie finden es für gewöhnlich im Pfad:
C:\Autodesk\Inventor_2019_...\Setup.exe
Nachdem Sie die Lizenzvereinbarung gelesen und akzeptiert haben, muss im Dropdown-Menü mit den Produktsprachen einer der folgenden Schritte durchgeführt werden:
Wählen Sie eine Sprache aus.
Wählen Sie unter Lizenztyp die Option
Einzelplatz
.
Geben Sie Seriennummer und Produktschlüssel ein (falls erforderlich).
Bestimmen Sie den Installationspfad (dieser Pfad darf maximal 260 Zeichen lang sein).
Übernehmen Sie die vorgegebene Konfiguration oder passen Sie die Installation an (weitere Informationen zur Konfiguration finden Sie in der Produktdokumentation).
Klicken Sie auf
Installieren
.
Nach der Installation: Klicken Sie auf
Fertigstellen
.
2.6 Aktivierung von Autodesk® Inventor® 2019
Online aktivieren und registrieren
Sobald Autodesk® Inventor® 2019 das erste Mal gestartet wurden, startet auch automatisch der Aktivierungsvorgang. Sollte der PC über eine bestehende Internetverbindung verfügen, führen Sie die folgenden Schritte aus:
Achten Sie darauf, dass Ihre Firewall oder Antivirenprogramme den Datenaustausch zwischen Autodesk
®
Inventor
®
2019 und dem Server von Autodesk
®
nicht unterbrechen.
Starten Sie Autodesk
®
Inventor
®
2019.
Stimmen Sie den Datenschutzrichtlinien zu.
Klicken Sie auf
Aktivieren
.
Geben Sie den Produktschlüssel ein, wenn Sie dazu aufgefordert werden sollten. Melden Sie sich an und registrieren Sie das Produkt.
Autodesk® überprüft jetzt die Berechtigungsinformationen, wie z. B. Ihre Seriennummer. Wenn Sie die Aktivierungsaufforderung sehen und keine Verbindung mit dem Internet herstellen können, ist die Aktivierung manuell vorzunehmen.
Manuelles Aktivieren und Registrieren (offline)
Sollte der PC über keine bestehende Internetverbindung verfügen, führen Sie die folgenden Schritte aus:
Starten Sie Autodesk
®
Inventor
®
2019.
Stimmen Sie den Datenschutzrichtlinien zu.
Klicken Sie auf
Aktivieren
.
Wählen Sie Aktivierungscode
Mit einer Offlinemethode anfordern
.
Klicken Sie auf
Weiter
.
Notieren Sie die Aktivierungsinformationen, die auf dem Bildschirm angezeigt werden, einschließlich der URL.
Starten Sie ein Gerät mit einer bestehenden Internetverbindung.
Öffnen Sie die URL aus Punkt (6). Melden Sie sich an und registrieren Sie das Produkt.
Notieren Sie den Aktivierungscode.
Starten Sie Autodesk
®
Inventor
®
2019.
Klicken Sie auf
Aktivieren
.
Wählen Sie die Option
Ich habe einen Aktivierungscode von Autodesk
.
Kopieren Sie den Aktivierungscode, und fügen Sie ihn in das erste Feld ein, um automatisch die anderen Felder auszufüllen.
Klicken Sie auf
Weiter
.
Weitere Informationen zu Installation und Aktivierung erhalten Sie unter dem folgenden Link:!
https://knowledge.autodesk.com/customer-service/download-install
3 Programmaufbau und Programmoberfläche
3.1 Programmaufbau
Nach dem Start von Autodesk® Inventor® 2019 öffnet sich das Programm mit der folgenden Benutzeroberfläche:
Hauptmenü
Schnellzugriff-Werkzeuge
Multifunktionsleiste
InfoCenter
Neue Dateien erstellen
Projektverwaltung
Zuletzt verwend. Dokumente
3.2 Hauptmenü
Das Hauptmenü öffnet sich durch einen Klick auf Datei
und beinhaltet die folgenden Optionen:
Zuletzt verwendete oder aktuell geöffnete Dokumente
Erstellen neuer Dokumente
Öffnen eines Dokuments
Speichern des aktuellen Dokuments
Speichern des aktuellen Dokuments unter anderem Namen; Archivierung des Projekts (Pack and Go)
Exportieren des Dokuments in ein anderes Format
Verwalten und Exportieren von Projekten/ Dokumenten
Öffnet den Manager für Suite-Arbeitsabläufe
Bearbeiten der iProperties
Drucken der Datei (2D/3D)
Schließen des aktuellen Dokuments/ aller Dokumente
Öffnen der Anwendungsoptionen
Beendet Autodesk
®
Inventor
®
HINWEIS: Die jeweiligen Befehle können mit einem Klick der linken Maustaste auf die nebenstehenden Dreiecke noch erweitert werden.
3.3 Schnellzugriff-Werkzeuge
Die Schnellzugriff-Werkzeuge sind einige häufig verwendete Befehle, die einzeln ein- oder ausgeblendet werden können. Die folgenden Befehle befinden sich darin:
Erstellen eines neuen Dokuments
Öffnen eines vorhandenen Dokuments
Speichern des Dokuments
Einen Arbeitsschritt zurück
Einen Arbeitsschritt vorwärts
Aktiviert die Startseite
Öffnet die Projektverwaltung
Schnellzugriff-Werkzeuge anpassen
3.4 Multifunktionsleiste
Die Multifunktionsleiste (1) befindet sich im oberen Bereich des Programms und enthält verschiedene Befehlsgruppen (2), deren Inhalt entsprechend der Auswahl einer der verfügbaren Registerkarten (3) variiert. Jede Registerkarte enthält diverse Befehlsgruppen, welche beliebig einoder ausgeblendet werden können.
Um Befehlsgruppen ein- oder auszublenden, muss mit der rechten Maustaste auf einen beliebigen Punkt im Bereich der Multifunktionsleiste (1) geklickt und die Option Gruppen anzeigen (4) gewählt werden. In der erweiterten Auswahl (5), können die einzelnen Befehlsgruppen danach aktiviert/deaktiviert werden.
HINWEIS: Sollten in diesem Buch Befehle verwendet werden, die Sie in Ihrer Multifunktionsleiste im entsprechenden Arbeitsbereich nicht finden können, kontrollieren Sie bitte, ob die entsprechende Befehlsgruppe aktiviert ist.
3.5 Browser
Der Browser (1) spiegelt den grundlegenden Aufbau eines Objekts wieder der je Arbeitsbereich inhaltlich variiert.
Bauteil-Browser
Im Bauteil-Browser befinden sich z. B. der Ordner Volumenkörper (2) (er listet die einzelnen Volumenkörper eines Bauteils auf), der Ordner Ansicht (3) (er beinhaltet die Ansichten eines Bauteils) sowie der Ordner Ursprung (4) (er listet die Hauptachsen und -ebenen des Bauteils auf). Weiterhin werden alle bereits am Bauteil vorgenommenen Arbeitsschritte (5) chronologisch aufgelistet und können hier bearbeitet werden.
Baugruppen-Browser
Im Baugruppen-Browser befinden sich der Ordner Beziehungen (6) (mit allen in der Baugruppe besetzten Verbindungen/ Abhängigkeiten), der Ordner Darstellungen (7) (mit den Ansichten, Positionen und Detailgenauigkeiten der Baugruppe) und der Ordner Ursprung (8). Natürlich werden auch alle in der Baugruppe vorhandenen Komponenten (Bauteile/ Normteile) aufgelistet.
Präsentations-Browser
Der Präsentations-Browser enthält den Ordner Szene (9). Darin werden die Präsentationsdrehbücher der animierten Baugruppen und die zugehörigen Pfade abgelegt.
Zeichnungs-Browser
Im Zeichnungs-Browser gibt es den Ordner Zeichnungsressourcen (10) (mit allen vordefinierten Arbeitsblattformaten, Rändern, Schriftfeldern und Symbolen) und je Zeichnung einen Ordner Blatt (11). Jedes Zeichnungsblatt beinhaltet die dem Blatt zugeordneten Arbeitsblattformate, Ränder, Schriftfelder und Symbole sowie dargestellten Ansichten mit den darin abgebildeten Komponenten.
3.6 Arbeitsbereich
3.6.1 Startbildschirm
Nach dem Start des Programms wird dem Benutzer ein Startbildschirm mit den folgenden Inhalten angeboten:
Erstellen eines neuen Dokuments
Projektverwaltung
Öffnen eines bereits vorhandenen Dokuments
4 Die ersten Schritte
4.1 Programmhilfe und neue Funktionen
Im Register Erste Schritte (Befehlsgruppe Hilfe) befindet sich der Befehl Hilfe