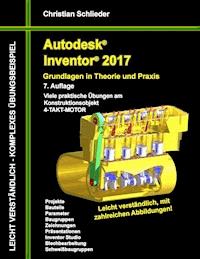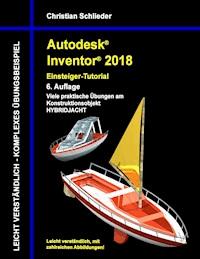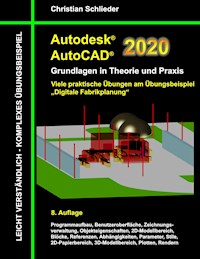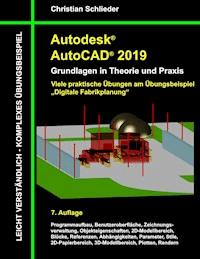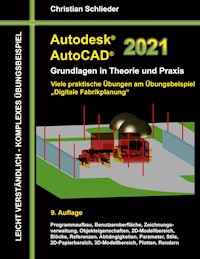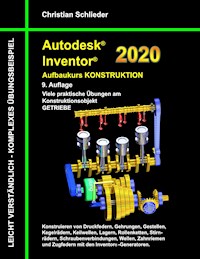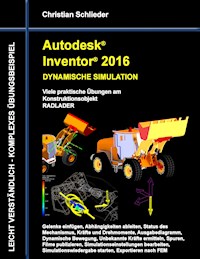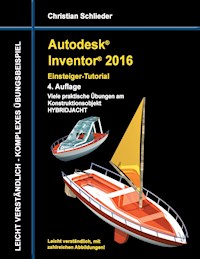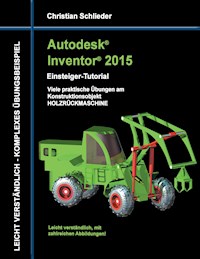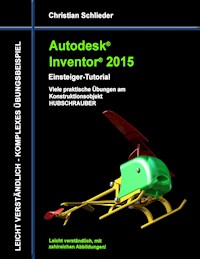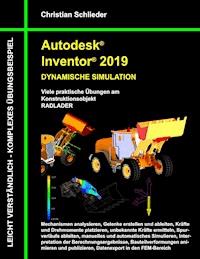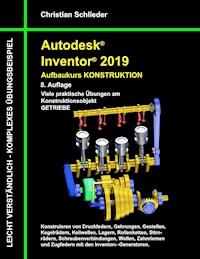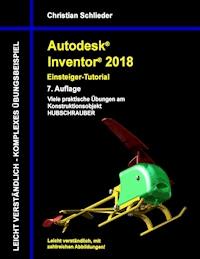Erhalten Sie Zugang zu diesem und mehr als 300000 Büchern ab EUR 5,99 monatlich.
- Herausgeber: Books on Demand
- Kategorie: Wissenschaft und neue Technologien
- Sprache: Deutsch
Bauteile und Baugruppen können in Autodesk® Inventor® einer FEM-Analyse unterzogen werden. Dort wird ihr strukturmechanisches Verhalten unter Last simuliert, um daraus Rückschlüsse auf kritische Bereiche ziehen zu können, deren Optimierung dann bereits während der Konstruktionsphase möglich ist. Die Studien können zu einem bestimmten Zeitpunkt und mit fest definierten Lasten und Auflagern stattfinden, oder parametrisch unter Verwendung beliebiger Variablen. Auch Analysen der Eigenfrequenzen eines Bauteils sind möglich. Weiterhin können Bauteile einer Topologieoptimierung unterzogen werden. Unter Beachtung aller Lasten und Auflager berechnet das Programm dabei die Möglichkeiten, welche Bereiche eines Bauteils entfernt werden können, ohne die Stabilität des Bauteils wesentlich zu beeinflussen. Somit kann das Konstruktionsprinzip der minimalen Masse konsequent umgesetzt werden. Die folgenden Themen der Belastungsanalyse werden behandelt: - Erstellen von Einzelpunkt-Studien, parametrischen Studien und Modalanalysen - Parameter aus der dynamischen Simulation in den FEM-Bereich übernehmen - Platzieren und Bearbeiten von Abhängigkeiten, Kräften, Drehmomenten oder Drücken - Generieren und Verfeinern von FEM-Netzen - Präzisieren von Bauteiloberflächen - Besonderheiten der Kontakteigenschaften zwischen Bauteiloberflächen - Der Umgang mit dünnwandigen Bauteilen - Erstellen, Animieren und Aufzeichnen von Bauteilverformungen - Topologische Optimierung von Bauteilen mit dem Formengenerator - Exportieren der Simulationsergebnisse
Sie lesen das E-Book in den Legimi-Apps auf:
Seitenzahl: 110
Veröffentlichungsjahr: 2019
Das E-Book (TTS) können Sie hören im Abo „Legimi Premium” in Legimi-Apps auf:
Ähnliche
INHALTSVERZEICHNIS
GRUNDLEGENDES ZUM BUCH
INSTALLATION VON AUTODESK
®
INVENTOR
®
2020
2.1 Systemanforderungen
2.2 Für Anwender von Autodesk
®
Inventor
®
2020 auf Macintosh
2.3 Download des Programms
2.4 Installationsvoraussetzungen
2.5 Installation von Autodesk
®
Inventor
®
2020
2.6 Aktivierung von Autodesk
®
Inventor
®
2020
PROGRAMMAUFBAU UND PROGRAMMOBERFLÄCHE
3.1 Programmaufbau
3.2 Hauptmenü
3.3 Schnellzugriff-Werkzeuge
3.4 Multifunktionsleiste
3.5 Browser
3.6 Arbeitsbereich
3.6.1 Startbildschirm
DIE ERSTEN SCHRITTE
4.1 Programmhilfe und neue Funktionen
4.2 Lernprogramme
4.3 Zusatzmodule (empfohlene Einstellungen)
4.4 Anwendungsoptionen (empfohlene Einstellungen)
GRUNDLEGENDE VORBEREITUNGEN
5.1 Projektordner erstellen
5.2 Download der Übungsdateien
5.3 Aktivierung des Einzelbenutzerprojektes
5.4 Die Baugruppe im Überblick
DIE UMGEBUNG DER BELASTUNGSANALYSE
6.1 Arten der Inventor
®
-Belastungsanalyse
6.2 Grundlegender Aufbau des Analysebereiches
6.2.1 Baugruppe DYNAMISCHER_RADLADER_VEREINFACHT öffnen
6.2.2 Befehlsgruppen in der Belastungsanalyse
6.2.3 Der Browser in der Belastungsanalyse
STUDIEN STATISCH BESTIMMTER BAUTEILE
7.1 Randbedingungen definieren
7.1.1 Grundlagen: Neue Studie erstellen
7.1.2 Einzelpunkt-Studie erstellen
7.1.3 Grundlagen: Handbuch
7.1.4 Grundlagen: Belastungsanalyse-Einstellungen
7.1.5 Grundlagen: Material zuweisen
7.1.6 Materialien zuweisen
7.2 Mechanismus simulieren
7.2.1 Grundlagen: Simulieren
7.2.2 Simulation ausführen
7.3 Ergebnisanalyse
7.3.1 Kräfte und Momente
7.3.2 Grundlagen: Begrenzungsbedingungen
7.3.3 Begrenzungsbedingungen deaktivieren
7.3.4 Grundlagen: Schattierungen
7.3.5 Grundlagen: Farbleisteneinstellungen
7.3.6 Grundlagen: Gleicher Maßstab
7.3.7 Grundlagen: Verschiebungsanzeige
7.3.8 Grundlagen: Maximal- und Minimalwertdarstellungen
7.3.9 Maximalwert der Von Mises-Spannung lokalisieren
7.3.10 Grundlagen: Netzeinstellungen und Netzansicht
7.3.11 Netzdarstellung aktivieren
7.4 Kontakt- und Kraftangriffsflächen präzisieren
7.4.1 Bauteil HUBRAHMEN bearbeiten
7.4.2 Oberflächen trennen
7.4.3 Umgebung der Belastungsanalyse aktivieren
7.4.4 Grundlagen: Lokale Netzsteuerung
7.4.5 Netzstruktur lokal verfeinern
7.4.6 Simulation ausführen
7.5 Prüfpunkte platzieren
7.5.1 Grundlagen: Prüfen
7.5.2 Prüfpunkte hinzufügen
7.6 Ergebnisinterpretation
7.6.1 Grundlagen: Animieren
7.6.2 Simulationsergebnisse animieren
7.6.3 Grundlagen: Konvergenzeinstellungen und -plot
7.7 Konstruktionselemente von Studien ausschließen
7.7.1 Studie kopieren
7.7.2 Simulation ausführen und aufzeichnen
7.7.3 Rundungen von Studie ausschließen
7.7.4 Simulation ausführen und aufzeichnen
STUDIEN STATISCH UNBESTIMMTER BAUTEILE
8.1 Einzelpunkt-Studie erstellen
8.1.1 Bauteil HUBZYLINDER_KOLBEN öffnen
8.1.2 Umgebung der Belastungsanalyse aktivieren
8.1.3 Materialien zuweisen
8.2 Belastungen platzieren
8.2.1 Grundlagen: Kraft und Druck
8.2.2 Grundlagen: Lagerbelastung und Drehmoment
8.2.3 Grundlagen: Schwerkraft
8.2.4 Grundlagen: Externes Kraftmoment
8.2.5 Grundlagen: Körperlasten
8.2.6 Einspann- und Belastungssituation des Bauteils KOLBEN
8.2.7 Kraft zwischen KOLBEN und ZYLINDER platzieren
8.2.8 Simulation ausführen und aufzeichnen
8.2.9 Lagerkraft zwischen KOLBEN und HUBRAHMEN platzieren
8.2.10 Simulation ausführen und aufzeichnen
8.3 Kontaktflächen bearbeiten
8.3.1 Baugruppe DYNAMISCHER_RADLADER_VEREINFACHT öffnen
8.3.2 Bauteile isolieren
8.3.3 Kontaktflächen präzisieren
8.3.4 Bauteil KOLBEN öffnen
8.4 Kontaktflächen zwischen KOLBEN und HUBRAHMEN def.
8.4.1 Grundlagen: Festgelegte Abhängigkeiten
8.4.2 Grundlagen: Pin-Abhängigkeiten und reibungslose Abhängigkeiten
8.4.3 Reibungslose Abhängigkeiten definieren
8.4.4 Simulation ausführen und aufzeichnen
8.5 Kontaktflächen zwischen KOLBEN und ZYLINDER definieren
8.5.1 Reibungslose Abhängigkeiten platzieren
8.5.2 Simulation ausführen und aufzeichnen
8.6 Tatsächlich auftretende Kräfte ermitteln
8.6.1 Studie kopieren
8.6.2 Kraft durch festgelegte Abhängigkeit ersetzen
8.6.3 Simulation ausführen
8.6.4 Rückstoßkräfte ermitteln
8.6.5 Verformungen ermitteln
8.7 Benötigte Kraft einer gewünschten Verformung berechnen
8.7.1 Studie kopieren
8.7.2 Lagerbelastung durch festgelegte Abhängigkeit ersetzen
8.7.3 Simulation ausführen
8.7.4 Benötigte Kraft ermitteln
8.7.5 Grundlagen: Bericht
8.7.6 Bericht erstellen
PARAMETRISCHE STUDIEN
9.1 Vorbereitungen im Modellbereich treffen
9.1.1 Bauteil RAD_BOLZEN_VR öffnen
9.1.2 Parameter im Skizzenbereich kennzeichnen
9.1.3 Kontaktflächen präzisieren
9.2 Vorbereitungen im Bereich der Belastungsanalyse treffen
9.2.1 Umgebung der Belastungsanalyse aktivieren
9.2.2 Parametrische Studie erstellen
9.2.3 Material zuweisen
9.3 Lasten und Abhängigkeiten platzieren
9.3.1 Randbedingungen analysieren
9.3.2 Kraft F
1
platzieren
9.3.3 Kraft F
2
platzieren
9.3.4 Schwerkraft platzieren
9.3.5 Radbolzen verankern
9.3.6 Reibungslose Abhängigkeiten platzieren
9.4 Die parametrische Tabelle
9.4.1 Grundlagen: Parametrische Tabelle
9.4.2 Konstruktionsabhängigkeiten auswählen
9.4.3 Studien-Parameter auswählen
9.4.4 Simulation ausführen und aufzeichnen
9.4.5 Parametrische Tabelle bearbeiten
9.5 Ergebnisinterpretation
9.5.1 Simulation ausführen
9.5.2 Maximalen Sicherheitsfaktor ermitteln
9.5.3 Minimale Masse ermitteln
9.6 Exportieren der Ergebnisse
9.6.1 Berechnungsergebnisse in den Parameter-Manager übernehmen
9.6.2 Optimierte Bauteilgeometrie anwenden
STUDIEN DÜNNWANDIGER BAUTEILE
10.1 Konstruktion eines dünnwandigen Blechbauteils
10.1.1 Neues Blechbauteil erstellen
10.1.2 Blechstärke festlegen
10.1.3 Basiskontur zeichnen
10.1.4 Fläche erstellen
10.1.5 Laschen hinzufügen
10.2 Vorbereitungen im Bereich der Belastungsanalyse treffen
10.2.1 Umgebung der Belastungsanalyse aktivieren
10.2.2 Einzelpunkt-Studie erstellen
10.2.3 Material zuweisen
10.2.4 Netzansicht generieren
10.2.5 Grundlagen: Dünne Körper suchen
10.2.6 Grundlagen: Mittelfläche und Versatz
10.2.7 Mittelfläche generieren
10.2.8 Netzansicht generieren
MODALANALYSEN
11.1 Modalanalysen unbefestigter Bauteile
11.1.1 Bauteil HUBRAHMEN öffnen
11.1.2 Umgebung der Belastungsanalyse aktivieren
11.1.3 Einzelpunkt-Studie erstellen
11.1.4 Material zuweisen
11.1.5 Simulation ausführen
11.1.6 Ergebnisinterpretation
11.2 Modalanalyse befestigter Bauteile
11.2.1 Studie kopieren
11.2.2 Feste Abhängigkeiten platzieren
11.2.3 Simulation ausführen
11.2.4 Ergebnisinterpretation
11.2.5 Simulation aufzeichnen
STUDIEN AN SCHWEIßBAUGRUPPEN
12.1 Schweißbaugruppe analysieren
12.1.1 Baugruppe SBG-KIPPZYLINDER_FIXIERUNG öffnen
12.1.2 Aufbau der Schweißbaugruppe
12.2 Randbedingungen definieren
12.2.1 Einzelpunkt-Studie erstellen
12.2.2 Materialien zuweisen
12.2.3 Randbedingungen analysieren
12.2.4 Reibungslose Abhängigkeiten platzieren
12.2.5 Kräfte platzieren
12.2.6 Lagerbelastung platzieren
12.2.7 Grundlagen: Automatische Kontakte und manuelle Kontakte
12.2.8 Kontaktbedingungen berechnen und auswerten
12.3 Simulation der fehlerhaften Kontaktsituation
12.3.1 Simulation ausführen und aufzeichnen
12.3.2 Ergebnisinterpretation
12.4 Kontaktbedingungen korrigieren
12.4.1 Kontaktflächen bearbeiten
12.4.2 Simulation ausführen und aufzeichnen
12.4.3 Ergebnisinterpretation
TOPOLOGIEOPTIMIERUNG MIT DEM FORMENGENERATOR
13.1 Formen-Generator-Studie erstellen
13.1.1 Bauteil KIPPZYLINDER_FIXIERUNG öffnen
13.1.2 Formen-Generator-Studie erstellen
13.2 Randbedingungen definieren
13.2.1 Material zuweisen
13.2.2 Festgelegte Abhängigkeit platzieren
13.2.3 Kraft platzieren
13.3 Optimierungskriterien auswählen
13.3.1 Grundlagen: Bereich beibehalten
13.3.2 Grundlagen: Symmetrieebene
13.3.3 Grundlagen: Formengenerator-Einstellungen
13.3.4 Überarbeiten der Grundeinstellungen
13.3.5 Unveränderbare Bereiche festlegen
13.3.6 Symmetrieebene festlegen
13.4 Bauteil KIPPZYLINDER_FIXIERUNG optimieren
13.4.1 Grundlagen: Form erstellen
13.4.2 Optimierte Kontur berechnen
13.4.3 Ergebnisinterpretation
13.5 Berechnungsergebnisse verwerten
13.5.1 Grundlagen: Form anwenden
13.5.2 Optimierte Kontur in den Modellbereich übertragen
13.5.3 Überschüssiges Material entfernen
13.6 Optimierte Bauteilgeometrie erneut berechnen
13.6.1 Studie kopieren
13.6.2 Simulation ausführen und aufzeichnen
13.7 Vergleichsstudie erstellen
13.7.1 Studie kopieren
13.7.2 Subtraktionsgeometrie von der Studie ausschließen
13.7.3 Simulation und Ergebnisinterpretation
SCHLUSSWORT
INDEX
AUSZUG AUS DEM BUCH DYNAMISCHE SIMULATION
1 Grundlegendes zum Buch
Dieses Buch ist ein Aufbaukurs für Fortgeschrittene, die mit den Grundlagen von Autodesk® Inventor® 2020 bereits vertraut sind. Es wird empfohlen vor der Arbeit mit diesem Buch die folgenden beiden Übungsbücher zu erarbeiten:
Autodesk
®
Inventor
®
2020 – Grundlagen in Theorie und Praxis
Autodesk
®
Inventor
®
2020 – Dynamische Simulation
Bauteile und Baugruppen können in Autodesk® Inventor® einer FEM-Analyse unterzogen werden. Dort wird ihr strukturmechanisches Verhalten unter Last simuliert, um daraus Rückschlüsse auf kritische Bereiche ziehen zu können, deren Optimierung dann bereits während der Konstruktionsphase möglich ist. Die Studien können zu einem bestimmten Zeitpunkt und mit fest definierten Lasten und Auflagern stattfinden, oder parametrisch unter Verwendung beliebiger Variablen. Auch Analysen der Eigenfrequenzen eines Bauteils sind möglich. Weiterhin können Bauteile einer Topologieoptimierung unterzogen werden. Unter Beachtung aller Lasten und Auflager berechnet das Programm dabei die Möglichkeiten, welche Bereiche eines Bauteils entfernt werden können, ohne die Stabilität des Bauteils wesentlich zu beeinflussen. Somit kann das Konstruktionsprinzip der minimalen Masse konsequent umgesetzt werden.
Die folgenden Themen der Belastungsanalyse werden behandelt:
Erstellen von Einzelpunkt-Studien, parametrischen Studien und Modalanalysen
Parameter aus der Dynamischen Simulation in den FEM-Bereich übernehmen
Platzieren und Bearbeiten von Abhängigkeiten, Kräften, Drehmomenten oder Drücken
Generieren und Verfeinern von FEM-Netzen
Präzisieren von Bauteiloberflächen
Besonderheiten der Kontakteigenschaften zwischen Bauteiloberflächen
Der Umgang mit dünnwandigen Bauteilen
Erstellen, Animieren und Aufzeichnen von Bauteilverformungen
Topologische Optimierung von Bauteilen mit dem Formengenerator
Exportieren der Simulationsergebnisse
2 Installation von Autodesk® Inventor® 2020
2.1 Systemanforderungen
Die folgenden von Autodesk® empfohlenen Systemanforderungen gelten für Bauteile und Baugruppen mit weniger als 1000 Bauteilen:
Betriebssystem
64 Bit-Version von Microsoft
®
Windows
®
10 64-Bit-Version von Microsoft
®
Windows
®
8.1 64-Bit-Version von Microsoft
®
Windows
®
7
CPU-Typ
Empfohlen: 3 GHz oder mehr, mindestens 4 Kerne Mindestens: 2,5 GHz oder mehr
Arbeitsspeicher
Empfohlen: 20 GB RAM Mindestens: 8 GB RAM
Festplattenspeicher
Empfohlen: 40 GB
Grafikkarte
Empfohlen: 4 GB GPU mit einer Bandbreite von 106 Gbit/s und kompatibel mit DirectX 11 Mindestens: 1 GB GPU mit einer Bandbreite von 29 Gbit/s und kompatibel mit DirectX 11
Bildschirmauflösung
Empfohlen: 3840x2160 (4K) Bevorzugte Skalierung: 100%, 125%, 150% oder 200% Mindestens: 1280x1024 (1080p)
Zeige-/ Eingabegerät
Maus, Tastatur, optional 3D-Maus
Netzwerk
Internetverbindung für die Webinstallation mit der Autodesk
®
Desktop-App, die Autodesk
®
-Funktion für die Zusammenarbeit, die .NET-Installation, Webdownloads und die Lizenzierung. Network License Manager unterstützt Windows Server
®
2016, 2012, 2012 R2, 2008 R2 und die oben aufgeführten Betriebssysteme.
Tabellenkalkulation
Vollständige lokale Installation von Microsoft
®
Excel 2010, 2013 oder 2016 für iFeatures, iParts, iAssemblies, globale Stücklisten, Bauteillisten, Revisionstabellen, tabellenbasierte Konstruktionen und Studio-Animationen von Positionsdarstellungen. Die 64-Bit-Version von Microsoft Office ist erforderlich, um Access 2007-, dBase IV-, Text- und CSV-Formate zu exportieren. Abonnenten von Office 365 müssen sicherstellen, dass Microsoft Excel 2016 lokal installiert ist. Windows Excel Starter
®
, OpenOffice
®
und browserbasierte Anwendungen von Office 365 werden nicht unterstützt.
Browser
Google Chrome™ oder gleichwertig
.NET Framework
.NET Framework Version 4.7 oder höher. Die Installation von Windows-Updates ist aktiviert.
Die folgenden zusätzlichen von Autodesk® empfohlenen Systemanforderungen gelten für Bauteile und Baugruppen mit mehr als 1000 Bauteilen:
CPU-Typ
Empfohlen: 3,3 GHz oder mehr, mindestens 4 Kerne
Arbeitsspeicher
Empfohlen: 24 GB RAM oder mehr
Grafik
Empfohlen: 4 GB GPU mit einer Bandbreite von 106 Gbit/s und kompatibel mit DirectX 11
2.2 Für Anwender von Autodesk® Inventor® 2020 auf Macintosh
Sie können Autodesk® Inventor® Professional auf einem Mac®-Computer auf einer Windows-Partition installieren. Das System muss Apple Boot Camp® zum Verwalten einer Konfiguration mit zwei Betriebssystemen verwenden und die folgenden Mindestsystemanforderungen erfüllen:
Betriebssystem
Mindestens: Mac OS™ X 10.13.x Empfohlen: Mac OS™ X 10. 12.x
Parallels
Parallels Desktop 13 oder höher
CPU-Typ
Mindestens: Intel
®
Core 2 Duo (3 GHz oder höher)
Arbeitsspeicher
Mindestens: 8 GB RAM Empfohlen: 16 GB Ram oder mehr
Partitionsgröße
Mindestens: 100 GB freier Festplattenspeicher Empfohlen: 250 GB freier Festplattenspeicher oder mehr
Betriebssystem
64 Bit-Version von Microsoft
®
Windows
®
10 Anniversary Update (Version 1607 oder höher) 64-Bit-Version von Microsoft
®
Windows
®
8.1 64-Bit-Version von Microsoft
®
Windows
®
7 SP1 mit Update KB4019990
2.3 Download des Programms
Sollten Sie die Software nicht bereits besitzen, haben Sie die Möglichkeit Autodesk® Inventor® 2020 zu privaten Schulungszwecken als kostenlose Version herunterzuladen:
https://www.autodesk.com/education/free-software/inventor-professional
Eröffnen Sie hierfür einen kostenlosen Autodesk® Account unter demselben Link.
2.4 Installationsvoraussetzungen
Zugriffsrechte
Sie müssen über lokale Benutzer-Administratorrechte verfügen.
Systemsteuerung > Benutzerkonten > Benutzerkonten verwalten
System-Updates/ Antivirenprogramm
Vor der Installation von Autodesk® Inventor® 2020 sollten eventuell noch ausstehende Updates von Windows® durchgeführt werden. Starten Sie den Rechner danach neu. Antivirenprogramme müssen während der Installation eventuell vorübergehend deaktiviert werden.
Language Packs
Prüfen Sie vor der Installation von Autodesk® Inventor® 2020, ob die heruntergeladene Programmversion in der richtigen Sprache vorhanden ist. Eventuell muss vorab ein Sprachpaket heruntergeladen und installiert werden.
Seriennummer/ Produktschlüssel
Beim Download müssen Seriennummer und Produktschlüssel in Erfahrung gebracht werden. Diese werden bei der Installation benötigt.
Beenden anderer Programme
Beenden Sie alle anderen Programme vor der Installation von Autodesk® Inventor® 2020.
2.5 Installation von Autodesk® Inventor® 2020
Stellen Sie vor der Installation von Autodesk® Inventor® 2020 sicher, dass alle Teile des Programms vollständig vorhanden sind. Wurden diese vollständig heruntergeladen (Schritt entfällt, wenn die Software auf DVD vorhanden ist), kann mit der Installation begonnen werden. Sollte das Installationsprogramm noch nicht geöffnet sein, starten Sie dieses. Sie finden es für gewöhnlich im Pfad:
C:\Autodesk\Inventor_2020_...\Setup.exe
Nachdem Sie die Lizenzvereinbarung gelesen und akzeptiert haben, muss im Dropdown-Menü mit den Produktsprachen einer der folgenden Schritte durchgeführt werden:
Wählen Sie eine Sprache aus.
Wählen Sie unter Lizenztyp die Option
Einzelplatz
.
Geben Sie Seriennummer und Produktschlüssel ein (falls erforderlich).
Bestimmen Sie den Installationspfad (dieser Pfad darf maximal 260 Zeichen lang sein).
Übernehmen Sie die vorgegebene Konfiguration oder passen Sie die Installation an (weitere Informationen zur Konfiguration finden Sie in der Produktdokumentation).
Klicken Sie auf
Installieren
.
Nach der Installation: Klicken Sie auf
Fertigstellen
.
2.6 Aktivierung von Autodesk® Inventor® 2020
Online aktivieren und registrieren
Sobald Autodesk® Inventor® 2020 das erste Mal gestartet wurden, startet auch automatisch der Aktivierungsvorgang. Sollte der PC über eine bestehende Internetverbindung verfügen, führen Sie die folgenden Schritte aus:
Achten Sie darauf, dass Ihre Firewall oder Antivirenprogramme den Datenaustausch zwischen Autodesk
®
Inventor