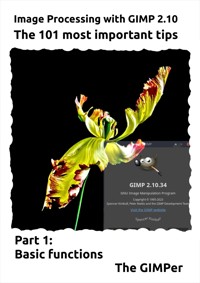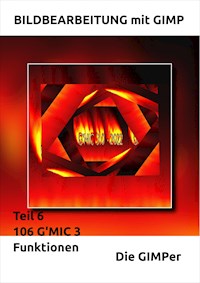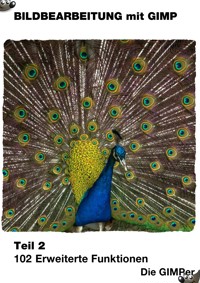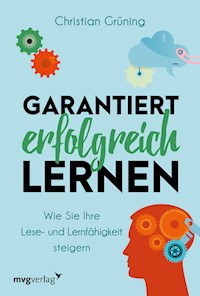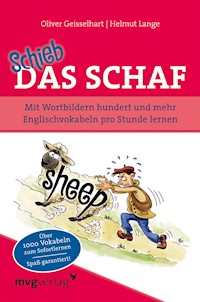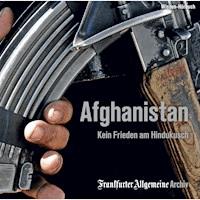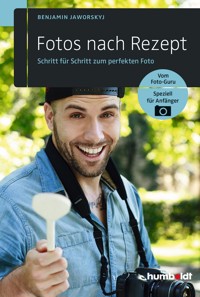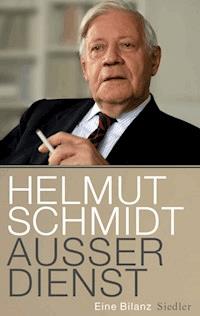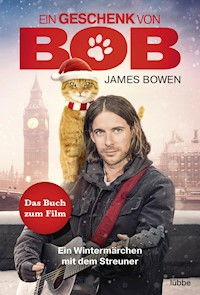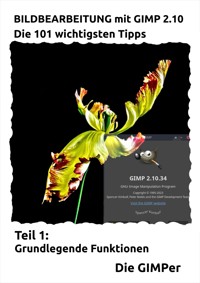
Erhalten Sie Zugang zu diesem und mehr als 300000 Büchern ab EUR 5,99 monatlich.
- Herausgeber: epubli
- Kategorie: Geisteswissenschaft
- Sprache: Deutsch
Immer wenn von Bildbearbeitung im Zusammenhang mit freier – OpenSource – Software die Rede ist, fällt als zentraler Begriff der Name "GIMP". Dieses EBook bezieht sich auf die GIMP-Version 2.10.**. In dieser Auflage wurden die Neuerungen bis 2023 (Version _2.10.34_) berücksichtigt. Viele der hier beschriebenen Funktionen standen in früheren Versionen noch nicht zur Verfügung. Insbesondere kamen viele Funktionen hinzu, die das Arbeiten mit * hohen Farbtiefen * linearen Farbräumen * großen Displays * neuen Werkzeugen * und vielen Ebenen erleichtern. Das Buch fasst die wichtigsten 101 Tipps für den Umgang mit der Software zusammen.
Sie lesen das E-Book in den Legimi-Apps auf:
Seitenzahl: 126
Veröffentlichungsjahr: 2023
Das E-Book (TTS) können Sie hören im Abo „Legimi Premium” in Legimi-Apps auf:
Ähnliche
Bildbearbeitung mit GIMP 2.10 –– Die 101 wichtigsten Tipps –– Grundlegende Funktionen
DieGIMPer
<[email protected]>In eigener Sache
Anmerkung
Bitte kaufen Sie keine EBooks über AMAZON, da dies die Autoren unangemessen benachteiligt. Nutzen Sie lieber andere Anbieter, bevorzugt https://www.epubli.de/, die den Autoren einen angemessenen Anteil am Gewinn zukommen lassen.
Danke
Die GIMPer
Vorwort
Dieses EBook bezieht sich auf die 2019 erschienene Version 2.10.*. In dieser Auflage wurden die Neuerungen bis 2023 (Version 2.10.34) berücksichtigt. Viele der hier beschriebenen Funktionen standen in früheren Versionen noch nicht zur Verfügung.
Insbesondere kamen viele Funktionen hinzu, die das Arbeiten mit
erleichtern.
Immer wenn von Bildbearbeitung im Zusammenhang mit freier – OpenSource – Software die Rede ist, fällt als zentraler Begriff der Name "GIMP". Das hat gute Gründe:
GIMP, das GNU IMage Processing Programm, bietet Ihnen mit ziemlicher Sicherheit alles, was Sie (vermutlich) von einer Bildverarbeitung erwarten oder benötigen, und wahrscheinlich noch eine ganze Menge mehr. Einige Besonderheiten zeichnen GIMP aus:
Mitmachen: Wir, die Autoren und Verleger dieses Buchs, laden Sie ein, unser Projekt zu unterstützen. Bitte schicken Sie Ihre Kritik und Anregungen an diese Adresse:
Happy GIMPing!
Die GIMPer
PS: Dieses EBook ist der erste Teil einer mehrteiligen Buchreihe zum Thema GIMP. Schwerpunkt dieses Teils sind die grundlegenden Funktionen dieser Software. Weitere Teile der Reihe werden sich u.a. mit verschiedenen weiteren Werkzeugen, Filtern und Erweiterungen sowie speziellen Techniken beschäftigen.
P.PS: Sie können eine Druckdatei der Titel dieser Buchserie erhalten,. wenn Sie ein EMail an oben genannte Adresse senden.
P.PPS: Ein Bonus-Tipp: Verwenden Sie für Ihre Arbeiten die unter http://www.gimp.org zur Verfügung gestellten Versionen von GIMP, insbesondere unter Windows. Erfahrungen zeigen, dass die von anderen Anbietern verteilten Versionen oft fehlerhaft oder nicht sehr aktuell sind.
Teil 1: Grundlagen
Für die effektive Arbeit mit GIMP benötigen Sie einige, relativ wenige, grundlegende Kenntnisse. Das erste Kapitel vermittelt dieses Wissen, ohne allzu weit in die Details zu gehen.
Jeder Anwender sollte alles, was Sie in diesem Kapitel zusammengefasst finden, parat haben, um effektiv mit GIMP arbeiten zu können.
Tipp 1: Goldene Regeln für die Arbeit mit GIMP
Bevor die Oberfläche von GIMP erklärt wird, sollen einige "goldene Regeln" vorgestellt werden, die Ihnen die Arbeit mit GIMP sicherlich erleichtern werden.
Teil 2: GIMPs Oberfläche kennen
GIMP verfügt über zwei Varianten der Oberfläche. Nach dem Start sehen Sie entweder die klassische Oberfläche oder den Einzelfenstermodus.
Abbildung 1. Die "klassische" Oberfläche von GIMP besteht aus drei separaten Fenstern.
Imklassischen Modus gibt es je ein Fenster für den Werkzeugkasten, das Bearbeitungsfenster und das Dock. Für jedes geladene Bild öffnet GIMP ein separates Bildfenster, was bei großen Bildschirmen recht nützlich sein kann, da sich dann mehrere Bilder nebeneinander darstellen lassen. Alle Fenster lassen sich in diesem Modus getrennt verschieben und gegebenenfalls schließen.
ImFenster-Menü befindet sich die Funktion zum Wechsel in den Einzelfenstermodus ("Single Window Mode").
Abbildung 2. Ein Wechsel der Oberflächendarstellung erfolgt im Fenster-Menü durch "Einzelfenster-Modus".
Abbildung 3. Der "Einzelfenstermodus" von GIMP fasst die geöffneten GIMP-Fenstern in einem gemeinsamen Fenster zusammen.
Über diesen zweiten Modus verfügt GIMP erst seit der Version 2.8. Heute ist dieser Modus bei den Anwendern besonders beliebt, weil er oft als übersichtlicher empfunden wird.
Auch im Einzelfenstermodus stehen die gleichen drei Fenster, die im klassischen Modus getrennt erscheinen, zur Verfügung:
Anmerkung
Die Oberflächendarstellung von GIMP lässt sich in weiten Bereichen anpassen, siehe dazu die Tipps Die Oberfläche anpassen, im 2. Teil dieser Serie.
Tipp 2: Den Werkzeugkasten verstehen
GIMPs Werkzeugkasten ist relativ komplex. So versammeln sich dort voreingestellt eine Anzahl von Werkzeugen, von denen die Entwickler der Meinung sind, dass sie besonders oft benötigt werden und daher direkt zur Verfügung stehen sollten. Daneben werden in ihm Vordergrund- und Hintergrundfarbe eingestellt und unterhalb des Werkzeugkastens lassen sich normalerweise die Einstellungen für das aktuelle Werkzeug vornehmen.
Abbildung 4. GIMPs Werkzeugkasten besteht aus zwei Teilen: Im oberen Bereich wählen Sie Werkzeuge aus, im unteren stellen Sie deren Eigenschaften ein. Links wird die klassische Form des Werkzeugkastens dargestellt, rechts die kompakte, heute voreingestellte Variante.
Über jedes der angezeigten Werkzeuge erhalten Sie eine Kurzinformation, wenn Sie den Mauszeiger (ohne eine Maustaste zu betätigen) eine kleine Weile darüber verweilen lassen.
Für jedes im Werkzeugkasten aktivierte Werkzeug gibt es Einstellungen (oder "Optionen"), die bestimmen, wie das Werkzeug genau arbeitet.
Wichtig
Es ist wichtig zu wissen, dass vor der Verwendung eines Werkzeugs seine Einstellungen erfolgen müssen. Später vorgenommene Veränderungen in den Einstellungen beeinflussen das erzeugte Resultat nicht mehr, sondern beziehen sich immer erst auf die folgenden Anwendungen des Werkzeugs.
Anmerkung 1: Werkzeugauswahl
Sie können in einem gewissen Umfang bestimmen, welche Werkzeuge im Werkzeugkasten erscheinen sollen (Den Werkzeugkasten einstellen). Weiterhin lassen sich zusätzliche Informationen, wie beispielsweise der aktuelle Farbverlauf oder die aktuelle Pinselspitze, hier darstellen.
Anmerkung 2: Größenanpassung
Der Werkzeugkasten ist durch eine unsichtbare vertikale Linie vom Bildfenster getrennt.
Abbildung 5. Auf der unsichtbaren Trennlinie zwischen Bildfenster und Werkzeugkasten ändert der Mauszeiger seine Form. Sie ändern damit die Breite des Werkzeugkastens.
Anmerkung 3: zusammengefasste Werkzeuge
Um den Werzeugkasten übersichtlicher zu gestalten, fasst GIMP mehrere Werkzeuge eines Typs zusammen. So sind die Malwerkzeuge, die Transformationswerzeuge sowie die Auwahl- und Verschiebewerkzeuge sind in jeweils einer bzw. mehreren Gruppen vereinigt. Mit der Menü-Taste lassen sich dann die einzelnen Werkzeuge genau auswählen. GIMP merkt sich, welches Werkzeug der Gruppe zuletzt verwendet wurde und bietet dieses dann direkt an.
Tipp 3: Tooltips (Kurzinformation) nutzen
"Tooltips" erscheinen, wenn der Mauszeiger über einem aktiven Element der Oberfläche eine kurze Zeit verweilt, ohne dass Sie eine Maustaste betätigen.
Abbildung 6. Steht die Maus über einem aktiven Element, zeigt GIMP eine kurze Hilfe an.
Die Tooltips im Werkzeugkasten bestehen aus drei Teilen:
Mit dem angezeigten Tastenkürzel können Sie das entsprechende Werkzeug direkt aufrufen, ohne dazu die Maus bewegen zu müssen, oder die Funktion in einem Menü zu aktivieren. Tastenkürzel vereinfachen und beschleunigen die Arbeit mit GIMP ganz erheblich. Sie lassen sich den eigenen Wünschen entsprechend anpassen (Tastenkombinationen für beliebige Funktionen).
Anmerkung 1: Tooltips überall
Die Tooltips gibt es auch für viele andere Elemente der Oberfläche, etwa in den Ecken des Bildfensters, bei Knöpfen in den Docks usw.
Die Werkzeuggruppen
GIMPs Werkzeuge lassen sich grob in diese Gruppen unterteilen:
Jede Gruppe von Werkzeugen hat spezielle Einstellungen, die sich bei den einzelnen Werkzeugen der Gruppe im Detail nochmals unterscheiden.
Tipp 4: Das Bearbeitungsfenster (Hauptfenster) verstehen
In GIMPs Bearbeitungs- oder "Bildfenster" erfolgt die eigentliche Bearbeitung der geladenen Bilder.
Es gibt eine Reihe wichtiger Tipps, wie in diesem Fenster besonders effektiv gearbeitet werden kann. Die nächsten Abschnitte fassen sie zusammen.
Anmerkung 1: Fenster maximieren
In GIMP-Kursen stellen wir immer wieder fest, dass viele Anwender GIMP mit einem kleinen, nicht Bildschirm füllenden (Bearbeitungs-)Fenster verwenden. Das führt dazu, dass Sie eine schlechtere Übersicht über das Bild haben, als es möglich wäre… Also: Maximieren Sie als ersten Schritt das GIMP-Fenster (im Einzelfenstermodus) oder das Bearbeitungsfenster im klassischen Modus.
Anmerkung 2: Hauptfenster maximieren
Bei manchen Bearbeitungen stören die beiden neben dem Bearbeitungsfenster vorhandenen Fenster (der Werkzeugkasten und das Dock). GIMP verfügt daher über eine ganz einfache Möglichkeit, diese Fenster zu schließen bzw. wieder darzustellen: die [Tab]-Taste (Tabulator). Das funktioniert aber nur, wenn das Bildfenster auch aktiv (angeklickt) ist.
Zoomen und Bewegen im Bearbeitungsfenster
Bei der Bildbearbeitung treten immer wieder zwei sich widersprechende Anforderungen auf:
Es gibt verschiedene Möglichkeiten, diesen widersprechenden Anforderungen gerecht zu werden. Zum einen können Sie jederzeit die Größe der Darstellung im Bildfenster – nicht die "reale" Bildgröße – verändern, also die "Ansicht zoomen". Anschließend lässt sich der dargestellte Bildausschnitt verschieben (Bewegen im Bearbeitungsfenster).
Zum anderen können Sie sich ein Bild in mehreren Fenstern ("Ansichten") mit unterschiedlichen Auflösungen darstellen lassen und zwischen diesen Ansichten umschalten.
Stehen Ihnen mehrere Monitore oder ein sehr großer, hochauflösenden Monitor zur Verfügung, können Sie diese Fenster so platzieren, dass sie gleichzeitig sichtbar sind.
Tipp 5: Die Ansicht zoomen
Es gibt mehrere Möglichkeiten, die Ansichtsgröße von Bildern bei der Bearbeitung anzupassen:
Abbildung 7. Die Ansicht können Sie mit der Maus oder durch Eingabe eines Wertes skalieren.
Bewegen im Bearbeitungsfenster
Immer, wenn die Ansicht des Bildes größer als das Bearbeitungsfenster ist, benötigen Sie eine einfache Möglichkeit, schnell andere Positionen im Bildes zu erreichen. GIMP bietet Ihnen dafür mehrere Möglichkeiten an.
Tipp 6: Das Bild mit der Maus bewegen
Die einfachste Methode, den angezeigten Bildausschnitt zu verschieben, haben Sie, indem Sie die mittlere Maustaste drücken und die Maus dann bewegen. Der angezeigte Bildausschnitt bewegt sich. Das geht auch, wenn Sie keine mittlere Maustaste haben. In diesem Fall halten Sie die [Leerzeichen]-Taste gedrückt und bewegen Sie dann die Maus.
Tipp 7: Den Bildausschnitt mit dem Navigator verschieben
In der rechten unteren Ecke des Bearbeitungsfensters befindet sich der sogenannte "Navigator".
Abbildung 8. Der Navigator zeigt Ihnen sowohl eine Übersicht und erlaubt gleichzeitig den dargestellten Bereich zu verschieben.
Ein Klick auf dieses Symbol bewirkt, dass GIMP Ihnen eine Übersicht des aktuellen Bildes zeigt, in dem der momentan dargestellte Ausschnitt markiert ist. Sie können ihn mit der Maus im Navigatorfenster verschieben.
Tipp 8: Den Bildausschnitt mit Tasten und Rollbalken verschieben
An den Rändern des Bearbeitungsfensters finden Sie Rollbalken, mit denen Sie den dargestellten Bildausschnitt verschieben können. Diese Methode ist allerdings oft umständlicher als die anderen Möglichkeiten mit der Maus.
Auch mit den Tasten und dem Mausrad lässt sich der dargestellte Ausschnitt verschieben. Ohne zusätzliche Taste verschiebt das Mausrad den Ausschnitt nach oben bzw. unten, bei gehaltener [Umschalt]-Taste nach links und rechts.
Tipp 9: Funktionen in den Ecken des Bearbeitungsfensters kennen
Die vier Ecken des Bearbeitungsfensters haben diese Funktionen:
Abbildung 9. In den vier Ecken des Bildfensters verbergen sich spezielle Funktionen.
Tipp 10: Menüs im Bearbeitungsfenster nutzen
Eine oft übersehene, nützliche Funktion finden Sie noch im Bearbeitungsfenster. Sie können dort jederzeit mit der rechten Maustaste das normale Menü in einer besonderen Weise aufrufen.
Sie erhalten dann ein sogenanntes Kontextmenü