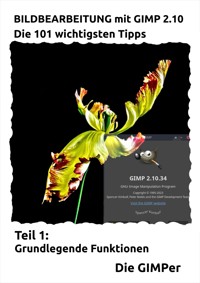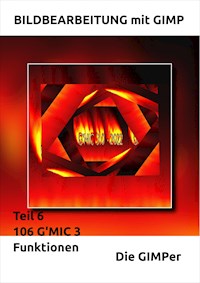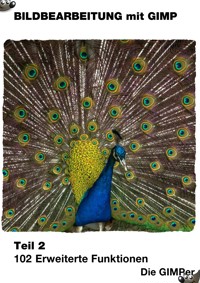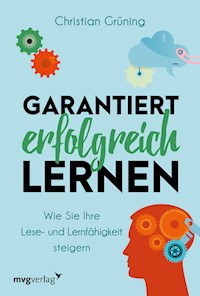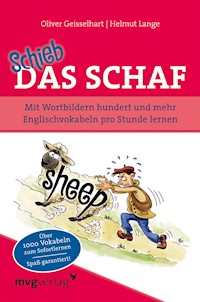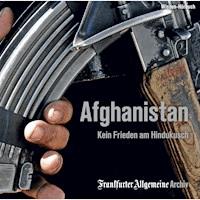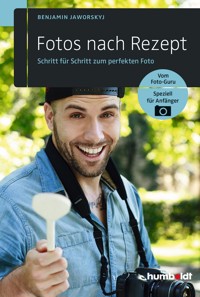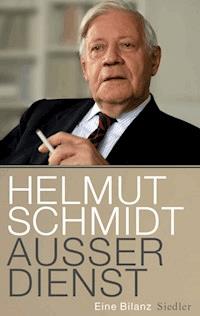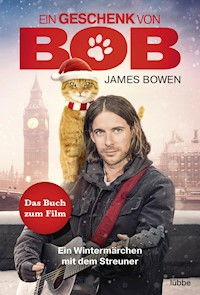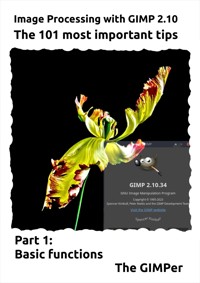
12,99 €
Mehr erfahren.
- Herausgeber: epubli
- Kategorie: Geisteswissenschaft
- Sprache: Englisch
Whenever there is talk of image editing in connection with free - open source - software, the name "GIMP" is mentioned as a central term. This EBook refers to GIMP version 2.10.*. In this edition, the new features up to 2023 (version 2.10.34) have been taken into account. Many of the functions described here were not available in earlier versions. In particular, many functions have been added that make working with * high color depths * linear color spaces * large displays * new tools * and many layers and many layers. The book summarizes the most important 101 tips for using the software.
Das E-Book können Sie in Legimi-Apps oder einer beliebigen App lesen, die das folgende Format unterstützen:
Veröffentlichungsjahr: 2023
Ähnliche
Image Processing with GIMP 2.10 — The 101 most important tips — Basic functions
TheGIMPer
<[email protected]>On our own behalf
Note
Please do not buy EBooks via AMAZON, as this puts authors at an unreasonable disadvantage. Please use other providers, preferably https://www.epubli.de/, who give authors a fair share of the profits.
Thank you
The GIMPers
Foreword
This EBook refers to version 2.10.* released in 2019. In this edition, the innovations up to 2023 (version 2.10.34) have been included. Many of the functions described here were in earlier versions are not yet available.
In particular, new functions were added that make working with
facilitate.
Whenever image processing is mentioned in connection with free - Open Source Software - the name "GIMP" appears in a central position. There are good reasons for this.
GIMP, the GNU IMage Processing Programm, offers you with quite a bit of security everything you (presumably) expect from image processing and probably a whole lot more. Some special features distinguish GIMP:
Take part: We, the authors and publishers of this book, invite you to support our project. Please send your criticism and suggestions to this address:
Happy GIMPing!
The GIMPers
PS: This EBook is the first part of a multi-part book series on the subject of GIMP. The focus of this part is on the basic functions of this software. Further parts of the series will deal with various other tools, filters and extensions as well as special techniques, among other things.
P.PPS: A bonus tip: Use the versions of GIMP provided at http://www.gimp.org for your work, especially on Windows. Experience shows that the versions distributed by other providers are often faulty or not very up-to-date.
Part 1: Basics
To work effectively with GIMP, you need some, relatively little, basic knowledge. The first chapter imparts this knowledge without going into too much detail.
Every user should have everything summarised in this chapter at hand in order to be able to work effectively with GIMP.
Tip 1: Golden rules for working with GIMP.
Before explaining the interface of GIMP, some "golden rules" should be introduced that will certainly make your work with GIMP easier.
Part 2: Knowing GIMP’s User Interface
GIMP has two variants of the interface. After starting, you will see either the Classic Interface or the Single Window Mode.
Figure 1. The "Classic" interface of GIMP consists of three separate windows.
In the Classical Mode there is one window each for the Toolbox, the Editing Window and the Dock. For each loaded image, GIMP opens a separate Image Window, which can be quite useful on large screens, as several images can then be displayed side by side. All windows can be moved separately in this mode and closed if necessary.
In theWindow menu is the function for switching to Single Window Mode ("Single Window Mode").
Figure 2. A change of the GUI is made in the Window menu by "Single Window Mode".
Figure 3. GIMP’s "Single Window Mode" combines the open GIMP windows into one common window.
GIMP get this second mode since version 2.8. Today, this mode is particularly popular with users because it is often perceived as being clearer.
The same three windows that appear separately in Classic Mode are also available in Single Window Mode:
Note
The interface display of GIMP can be widely customised, see the tips Customise the interface, in Part 2 of this series.
Tip 2: Understanding the Toolbox
GIMP’s Toolbox is relatively complex. It contains a number of tools that the developers think are often needed and should therefore be available directly. In addition, the foreground and background colours are set in the toolbox and the settings for the current tool can normally be made below the toolbox.
Figure 4. GIMP’s toolbox consists of two parts: In the upper section you select tools, and in the lower section you set their properties. On the left, the classic form of the toolbox is shown, on the right, the compact, nowadays default variant.
You can get "brief information" (Tooltips) about each of the displayed tools by letting the mouse pointer linger over them (without pressing a mouse button) for a little while.
For each tool activated in the toolbox, there are settings (or "options") that determine exactly how the tool works.
Important
It is important to know that before using a tool, its settings must be made. Changes made later to the settings will not affect the result produced, but will always apply to subsequent uses of the tool.
Note 1: Tool Selection
You can determine to a certain extent which tools should appear in the toolbox (Set the toolbox). Furthermore, additional information, such as the current colour gradient or the current brush tip, can be displayed here.
Note 2: Resizing
The toolbox is separated from the Image Window by an invisible vertical line.
Figure 5. On the invisible separating line between the Image Window and the toolbox, the mouse pointer changes its shape. This changes the width of the toolbox.
Note 3: Grouped Tools
To make the toolbox clearer, GIMP combines several tools of one type. Thus the Painting Tools, the Transformation Tools and the Selection and Moving Tools are united in one or more groups. The individual Tools can then be selected precisely with the (right) menu button. GIMP remembers which Tool in the group was last used and then offers it directly.
Tip 3: Use Tooltips (short information)
"Tooltips" appear when the mouse pointer lingers over an active element of the interface for a short time without you pressing a mouse button.
Figure 6. If the mouse is over an active element, GIMP displays a short help.
The tooltips in the toolbox consist of three parts:
With the displayed shortcut you can call up the corresponding tool directly without having to move the mouse or activate the function in a menu. Shortcuts simplify and speed up work with GIMP considerably. They can be adapted according to your own wishes (Key combinations for any function).
Note 1: Tooltips everywhere
Tooltips are also available for many other elements of the interface, such as in the corners of the Image Window, for buttons in the docks, etc.
The Tool Groups
GIMP’s tools can be broadly divided into these groups:
Translation Tools: Tools to move images and parts of images. (See here for details on these tools).
Each group of tools has specific settings, which differ again in detail for each tool in the group.
Tip 4: Understanding the Editing Window (main window)
GIMP’s "Editing" or "Image Window" is where the actual Editing ofImages takes place.
There are a number of important tips on how to work particularly effectively in this window. The next sections summarise them.
Note 1: Maximising the Program Window
In GIMP courses we often find that many users use GIMP with a small, non-screen-filling (program) window. This results in you having a poorer overview of the image than would be possible…. So: Maximise as a first step the GIMP window (in Single Window Mode) or the Editing Window in Classic Mode.
Note 2: Maximise Editing Window
For some edits, the two windows present next to the Edit Window (the Toolbox and the Dock) get in the way. GIMP therefore has a very simple way of closing or redisplaying these windows: the [Tab] key. However, this only works if the Image Window is also active (clicked).
Zooming and Moving in the Editing Window
When editing images, two contradictory requirements occur again and again:
There are several ways to meet these conflicting requirements. Firstly, you can change the size of the display in the Image Window - not the "real" image size - at any time, i.e. the "view zoom". Then the displayed image section can be moved (Move in Edit Window).
On the other hand, you can have a picture displayed in several windows ("views") with different resolutions and switch between these views.
If you have several monitors or a very large, high-resolution monitor at your disposal, you can place these windows so that they are visible at the same time.
Tip 5: Zoom the View
There are several ways to adjust the view size of images when editing:
Figure 7. You can scale the view with the mouse or by entering a value.
Moving in the Editing Window
Whenever the view of the image is larger than the Editing Window, you need an easy way to quickly reach other positions in the image. GIMP offers you several ways to do this.
Tip 6: Move the Image with the Mouse
The easiest way to move the displayed image section is to press the middle Mouse Button and then move the Mouse. The displayed section of the picture moves. This also works if you do not have a middle Mouse Button. In this case, hold down the [Space] key and then move the Mouse.
Tip 7: Move the Image with the Navigator
In the lower right corner of the Editing Window you will find the so-called "Navigator".
Figure 8. The navigator shows you an overview and allows you to move the displayed area at the same time.
Clicking on this symbol causes GIMP to show you an overview of the current image in which the currently displayed section is marked. You can move it with the Mouse in the Navigator Window.
Tip 8: Move the Image with Buttons and Scrollbars
At the edges of the Editing Window you will find scroll bars with which you can move the displayed image section. However, this method is often more cumbersome than the other possibilities with the mouse.
The displayed section can also be moved with the keys and the mouse wheel. Without an additional key, the mouse wheel moves the section up or down, and if you hold down the [Shift] key, it moves it to the left and right.
Tip 9: Know the Functions in the Corners of the Editing Window.
The four Corners of the Editing Window have these Functions:
Figure 9. The four Corners of the Image Window hide special Functions.
Tip 10: Using Menus in the Editing Window
An often overlooked, useful function can still be found in the Editing Window. There you can call up the normal menu in a special way at any time with the right mouse button.
You will then get a so-called Context Menu. It corresponds completely to the normal menu of the picture window, but is extended by one essential feature. At the top edge of each of the displayed menus, GIMP shows a "tear-off edge". A mouse click on this line transforms the menu into a separate window that can be placed anywhere on the desktop.
Figure 10. The Context Menu in the Image Window allows individual menus to be displayed as separate windows.
With large screens, this is a very simple way to make particularly important menus always directly accessible.
Note: Using Context Menus
Many of GIMP’s windows have Context Menus, such as the Info Windows in the dock. These are designed to make the most important functions easily accessible for the context in question.
Knowing and understanding GIMP’s Menus
GIMP’s menus are organised similarly to other image editing programs:
Tip 11: Understanding the Status Bar
The status bar at the bottom of the Editing Window gives information about the current "state" of the current layer in the image. As soon as the mouse is over the image, its position is shown at the left edge in the unit selected for the rulers (default: pixels). If this information appears in light grey, the mouse is outside the image.
Figure 11. The status line gives information about the mouse position (leftmost), the units for the rulers, the current scaling of the view and the active layer or current tool (rightmost).
User can change the informations displayed in the Title and Status Bar, see Figure 13, “The Information displayed in the Title and Status Bar can be adjusted.”.
Tip 12: Interpret the Title bar of the Editing Window.
In the title bar you will find information about the current image: the name (on the left), an (internal) reference number, the colour space currently used, the current calculation accuracy or "colour_depth", the number of layers and the image size in pixels. An Asterisk (*) on the far left marks images with unsaved changes, the term "exported" indicates at least one exported version of this image.
Figure 12. The title bar summarises important information about the current image.
You can change the information displayed there via the settings dialogue (Edit | Settings | Image Window | Title and Status).
Figure 13. The Information displayed in the Title and Status Bar can be adjusted.
Tip 13: Know the Rulers
On the the left and on the top sides of the Editing Window there are two so-called "Rulers". On the one hand, these rulers show the image size in the - in the Status line - selected unit, on the other hand they mark the current mouse position with small, triangular black arrows.
Figure 14. Rulers show the mouse position and use the units defined in the Status Line.
Note: Guides
Another function is hidden in the Rulers: If you click with the mouse in one of the rulers and hold down the mouse button, you can drag auxiliary lines (Guides) from the Ruler into the Image Window. As of GIMP 2.10, this no longer automatically activate the Move Tool.
Guides and Control Points
Tip 14: Use Guides (helper lines)
Guides can be used in a variety of situations:
You can remove guides by dragging them to the edges of the Image Window. To do this, use the Move Tool in Plane mode and click directly on the guide line.
Tip 15 Magnetic Guides.
On magnetic Guides, you will feel a slight resistance with the mouse when trying to drag a layer edge over it with the Move Tool. Tf you drop the layer, the nearest edge is placed directly on the Guide. The method thus allows you to quickly place several layers exactly aligned.
The function Snap to Guides in the View menu makes guides magnetic.
Tip 16: Using Control Points ("Check Points")
Little known and rarely used are Control Points, also called "Sample Points". They are created when you click in a Ruler while holding down the [Ctrl] key. You move the Control Point created in this way to the desired position in the Image Window.
You can display the Colours of a Control Point in an Info Window of the type Sample Points and thus monitor colour edits of the image. There you can see how the colours or their brightnesses (as RGB triples) change when, for example, you apply the Curve Tool or manipulate the Layer Modes.
Figure 15. The Control Points Info Window shows information about the colours at the control points. Different units can be selected for each control point.
Note: many Control Points
In fact, GIMP lets you define as many control points as you like. However, only about four positions can be displayed clearly in the Info Window.