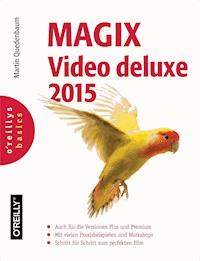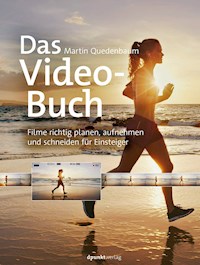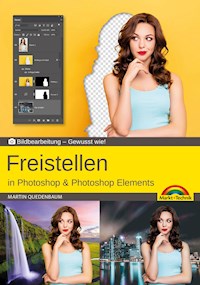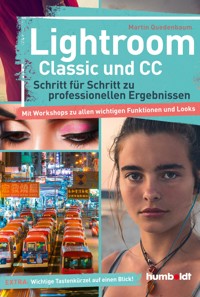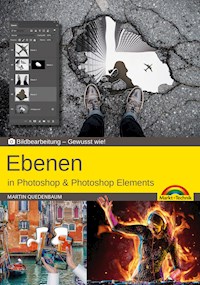
Erhalten Sie Zugang zu diesem und mehr als 300000 Büchern ab EUR 5,99 monatlich.
- Herausgeber: Markt + Technik Verlag
- Kategorie: Wissenschaft und neue Technologien
- Sprache: Deutsch
Ebenen in Photoshop CC und Photoshop Elements
Ebenen
"Sandwich-Technik"
konzentriert, kompakt und übersichtlich.
Aus dem Inhalt:
Das E-Book Ebenen in Adobe Photoshop CC und Photoshop Elements - Gewusst wie wird angeboten von Markt+Technik Verlag GmbH und wurde mit folgenden Begriffen kategorisiert:
Adobe Classic CC, Adobe Photoshop CC, Adobe Photoshop Elements 2018, Anleitung, Bearbeitung, Bildverwaltung, Buch, CC 2017 2018 2019, Digitale Fotografie, Ebenen, Effekte, Fotobearbeitung, Freistellen, Grundlagen, Handbuch, Photoshop Einstieg, Photoshop Elements, Raw, Software, Tutorial, Workshop
Sie lesen das E-Book in den Legimi-Apps auf:
Seitenzahl: 70
Veröffentlichungsjahr: 2019
Das E-Book (TTS) können Sie hören im Abo „Legimi Premium” in Legimi-Apps auf:
Ähnliche
Dieses Werk einschließlich aller Inhalte ist urheberrechtlich geschützt. Alle Rechte vorbehalten, auch die der Übersetzung, der fotomechanischen Wiedergabe und der Speicherung in elektronischen Medien.
Bei der Erstellung von Texten und Abbildungen wurde mit größter Sorgfalt vorgegangen. Trotzdem sind Fehler nicht völlig auszuschließen. Verlag, Herausgeber und Autoren können für fehlerhafte Angaben und deren Folgen weder eine juristische Verantwortung noch irgendeine Haftung übernehmen. Für Anregungen und Hinweise auf Fehler sind Verlag und Autoren dankbar.
Die Informationen in diesem Werk werden ohne Rücksicht auf einen eventuellen Patentschutz veröffentlicht. Warennamen werden ohne Gewährleistung der freien Verwendbarkeit benutzt. Nahezu alle Hard- und Softwarebezeichnungen sowie weitere Namen und sonstige Angaben, die in diesem Buch wiedergegeben werden, sind als eingetragene Marken geschützt. Da es nicht möglich ist, in allen Fällen zeitnah zu ermitteln, ob ein Markenschutz besteht, wird das ®-Symbol in diesem Buch nicht verwendet.
ISBN: 9783959824545
© 2019 by Markt+Technik Verlag GmbHEspenpark 1a90559 Burgthann
Produktmanagement Christian Braun, Burkhardt Lühr
Lektorat, Herstellung Jutta Brunemann
Layout Merve Zimmer
Covergestaltung David Haberkamp
Coverfotos © Marc-Olivier Jodoin, Tom Podmore – Unsplash.com; Jag_cz – Fotolia.com
Inhaltsverzeichnis
1. Die Ebenentechnik
Ebenen-Bedienfeld in Photoshop
Ebenen-Bedienfeld in Photoshop Elements
Transparenz
Ebenenbereiche mit dem Radiergummi entfernen
Ausgewählte Ebenenbereiche löschen
Transparenz bestimmter Bildbereiche ermitteln (nur Photoshop)
2. Ebenen organisieren
Ebenen erstellen
Ebenen duplizieren
Bild als Ebene importieren
Auswahl einer Ebene
Nachträglich umbenennen
Gruppieren von Ebenen
Ebenen löschen
Übersicht mittels Farbcodierung
Auswahl mehrerer Ebenen
Ein- und Ausblenden von Ebenen
Vor (ungewollter) Bearbeitung schützen (Photoshop Elements)
Vor (ungewollter) Bearbeitung schützen (Photoshop)
Stapelreihenfolge ändern (Ebenen anordnen)
Miniaturansicht begrenzen oder alles zeigen
Größe der Miniaturansicht ändern
Textebenen
Zeichenflächen
Zeichenflächen erstellen
Datei mit Ebenen speichern
Beim Speichern automatisch auf eine Ebene reduzieren
Ebenen reduzieren
Datei für andere Adobe-Programme speichern
PSB-Format
3. Ebenen transformieren
Ebeneninhalte manuell verschieben
Größe, Drehung und Neigung anpassen
Ebeneninhalte präzise verschieben
Ebenen aneinander ausrichten
Ebenen automatisch verteilen
4. Ebeneneffekte
Vorgefertigte Ebenenstile verwenden
Ebeneneffekt anwenden (Photoshop)
Ebeneneffekt anwenden (Photoshop Elements)
Ebeneneffekt(e) auf andere Ebene übertragen
Ebeneneffekte in separate Ebene umwandeln
Ebeneneffekte mit der jeweiligen Ebene verschmelzen
Konturoptionen (nur Photoshop)
Globaler Lichteinfall (nur Photoshop)
Lichteinfall und Effektdimensionen beim Drehen, Spiegeln oder Skalieren
Bestimmte Helligkeitswerte ausblenden
Deckkraft von Ebenenpixeln und Effektpixeln steuern
Ebeneneffekte auf bestimmte Farbkanäle beschränken
5. Ebenenmasken und Schnittmasken
Tipps zur Arbeit mit Ebenenmasken
Blanko-Ebenenmaske erstellen
Ebenenmaske aus Transparenz erstellen (nur Photoshop)
Ebenenmaskensteuerung per Tastenkürzel
Maskenform als Auswahl laden
Bildinhalt unabhängig von der Ebenenmaske anpassen
Ebenenmaske anwenden und löschen
Masken im Eigenschaften-Bedienfeld (nur Photoshop)
Ebenenmaske verschieben bzw. kopieren
Schnittmasken
Schnittmaske erstellen
6. Vektormasken
Blanko-Vektormaske nutzen
Vektormasken erstellen
Formen als Formebene, Pfad oder Pixelebene erstellen
Kontextmenü der Vektormaske
Vektormaske verschieben bzw. kopieren
7. Flexibler arbeiten mit Füll- und Einstellungsebenen
Einstellungen anpassen
Einstellungs- und Füllebene ohne Ebenenmaske (nur Photoshop)
Vorher-nachher-Effekt
Symbole des Einstellungs- und Füllebenendialogs
Farbfüllung – einfarbige Bilder erstellen
Ebenen mit einem Verlauf ausstatten
Ebene mit einem Muster ausstatten
Einfärben (Tonen) mittels Verlaufsumsetzung
Einfärben (Tonen) mittels Fotofiltern
Extreme Kontraste erzeugen
Tontrennung erzeugen
8. Smartobjekte
Bestehende Ebene in Smartobjekt wandeln (Photoshop)
Verarbeitung (Photoshop)
Retusche
9. Formebenen (Cliparts)
Vorgefertige Grafiken nutzen
Formgrafiken anpassen
10. Mischmodi/Füllmethoden
Mischmodi per Tastenkürzel
Mit zwei identischen Ebenen zum neuen Look
Abdunkeln
Sprenkeln
Bild signieren – auch ohne Grafiktablett
Fixe Montage von Objekten (vor Weiß)
Familien- oder Kinderfotos mit kreativen Kritzeleien überblenden
Nachschärfen
Augenfarbe ändern
Farbig nachbelichten
Dunklere Farbe
Aufhellen und Abdunkeln
Negativ multiplizieren zum Aufhellen von Bildern
Farbig abwedeln
Hartes Licht
Linear abwedeln
Strahlendes Licht
Ineinanderkopieren
Weiches Licht
Lineares Licht
Hart mischen
Differenz
Luminanz
Index
1. Die Ebenentechnik
Ebenen in Photoshop funktionieren nach dem Sandwich-Prinzip: Die Ebenen liegen in verschiedenen Lagen übereinander. Die oberste Schicht überlagert alle darunter angeordneten Schichten bzw. Ebenen. Dabei kann der Anwender jederzeit die Transparenz sowie die Abfolge der einzelnen Schichten anpassen. Ebeneninhalte können zudem verschoben, verkleinert, gedreht, entfernt oder mit Effekten versehen werden. Diverse Bildkorrekturfunktionen stehen als sogenannte Einstellungsebenen zur Verfügung. Hier wird die Korrektur nicht direkt in das Bild gerechnet, sondern als Ebene verwaltet. Den Ebenen hat Adobe ein eigenes Menü gewidmet. Ein Großteil der in diesem Buch erläuterten Ebenenbefehle ist im Zweifelsfall hier zu finden.
Befehl
Bedeutung
1
Neue Ebene erstellen
Erstellt eine neue Ebene. Funktioniert auch mit dem Tastenkürzel ++ bzw. ++. Wenn Sie das Tastenkürzel verwenden, können Sie gleich einen individuellen Ebenennamen vergeben.
2
Neue Gruppe erstellen
Damit erzeugen Sie eine Art Ordner. In einem solchen Ordner können Sie mehrere Ebenen ablegen. Ein wesentlicher Vorteil besteht darin, dass Sie diesen Ordner zuklappen können. Die Symbole der im Ordner enthaltenen Ebenen »verschwinden«, und Sie können im Bedienfeld Ebenen für ordentlich Platz sorgen. Wenn Sie den Ordner wieder aufklappen, stehen die Ebenensymbole aber wieder zur Verfügung. Versehentlich in einer solchen Gruppe bzw. in einem solchen Ordner abgelegte Ebenen können Sie ganz einfach wieder herausbefördern. Ziehen Sie die entsprechende Ebene einfach per Drag-and-drop aus dem Gruppenordner, und lassen Sie sie an der gewünschten Stelle im Ebenen-Bedienfeld »fallen«.
3
Neue Füll- oder Einstellungsebene erstellen
Mit den Einstellungsebenen können Sie Farben und Tonwerte in einem Bild anpassen. Die Besonderheit der Einstellungsebenen besteht darin, dass die vorgenommenen Änderungen nicht die ursprünglichen Farb- und Tonwerte überschreiben. Vielmehr werden die Änderungen in der jeweiligen Einstellungsebene gespeichert. Mit den hier angebotenen Füllebenen können Sie – diesem Prinzip folgend – Verläufe, Muster, Farbflächen und sogenannte Fotofilter erstellen.
4
Ebenenmaske hinzufügen
Ebenenmasken dienen dazu, die Bildinformation verschiedener Ebenen mithilfe einer Maskentechnik miteinander zu kombinieren
5
Alle Pixel fixieren
Sperrt alle Pixel dieser Ebene und verhindert auf diese Weise eine (ungewollte) Bearbeitung der Pixel. Diese Sperrung gilt sowohl für transparente als auch nicht transparente Pixel der jeweiligen Ebene(n). So fixierte Ebenen werden mit einem entsprechenden Schlosssymbol gekennzeichnet. Eine bestehende Fixierung kann mit einem Doppelklick auf das in der jeweiligen Ebene dargestellte Schlosssymbol aufgehoben werden.
6
Transparente Pixel fixieren
Verhindert die (ungewollte) Bearbeitung der transparenten Pixel der jeweiligen Ebene(n). Wenn diese Option aktiviert ist, werden transparente Bildbereiche in der jeweiligen Ebene bzw. innerhalb der jeweiligen Auswahl nicht eingefärbt bzw. nicht mit einem Muster versehen. So fixierte Ebenen werden mit dem gleichen Schlosssymbol gekennzeichnet. Um eine bestehende Fixierung aufzuheben, müssen Sie einfach nur auf das in der jeweiligen Ebene dargestellte Schlosssymbol doppelklicken.
7
Bedienfeld schließen
Blendet das Bedienfeld aus.
8
Bedienfeldmenü
Öffnet das Bedienfeldmenü. Die Bedeutung der hier angebotenen Befehle wird in der folgenden Tabelle erläutert.
9
Ebene löschen
Löscht die aktuell im Bedienfeld ausgewählte(n) Ebene(n).
10
Deckkraft
Ist die Deckkraftanzeige auf 100 % eingestellt, überdecken die Pixel der aktuell gewählten Ebene alle darunter angeordneten Ebenen zu 100 %. Eine Einstellung von 0 % sorgt hingegen dafür, dass die aktuelle Ebene vollständig transparent und damit im Bild unsichtbar ist.
11
Füllmethode
Je nach gewählter Füllmethode werden die Farben bzw. Ebeneninhalte auf unterschiedliche Weise miteinander verrechnet. Voreingestellt ist hier Normal. Bei dieser Füllmethode üben die Pixel der verschiedenen Ebenen keinen Einfluss aufeinander aus. Vielmehr gilt bei dieser Füllmethode das klassische Sandwich-Prinzip. Die Pixel der jeweils höheren Ebene überlagern die Pixel der darunterliegenden Ebene vollständig.
12
Textebene
Wenn Sie in Photoshop bzw. Photoshop Elements einen Text erstellen, wird dieser automatisch auf einer Textebene angelegt. Textebenen werden im Bedienfeld Ebenen durch ein großes T gekennzeichnet.
13
Sichtbarkeit der jeweiligen Ebene
Hier können Sie die Sichtbarkeit einer Ebene ein- oder ausschalten. Das durchgestrichene Auge zeigt, dass die Inhalte dieser Ebene aktuell nicht sichtbar sind. Die hier gewählte Einstellung hat zudem Auswirkungen beim Speichern und Ausdrucken.
14
Transparente Pixel
Die schachbrettartige Struktur symbolisiert nicht deckende bzw. transparente Pixel.
15
Einstellungsebene mit Schnittmaske
Die Schnittmaske sorgt dafür, dass sich die Einstellungsebene (siehe auch „Neue Gruppe erstellen“) ausschließlich auf die unmittelbar unter ihr befindliche Ebene bezieht. Tiefer liegende Ebenen werden aufgrund der Schnittmaske nicht beeinflusst.
16
Einstellungsebene
Bezieht sich grundsätzlich auf alle unter ihr angeordneten Ebenen (siehe auch „Neue Füll- oder Einstellungsebene erstellen“).
17
Verknüpfungs-symbol
Wenn dieses Kettensymbol gelb dargestellt wird, sind die entsprechenden Ebenen miteinander verknüpft. So verknüpfte Ebenen können bei Transformationen gemeinsam bearbeitet werden.
18
Hintergrundebene
Für jedes Bild wird zunächst eine sogenannte Hintergrundebene angezeigt. Zum Schutz der Bildinformation unterliegt der Umgang mit Hintergrundebenen einigen Einschränkungen.
19
Ebene ist teilweise fixiert
Siehe „Hintergrundebene“.
20
Aktuelle Ebene
Aktuell ausgewählte bzw. aktive Ebene.
21
Verknüpfungssymbol zwischen Ebeneninhalt und Ebenenmaske
Maske und Ebeneninhalt sind voreingestellt miteinander verknüpft. Auf diese Weise ist sichergestellt, dass stets beide Komponenten gemeinsam transformiert werden. Mit dieser Funktion können Sie diese Verknüpfung aufheben, um gezielt nur die Maske oder nur den Ebeneninhalt zu transformieren.
22
Ebenenname
Der Name einer Ebene kann jederzeit geändert werden. Klicken Sie dazu einfach doppelt auf den Namen, und geben Sie einen neuen Namen ein.
Ebenen-Bedienfeld in Photoshop
Das Sandwich-Prinzip der Ebenentechnik wird im Bedienfeld Ebenen