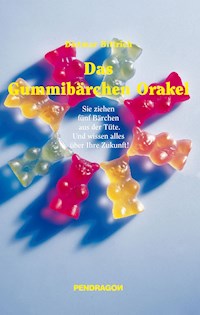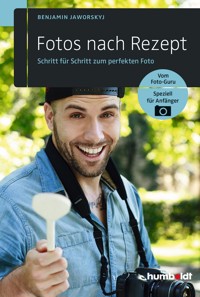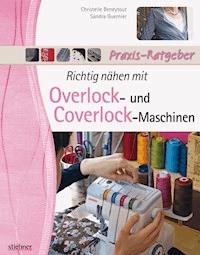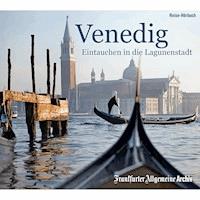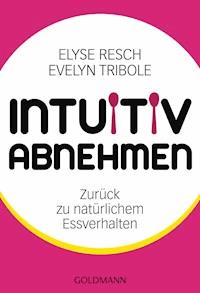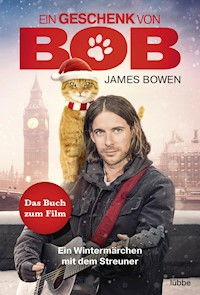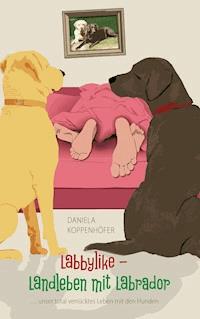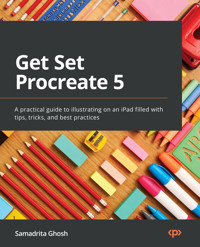
53,99 €
Mehr erfahren.
- Herausgeber: Packt Publishing
- Kategorie: Lebensstil
- Sprache: Englisch
Procreate is robust, industry-grade painting software that is extremely versatile yet an affordable alternative to subscription-based applications. If you're new to Procreate, Get Set Procreate 5 will help you get up to speed with creating professional illustrations in no time.
Complete with step-by-step instructions, detailed explanations, and practical application guidelines, this easy-to-follow guide will cover the ins and outs of Procreate 5.2 and show you how to use each feature effectively. You'll learn how to draw using assistive tools, apply effects, create animations, and develop amazing artwork by implementing the skills learned throughout the book. Once you've got to grips with the new features of Procreate 5 for creating beautiful illustrations, animations, and graphics, you'll be able to explore the tools at your disposal and even create your own brushes, shortcuts, and menus to work efficiently.
By the end of this Procreate book, you'll be able to navigate the application confidently and take your artwork to a new level.
Das E-Book können Sie in Legimi-Apps oder einer beliebigen App lesen, die das folgende Format unterstützen:
Seitenzahl: 339
Veröffentlichungsjahr: 2022
Ähnliche
Get Set Procreate 5
A practical guide to illustrating on an iPad filled with tips, tricks, and best practices
Samadrita Ghosh
BIRMINGHAM—MUMBAI
Get Set Procreate 5
Copyright © 2022 Packt Publishing
All rights reserved. No part of this book may be reproduced, stored in a retrieval system, or transmitted in any form or by any means, without the prior written permission of the publisher, except in the case of brief quotations embedded in critical articles or reviews.
Every effort has been made in the preparation of this book to ensure the accuracy of the information presented. However, the information contained in this book is sold without warranty, either express or implied. Neither the author, nor Packt Publishing or its dealers and distributors, will be held liable for any damages caused or alleged to have been caused directly or indirectly by this book.
Packt Publishing has endeavored to provide trademark information about all of the companies and products mentioned in this book by the appropriate use of capitals. However, Packt Publishing cannot guarantee the accuracy of this information.
Group Product Manager: Rohit Rajkumar
Publishing Product Manager: Ashitosh Gupta
Senior Editor: Aamir Ahmed
Senior Content Development Editor: Rakhi Patel
Technical Editor: Saurabh Kadave
Copy Editor: Safis Editing
Project Coordinator: Sonam Pandey
Proofreader: Safis Editing
Indexer: Pratik Shirodkar
Production Designer: Aparna Bhagat
Marketing Coordinator: Teny Thomas
First published: September 2022
Production reference: 1150922
Published by Packt Publishing Ltd.
Livery Place
35 Livery Street
Birmingham
B3 2PB, UK.
ISBN 978-1-80056-300-1
www.packt.com
To my parents, who have tirelessly supported my dreams in a world that warned them otherwise, and my friends, who always saw more in me than I could see in myself.
– Samadrita Ghosh
Contributors
About the author
Samadrita Ghosh is self employed artist based in India. She has worked in the industry as an animator, illustrator, and pre-production artist since 2016 and has worked on several projects for diverse clients.
In 2020, she graduated with a bachelor’s degree in design from Indian Institute of Technology (IIT), Guwahati, and is now pursuing an independent career in illustration. She has been using Procreate to illustrate professionally for over 2 years.
I want to thank my mother, Dr Barnali Ghosh, for giving me my first iPad, where it all started.
About the reviewers
Nadia Ramlan is a digital artist from Malaysia with 10 years of experience in illustration and comics who primarily provides pre-production assets and graphic art. She has worked with local and international clients in the animation and comics industry, including InfiniteMotion Sdn. Bhd. and Headlocked Comics.
Nang Saphoi Longphai is an artist working on honing her skills in commercial art. Her work consists of fanart and original illustrations inspired by games, anime, and fashion. Saphoi completed her bachelor’s degree in design at IIT Guwahati and has been freelancing ever since. Hailing from Arunachal Pradesh, she wishes to showcase her culture through her work in the near future.
Table of Contents
Preface
Part 1: UI Overview
1
The Gallery – Organizing Your Files
Creating a canvas
Creating a canvas using Import
Creating a canvas using Photo
Creating a custom canvas
Sharing a canvas
Sharing a single canvas
Sharing multiple canvases
Sharing by dragging and dropping
Ordering, renaming, and stacking
Ordering your canvases
Renaming a canvas
Stacking canvases
Selecting, duplicating, and deleting
Summary
2
Getting Started – Setting Up a Canvas
Working from presets
Preset – Screen_Size
Preset – Square
Preset – 4K
Preset – A4
Preset – 4 x 6 Photo
Preset – Paper
Preset – Comic
Creating a custom canvas
Custom preset – Usual Landscape
Dimensions, resolutions, and layer limits
Dimensions
Resolution
Layer limits in Procreate
Choosing a color profile
RGB
CMYK
Importing your own color profile
Time-lapse and canvas properties
Time-lapse video
Canvas properties
Summary
3
Understanding Your Workspace
The top-right panel: painting tools
Paint
Smudge
Eraser
Layers
The Colour button
The left panel: the sidebar
Brush size slider
Brush opacity slider
The Modify button
Undo and Redo
The top-left panel: Advanced Features
Gallery
Actions
Adjustments
Selections
Transform
Summary
4
Using the Actions Menu
The Add menu
Insert a file
Insert a photo
Take a photo
Add text
Cut, Copy, Copy Canvas, and Paste
The Canvas menu
Crop and Resize
Animation Assist
Page Assist
Drawing Guide
The Reference companion
Flip Canvas
Canvas Info
The Share menu
Share Image
Share Layers
The Video menu
Time-lapse Replay
Time-lapse Recording
Export Time-lapse video
The Prefs (Preferences) menu
Interface toggles
Connect legacy stylus
Pressure and Smoothing
Gesture controls
Rapid Undo Delay
Selection Mask Visibility
The Help menu
Restore purchases
Advanced settings
What’s new?
Procreate Handbook
Learn to Procreate
Customer support
Procreate Folio
Write a Review
Summary
5
Selecting and Transforming
The Selections tool
Automatic selection
Freehand selection
Rectangle and Ellipse selection
Add
Remove
Invert
Copy & Paste
Feather
Save & Load
Selection mask visibility
Selecting layer contents
Finalizing edits
The Transform tool
Interface
Freeform
Uniform
Distort
Warp
Snapping
Flipping tools
Rotate 45°
Fit to Screen
Interpolation
Reset
Finalizing edits
Summary
Part 2: Utility and an In-Depth Discussion of Utility and Features
6
Using Gestures and Shortcuts
Understanding basic gestures
Pinch
Double-tap undo
Three-finger tap redo
Three-finger scrub
Three-finger swipe down
Four-finger tap
QuickShape
Precise slider control
Using accessibility gestures
Activating single touch gestures
Exploring layer gestures
Selecting layers
Pinch to merge layers
Two-finger tap for layer opacity
Two-finger swipe right for alpha lock
Two-finger hold to select layer contents
Customizing gestures
Painting gestures
Advanced feature gestures
Full Screen gestures
Layer content gestures
General gesture options
Summary
7
Organizing Your Layers
The Layers interface
Create a new layer
Layer thumbnail
Layer name
Primary layer
Blend mode
Layer visibility
Background color
Layer Options menu
Organizing layers
Selecting layers
Grouping layers
Moving layers
Transferring layers between canvases
Lock, duplicate, and delete layers
Exploring Layer Options
Rename
Select
Copy
Fill Layer
Clear
Alpha Lock
Mask
Clipping Mask
Drawing Assist
Invert
Reference
Merge Down
Combine Down
Understanding blend modes
Multiply
Darken
Color Burn
Linear Burn
Darker Color
Lighten
Screen
Color Dodge
Add
Lighter Color
Overlay
Soft Light
Hard Light
Vivid Light
Linear Light
Pin Light
Hard Mix
Difference
Exclusion
Subtract
Divide
Hue
Saturation
Color
Luminosity
Sharing layers
Drag and drop export
Share Layers menu
Summary
8
Painting Tools and the Brush Library – Using and Organizing Brushes
The Paint, Smudge, and Erase tools
Paint
Smudge
Erase
Brush Size Memory
The Brush Library
Brush sets and brushes
Brush Library basics
Recent and pinned brushes
The basics of Brush Studio
Interface
Advanced brush settings
Brush attributes
Summary
9
Brush Studio Settings – Editing and Combining Brushes
Exploring Brush Studio settings
Stroke path
Stabilisation
Taper
Shape
Grain
Rendering
Wet mix
Color dynamics
Dynamics
Apple Pencil
Properties
Materials
About this brush
Dual Brushes
Creating a Dual Brush
Editing a Dual Brush
Summary
10
Using Colour Tools
Colour terms
Hue
Saturation
Value
The interface
The Colours panel
Active colour
ColourDrop
SwatchDrop
Eyedropper
Disc
Interface
Saturation disc controls
Classic
Interface
Harmony
Interface
Reticles
Modes
Choosing colors
Value
Interface
Palettes
Swatches
Palette library
Palette Capture
Importing and sharing palettes
Summary
11
Adjustments – Applying Image Effects
Exploring the Adjustments interface
The Adjustments menu
The Layer and Pencil modes
Adjustment actions
Tweaking colors with color adjustments
Hue, Saturation, and Brightness
Colour Balance
Curves
Gradient Map
Working with blur effects
Gaussian Blur
Motion Blur
Perspective Blur
Applying image effects
Noise
Sharpen
Bloom
Glitch
Halftone
Chromatic Aberration
Warping an image with the Liquify tool
Modes
Settings
Adjust and Reset
Duplicating objects with the Clone tool
The Clone interface
Summary
12
Using Assisted Drawing Tools
Using the Drawing Assist interface
The Drawing Guides interface
Drawing squared grids with 2D Grid
The 2D Grid interface
Drawing technical graphics with the Isometric Grid
The Isometric interface
Realistic drawing with Perspective Guides
The Perspective interface
Symmetrical drawing with Symmetry Guides
The Symmetry interface
Guide Options
Summary
13
Using Animation Assist for 2D Animation
Using the Animation Assist interface
Animation Assist interface
Fine-tuning motion using animation settings
Preview settings
Frame settings
Appearance settings
Editing frames with Frame options
Summary
14
Sketchbooking with Page Assist
Using the Page Assist interface
Page Assist interface
Adjusting pages using Page options
Summary
15
Painting on 3D Models
Opening a 3D model
Importing a 3D model
Importing Procreate’s Model pack
Understanding 3D models
UV maps
Using the 3D interface
The workspace
The Reference companion
The 3D menu
3D gestures
Working with layers in 3D
Texture sets
Meshes
Base Layer
Additional Layers
Materials
Material options
Transforming graphics on a 3D model
Interface
Advanced transformation
Modifying the environment using Lighting Studio
Overview
Lighting
Environment
Exporting from a 3D canvas
Share Model
Share Image
Share textures
Summary
Part 3: Illustration Tips
16
Rendering Objects Using Blend Modes
Clock body
Shading using Multiply mode
Adding light using Screen mode
Drawing specular reflections using Add mode
Drawing dark shadows using Multiply mode
Adding color effects using Hard Light mode
Clock face
Adding cast shadow using Multiply mode
Adding light using Screen mode
Metal parts
Shading using Multiply mode
Adding light using Add mode
Finishing touches
Adding reflection using Screen mode
Summary
Index
Other Books You May Enjoy
Preface
Procreate is a robust and industry-grade painting software that is an extremely versatile yet affordable alternative to subscription-based applications. Get Set Procreate is a comprehensive introduction to the latest version of the software, for those who are new to Procreate. Complete with step-by-step instructions, easy-to-follow descriptions, and practical guidelines, this guide will reveal the ins and outs of the application.
You will learn how to use the features of Procreate 5.2 to create beautiful illustrations, animations, 3D paintings, and much more. The book will take you through all the tools available on Procreate and explain how to use them effectively to create high-quality artworks.
By the end of the book, you will be able to confidently navigate the application to achieve the results you want.
Who this book is for
If you're a beginner who wants to start illustrating professionally on Procreate but doesn’t know where to begin, this is the book for you. This book is also for experienced illustrators and animators accustomed to other software, like Photoshop, looking to pick up a new skill.
What this book covers
Chapter 1, The Gallery – Organizing Your Files, is where you will learn about the landing page of the application, called the Gallery. This will allow you to jump in as soon as you open the app.
Chapter 2, Getting Started – Setting Up a Canvas, will go over how to create a new canvas, both starting with a preset and starting a custom one from scratch to suit your specific needs. Using this knowledge, you will be able to choose your preferred settings, dimensions, color profiles, and much more.
Chapter 3, Understanding Your Workspace, will briefly map out the interface of Procreate, namely the toolbars and buttons visible in the workspace. For experienced artists, it will help you recognize and locate features you may already know from other software.
Chapter 4, Using the Actions Menu, goes into more detail about the Actions menu. It is a powerful set of tools that can be used to make changes to the canvas, interface, and so forth.
Chapter 5, Selecting and Transforming, is where we discuss the Selections tool and the Transform tool. Both of these tools are often used together to select and modify specific areas of an image.
Chapter 6, Using Gestures and Shortcuts, looks at how, by lowering UI complexity, Procreate leaves room for a variety of intuitive gestures. This chapter will give you a thorough overview of the different types of gestures and shortcuts available. If you are familiar with keyboard shortcuts on a computer, it will give you an alternative on the iPad.
Chapter 7, Organizing Your Layers, introduces you to how layers work in Procreate, including features such as layer options and blend modes.
Chapter 8, Painting Tools and the Brush Library – Using and Organizing Brushes, is where you will learn about the painting tools, namely the three types of brushes that are available. You will also learn how to organize, import, and share brushes using the Brush Library. Lastly, the chapter will introduce the basics of using the Brush Studio.
Chapter 9, Brush Studio Settings – Editing and Combining Brushes, is an in-depth discussion of the Brush Studio, covering all its features. It also explains how to combine two brushes into one Dual Brush.
Chapter 10, Using Color Tools, talks about how Procreate has a wide variety of color selection tools to suit your workflow. This chapter will go over each of those in detail.
Chapter 11, Adjustments – Applying Image Effects, is about the Adjustments menu. It consists of several layer adjustment tools to give your artwork an extra edge, using features such as image effects and color adjustments.
Chapter 12, Using Assisted Drawing Tools, talks about Drawing Assist, which is a set of tools that help you automate your drawing for accuracy when you need to follow perspective, symmetry, and other geometrical rules. The chapter will discuss the different types of assisted drawing tools available in Procreate.
Chapter 13, Using Animation Assist for 2D Animation, discusses how Animation Assist works, which is Procreate’s very own animation tool.
Chapter 14, Sketchbooking with Page Assist, explains how to use Page Assist. This is a useful tool for maintaining multiple pages of art on a single canvas, just as you would with a sketchbook or comic book.
Chapter 15, Painting on 3D Models, is all about the fascinating 3D painting feature that allows you to paint directly on 3D models. It will introduce the basics of how 3D models are composed and how they can be painted on.
Chapter 16, Rendering Objects Using Blend Modes, sees you blend layers together to enhance the quality of your rendering. This chapter is a step-by-step walk-through of an illustration, with a special focus on using blend modes to render different types of materials.
To get the most out of this book
This book covers Procreate 5.2, specifically as used on an iPad Pro 12.9-inch (third generation). It is supported by the iPad models mentioned in the following table. To start using this book, you will need to have purchased and launched the Procreate application, which is available on the App Store, for a one-time price of 10 USD.
iPad models that support Procreate 5.2
Operating system requirements
iPad Pro 12.9-inch (first to fifth generation), iPad Pro 11-inch (first to third generation), iPad Pro 10.5-inch, iPad Pro 9.7-inch
iPadOS
iPad (fifth to ninth generation)
iPadOS
iPad mini (fifth and sixth generation), iPad mini 4
iPadOS
iPad Air (third to fifth generation), iPad Air 2
iPadOS
If you are new to Procreate, you will automatically find the latest version on the App Store. If you’re a prior user, make sure the app is updated to Procreate 5.2.
While it’s possible to use Procreate with multiple types of styluses, using an Apple Pencil is highly recommended to experience its full spectrum of features.
Download the color images
We also provide a PDF file that has color images of the screenshots and diagrams used in this book. You can download it here: https://packt.link/UlHUL.
Conventions used
There are a number of text conventions used throughout this book.
Code in text: Indicates code words in text, database table names, folder names, filenames, file extensions, pathnames, dummy URLs, user input, and Twitter handles. Here is an example: “From here, choose any .swatches file to import the Procreate palette directly into your app.”
Bold: Indicates a new term, an important word, or words that you see onscreen. For instance, words in menus or dialog boxes appear in bold. Here is an example: “In the top right-hand corner of the Layers panel, you will spot a + icon.”
Tips or important notes
Appear like this.
Get in touch
Feedback from our readers is always welcome.
General feedback: If you have questions about any aspect of this book, email us at [email protected] and mention the book title in the subject of your message.
Errata: Although we have taken every care to ensure the accuracy of our content, mistakes do happen. If you have found a mistake in this book, we would be grateful if you would report this to us. Please visit www.packtpub.com/support/errata and fill in the form.
Piracy: If you come across any illegal copies of our works in any form on the internet, we would be grateful if you would provide us with the location address or website name. Please contact us at [email protected] with a link to the material.
If you are interested in becoming an author: If there is a topic that you have expertise in and you are interested in either writing or contributing to a book, please visit authors.packtpub.com.
Share Your Thoughts
Once you’ve read Get Set Procreate, we’d love to hear your thoughts! Please click here to go straight to the Amazon review page for this book and share your feedback.
Your review is important to us and the tech community and will help us make sure we’re delivering excellent quality content.
Part 1: UI Overview
In this first part of the book, you will gain a working knowledge of how the interface works. If you are experienced with other software, you can start illustrating right away.
This section comprises the following chapters:
Chapter 1, The Gallery – Organizing Your Files Chapter 2, Getting Started – Setting Up a CanvasChapter 3, Understanding Your WorkspaceChapter 4, Using the Actions MenuChapter 5, Selecting and Transforming1
The Gallery – Organizing Your Files
The very first page you will see upon opening Procreate for the first time is what is called the Gallery. This is where all your files exist and where you can create, organize, and view your artworks. This feature sets Procreate apart from most other drawing software, in which the landing page takes you directly to a new canvas.
To begin, the gallery should already have some sample artworks included to give you an idea of the full extent of what the software is capable of. The gallery is where the application automatically saves all your work, much like cloud-based types of software such as Google Docs. This relieves you from having to continually save your progress while working.
In this chapter, let’s look into the gallery and its functionality. By the end of the chapter, you will have learned how to navigate the gallery, make a new canvas, share and arrange your existing canvases, and edit your canvas information.
In this chapter, we’re going to cover the following main topics:
Creating a canvasSharing a canvasOrdering, renaming, and stackingSelecting, duplicating, and deletingCreating a canvas
There are several ways of creating a new canvas on Procreate. In the upper-right corner of the gallery, you will see four buttons. Out of those buttons, Import, Photo, and + are the options that let you create a canvas from different sources of your choice. There is some overlap between how those three work, but let’s look at them one by one.
Creating a canvas using Import
Import allows you to create a new canvas directly from an image, video, PSD, or Procreate file saved in the Files app on your iPad. This is ideal for when you have downloaded a file from somewhere else (such as an email or a cloud drive) and want to open it in Procreate.
Tapping on Import will take you directly to Files, as shown here:
Figure 1.1: Importing from Files
From here, you simply have to go to the location of the file you want and tap on it. Once you have chosen a compatible file to open, Procreate will automatically create a canvas using it for you to work on.
Procreate supports the following file types:
.procreatePSDJPEGPNGTIFF.PDFGIF.MP4HEVCAnother way to quickly import a file into Procreate is by dragging and dropping it from Files. We’ll go into more detail about that in the Sharing by dragging and dropping section. With that, you now know how to import images from Files to create a new canvas. Now, let’s look at the other options we have.
Creating a canvas using Photo
Another avenue the application offers is to import an image from the Photos app. Tapping on Photo will take you to your iPad’s gallery, from where you can pick an image of your choice. It will look like this:
Figure 1.2: Importing from Photos
Here, you have an option to choose either from the entire gallery of photos or your albums. Similar to Import, Procreate will automatically create a fresh canvas with the original image.
Important Note
A canvas created from an imported file from either Files (using Import) or Photos (using Photo) will have the same properties as the source, including dimensions, resolution, and color profile. For time-based files such as GIFs and videos, the canvas will automatically turn on Animation Assist at the same frame rate as the source.
Of course, in this case, dragging and dropping an image from the Photo Library also does the trick. You now know how to create a canvas using Photo.
Creating a custom canvas
Tap on the + icon in the upper-right corner to create a fresh blank canvas from the available presets. If you find that none of them fit your needs, you could always make one from scratch! In the next chapter, we will cover, in detail, the process of setting up a custom canvas.
Next, we will look at the different ways in which we can share a canvas on Procreate.
Sharing a canvas
Procreate lets you export a canvas directly from the gallery to several supported apps such as Google Drive, Twitter, and Instagram. There are two ways to do it: you can choose to either share a single canvas or share multiple canvases together.
Sharing a single canvas
To begin, perform the following steps:
Open the gallery and find the canvas you want to export.Swipe left on it to reveal three buttons, Share, Duplicate, and Delete, as shown here:Figure 1.3: The canvas menu
Tap on Share to reveal this menu, which has all the possible formats your file can be exported as:Figure 1.4: The export formats menu
Once you have chosen your desired format, a dialog box will open. From here, you can choose the destination of your exported file, as shown here:Figure 1.5: The Share menu
You can easily save the file to your device or send it to an app of your choice. It’s worth noting that sharing to an app does not mean that the image is saved to your device. You have to do that separately.
Sharing multiple canvases
Procreate also lets you export multiple canvases at once:
From the gallery, tap on the Select option. A small circle will appear under each canvas.Tap on a canvas to check the circle and select it.Once you have selected all the canvases you want to export, you will notice that the upper-right menu has now changed, as shown here:Figure 1.6: The canvas
Out of those options, select Share.Similar to the previous process, choose a format and destination for your files to complete the process and bulk export the selected canvases.
Sharing by dragging and dropping
A quicker and easier way to export files is by dragging and dropping a canvas into the intended destination. For this, you will need to use the Split View feature of your iPad. To activate Split View, follow these steps:
Open Procreate.Gently push up the horizontal white bar at the bottom of your screen to reveal the Tab bar. From there, press and hold the Photos/Files app icon (or wherever you want to export to). Drag the icon to the left or right edge of the screen.Your screen will automatically split, with the two apps on either side of the app divider line. You can adjust the position of this line to decide how much screen space to allot to each app:Figure 1.7: Activating the split view
Next, simply select the canvases you’d like to export using the Select button from the previous section, and drag them into your destination app to export them automatically.Important Note
The format of a file exported using drag and drop depends on the destination app. You can edit this via Open Procreate | Actions | Help | Advanced Settings | Drag and Drop Export. By default, the file type is set to .jpeg when exporting to Photos and .procreate when exporting to Files.
Now that we know how to create and export canvases, it’s useful to learn how to organize the gallery.
Ordering, renaming, and stacking
For artists working on several projects at once, it’s important to be able to easily sort out their gallery to navigate it smoothly. There are many convenient ways to organize your canvases within the Procreate gallery.
Ordering your canvases
The gallery has no constraints about sorting canvases in chronological, alphabetical, or any other order. By default, every new canvas you create gets added to the left-hand side of the top row. Even so, you are pretty much free to arrange your files in whatever order you want them to appear. This is done by long pressing on a canvas thumbnail and dragging it to the desired position:
Figure 1.8: Reordering canvases by dragging
Renaming a canvas
The default name of a new canvas is Untitled Artwork. To edit this, simply tap on the canvas name and it will pop out as a text editor bar, where you can type in the name you want. Tapping on the x mark (the cancel icon) on the right-hand side of the text editor will reset it to the default setting. This is how it will look:
Figure 1.9: Renaming a canvas
Right off the bat, you will notice, that Procreate allows you to have multiple canvases with the same name without marking them, such as painting and painting(1). You are also free to use special characters in any order. Note that it’s a slightly different feeling from, perhaps, naming files on your computer:
Figure 1.10: No naming conventions
Stacking canvases
Stacking is the feature you can use when you want to group together similar canvases. It’s like creating a “folder” on your computer. Each one of these groups is called a stack.
To stack two canvases, drag one canvas thumbnail over the other and wait for a blue box to appear over the one on the bottom. Then release it to create a stack:
Figure 1.11: Creating a stack
A stack is named Stack by default. You can rename it in the same way as renaming a canvas: by tapping on the name and editing the it.
Adding an existing canvas to a stack can be done in the following ways:
Drag and hold the stack over the canvas. A blue box will appear over the canvas, and a blue circle with the current number of canvases in the stack will appear in the upper-right corner. Once this happens, release the stack. This will reset the stack name to the default setting, irrespective of what it was named before. The canvas added will be found at the very bottom of the stack.Drag and hold the canvas over the stack. Don’t release it until a blue box blinks over the stack and it opens up to show all the canvases inside. Place the canvas in the position you’d like before releasing it. This method lets you keep whatever name the stack originally had.You can also choose the canvases you want to stack using the Select feature, which is covered in the next section.Important Note
You cannot create a stack within a stack. Additionally, one stack cannot be stacked with another using drag and hold.
To move a canvas out of a stack, drag it over to the stack name. Then, hold it until the name turns blue and blinks, and the gallery appears. Place the canvas where you’d like.
Selecting, duplicating, and deleting
There are many more actions you can perform on your canvases from the gallery. These features are useful when you want to execute an action in bulk on several canvases. Tap on Select in the upper-right corner of the gallery to begin:
Figure 1.12: The select menu
Once you have selected your desired canvases, you can perform the following actions on them:
Stack: Create a stack with all the selected canvases and stacks.Preview: This will open up a slideshow with all the selected artworks in fullscreen mode, which you can swipe through. For canvases that have Animation Assist turned on, the preview will play the animated video.Share: You can bulk export all of the selected canvases in the same way that we discussed earlier, including dragging and dropping to your preferred destination.Duplicate: Create copies of each selected canvas.Delete: This is self-explanatory. This cannot be undone, so be careful when using it.Important Note
While in the gallery, pinch out of a canvas thumbnail to automatically activate the Preview mode and swipe through all your artworks in fullscreen, without having to load the individual canvases.
Summary
Hopefully, you’re now comfortable with how the landing screen of Procreate 5 functions, and you’ve got the hang of using all these features to organize your gallery. Try using your newly learned skills to group together all the sample artworks into a stack, because in the next chapter, it will be time to create your own custom canvas.
2
Getting Started – Setting Up a Canvas
While making a new canvas, Procreate offers you a default set of canvas presets to choose from. Your canvas specifics will largely depend on the artwork you want to make. For instance, a thumbnail you want to post to Instagram and a poster you want to print out for your bedroom wall need separate settings to work in the way they are intended. The size they will be viewed in, where, and in what format they will be displayed are among the factors you need to consider while choosing your canvas settings.
If you find that the default options don’t cover your precise needs, you can easily create a fresh canvas manually. This allows you to have a lot more control over parameters such as size and resolution. Since Procreate automatically records a time-lapse video, the canvas settings also include time-lapse settings.
Open Procreate and tap on the + icon in the upper-right corner of the screen. This will open up the New canvas menu, which we will focus on for this chapter.
In this chapter, we’re going to cover the following main topics:
Working from presetsCreating a custom canvasDimensions, resolutions, and layer limits Choosing a color profileTime-lapse and canvas propertiesWorking from presets
The first thing you will notice once you open the New canvas menu is a list of canvas presets. They are included in Procreate by default and can be quite convenient when used properly. In this section, we will look at each preset, what they’re most suited for, and how to edit/delete them. Note that the exact presets you have available might differ based on your device.
Preset – Screen_Size
The very first option available is Screen_Size. Depending on the model of your iPad, it will create a canvas that has the same size and resolution as your screen. This preset is not editable.
The specifics of this preset are as follows (3rd generation 12.9-inch iPad Pro):
Dimensions: The same as the screen (2732 x 2048 px)Dots per Inch (DPI): 132Color profile: Display P3Layers available: 91Video settings: 1080p (H.264):Figure 2.1: The Screen_Size preset
This preset is great if you’re designing an image that will only be viewed on screens. For example, images such as website headers and social media layouts are good places to use the Screen_Size canvas.
Important Note
You can edit a preset by swiping left on it and tapping on Edit. This is also a handy way to check the properties of a canvas before using it since there are some things you can’t edit once a canvas has been created (such as the color profile and time-lapse settings).
Please note that Screen_Size is the only preset that cannot be edited.
Once you edit a preset, it will have the settings you assign it every time it’s used, until you edit it again.
Preset – Square
Square is the first item on the list. As per its name, it creates a square canvas with the following specifics:
Dimensions: 2048 x 2048 pxDPI: 132Color profile: sRGB IEC6 1966-2.1Layers available: 124Video settings: 1080p (H.264):Figure 2.2: The Square preset
Square is a great preset to use when you want to make images for Instagram slides, social media marketing, or generally anywhere on the internet.
Preset – 4K
Next on the list is 4K, which is a canvas for a high-resolution film:
Dimensions: 4096 x 1714 pxDPI: 132Color profile: sRGB IEC6 1966-2.1Layers available: 72Video settings: 1080p (H.264):Figure 2.3: The 4K preset
This is an especially useful preset for making an animation film, specifically when you are planning to zoom into a single frame. The large dimensions of the 4K preset allow you to work both in a wide angle setting and close up (or even for extreme close-ups), without the loss of quality.
Preset – A4
A4 is a universally useful format. On Procreate, it comes with the following settings:
Dimensions: 210 x 297 mmDPI: 300Color profile: sRGB IEC6 1966-2.1Layers available: 57Video settings: 1080p (H.264):Figure 2.4: The A4 preset
This preset is useful for making print-ready documents, brochures, flyers, and more. Combined with Procreate’s text editing tools, it also offers you a convenient way to design and format your own documents within the app. The DPI value of 300 means your file will be ready for print right off the bat.
Preset – 4 x 6 Photo
4 x 6 Photo is another preset that is optimized for printing, with the following settings:
Dimensions: 6” x 4”DPI: 300Color profile: sRGB IEC6 1966-2.1Layers available: 244Video settings: 1080p (H.264):Figure 2.5: The 4 x 6 Photo preset
This preset’s 3:2 aspect ratio is made to mimic traditional film photographs. It’s great for making small-sized prints.
Preset – Paper
Paper is commonly called US Letter. On Procreate, it comes with the following settings:
Dimensions: 11” x 8.5”DPI: 300Color profile: sRGB IEC6 1966-2.1Layers available: 59Video settings: 1080p (H.264):Figure 2.6: The Paper preset
This preset is optimized for printing in standard North and South American paper sizes.
Preset – Comic
As the name suggests, the Comic preset is designed for making graphic novels. The preset settings are as follows:
Dimensions: 6” x 9.5”DPI: 400Color profile: Generic CMYK profileLayers available: 54Video settings: 1080p (H.264):Figure 2.7: The Comic preset
You will notice that this is the only preset that uses a CMYK (Cyan, Magenta, Yellow, and Key) profile. Color profiles and their uses will be described in more detail later. For now, it’s enough to know that CMYK means the canvas is optimized for color accuracy during printing.
Creating a custom canvas
Now that you are familiar with the available presets, you are ready to learn how to create a canvas from scratch:
Tap the + button in the upper-right corner of the gallery. Once the New canvas menu opens up, tap the box with a + icon to enter the Custom Canvas screen. It looks like this:Figure 2.8: The Custom Canvas screen
Tap on the canvas name to edit it.This will serve as the preset title (as explained next), not the name of the individual file! By default, the canvas created will still be named Untitled Artwork. What you are naming here is your own fresh preset, in case you want to open a similar file again later:
Figure 2.9: Every new canvas is saved as a preset
Important Note
Every time you create a new canvas, it automatically gets saved in the list of presets with the name Untitled Canvas. Even if you create the same canvas twice, it will be saved as two identical presets.
So, it is a good practice to notice and rename custom canvases that you frequently use, and open them directly from the presets. Otherwise, your list can become repetitive and confusing in no time.
With that, you’re all set to create your own custom canvas.
As an artist, I have my own favorite canvases that I have customized for my work. Here is one I use most frequently:
Custom preset – Usual Landscape
Usual Landscape is a generally versatile preset that I use to make most of my landscape orientation artworks. The preset settings are listed as follows:
Dimensions: 7.5” x 6”DPI: 300Color profile: Display P3Layers available: 128Video settings: 1080p (H.264):Figure 2.10: The Usual Landscape preset
Dimensions, resolutions, and layer limits
To set up a custom canvas, the first items of information you need to enter are the dimensions and resolution (DPI). Procreate sets a limit of maximum layers depending on those values. Let’s look at each of those terms and what they mean.
Dimensions
Dimensions refers to the physical size of your canvas. It can be entered in inches (“), centimeters (cm), millimeters (mm), or pixels (px). On Procreate, it’s written in the width x height format.
As you can see in the following screenshot, the first value you enter will be for the width (horizontal) of the canvas, and the second one will be for the height (vertical):
Figure 2.11: Canvas Dimensions
Resolution
The term “resolution” refers to how densely the pixels are arranged on a canvas. It is measured in DPI, as shown in the following screenshot:
Figure 2.12: The canvas resolution in DPI
This tells us how many digital pixels or ink dots (for printing) fit into one physical inch of the canvas. Naturally, the value of the pixel dimensions of the canvas will depend on the DPI you choose.
As a rule of thumb, it’s safe to use 300 DPI or higher when working for print. Usually, screens work on 72 or 96 PPI (Pixels per Inch, as used in the digital context), so higher resolution images get compressed to match that value.
Layer limits in Procreate
For every canvas that you create, Procreate sets a limit on the maximum number of layers you can use. The limit depends on a set of factors, including the dimensions and resolution of your canvas along with the RAM of your device. Adjust the canvas properties to see how it changes the layer limit:
Figure 2.13: The layer limit
For a smooth illustrating experience, adjust your canvas to have at least 100 layers available to you.
Next, we will look at color profiles and how to use them.
Choosing a color profile
The color profile of a canvas dictates how it manages color. Select the Color profile tab in the Custom Canvas screen, as shown in the following screenshot:
Figure 2.14: Canvas Color profile
Procreate allows you to work with RGB or CMYK. They are the most widely used profiles and have their separate uses. Let’s look at them in more detail.
RGB
RGB stands for Red, Green, and Blue; the three colors of light that most screens display. These colors are emitted in varying combinations to make different colors in a way that the maximum values of all three together produce white light:
Figure 2.15: RGB combines light
RBG color profiles allow you to use a large range of colors, including brighter, highly saturated versions. They are best used when you are designing for screens, such as publishing on the internet or for a film.
CMYK
CMYK stands for Cyan, Magenta, Yellow, and Key (Black). These are the four colors of ink that most printers combine to print different colors. In theory, cyan, magenta, and yellow combined in the same quantities produce black ink, as shown in the following diagram. In reality, black ink is used separately while printing and is referred to as key: