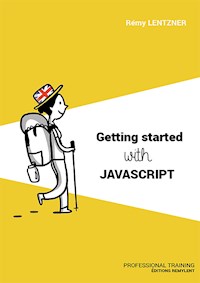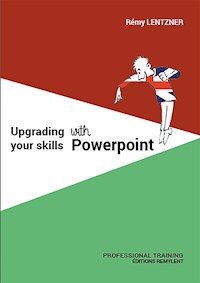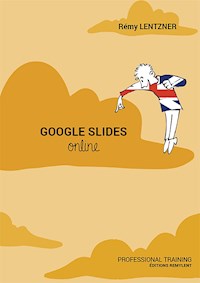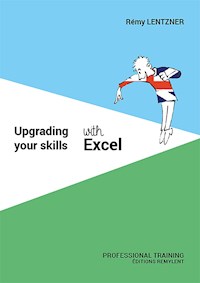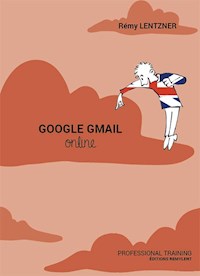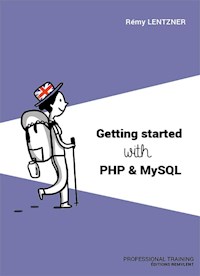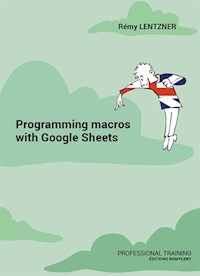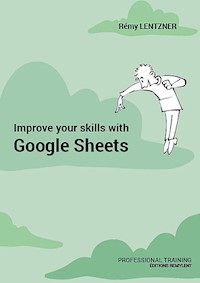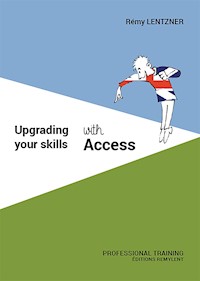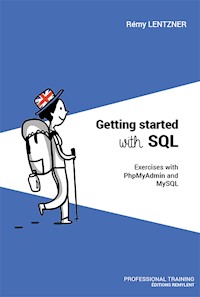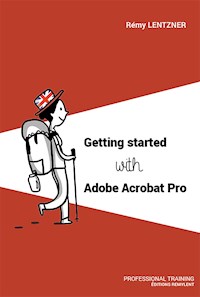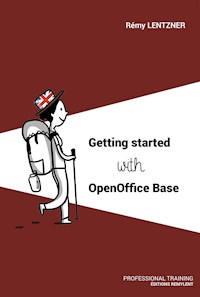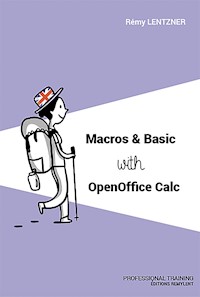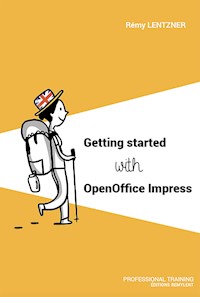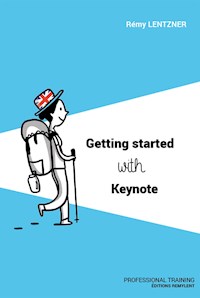
Erhalten Sie Zugang zu diesem und mehr als 300000 Büchern ab EUR 5,99 monatlich.
- Herausgeber: Remylent
- Kategorie: Fachliteratur
- Sprache: Englisch
Welcome to Keynote, the presentation manager for the Mac. This book is intended to anywone who wants to manipulate slides to express ideas better, both orally and in writing. You will learn how to insert and manipulate texts, images, shapes, videos and many other objects. You'll save time by using layouts that apply any changes to all slides. Keynote enables you to present information with customized effects, such as transitions and animations. You will discover the main communication techniques that are the basis of a successful presentation.
ABOUT THE AUTHOR
Rémy Lentzner has been an IT trainer since 1985. Specialized in mastering office automation tools, he supports companies in the professional training of their employees. Self-taught, he has several computer books to his credit.
Sie lesen das E-Book in den Legimi-Apps auf:
Seitenzahl: 60
Veröffentlichungsjahr: 2022
Das E-Book (TTS) können Sie hören im Abo „Legimi Premium” in Legimi-Apps auf:
Ähnliche
REMY LENTZNER
Getting started with Keynote
French original title : Bien débuter avec Keynote
EDITIONS REMYLENT, Paris, 1ère édition, 2022
R.C.S. 399 397 892 Paris
25 rue de la Tour d’Auvergne - 75009 Paris
www.REMYLENT.FR
ISBN EPUB : 9782490275724
The Intellectual Property Code prohibits copies or reproductions intended for collective use. Any representation or reproduction in whole or in part by any means whatsoever, without the consent of the author or his successors in title or cause, is unlawful and constitutes an infringement, pursuant to articles L.335-2 and following of Intellectual Property Code.
This book is dedicated to Anna and Hélène
I could not have written it without their support, advice, encouragements and proofreading.
Graphic illustration : Anna LENTZNER
In the same collection
Improve your PivotTables with Excel
Upgrading your skills with Excel
Improve your skills with Google Sheets
Programming macros with Google Sheets
Getting started with HTML
Getting started with JavaScript
Getting started with PHP & MySQL
Google Docs
Google Slides
Google Gmail
Macros & VBA with Excel
Getting started with WordPress
Getting started with Programming
Getting started with Numbers
Getting started with Pages
Table of contents
Chapter 1 Fundamentals
1.1 Getting started
1.2 The View option
1.2.1 The Light Table view
1.2.2 The Navigator view
1.2.3 The Outline View
1.2.4 The rulers
1.2.5 The guides
1.3 The preferences
1.3.1 The General option
1.3.2 The Sideshow option
1.3.3 The Rulers option
1.3.4 The Remotes option
1.3.5 The Auto-correction option
1.4 The menu icons
Chapter 2 Layout and printing
2.1 Slides and Layout
2.1.1 Accessing to slide Layouts
2.1.2 Changing the background color of a single slide
2.1.3 Changing the background color of multiple slides
2.1.4 Inserting a logo
2.1.5 Modifying the bullets
2.1.6 Numbering a slide
2.1.7 Header or Footer
2.1.8 Applying a layout to a slide
2.2 Printing slides
2.3 Comments
2.3.1 Adding a comment
2.3.2 Editing a comment
2.3.3 Changing the author's name in the comment
2.3.4 Printing comments
Chapter 3 Objects
3.1 The Text Box
3.1.1 Inserting text
3.1.2 Aligning text boxes
3.1.3 Manipulating the text border
3.1.4 Formatting Text
3.1.5 Placing text in columns
3.2 Shapes
3.2.1 Front and back
3.2.2 Rotating and mirroring
3.3 Images
3.3.1 Choosing an image
3.3.2 Using the Image Gallery
3.4 Tables
3.4.1 Managing rows and columns
3.4.2 Inserting a formula
3.4.3 Copying a formula
3.5 Charts
3.5.1 Inserting a chart
3.5.2 Interactive charts
3.6 Inserting an audio file
3.7 Inserting an existing video file
3.8 Inserting a web video
3.9 Adding a link
3.10 Taking a picture from an iPhone
3.11 The slideshow settings
3.12 Recording your voice
3.13 Rehearsing the slideshow
Chapter 4 Transitions and animations
4.1 Transitions between slides
4.2 Adding an effect
4.2.1 Workshop 1: Build In effects
4.2.2 Workshop 2: Build In and Build Out
4.2.3 Workshop 3: A motion effect
Chapter 5 Better communication
5.1 The message
5.1.1 Main principles
5.1.2 Organization of the slides
5.1.3 Colors
5.1.4 Ideas and bullet points
5.1.5 A very bad slide
5.1.6 A better presentation
5.2 Beware of transitions and animations
5.3 Problems to anticipate
5.4 How to organize a presentation
5.4.1 The message and the massage
5.4.2 Relaxed communication
Chapter 6 Questions and Answers
1. How to write text on a slide
2. How to change the text font
3. How to add a hyperlink
4. How to place a shape in a slide
5. How to align several text boxes or shapes to the left
6. How to display all possible icons in the horizontal menu bar
7. How to place one shape behind another
8. How to frame a text placeholder
9. How to turn a text into capital letters
10. How to access the Layout manager
11. How to exit the layout manager
12. How to set a background colour for all slides
13. How to choose a specific layout for a slide
14. How to set a font and size for the title of each slide
15. How to make the same transition for all slides in a presentation
INTRODUCTION
Welcome to Keynote, the application that helps you to present slides with the Mac.
This book is intended to people who want to express their ideas better, either orally or in writing. Keynote enables you to show information with customized effects.
At the time of writing this book, the operating system is MacOs Big Sur and the version of Keynote is 11.2.
The book is divided into 6 chapters.
Chapter 1: You will discover the visual work environment and the different menus that will help you to manage slides daily.
Chapter 2: You will learn how to format the slides (header, footer, numbering, etc) while manipulating the layouts. This feature enables you to define settings that will immediately apply to all the slides in the presentation.
Chapter 3: You will study the many objects that can be inserted into a slide such as texts, images, shapes, videos, tables and graphics.
Chapter 4: This chapter deals with transitions between slides and the many visual effects. You will also manipulate the customized animations that can be placed between objects in the same slide.
Chapter 5: In this chapter, communication techniques are presented to help you to organize your various messages better.
Chapter 6: This chapter provides a series of questions and answers about slides manipulation.
I hope that this book will interest you and help you to progress in the slides management.
Do not hesitate to contact me at [email protected] if you have any comments or questions about this book.
Enjoy your reading.
The author
Chapter 1 Fundamentals
The Keynote application is part of the group of three applications, Pages, Numbers and Keynote, that form a small suite integrated into the Mac operating system: Pages for word processing, Numbers for spreadsheets and Keynote for slide presentations.
1.1 Getting started
Figure 1.1 shows the desk icon that enables you to carry on the application.
Figure 1.1: The Keynote application
Click on the Keynote icon.Choose the Basic White theme.Click on the Create button.Several themes are proposed but can be customized afterwards. They are containers of objects (text zones, images, etc.). Figure 1.2 shows the first slide based on the theme used after creating the new presentation. The screen displays a wide (16:9) horizontal format.
Figure 1.2 : The working environment
The left panel stores the different slides, one under another. The right panel deals with objects properties. For instance, you can insert a title or a background color.
The first menu concerns the Keynote application. The second menu concerns the actions that you can perform in each window.
1.2 The View option
The View icon enables you to choose different display modes. For example, you can display, or not, the left panel, see all the slides with a Light Table form or display the structure of the presentation, thanks to the Outline.
1.2.1 The Light Table view
Figure 1.3 shows a Light Table slides view. Slides are displayed horizontally.
View / Light TableFigure 1.3 : The Light Table view
A context menu can help you to manage the slides. Click on the right button, then choose an option (figure 1.4).
Figure 1.4 : The context menu
The list below details the different options:
New Slide. Creates a new slide.Skip Slide. Hides the slide.Cut / Copy / Paste