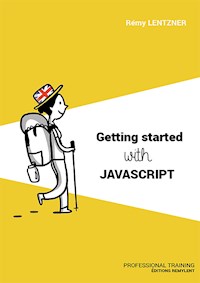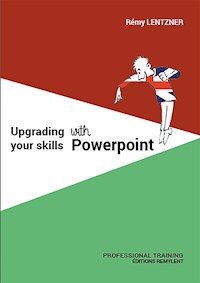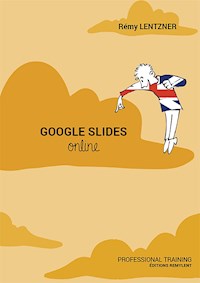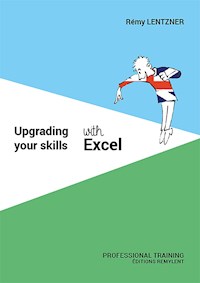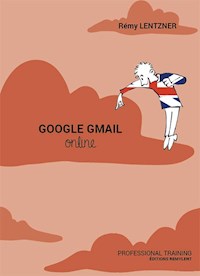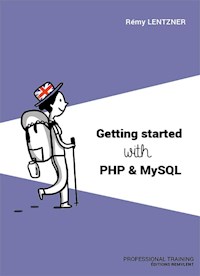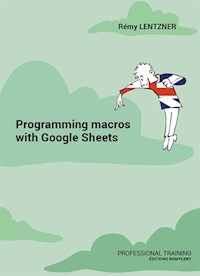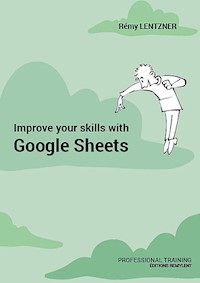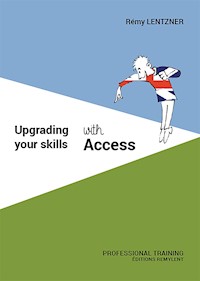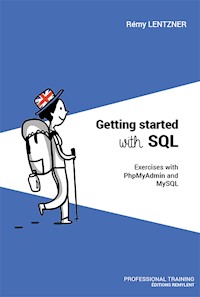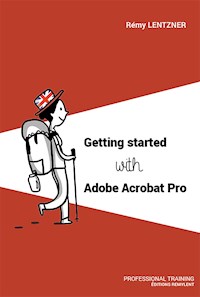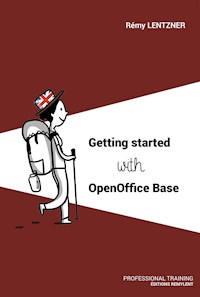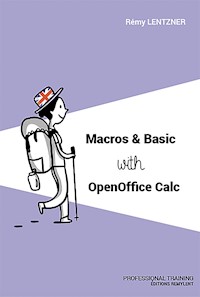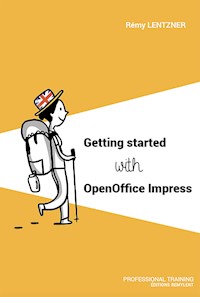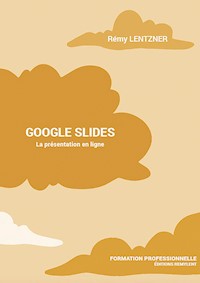
Erhalten Sie Zugang zu diesem und mehr als 300000 Büchern ab EUR 5,99 monatlich.
- Herausgeber: Remylent
- Kategorie: Fachliteratur
- Sprache: Französisch
Ce livre vous propose d’étudier les bonnes pratiques de gestion des diapositives dans un contexte collaboratif en ligne. Vous découvrirez comment ne pas répéter d’actions inutiles grâce au dispositif appelé masque de diapositives. Vous manipulerez les textes, les formes, les graphiques, les vidéos, les différents tableaux, les paramètres de configuration et la mise en page. Vous apprendrez à mieux présenter votre communication en ajoutant efficacement des animations personnalisées et des transitions.
Google Slides est l’outil idéal pour partager vos présentations entre plusieurs personnes.
Sie lesen das E-Book in den Legimi-Apps auf:
Seitenzahl: 64
Veröffentlichungsjahr: 2020
Das E-Book (TTS) können Sie hören im Abo „Legimi Premium” in Legimi-Apps auf:
Ähnliche
REMY LENTZNER
GOOGLE SLIDES
La présentation en ligne
EDITIONS REMYLENT, Paris, 1ère édition, 2020
R.C.S. 399 397 892 Paris
25 rue de la Tour d’Auvergne - 75009 Paris
www.REMYLENT.FR
GOOGLE SLIDES est une marque déposée de la société Google Inc.
ISBN EPUB : 978-2-490275-27-4
Le Code de la propriété intellectuelle interdit les copies ou reproductions destinées à une utilisation collective. Toute représentation ou reproduction intégrale ou partielle faite par quelque procédé que ce soit, sans le consentement de l’auteur ou de ses ayants droit ou ayants cause, est illicite et constitue une contrefaçon, aux termes des articles L.335-2 et suivants du Code de la propriété intellectuelle.
Couverture : Anna Lentzner - www.lheuredelasieste.fr
Un grand merci à Anna, Claude et Isabelle
INTRODUCTION
Bienvenue dans Google Slides, le gestionnaire de diapositives en ligne de la famille Google. Cet ouvrage vous présente les nombreux dispositifs qui permettent de manipuler et d'organiser des présentations au sein d'un contexte collaboratif.
Ce livre est organisé en 6 chapitres :
Le chapitre 1 montre les fondamentaux qui permettent de bien manipuler les diapositives. Vous apprendrez à manipuler le masque qui vous fera gagner beaucoup de temps. Vous découvrirez les paramètres de configuration de page, d'aperçu, d'impression et les dispositifs qui permettent de partager des fichiers en utilisant les liens.
Le chapitre 2 porte sur les objets que vous pouvez intégrer dans les diapositives. Par exemple, vous manipulerez des images, des formes, des textes, des vidéos ou des fichiers audio. Vous insérerez des tableaux, des diagrammes et des graphiques.
Le chapitre 3 s'intéresse plus particulièrement aux transitions entre diapositives et aux animations d'objets qui permettent d'améliorer votre communication.
Le chapitre 4 rappelle les bonnes méthodes de communication à utiliser avec Google Slides.
Le chapitre 5 apporte des informations sur le travail collaboratif comme le partage par mail, les permissions et les privilèges.
Le chapitre 6 vous montre l'intérêt des modèles, des modules complémentaires et des scripts.
J’espère que la lecture de ce livre vous intéressera et vous permettra de mieux maîtriser les capacités de Google Slides.
N'hésitez pas à me contacter à l’adresse [email protected] si vous avez des remarques sur ce livre ou bien des questions. Je ne manquerai pas de vous répondre.
Bonne lecture.
L’auteur
Table des matières
Chapitre 1 Les fondamentaux
1.1 Démarrer Google Slides
1.1.1 Ajouter une nouvelle diapositive
1.1.2 Appliquer une mise en page
1.1.3 Créer une diapositive avec une mise en page
1.2 Le masque de diapositives
1.2.1 Entrer dans le masque
1.2.2 Renommer une mise en page
1.2.3 Les différentes mises en page
1.2.4 Quitter le masque de diapositives
1.3 Bien travailler avec les diapositives
1.3.1 Saisir du texte dans une diapositive
1.3.2 Comment afficher des paragraphes numérotés ?
1.3.3 Ajouter une nouvelle mise en page dans le masque
1.3.4 Afficher les diapositives en mode Grille
1.3.5 Voir le résultat de la présentation
1.3.6 Modifier l'arrière-plan de toutes les diapositives
1.3.7 Comment insérer un logo sur toutes les diapositives ?
1.3.8 Comment insérer un numéro de diapositive ?
1.4 Configuration de la page
1.5 Les paramètres d'impression et d'aperçu
1.6 Les commentaires du présentateur
1.7 Changer de thème
1.8 Des outils pour travailler à plusieurs
1.8.1 Partager une présentation
1.8.2 Publier sur le Web
1.8.3 Envoyer par email en pièce jointe
Chapitre 2 Les objets
2.1 Les images
2.1.1 Importer une image
2.1.2 Manipuler une image
2.2 Les formes et les textes
2.3 Insertion d’une vidéo
2.4 Insertion d'un fichier audio
2.5 Insertion d'un tableau
2.5.1 Pour insérer une colonne à gauche
2.5.2 Pour supprimer une colonne
2.5.3 Pour définir une même largeur à toutes les colonnes
2.5.4 Pour définir une même hauteur pour toutes les lignes
2.5.5 Insertion d'un tableau Google Sheets
2.6 Insertion d'un diagramme
2.7 Insertion d'un graphique
2.7.1 Le graphique Barres
2.7.2 Le graphique Colonnes
2.7.3 Le graphique Lignes
2.7.4 Le graphique Secteurs
2.7.5 Les graphiques depuis Sheets
2.8 Des graphiques créés dans Google Sheets
2.8.1 Le graphique sparkline
2.8.2 Le graphique géographique
2.8.3 Le graphique en cascade
2.8.4 Le graphique radar
2.8.5 Le graphique chronologique
2.8.6 Le graphique de jauge
2.8.7 Le graphique organigramme
Chapitre 3 Transitions et animations
3.1 Les transitions
3.2 Les animations
3.2.1 Les différentes animations
3.2.2 Les conditions de démarrage
3.2.3 Des textes apparaissent et disparaissent
3.2.4 Quelques conseils
Chapitre 4 Mieux communiquer
4.1 Le message
4.1.1 Les principes généraux
4.1.2 L'organisation des diapositives
4.1.3 Les couleurs
4.1.4 Des idées et des puces
4.1.5 La très mauvaise diapositive
4.1.6 Une meilleure présentation de diapositive
4.2 Les transitions et les animations
4.3 Les problèmes à anticiper
4.4 Comment présenter son exposé ?
4.4.1 Le message et le massage
4.4.2 Une communication détendue
Chapitre 5 Travail collaboratif
5.1 Partager des diapositives
5.1.1 Partage par email
5.1.2 Les paramètres avancés
5.1.3 Les permissions
5.1.4 Les privilèges
5.2 Le chat
5.3 Partage de fichiers dans Google Drive
Chapitre 6 Les modèles, les modules complémentaires et les scripts
6.1 Création d'une présentation à partir d'un modèle
6.1.1 La présentation Mariage
6.1.2 La présentation Recettes
6.2 Les modules complémentaires
6.2.1 Le module Easy Accent Docs
6.2.2 Supprimer un module complémentaire
6.2.3 Le module musical Flat for Docs
6.3 Les scripts
6.4 Des informations sur la Class Sheet
Chapitre 1 Les fondamentaux
Ce chapitre porte sur l'environnement de travail de Google Slides et les différentes options présentes dans la fenêtre de l'application. Ce gestionnaire de diapositives permet d'effectuer des présentations en ligne de manière simple et efficace.
1.1 Démarrer Google Slides
Dans votre navigateur internet, recherchez Google Slides. Vous trouverez le lien https://www.google.fr/intl/fr/slides/about/ qui vous affichera la 1ère page d’accueil comme le montre la figure 1.1.
Figure 1.1 : L'accueil pour l'application Google Slides
En cliquant sur le bouton Accéder à Google Slides, vous verrez apparaître une autre fenêtre vous proposant un choix de présentations déjà existantes (des modèles tout faits). Vous apercevrez également des fichiers qui ont déjà été enregistrés dans le DRIVE, c'est à dire l'emplacement qui stocke les fichiers manipulés avec Google.
Cliquez sur le signe + en couleur placé en bas à droite de la fenêtre. Vous êtes maintenant prêt à créer des diapositives en ligne. La figure 1.2 montre l'environnement de travail avec son menu et ses différentes icônes.
Figure 1.2 : Création d'une présentation vierge
Le volet vertical gauche présente la première diapositive disponible dès l’ouverture. Le format de cette diapositive est un titre et un sous-titre. Si vous ajoutez une nouvelle diapositive, vous constaterez l'apparition d'un autre format appelé Titre et Corps.
Les diapositives peuvent prendre plusieurs formats qui sont déterminés par un dispositif appelé Masque de diapositives. Voyons la manière de créer une nouvelle diapositive.
1.1.1 Ajouter une nouvelle diapositive
Suivez la procédure ci-dessous pour ajouter une nouvelle diapositive dans la présentation :
InsertionNouvelle diapositive (ou Ctrl M)La figure 1.3 montre cette diapositive Titre et Corps.
Figure 1.3 : Le format de la diapositive Titre et corps
1.1.2 Appliquer une mise en page
Vous pouvez tout à fait changer ce format en appliquant une autre mise en page, c'est-à-dire une autre disposition qui est déjà préétablie dans un dispositif en arrière-plan appelé masque de diapositives.
Voici la méthode qui vous permet de changer la mise en page :
Placez votre pointeur sur la diapositive en question.Diapositive / Appliquer la mise en pageChoisissez le format que vous souhaitez.La figure 1.4 montre les différents formats disponibles par défaut.
Figure 1.4 : Changer la mise en page d'une diapositive
1.1.3 Créer une diapositive avec une mise en page
Pour créer une nouvelle diapositive en définissant une mise en page préétablie, cliquez sur le signe + placé en haut à gauche dans la barre des icônes (Figure 1.5) puis choisissez la mise en page voulue.
Figure 1.5 : Créer une diapositive avec un format prédéfini
1.2 Le masque de diapositives