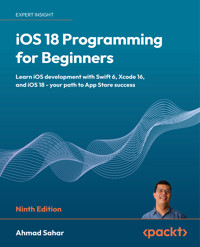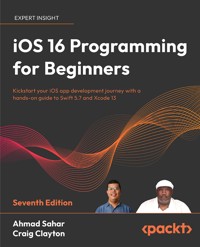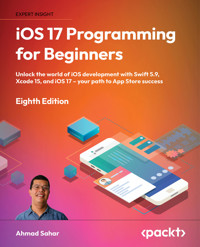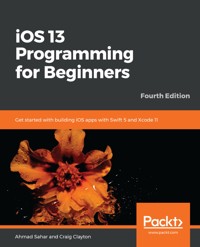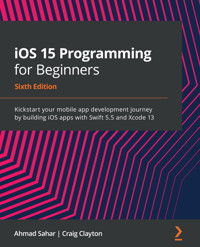
43,19 €
Mehr erfahren.
- Herausgeber: Packt Publishing
- Kategorie: Fachliteratur
- Sprache: Englisch
With almost 2 million apps on the App Store, iOS mobile apps continue to be incredibly popular. Anyone can reach millions of customers around the world by publishing their apps on the App Store. iOS 15 Programming for Beginners is a comprehensive introduction for those who are new to iOS. It covers the entire process of learning the Swift language, writing your own app, and publishing it on the App Store.
Complete with hands-on tutorials, projects, and self-assessment questions, this easy-to-follow guide will help you get well-versed with the Swift language to build your apps and introduce exciting new technologies that you can incorporate into your apps. You'll learn how to publish iOS apps and work with Mac Catalyst, SharePlay, SwiftUI, Swift concurrency, and much more.
By the end of this iOS development book, you'll have the knowledge and skills to write and publish interesting apps, and more importantly, to use the online resources available to enhance your app development journey.
Das E-Book können Sie in Legimi-Apps oder einer beliebigen App lesen, die das folgende Format unterstützen:
Seitenzahl: 613
Veröffentlichungsjahr: 2021
Ähnliche
iOS 15 Programming for Beginners
Sixth Edition
Kickstart your mobile app development journey by building iOS apps with Swift 5.5 and Xcode 13
Ahmad Sahar
Craig Clayton
BIRMINGHAM—MUMBAI
iOS 15 Programming for Beginners
Sixth Edition
Copyright © 2021 Packt Publishing
All rights reserved. No part of this book may be reproduced, stored in a retrieval system, or transmitted in any form or by any means, without the prior written permission of the publisher, except in the case of brief quotations embedded in critical articles or reviews.
Every effort has been made in the preparation of this book to ensure the accuracy of the information presented. However, the information contained in this book is sold without warranty, either express or implied. Neither the authors, nor Packt Publishing or its dealers and distributors, will be held liable for any damages caused or alleged to have been caused directly or indirectly by this book.
Packt Publishing has endeavored to provide trademark information about all of the companies and products mentioned in this book by the appropriate use of capitals. However, Packt Publishing cannot guarantee the accuracy of this information.
Group Product Manager: Rohit Rajkumar
Publishing Product Manager: Ashitosh Gupta
Senior Editor: Hayden Edwards
Content Development Editor: Aamir Ahmed
Technical Editor: Shubham Sharma
Copy Editor: Safis Editing
Project Coordinator: Kinjal Bari
Proofreader: Safis Editing
Indexer: Manju Arasan
Production Designer: Vijay Kamble
Marketing Coordinator: Elizabeth Varghese
First published: January 2017
Second Edition: January 2018
Third Edition: December 2018
Fourth Edition: January 2020
Fifth Edition: November 2020
Sixth Edition: December 2021
Production reference: 3090622
Published by Packt Publishing Ltd.
Livery Place
35 Livery Street
Birmingham
B3 2PB, UK.
ISBN 978-1-80181-124-8
www.packt.com
To my beloved wife, Oni.
– Ahmad Sahar
Contributors
About the authors
Ahmad Sahar is a trainer, presenter, and consultant at Tomafuwi Productions, specializing in conducting training courses for macOS and iOS, macOS Support Essentials certification courses, and iOS Development courses. He is a member of the DevCon iOS and MyCocoaHeads online communities in Malaysia, and has conducted presentations and talks for both groups. In his spare time, he likes building and programming LEGO Mindstorms robots.
Craig Clayton is a self-taught senior iOS engineer at Fan Reach, specializing in building mobile experiences for NBA, NHL, CHL, and NFL teams. He also volunteered as the organizer of the Suncoast iOS meetup group in the Tampa/St. Petersburg area for 3 years, preparing presentations and hands-on talks for this group and other groups in the community. He is launching a new site called Design To SwiftUI online, which specializes in teaching developers and designers how to build iOS apps from design to SwiftUI video courses.
About the reviewers
Ian Lockett is a skilled freelance mobile application developer based in the UK. With over 20 years' experience in the software industry, he has spent the last 12 years developing iOS and Android apps for a wide range of clients and industries from small startups to large enterprises. His major experience is in iOS development using both Swift and Objective-C and he has also created and maintained Android apps over the last two years using Kotlin. Ian prides himself on his attention to detail and delivering high-quality software. For the last three years, Ian has also been a volunteer co-organizer for the Hacking with Swift Live conference.
Juan Catalan is a software developer with more than 10 years of experience, having started learning iOS almost from the beginning. He has worked as a professional iOS developer in many industries including industrial automation, transportation, document management, fleet tracking, real estate, and financial services. Juan has contributed to more than 30 published apps, some of them with millions of users. He has a passion for software architecture, always looking for ways to write better code and optimize mobile apps.
Anoop Tomar has been in the tech industry for over 15 years with a demonstrated history of working in mobile, artificial intelligence, machine learning, computer visions, and full-stack engineering.
He is a co-founder of DevTechie.com with Neha Vishwakarma. DevTechie.com is an Ed-Tech company that promotes practical learning for anyone and everyone to learn to code and excel in a tech career. His combined published work includes 300+ videos on YouTube, 50+ video courses on Udemy, and 30+ articles on Medium with a focus on iOS, Swift, machine learning, and computer vision. In his free time, he enjoys reading about tech, building apps, traveling, and spending time with his family.
I thank my wife and daughter, who are my whole world. They are the loves of my life and a daily inspiration for me to do great things. I also thank my parents, who have always believed in me and helped me to pursue my passions. Special thanks to all the mentors, teachers, and friends who have stood by my side and supported me.
Table of Contents
Preface
Part 1: Swift
Chapter 1: Getting Familiar with Xcode
Technical requirements
Downloading and installing Xcode from the App Store
Understanding the Xcode user interface
Running the app in the iOS simulator
Understanding the No Devices and Build sections
Using an iOS device for development
Trusting the Developer App certificate on your iOS device
Connecting an iOS device wirelessly
Summary
Chapter 2: Simple Values and Types
Technical requirements
Understanding Swift playgrounds
Customizing fonts and colors
Running playground code
Exploring data types
Representing integers
Representing floating-point numbers
Representing Booleans
Representing strings
Using common data types in the playground
Exploring constants and variables
Understanding type inference and type safety
Using type annotation to specify a type
Using type safety to check values
Exploring operators
Using arithmetic operators
Using compound assignment operators
Using comparison operators
Using logical operators
Performing string operations
Using the print() statement
Summary
Chapter 3: Conditionals and Optionals
Technical requirements
Introducing conditionals
Using if statements
Using switch statements
Introducing optionals and optional binding
Summary
Chapter 4: Range Operators and Loops
Technical requirements
Exploring Range operators
Exploring Loops
Using the for-in loop
Using the while loop
The repeat-while loop
Summary
Chapter 5: Collection Types
Technical requirements
Understanding arrays
Creating an array
Checking the number of elements in an array
Adding a new element to an array
Accessing an array element
Assigning a new value to a particular index
Removing an element from an array
Iterating over an array
Understanding dictionaries
Creating a dictionary
Checking the number of elements in a dictionary
Adding a new element to a dictionary
Accessing a dictionary element
Assigning a new value to an existing key
Removing an element from a dictionary
Iterating over a dictionary
Understanding sets
Creating a set
Checking the number of elements in a set
Adding a new element to a set
Checking whether a set contains an element
Removing an item from a set
Iterating over a set
Exploring Set operations
Exploring set membership and equality
Summary
Chapter 6: Functions and Closures
Technical requirements
Understanding functions
Creating a function
Using custom argument labels
Using nested functions
Using functions as return types
Using functions as parameters
Using a guard statement to exit a function early
Understanding closures
Simplifying closures
Summary
Chapter 7: Classes, Structures, and Enumerations
Technical requirements
Understanding classes
Creating a class declaration
Making an instance of the class
Making a subclass
Overriding a superclass method
Understanding structures
Creating a structure declaration
Making an instance of the structure
Comparing value types and reference types
Deciding between classes and structures
Understanding enumerations
Creating an enumeration
Summary
Chapter 8: Protocols, Extensions, and Error Handling
Technical requirements
Understanding protocols
Creating a protocol declaration
Understanding extensions
Adopting a protocol via an extension
Creating an array of different types of objects
Exploring error handling
Summary
Part 2: Design
Chapter 9: Setting Up the User Interface
Technical requirements
Learning useful terms in iOS development
Touring the Let's Eat app
Using the Explore screen
Using the Locations screen
Using the Restaurant List screen
Using the Restaurant Detail screen
Using the Review Form screen
Using the Photo Filter screen
Using the Map screen
Creating a new Xcode project
Setting up a tab bar controller scene
Setting the titles of the tab bar's buttons
Embedding view controllers in navigation controllers
Adding the Assets.xcassets file
Adding the icons for the Explore and Map buttons
Setting up the Launch screen
Configuring the Launch screen's background color
Adding a logo and constraints to the Launch screen
Configuring Interface Builder
Summary
Chapter 10: Building Your User Interface
Technical requirements
Adding a collection view to the Explore screen
Connecting storyboard elements to outlets in a view controller
Adding a Cocoa Touch Class file to your project
Connecting storyboard elements to the view controller
Configuring data source methods for the collection view
Setting the delegate and data source properties of the collection view
Adopting the UICollectionViewDataSource and UICollectionViewDelegate protocols
Adding a section header to the collection view
Configuring storyboard element sizes
Presenting a view modally
Adding a button to the collection view header
Adding a new view controller scene
Adding Cancel and Done buttons to the navigation bar
Summary
Chapter 11: Finishing Up Your User Interface
Technical requirements
Adding a table view to the Locations screen
Implementing the Restaurant List screen
Declaring the RestaurantListViewController class
Adopting the delegate and data source protocols
Presenting the Restaurant List screen
Implementing the Restaurant Detail screen
Implementing the Review Form screen
Implementing the Map screen
Summary
Chapter 12: Modifying and Configuring Cells
Technical requirements
Modifying the Explore screen section header
Adding Auto Layout to the Explore screen's section header
Modifying the exploreCell collection view cell
Modifying the restaurantCell collection view cell
Adding Auto Layout constraints to the restaurantCell collection view cell
Configuring the locationCell table view cell
Summary
Part 3: Code
Chapter 13: Getting Started with MVC and Collection Views
Technical requirements
Understanding the Model-View-Controller design pattern
Exploring controllers and classes
Understanding collection views
Revisiting the Explore and Restaurant List screens
Summary
Chapter 14: Getting Data into Collection Views
Technical requirements
Understanding model objects
Understanding .plist files
Creating a structure to represent a cuisine
Implementing a data manager class to read data from a .plist file
Using the data manager to initialize ExploreItem instances
Displaying data in a collection view
Connecting the outlets in exploreCell
Implementing additional data manager methods
Updating the data source methods in ExploreViewController
Summary
Chapter 15: Getting Started with Table Views
Technical requirements
Understanding table views
Creating the LocationViewController class
Connecting the table view to the LocationViewController class
Adding the data source and delegate methods
Adding location data for the table view
Creating the LocationDataManager class
Displaying data in a table view
Summary
Chapter 16: Getting Started with MapKit
Technical requirements
Understanding and creating annotations
Creating the RestaurantItem class
Creating the MapDataManager class
Creating the DataManager protocol
Refactoring the MapDataManager class
Refactoring the ExploreDataManager class
Adding annotations to a map view
Creating the MapViewController class
Connecting the outlets for the map view
Setting the map view region to be displayed
Displaying MKAnnotationView instances on the map view
Creating custom MKAnnotationView instances
Going from the Map screen to the Restaurant Detail screen
Creating and configuring a storyboard reference
Performing the showDetail segue
Passing data to the Restaurant Detail screen
Organizing your code
Refactoring the ExploreViewController class
Using the // MARK: syntax
Refactoring the RestaurantListViewController class
Refactoring the LocationViewController class
Refactoring the MapViewController class
Summary
Chapter 17: Getting Started with JSON Files
Technical requirements
Getting data from JSON files
Understanding the JSON format
Creating the RestaurantDataManager class
Using data from JSON files in your app
Configuring the MapDataManager instance to use data from the RestaurantDataManager instance
Storing a user-selected location
Adding a UICollectionReusableView subclass for the section header in the Explore screen
Connecting the section header's label to the ExploreViewController class
Adding an unwind action method to the Done button
Selecting only one location in the Locations screen
Passing location and cuisine information to the RestaurantListViewController instance
Creating a view controller for the cells on the Restaurant List screen
Connecting the outlets for the RestaurantCell class
Displaying a custom UIView to indicate no data is available
Displaying a list of restaurants on the Restaurant List screen
Summary
Chapter 18: Displaying Data in a Static Table View
Technical requirements
Setting up outlets for the RestaurantDetailViewController class
Displaying data in the static table view
Passing data to the RestaurantDetailViewController instance
Summary
Chapter 19: Getting Started with Custom UIControls
Technical requirements
Creating a custom UIControl subclass
Displaying stars in your custom UIControl subclass
Adding support for touch events
Implementing an unwind method for the Cancel button
Creating the ReviewFormViewController class
Summary
Chapter 20: Getting Started with Cameras and Photo Libraries
Technical requirements
Understanding filters
Creating model objects for the Photo Filter screen
Creating the ImageFiltering protocol
Creating classes for the Photo Filter screen
Creating a class for the collection view cells
Creating a view controller for the Photo Filter screen
Getting permission to use the camera or photo library
Summary
Chapter 21: Understanding Core Data
Technical requirements
Introducing Core Data
Implementing Core Data components for your app
Creating a data model
Creating ReviewItem
Creating RestaurantPhotoItem
Creating a Core Data manager
Understanding how saving and loading works
Updating the ReviewFormViewController class to save reviews
Passing RestaurantID to the ReviewFormViewController instance
Updating the PhotoFilterViewController class to save photos
Displaying saved reviews and photos on the Restaurant Detail screen
Calculating a restaurant's overall rating
Summary
Part 4: Features
Chapter 22: Getting Started with Mac Catalyst
Technical requirements
Fixing user interface issues
Making your app run on all iOS devices
Identifying device type
Understanding size classes
Updating the Explore screen
Updating the Restaurant List screen
Updating the app to work on macOS
Summary
Chapter 23: Getting Started with SwiftUI
Technical requirements
Creating a SwiftUI Xcode project
Creating the Restaurant List screen
Adding model objects and configuring navigation
Using UIKit and SwiftUI Views together
Completing the Restaurant Detail screen
Summary
Chapter 24: Getting Started with Swift Concurrency
Technical requirements
Understanding Swift Concurrency
Examining an app without concurrency
Updating the app using async/await
Improving efficiency using async-let
Updating RestaurantListViewController to use async/await
Summary
Chapter 25: Getting Started with SharePlay
Technical requirements
Understanding SharePlay
Exploring the ShareOrder app
Creating a custom Group Activity
Adding the Group Activities entitlement
Creating the ShareOrder structure
Activating a custom group activity
Managing a group activity session
Implementing a GroupSession object
Implementing a GroupSessionMessenger object
Testing SharePlay in the ShareOrder app
Summary
Chapter 26: Testing and Submitting Your App to the App Store
Technical requirements
Getting an Apple Developer account
Exploring your Apple Developer account
Generating a certificate signing request
Creating development and distribution certificates
Registering an App ID
Registering your devices
Creating provisioning profiles
Submitting your app to the App Store
Creating icons for your app
Creating screenshots for your app
Creating an App Store listing
Creating an archive build
Completing the information in App Store Connect
Testing your app
Testing your app internally
Testing your app externally
Summary
Other Books You May Enjoy
Part 1: Swift
Welcome to Part 1 of this book. In this part, you will begin by exploring Xcode, Apple's programming environment, which is also known as the Integrated Development Environment (IDE). After that, you will start learning the foundations of Swift 5, the programming language used in iOS apps, and see how it is used to accomplish common programming tasks.
This part comprises the following chapters:
Chapter 1, Getting Familiar with XcodeChapter 2, Simple Values and TypesChapter 3, Conditionals and Optionals Chapter 4, Range Operators and LoopsChapter 5, Collection TypesChapter 6, Functions and ClosuresChapter 7, Classes, Structures, and EnumerationsChapter 8, Protocols, Extensions, and Error HandlingBy the end of this part, you'll understand the process of creating an app and running it on a simulator or device, and you'll have a working knowledge of how to use the Swift programming language, in order to accomplish common programming tasks. This will prepare you for the next part and will also enable you to create your own Swift programs. Let's get started!
Chapter 1: Getting Familiar with Xcode
Welcome to iOS 15 Programming for Beginners. I hope you will find this a useful introduction to creating and publishing iOS 15 apps on the App Store.
In this chapter, you'll learn how to download and install Xcode on your Mac. You'll familiarize yourself with the different parts of the Xcode user interface, and you'll create your first iOS app and run it in the iOS simulator. You will then learn how to connect an iOS device to Xcode via USB so that you can run the app on it, how to add an Apple ID to Xcode so the necessary digital certificates can be created and installed on your device, and how to trust the certificate on your device. Finally, you will learn how to connect to your device over Wi-Fi, so you no longer need to plug and unplug your device every time you want to run an app.
By the end of this chapter, you will know how to create and run apps on the iOS simulator or an iOS device, which you will need to do when you build your own apps.
The following topics will be covered:
Downloading and installing Xcode from the App StoreUnderstanding the Xcode user interfaceRunning the app in the iOS simulatorUsing an iOS device for developmentTechnical requirements
To do the exercises for this chapter, you will need the following:
An Apple Mac computer running macOS 11 Big Sur or macOS 12 MontereyAn Apple ID (if you don't have one, you will create one in this chapter) Optionally, an iOS device running iOS 15The Xcode project for this chapter is in the Chapter01 folder of the code bundle for this book, which can be downloaded here:
https://github.com/PacktPublishing/iOS-15-Programming-for-Beginners-Sixth-Edition
Check out the following video to see the code in action:
https://bit.ly/3wqcqpG
You'll start by downloading Xcode, Apple's integrated development environment (IDE) for developing iOS apps from the App Store, in the next section.
Tip
The size of the download is very large (11.7 GB at the time of writing) so it may take a while to download. Ensure that you have enough disk space prior to downloading.
Downloading and installing Xcode from the App Store
Before you begin writing iOS apps, you need to download and install Xcode from the App Store. To do this, follow these steps:
Choose App Store from the Apple menu.In the search field in the top-right corner, type Xcode and press the Return key.You should see Xcode in the search results. Click Get and click Install.If you have an Apple ID, type it in the Apple ID text box. If you don't have one, click the Create Apple ID button and follow the step-by-step instructions to create one:Figure 1.1: Apple ID creation dialog box
Important Information
You can see more information on how to create an Apple ID using this link: https://support.apple.com/en-us/HT204316#appstore.
Once Xcode has been installed, launch it. You should see the following Welcome to Xcode screen. Click Create a new Xcode project in the left-hand pane:Figure 1.2: Welcome to Xcode screen
You will see the new project screen as follows. In the Choose a template for your new project: section, select iOS. Then choose App and click Next:Figure 1.3: Choose a template for your new project screen
You will see the Choose options for your new project: screen:Figure 1.4: Choose options for your new project screen
Configure this options screen as follows:
Product Name: The name of your app. Enter ExploringXcode in the text field.Organization Identifier: Used to create a unique identifier for your app on the App Store. Enter com.yourname for now. This is known as reverse domain name notation format, and is normally used here.Interface: The method used to create the user interface for your app. Set this to Storyboard.Language: The programming language to be used. Set this to Swift.Leave the other settings as their default values and make sure all the checkboxes are unticked. Click Next when done.
You'll see a Save dialog box. Choose a location to save your project, such as the Desktop or Documents folder, and click Create:Figure 1.5: Save dialog box
If you see a dialog box saying No author information was supplied by the version control system, click Fix.Important Information
The reason why you see this dialog box is because the Source Control checkbox is ticked. Apple recommends that Source Control be turned on. Source Control is outside the scope of this book but if you wish to learn more about version control and Git, see this link: https://git-scm.com/video/what-is-version-control.
You will see the Source Control preference screen as follows:Figure 1.6: Source Control preference screen
Enter the following information:
Author Name: – Your own nameAuthor Email: – Your email addressClose the Source Control preference screen by clicking the red Close button in the top-left corner when done. The Xcode main window will appear.
Fantastic! You have now successfully downloaded and installed Xcode and created your first project. In the next section, you will learn about the Xcode user interface.
Understanding the Xcode user interface
You've just created your first Xcode project! As you can see, the Xcode user interface is divided into several distinct parts, as shown here:
Figure 1.7: Xcode user interface
Let's look at each part in more detail. The following descriptions correspond to the numbers shown in the preceding screenshot:
Toolbar (1) – Used to build and run your apps, and view the progress of running tasks.Navigator area (2) – Provides quick access to the various parts of your project. The Project navigator is displayed by default. Editor area (3) – Allows you to edit source code, user interfaces, and other resources. Inspector area (4) – Allows you to view and edit information about items selected in the Navigator area or Editor area. Debug area (5) – Contains the debug bar, the variables view, and the Console. The Debug area is toggled by typing Shift + Command + Y.Next, let's examine the toolbar more closely. The left side of the toolbar is shown here:
Figure 1.8: Xcode toolbar (left side)
Let's look at each part in more detail. The following description corresponds to the numbers shown in the preceding screenshot:
Navigator button (1) – Toggles the Navigator area on and off.Stop button (2) – Only appears next to the Play button when the app is running. Stops the currently running app.Play button (3) – Used to build and run your app.Scheme menu (4) – Shows the specific scheme to build your project (Exploring Xcode) and the destination to run your app on (iPhone SE (2nd generation).Schemes and destinations are distinct. Schemes specify the settings for building and running your project. Destinations specify installation locations for your app, and exist for physical devices and simulators.
Activity View (5) - Displays the progress of running tasks.The right side of the toolbar is shown here:
Figure 1.9: Xcode toolbar (right side)
Let's look at each part in more detail. The following description corresponds to the numbers shown in the preceding screenshot:
Library button (1) – Displays user interface elements, code snippets, and other resources.Inspector button (2) – Toggles the Inspector area on and off.Don't be overwhelmed by all the different parts, as you'll learn about them in more detail in later chapters. Now that you are familiar with the Xcode interface, you will run the app you just created in the iOS simulator, which displays a representation of your iOS device.
Running the app in the iOS simulator
The iOS simulator is installed when you install Xcode. It provides a simulated iOS device so that you can see what your app looks like and how it behaves, without needing a physical iOS device. It can model all the screen sizes and resolutions for both iPad and iPhone so you can test your app on multiple devices easily.
To run your app in the simulator, follow these steps:
Click the Scheme menu in the toolbar and you will see a list of simulators. Choose iPhone SE (2nd generation) from this menu:Figure 1.10: Xcode Scheme menu with iPhone SE (2nd generation) selected
Click the Play button to install and run your app on the currently selected simulator. You can also use the Command + R keyboard shortcut.If you see the Developer Tools Access dialog box, enter the username and password of the Mac's administrator account, and click Continue.The simulator will launch and show a representation of an iPhone SE (2nd generation). Your app displays a white screen, as you have not yet added anything to your project:Figure 1.11: iOS Simulator
Switch back to Xcode and click on the Stop button (or press Command + .) to stop the currently running project.You have just created and run your first iOS app in the simulator! Great job!
If you look at the Scheme menu, you may wonder what the No Devices and Build sections are for. Let's a look at them in the next section.
Important Information
If you are using an M1 Mac you will see My Mac (Designed for iPad) instead of No Devices in the Scheme menu.
Understanding the No Devices and Build sections
You learned how to choose a simulator in the Scheme menu to run your app in the previous section. In addition to the list of simulators, the Scheme menu also has No Devices and Build sections. These allow you to run apps on actual iOS devices, and prepare apps for submission to the App Store.
Click the Scheme menu in the toolbar to see the No Devices and Build sections at the top of the menu:
Figure 1.12: Xcode Scheme menu with Any iOS Device (arm64) selected
The No Devices section currently displays text stating No devices connected to 'My Mac'... , because you currently don't have any iOS devices connected to your computer. If you were to plug in an iOS device, it would appear in this section, and you would be able to run the apps you develop on it for testing. Running your apps on an actual device is recommended as the simulator will not accurately reflect the performance characteristics of an actual iOS device, and does not have some hardware features and software APIs that actual devices have.
The Build section has only one menu item, Any iOS Device (arm64). This is used when you need to archive your app prior to submitting it to the App Store. You'll learn how to do this in Chapter 26, Testing and Submitting Your App to the App Store.
Now let's see how to build and run your app on an actual iOS device. The vast majority of the instructions in this book do not require you to have an iOS device though, so if you don't have one, skip the next section and go straight to Chapter 2, Simple Values and Types.
Using an iOS device for development
Although you'll be able to go through most of the exercises in this book using the simulator, it is recommended to build and test your apps on an actual iOS device, as the simulator will not be able to simulate some hardware components and software APIs.
Important Information
For a comprehensive look at all the differences between the Simulator and an actual device, see this link: https://help.apple.com/simulator/mac/current/#/devb0244142d.
In addition to your device, you'll need an Apple ID or a paid Apple Developer account to build and run your app on your device. You'll use the same Apple ID that you used to download Xcode from the App Store for now. Follow these steps:
Use the cable that came with your iOS device to connect your device to your Mac, and make sure the iOS device is unlocked.Tip
You can view connected devices by choosing Window | Devices and Simulators in the Xcode menu bar.
In the Scheme menu, choose your device (iPhone in this case) as the run destination:Figure 1.13: Xcode Scheme menu with actual iOS device selected
Wait for Xcode to finish indexing and processing, which will take a while. Once complete, Ready will be displayed in the status window.Run the project by clicking the Play button (or use Command + R). You will get the following error: Signing for "Exploring Xcode" requires a development team.:Figure 1.14: Xcode Signing & Capabilities pane
This is because a digital certificate is required to run the app on an iOS device, and you need to add an Apple ID or paid Apple Developer account to Xcode so the digital certificate can be generated.
Important Information
Using an Apple ID will allow you to test your app on an iOS device, but you will need a paid Apple Developer account to distribute apps on the App Store. You'll learn more about this in Chapter 26, Testing and Submitting Your App to the App Store.
Important Information
Certificates ensure that the only apps that run on your device are the ones you authorize. This helps to protect against malware. You can also learn more about them at this link: https://help.apple.com/xcode/mac/current/#/dev60b6fbbc7.
Click the Add Account... button:Figure 1.15: Xcode Signing & Capabilities pane with Add Account... button selected
The Xcode Preferences window appears with the Accounts pane selected. Enter your Apple ID and click Next:Figure 1.16: Apple ID sign in dialog box
Tip
You can also access Xcode preferences by choosing Preferences in the Xcode menu.
Enter your password when prompted. After a few minutes, the Accounts pane will display your account settings:Figure 1.17: Accounts pane in Xcode preferences
Close the Preferences window when you're done by clicking the red Close button in the top-left corner.In Xcode's Editor area, click Signing & Capabilities. Make sure Automatically manage signing is ticked and Personal Team is selected from the Team pop-up menu:Figure 1.18: Xcode Signing & Capabilities pane with account set
If you still see errors in this screen, try changing your Bundle Identifier by typing some random characters into it, for example, com.myname4352.ExploringXcode.Everything should work now when you build and run, and your app will be installed on your iOS device. However, it will not launch and you will see the following message:Figure 1.19: Could not launch "ExploringXcode" dialog box
This means you need to trust the certificate that has been installed on your device. You'll learn how to do this in the next section.
Trusting the Developer App certificate on your iOS device
A Developer App certificate is a special file that gets installed on your iOS device along with your app. Before your app can run, you need to trust it. Follow these steps:
On your iOS device, tap Settings | General | VPN & Device Management:Figure 1.20: Device Management setting in iOS Settings
Tap Apple Development:Figure 1.21: Apple Development section in Device Management settings
TapTrust "Apple Development: ":Figure 1.22: Trust button
Tap Trust:Figure 1.23: Trust dialog box
You should see the following text, which shows the app is now trusted:Figure 1.24: Apple Development section with trusted certificate
Click the Play button in Xcode to build and run again. You'll see your app launch and run on your iOS device.Congratulations! Note that you have to connect your iOS device to your Mac using the cable to build and run your app. You'll learn how to connect to your device over Wi-Fi in the next section.
Connecting an iOS device wirelessly
Unplugging and replugging your iOS device to your Mac gets pretty cumbersome after a while, so you'll configure Xcode to connect to your iOS device over Wi-Fi now. Follow these steps:
Make sure your iOS device is plugged into your Mac, and both the Mac and iOS device are on the same wireless network.Choose Window | Devices and Simulators from the Xcode menu bar:Figure 1.25: Xcode Window menu with Devices and Simulators selected
Click on the checkbox marked Connect via network:Figure 1.26: Xcode Devices and Simulators Window with Connect via network checked
Awesome! Your iOS device is now connected wirelessly to Xcode, and you no longer need the USB cable to be connected to it.
Summary
In this chapter, you learned how to download and install Xcode on your Mac. You familiarized yourself with the different parts of the Xcode user interface. You created your first iOS app, selected a simulator, and built and ran the app. You learned what the No Device and Generic iOS Device menu items are for. This enables you to create and run iOS apps on your Mac without requiring an iOS device.
You learned how to connect an iOS device to Xcode via USB so that you can run the app on it. You added an Apple ID to Xcode so the necessary digital certificates can be created and installed on your device, and trusted the certificate on your device. This gives you the ability to run your apps on an actual device, so you can more accurately determine their performance, and make use of features not available in the iOS simulator.
Finally, you learned how to connect to your device over Wi-Fi, so you no longer need to plug and unplug your device every time you want to run an app. This makes it much more convenient to build and test your apps on an iOS device as any new builds can be transferred immediately over the air.
In the next chapter, you'll start exploring the Swift language using Swift Playgrounds, and learn how simple values and types are implemented in Swift.
Invitation to join us on Discord
Read this book alongside other iOS developers and the author Ahmad Sahar.
Ask questions, provide solutions to other readers, chat with the author via Ask Me Anything sessions and much more.
Scan the QR code or visit the link to join the community.
https://packt.link/iosdevelopment