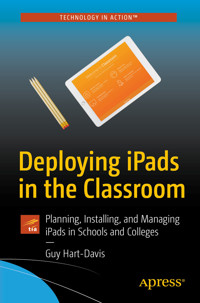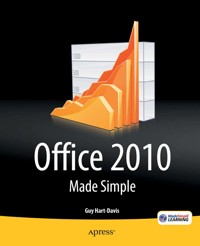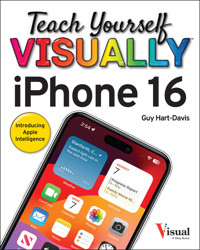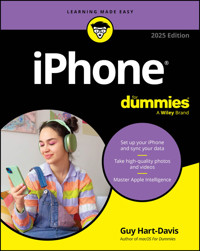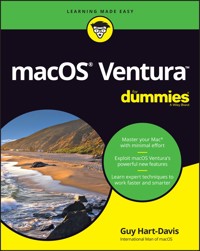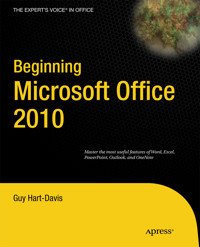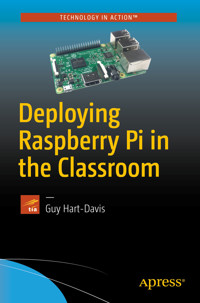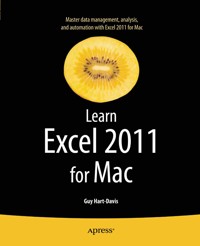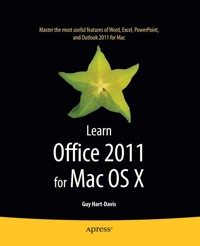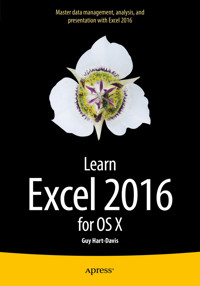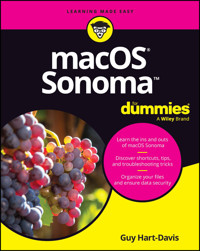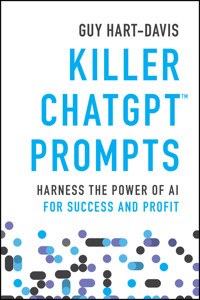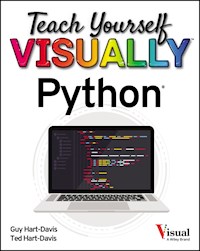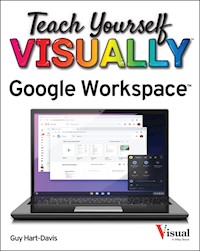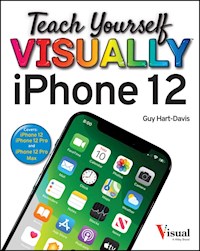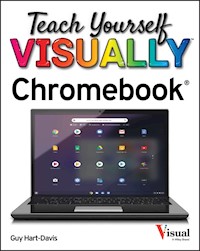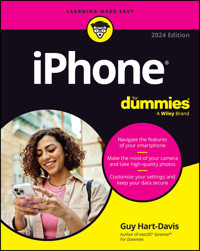
21,99 €
Mehr erfahren.
- Herausgeber: John Wiley & Sons
- Kategorie: Wissenschaft und neue Technologien
- Sprache: Englisch
The smart guide to your smartphone--updated for the latest iOS and iPhone releases Fully updated to cover the newest features of iOS and the latest iPhone models, iPhone For Dummies helps you keep in touch with family and friends, take pictures, play games, follow the news, stream music and video, get a little work done, and just about everything else. This user-friendly guide walks you through the basics of calling, texting, FaceTiming, and discovering all the cool things your iPhone can do. You'll benefit from the insight of a longtime Apple expert on how to make the most of your new (or old) iPhone and its features. These wildly popular devices get more useful all the time. Find out what's in store for you with Apple's latest releases--even if you've never owned an iPhone before. * Discover the features of the latest iOS release and iPhone models * Customize your settings and keep your phone secure * Make the most of your camera and shoot high-quality videos * Find little-known utilities and apps that will make your life easier iPhone For Dummies is the one-stop-shop for information on getting the most out of your new iPhone. New and inexperienced iPhone users will love this book.
Sie lesen das E-Book in den Legimi-Apps auf:
Seitenzahl: 558
Veröffentlichungsjahr: 2023
Ähnliche
iPhone® For Dummies®
To view this book's Cheat Sheet, simply go to www.dummies.com and search for “iPhone For Dummies Cheat Sheet” in the Search box.
Table of Contents
Cover
Title Page
Copyright
Introduction
About This Book
Foolish Assumptions
Icons Used in This Book
Beyond the Book
Where to Go from Here
Part 1: Up and Running with Your iPhone
Chapter 1: Setting Up and Navigating Your iPhone
Meeting Your iPhone’s Hardware
Setting Up and Activating Your iPhone
Starting to Use Your iPhone
Locking and Unlocking Your iPhone
Powering Down Your iPhone
Chapter 2: Mastering Essential Moves
Tapping, Swiping, Dragging, and More
Getting the Hang of the Onscreen Keyboards
Multitasking and Switching Apps
Navigating beyond the First Home Screen Page
Organizing Home Screen Icons into Folders
Visiting App Library
Working with Widgets
Searching Your iPhone
Using Notifications
Using Today View
Customizing the Lock Screen
Using Standby
Chapter 3: Getting in Sync
Syncing via iCloud
Syncing with Your Mac or Windows PC
Syncing Contacts and Calendars
Syncing Your Media
Syncing Items Manually
Chapter 4: Using Control Center and Siri
Controlling Control Center
Summoning Siri
Chapter 5: Setting Your iPhone Straight
Meeting the Settings Screen
Apple ID and iCloud Settings
Airplane Mode, Wi-Fi, Bluetooth, Cellular, and Personal Hotspot
Notifications, Sounds & Haptics, Focus, and Screen Time Settings
General Settings
Control Center Settings
Display & Brightness Settings
Home Screen & App Library Settings
Accessibility Settings
Wallpaper
Standby
Siri & Search
Face ID/Touch ID & Passcode
Emergency SOS
Exposure Notifications
Battery
Privacy & Security
Chapter 6: Finding and Managing Apps
Where and How Do You Get Apps?
Finding, Installing, and Updating Apps
Deleting an App
Organizing Your Apps
Understanding App Clips
Visiting Apple’s Arcade
Enjoying Books, Newspapers, and Magazines
Part 2: Communicating and Organizing
Chapter 7: Making Phone and FaceTime Calls
Making a Call
Receiving a Call
While on a Call
Making and Taking FaceTime Audio and Video Calls
Chapter 8: Going on a Mobile Safari
Starting a Safari into Cyberspace
Browsing the Smart Way
Private Browsing
Using Sign In with Apple
Creating Multiple Profiles for Safari
Choosing Smart Safari Settings
Chapter 9: Texting 1, 2, 3: Messages and Notes
Getting the iMessage
Taking Note of Notes
Chapter 10: The Email Must Get Through
Prep Work: Setting Up Your Accounts
See Me, Read Me, File Me, Delete Me: Working with Messages
Darling, You Send Me (Email)
Chapter 11: Managing Your Calendar and Commitments
Working with Calendar
Staying Organized with Reminders
Making the Most of Clock
Chapter 12: Using Maps and Other Helpful Tools
Finding Yourself and Your Destination
Getting Your Bearings with Compass
Herding Your Stocks
Weather Watching
Keeping Track of Documents with Files
Keeping Track of Stuff with AirTags
Using Calculator
Working with Voice Memos
Putting Your Wallet on Your iPhone
Sharing via AirDrop and NameDrop
Controlling Lights, Locks, and More
Connecting Your iPhone to Your Car
Unlocking Your Car
Measuring Things
Translating Text or Speech
Using the Health App
Part 3: Creating and Enjoying Multimedia
Chapter 13: Enjoying Music and Podcasts
Introducing Your iPhone’s Music App
My Music Is Your Music
Taking Control of Your Tunes
Customizing Your Audio Experience
Listening to Podcasts with the Podcasts App
Shopping with the iTunes Store App
Chapter 14: Shooting, Editing, and Sharing Photos
Taking Photos with the Camera App
Choosing Settings for the Camera App
Viewing and Organizing Your Photos
Editing Your Photos
Sharing Your Photos
Chapter 15: Shooting and Watching Videos
Shooting Video
Finding Videos to Watch
Playing Video
Part 4: The Part of Tens
Chapter 16: Ten+ Troubleshooting Moves
Update Your iPhone and Computer
Recharge Your iPhone
Restart Your iPhone
Reset (Force Restart) Your iPhone
Remove Your Content
Reset Your Settings and Content
Restore Your iPhone
Renew Your iPhone with Recovery Mode
Resolving Problems with Calling or Networks
Sorting Out Sync, Computer, or iTunes Issues
Getting More Help on the Apple Website
If You’re Still Stuck
Dude, Where’s My Stuff?
Chapter 17: Ten Helpful Hints, Tips, and Shortcuts
Use QuickPath for Speed and Accuracy
Autocorrect Is Your Friend
Connect a Hardware Keyboard
Assault on Batteries
Tricks with Links and Phone Numbers
Share the Love … and the Links
Choose a Home Page for Safari
Create Ringtones for Free in GarageBand
Getting Apps Out of App Switcher
Taking a Snapshot of the Screen
Index
About the Author
Connect with Dummies
End User License Agreement
List of Illustrations
Chapter 1
FIGURE 1-1: Touch ID iPhone models (left) have a Home button, whereas Face ID i...
FIGURE 1-2: Here’s what you’ll find on the sides of your iPhone.
FIGURE 1-3: On the bottom of your iPhone (some models differ slightly).
FIGURE 1-4: From the Quick Start screen, you can swiftly set up your new iPhone...
FIGURE 1-5: Rotate your head to set up Face ID.
FIGURE 1-6: On the Home screen’s first page, you see the status bar, the dock, ...
FIGURE 1-7: The second Home screen page.
Chapter 2
FIGURE 2-1: Six faces of the iPhone keyboard in portrait mode in the Notes app ...
FIGURE 2-2: The keyboard in landscape mode in the Notes app.
FIGURE 2-3: The Character Preview feature expands the key you tapped.
FIGURE 2-4: Typing an accented letter.
FIGURE 2-5: The predictive text bar recommends
notes
but also lets you keep the...
FIGURE 2-6: To correct a queried word, tap it, and then tap the correct predict...
FIGURE 2-7: To position the insertion point precisely, either drag your finger ...
FIGURE 2-8: Drag the handles to select text, and then tap Copy (left). At the d...
FIGURE 2-9: Tap an underlined word to see suggested replacements.
FIGURE 2-10: To replace a word that’s spelled correctly, tap > (left), tap Repl...
FIGURE 2-11: Scroll App Switcher to see previews of the apps you’ve recently us...
FIGURE 2-12: Checking out App Library.
FIGURE 2-13: Widgets, such as the Clock widget and the Stocks widget, enable yo...
FIGURE 2-14: The Siri Suggestions box on the Search screen (left) shows apps yo...
FIGURE 2-15: Staying in the loop with notifications.
FIGURE 2-16: Today view’s widgets display information for the current day.
FIGURE 2-17: From the Lock screen (left), tap Add (+) to start creating a new c...
FIGURE 2-18: Standby enables you to use your iPhone as a desk clock and widget ...
Chapter 3
FIGURE 3-1: From the iCloud pane (left), you can check your usage of account st...
FIGURE 3-2: In the General pane in Finder, you can rename your iPhone, configur...
FIGURE 3-3: The Summary pane in iTunes contains similar controls to the General...
FIGURE 3-4: Use the Music pane to copy music and music videos from your compute...
FIGURE 3-5: Your choices in the Movies pane determine which movies are copied t...
Chapter 4
FIGURE 4-1: Control Center puts a stack of controls at your fingertips.
FIGURE 4-2: Expanding the Networking panel gives you access to AirDrop and Pers...
FIGURE 4-3: When you need peace, enable the appropriate focus.
FIGURE 4-4: Expand the Audio controls panel to change the volume or move throug...
FIGURE 4-5: Use the Control Center screen in Settings to customize Control Cent...
FIGURE 4-6: Siri is eager to respond.
Chapter 5
FIGURE 5-1: The Settings screen is your gateway to the world of iPhone settings...
FIGURE 5-2: Use the Wi-Fi screen in Settings to connect to Wi-Fi networks.
FIGURE 5-3: The My Devices list on the Bluetooth screen shows paired devices.
FIGURE 5-4: Notify the iPhone of your notification intentions.
FIGURE 5-5: Set up a focus for each activity that requires your undivided atten...
FIGURE 5-6: Screen Time (left) lets your implement restrictions on family membe...
FIGURE 5-7: The General screen in Settings.
FIGURE 5-8: Review and manage your iPhone’s storage on the iPhone Storage scree...
FIGURE 5-9: The Accessibility Shortcuts dialog gives you quick access to your c...
FIGURE 5-10: On the Add New Wallpaper screen (left), tap the wallpaper you want...
FIGURE 5-11: The Battery screen lets you see battery usage for the last 24 hour...
FIGURE 5-12: If you allow apps to ask to track you, choose Ask App Not to Track...
Chapter 6
FIGURE 6-1: The icons across the bottom represent the five ways of interacting ...
FIGURE 6-2: iTunes Remote, a free app from Apple, lets you use your iPhone as a...
FIGURE 6-3: The progress indicator (left) tells you how much of the app has bee...
FIGURE 6-4: App Library organizes your apps into categories (left). You can als...
FIGURE 6-5: If you see this, an app clip is available by NFC or scan (left), or...
Chapter 7
FIGURE 7-1: In the Phone app, tap the number to call (left). Tap the End button...
FIGURE 7-2: On the Preview Poster screen (left), tap the Continue button. On th...
FIGURE 7-3: To create a favorite, tap the type, such as Call (left), and then t...
FIGURE 7-4: Dialing with the keypad.
FIGURE 7-5: You can tap the red or green buttons to reject or answer a call.
FIGURE 7-6: When you can’t take a call, respond with a text message.
FIGURE 7-7: Handling two calls at once.
FIGURE 7-8: In a conference call, the callers’ names appear at the top (left). ...
FIGURE 7-9: Choose whom to FaceTime and what kind of call to place.
FIGURE 7-10: FaceTime offers a high-quality video connection even if you don’t ...
Chapter 8
FIGURE 8-1: The iPhone’s Safari browser.
FIGURE 8-2: Web pages that match what you typed.
FIGURE 8-3: You can zoom in on a web page to make it easier to read.
FIGURE 8-4: Scrolling down the Safari start page.
FIGURE 8-5: You can customize the Safari start page.
FIGURE 8-6: The tabs overview page.
FIGURE 8-7: Lump like-minded web pages into tab groups.
FIGURE 8-8: Creating a bookmark for a web page you want to be able to revisit e...
FIGURE 8-9: Use reader view (right) to reduce clutter when reading a web story.
FIGURE 8-10: Starting the Sign In with Apple process in the Lime app.
FIGURE 8-11: Enter the profile’s name and details on the New Profile screen.
FIGURE 8-12: Use the Profile pop-up menu (left) to open a new tab group for a d...
Chapter 9
FIGURE 9-1: Messages enables you to edit a message you've sent or even undo the...
FIGURE 9-2: Tap the audio icon to record a voice message.
FIGURE 9-3: Conversations in Messages look like this. The ellipsis (…) indicate...
FIGURE 9-4: Tap an icon to affix it to the message.
FIGURE 9-5: The Digital Touch interface ready to launch a fireball.
FIGURE 9-6: Choose the features, accessories, and clothing for your memoji.
FIGURE 9-7: To use SharePlay via messages, tap the SharePlay button on an app's...
FIGURE 9-8: Creating a note in Notes.
Chapter 10
FIGURE 10-1: On the Add Account screen, tap the provider of the account you wan...
FIGURE 10-2: Set the switches to choose which account features to use on your i...
FIGURE 10-3: You may need to enter mail server details when adding an email acc...
FIGURE 10-4: On this screen, enable each Exchange feature you want to use.
FIGURE 10-5: The Mailboxes screen is divided by inboxes and accounts.
FIGURE 10-6: Tap one of your email accounts to reveal its subfolders.
FIGURE 10-7: You can easily determine how to filter the emails in your inboxes.
FIGURE 10-8: Reading and managing an email message.
FIGURE 10-9: Select multiple messages to move them or delete them quickly.
FIGURE 10-10: Drag the very left edge of your message to the right to peek at t...
FIGURE 10-11: Threaded messages appear as a single entry in the mailbox (left)....
FIGURE 10-12: Tap the Download icon to save an attached file (left). Tap the fi...
FIGURE 10-13: The New Message screen appears, ready for you to start typing the...
FIGURE 10-14: You may need to tap a button to specify which size of photo to se...
FIGURE 10-15: You can park one or more open messages at the bottom of the scree...
FIGURE 10-16: Long-press to select text (left), tap > and then Format (center),...
FIGURE 10-17: Tap the Aa button on the formatting and attachments toolbar (left...
FIGURE 10-18: Simple tools let you mark up a photo or PDF attachment before sen...
Chapter 11
FIGURE 11-1: Year view (left), month view (middle), and day view (right) in the...
FIGURE 11-2: List view lets you browse or search your upcoming events.
FIGURE 11-3: The screen looks like this just before you add an event to your iP...
FIGURE 11-4: The initial Reminders screen.
FIGURE 11-5: Tap the New Reminder button to start creating a new reminder in th...
FIGURE 11-6: Clocking in around the world.
Chapter 12
FIGURE 12-1: The blue marker shows your location.
FIGURE 12-2: Search for
Cambodian cuisine Oakland CA
and you see bubbles for al...
FIGURE 12-3: Satellite view of the map shown in Figure 12-2 (left) with the Cho...
FIGURE 12-4: Maps shows the route to your destination (left). Tap the Add Stop ...
FIGURE 12-5: Step-by-step driving directions point you in the right direction.
FIGURE 12-6: The cone indicates the direction your iPhone is facing — in this c...
FIGURE 12-7: On the Offline Maps screen (left), tap the Download New Map button...
FIGURE 12-8: The Compass app says the iPhone is pointing due north.
FIGURE 12-9: The three-month performance chart and related news for Apple.
FIGURE 12-10: The hourly and daily local forecasts for Startforth.
FIGURE 12-11: Assign the AirTag a name describing the object it will track.
FIGURE 12-12: Use the Find My app to locate a missing AirTag (left). You can th...
FIGURE 12-13: Tap the voice memo you want to play.
FIGURE 12-14: Choose which type of card to add to Wallet.
FIGURE 12-15: Receiving an item via AirDrop.
FIGURE 12-16: Sharing a photo via NameDrop.
Chapter 13
FIGURE 13-1: Tap the song’s name (left) to see additional options (right).
FIGURE 13-2: Tap a little letter on the right to see songs whose names begin wi...
FIGURE 13-3: These controls appear when a song is playing.
FIGURE 13-4: The Podcast app’s controls are mostly the same as the Music app’s ...
Chapter 14
FIGURE 14-1: The Camera app gives you instant access to its key controls.
FIGURE 14-2: Viewing your latest photo in the Photos app.
FIGURE 14-3: The controls on the camera controls bar are tailored to the iPhone...
FIGURE 14-4: Long-press any lens button to display the zoom wheel, and then rot...
FIGURE 14-5: Night mode enables you to shoot in dim light without using the fla...
FIGURE 14-6: Use the exposure slider above the take picture button to adjust th...
FIGURE 14-7: Line up your subject (left), and then tap the Portrait button to s...
FIGURE 14-8: Rotate the lighting wheel to try different lighting styles (left)....
FIGURE 14-9: Drag the take picture button to the left to shoot a burst (left). ...
FIGURE 14-10: Work on the Camera screen in the Settings app (left and right) to...
FIGURE 14-11: Tap the Library screen in the Photos app to display your entire p...
FIGURE 14-12: When viewing a photo (left), you can share it, make it a favorite...
FIGURE 14-13: The Adjust tab enables you to change the color, exposure, brillia...
FIGURE 14-14: Applying a filter on the Filters tab of the editing screen.
FIGURE 14-15: The Crop tab enables you to rotate or straighten a photo (left) a...
Chapter 15
FIGURE 15-1: The video-camera controls in the Camera app.
FIGURE 15-2: The video clip plays back automatically in the Photos app.
FIGURE 15-3: Drag the vertical bars below the frame viewer to adjust the slow-m...
FIGURE 15-4: Configure settings for shooting video on the Record Video screen.
FIGURE 15-5: Drag the yellow start point and end point markers to select the pa...
FIGURE 15-6: On the Watch Now screen, explore your viewing options.
FIGURE 15-7: Tap Library to get at the content you’ve purchased or rented.
FIGURE 15-8: Choosing the movie (left) or TV show (right) to watch.
FIGURE 15-9: Controlling the video.
Chapter 17
FIGURE 17-1: If your finger lingers on the QuickPath, the panel of alternate ch...
FIGURE 17-2: Long-press an action button to see the full range of actions you c...
FIGURE 17-3: Creating a custom ringtone.
FIGURE 17-4: Slide the app you want to quit (Podcasts in this example) up and o...
FIGURE 17-5: A thumbnail appears in the lower-left corner of the screen immedia...
FIGURE 17-6: Tap the thumbnail to mark up the screenshot before you share, save...
Guide
Cover
Table of Contents
Title Page
Copyright
Begin Reading
Index
About the Author
Pages
i
ii
1
2
3
4
5
6
7
8
9
10
11
12
13
14
15
16
17
18
19
20
21
22
23
24
25
26
27
28
29
30
31
32
33
34
35
36
37
38
39
40
41
42
43
45
46
47
48
49
50
51
52
53
54
55
56
57
58
59
60
61
62
63
64
65
66
67
68
69
70
71
73
74
75
76
77
78
79
80
81
82
83
84
85
86
87
88
89
90
91
92
93
94
95
96
97
98
99
100
101
102
103
104
105
107
108
109
110
111
112
113
114
115
116
117
118
119
120
121
122
123
124
125
126
127
128
129
130
131
132
133
134
135
136
137
138
139
140
141
142
143
144
145
146
147
148
149
150
151
152
153
154
155
156
157
158
159
160
161
162
163
164
165
166
167
168
169
170
171
172
173
174
175
176
177
178
179
180
181
182
183
184
185
186
187
188
189
190
191
192
193
194
195
196
197
198
199
200
201
202
203
204
205
206
207
208
209
210
211
212
213
214
215
216
217
218
219
220
221
222
223
224
225
226
227
228
229
230
231
232
233
234
235
236
237
238
239
240
241
242
243
244
245
246
247
248
249
250
251
252
253
254
255
256
257
258
259
260
261
262
263
264
265
266
267
268
269
270
271
272
273
274
275
276
277
278
279
280
281
282
283
284
285
286
287
288
289
290
291
292
293
294
295
296
297
298
299
300
301
302
303
304
305
306
307
308
309
310
311
312
313
314
315
316
317
318
319
320
321
322
323
324
325
326
327
328
329
330
331
332
333
334
335
336
337
338
339
340
341
342
343
344
345
346
347
348
349
350
351
352
353
354
355
iPhone®For Dummies®, 2024 Edition
Published by: John Wiley & Sons, Inc., 111 River Street, Hoboken, NJ 07030-5774, www.wiley.com
Copyright © 2024 by John Wiley & Sons, Inc., Hoboken, New Jersey
Published simultaneously in Canada
No part of this publication may be reproduced, stored in a retrieval system or transmitted in any form or by any means, electronic, mechanical, photocopying, recording, scanning or otherwise, except as permitted under Sections 107 or 108 of the 1976 United States Copyright Act, without the prior written permission of the Publisher. Requests to the Publisher for permission should be addressed to the Permissions Department, John Wiley & Sons, Inc., 111 River Street, Hoboken, NJ 07030, (201) 748-6011, fax (201) 748-6008, or online at http://www.wiley.com/go/permissions.
Trademarks: Wiley, For Dummies, the Dummies Man logo, Dummies.com, Making Everything Easier, and related trade dress are trademarks or registered trademarks of John Wiley & Sons, Inc. and may not be used without written permission. iPhone is a registered trademark of Apple, Inc. All other trademarks are the property of their respective owners. John Wiley & Sons, Inc. is not associated with any product or vendor mentioned in this book. iPhone For Dummies, 2024 Edition is an independent publication and has not been authorized, sponsored, or otherwise approved by Apple, Inc.
LIMIT OF LIABILITY/DISCLAIMER OF WARRANTY: WHILE THE PUBLISHER AND AUTHORS HAVE USED THEIR BEST EFFORTS IN PREPARING THIS WORK, THEY MAKE NO REPRESENTATIONS OR WARRANTIES WITH RESPECT TO THE ACCURACY OR COMPLETENESS OF THE CONTENTS OF THIS WORK AND SPECIFICALLY DISCLAIM ALL WARRANTIES, INCLUDING WITHOUT LIMITATION ANY IMPLIED WARRANTIES OF MERCHANTABILITY OR FITNESS FOR A PARTICULAR PURPOSE. NO WARRANTY MAY BE CREATED OR EXTENDED BY SALES REPRESENTATIVES, WRITTEN SALES MATERIALS OR PROMOTIONAL STATEMENTS FOR THIS WORK. THE FACT THAT AN ORGANIZATION, WEBSITE, OR PRODUCT IS REFERRED TO IN THIS WORK AS A CITATION AND/OR POTENTIAL SOURCE OF FURTHER INFORMATION DOES NOT MEAN THAT THE PUBLISHER AND AUTHORS ENDORSE THE INFORMATION OR SERVICES THE ORGANIZATION, WEBSITE, OR PRODUCT MAY PROVIDE OR RECOMMENDATIONS IT MAY MAKE. THIS WORK IS SOLD WITH THE UNDERSTANDING THAT THE PUBLISHER IS NOT ENGAGED IN RENDERING PROFESSIONAL SERVICES. THE ADVICE AND STRATEGIES CONTAINED HEREIN MAY NOT BE SUITABLE FOR YOUR SITUATION. YOU SHOULD CONSULT WITH A SPECIALIST WHERE APPROPRIATE. FURTHER, READERS SHOULD BE AWARE THAT WEBSITES LISTED IN THIS WORK MAY HAVE CHANGED OR DISAPPEARED BETWEEN WHEN THIS WORK WAS WRITTEN AND WHEN IT IS READ. NEITHER THE PUBLISHER NOR AUTHORS SHALL BE LIABLE FOR ANY LOSS OF PROFIT OR ANY OTHER COMMERCIAL DAMAGES, INCLUDING BUT NOT LIMITED TO SPECIAL, INCIDENTAL, CONSEQUENTIAL, OR OTHER DAMAGES.
For general information on our other products and services, please contact our Customer Care Department within the U.S. at 877-762-2974, outside the U.S. at 317-572-3993, or fax 317-572-4002. For technical support, please visit https://hub.wiley.com/community/support/dummies.
Wiley publishes in a variety of print and electronic formats and by print-on-demand. Some material included with standard print versions of this book may not be included in e-books or in print-on-demand. If this book refers to media such as a CD or DVD that is not included in the version you purchased, you may download this material at http://booksupport.wiley.com. For more information about Wiley products, visit www.wiley.com.
Library of Congress Control Number: 2023947549
ISBN 978-1-394-22164-6 (pbk); ISBN 978-1-394-22166-0 (ebk); ISBN 978-1-394-22165-3 (ebk)
Introduction
Apple’s iPhone models are among the best smartphones ever built. Each year, Apple introduces new iPhone models with faster, better, and usually sleeker hardware, together with a new version of the iOS operating system that gives the iPhones their amazing capabilities. Each new version of iOS brings new features, and the iPhone is now versatile enough to be your only computer.
So how do you get the most out of this amazing device? Well, you could muddle along with trial and error — or you could use this book and get up to speed faster and with less effort.
Given that you’re reading this, it looks as though you made the right choice.
About This Book
Let’s get one thing out of the way right from the get-go: I don’t think you’re a dummy. In fact, I think you’re pretty darn smart for buying a Dummies book. That says to me that you have the confidence and intelligence to know what you don’t know. The Dummies franchise is built around the core notion that most of us feel insecure about topics we’re tackling for the first time, especially when those topics have to do with technology.
Apple makes the iPhone and iOS as easy to use as possible — but there's still plenty to learn. Let me give you a couple of examples.
First, every iPhone is beautifully designed and equipped with a bare minimum of controls — so those controls perform multiple duties. For example, on the right side of your iPhone is the side button, which you use to power your iPhone on and off; put it to sleep and wake it again; invoke Siri, your virtual assistant; capture screenshots; summon emergency assistance; and more. That range of actions is mighty impressive, but it means that using the iPhone isn’t exactly intuitive. So this book tells you how to take all these actions — and more — clearly and concisely.
Second, and similarly, iOS has grown from a compact operating system with relatively few features into one of the most sophisticated operating systems around with more features than most people could comfortably shake a large stick at. If you enjoy messing with technology, you can squander endless hours exploring iOS, its many dozen apps, and its many hundred settings. If you’d prefer to get things done quickly and easily, use this book instead. I’ve packed it chock-full with practical tips, time- and grief-saving advice, and fascinating nuggets to propel you to pro-level iPhone usage in next to no time.
What else will you find in this book? Well, iPhone For Dummies breaks down complex procedures into numbered step-by-step instructions so you can follow them without breaking a sweat; presents choices using easy-to-browse bullet lists rather than turgid paragraphs; and uses illustrations to show you just what you should be seeing. Where a website might be helpful, the book gives you links that look like this: www.apple.com. If you’re reading this in the e-book version, links are live so you can click or tap them.
Will you have to plow through a ton of technical information? Honestly, no. The book does contain some technical information — how could it not, when talking about the technological marvel that the iPhone is? — but any tech material not strictly vital is clearly marked with a Tech Stuff icon so that you can read it or skip it as you please.
Foolish Assumptions
Although I know what happens when you make assumptions, I’ve made a few anyway. I assume that you want to use iOS, that you want to understand your iPhone and its operating system without digesting an incomprehensible technical manual, and that you made the right choice by selecting this particular book.
So I do my best to explain each new concept fully and clearly. Perhaps that’s foolish, but … ah, skip it.
Finally, I assume that you can read. If you can’t, please ignore this paragraph.
Icons Used in This Book
Little round pictures (icons) appear in the left margin throughout this book. Consider these icons miniature road signs, telling you something extra about the topic at hand or hammering a point home.
Here’s what the five icons used in this book look like and what they mean.
This text contains the juicy morsels, shortcuts, and recommendations to make the task at hand faster or easier.
This icon emphasizes facts and moves you'll likely benefit from retaining. You might even jot down a note to yourself in the iPhone’s Reminders app.
These geeky sections are few and far between. They contain material that's interesting and informative, so you might want to look through them. You can safely ignore them if you want, because they won't be on the test.
You wouldn’t intentionally run a stop sign, would you? In the same fashion, ignoring warnings may be hazardous to your iPhone and (by extension) your wallet. There, you now know how these warning icons work, for you have just received your very first warning!
This icon marks a feature that’s new in iOS 17 or the latest and greatest iPhones — as of this writing, the iPhone 15 family.
Beyond the Book
For details about significant updates or changes that occur between editions of this book, go to www.dummies.com, search for iPhone For Dummies, and open the Download tab on this book’s dedicated page.
Also, the cheat sheet for this book has tips for mastering multitouch; a list of things you can do during a phone call; info on managing contacts; where to find additional help if your iPhone is acting contrary, and more. To get to the cheat sheet, go to www.dummies.com and type iPhone For Dummies cheat sheet in the Search box.
Where to Go from Here
Where to turn to next? Why, straight to Chapter 1, of course (without passing Go or collecting $200).
However, if you’d prefer to go straight to a particular topic, turn back a few pages to the table of contents and browse for the topic you want. Or if you want to look up something, head to the index at the end of the book to find which page you need to consult.
Part 1
Up and Running with Your iPhone
IN THIS PART …
Set up and activate your iPhone, and then learn to navigate its user interface.
Master essential moves for making your iPhone do your will.
Load media from your computer and sync iCloud data across your iPhone, iPad, and computer.
Change key settings quickly with Control Center and control Siri with your voice.
Explore the Settings app and take full control of your iPhone.
Find the apps you need, install them, and manage them.
Chapter 1
Setting Up and Navigating Your iPhone
IN THIS CHAPTER
Meeting your iPhone’s hardware
Setting up and activating your iPhone
Starting to use your iPhone
Locking and unlocking your iPhone
Powering down your iPhone
Congratulations on getting an iPhone! You’ve made a great choice.
In addition to being a first-rate cellular telephone, the iPhone is the best iPod ever built, a gorgeous widescreen video player, and a fantastic camera and camcorder system, not to mention a powerful internet communications device.
This chapter starts by making sure you know your way around your iPhone’s hardware. It then shows you how to activate the iPhone and set it up either manually or by picking up settings from your current iPhone or your iPad. You then learn to navigate the iPhone’s Home screen pages and dock, lock the iPhone when you’re not using it, and power it down for those rare occasions you don’t need to keep it running.
Meeting Your iPhone’s Hardware
On the outside, the iPhone’s hardware is sleek and simple. This section explains what you find on the front, the back, the sides, and the bottom.
On the front
On the front of your iPhone, you find the following (labeled in Figure 1-1):
Camera:
The camera on the front of the iPhone is tuned for selfies and FaceTime video calling, so it has just the right field of view and focal length to focus on your face at arm’s length, which presents you in the best possible light.
Receiver/front microphone: The iPhone uses the receiver (speaker) and front mic for telephone calls. The receiver naturally sits close to your ear when you hold your iPhone in the “talking on the phone” position; the mic is used for noise cancelling and FaceTime calls.
If you require privacy during phone calls, use a compatible Apple or third-party headset — wired or wireless — as discussed in Chapter 5.
Status bar:
The status bar displays important information, as you discover later in this chapter.
Touchscreen:
The touchscreen dominates the front of the iPhone, enabling you to control the iPhone by gesturing with your fingers and thumbs.
Home button and Touch ID sensor (Touch ID models):
No matter what you’re doing, you can press the Home button at any time to display the Home screen, which is the screen shown in
Figure 1-1
. The iPhone’s Touch ID sensor uses your fingerprint to unlock the phone and to authenticate you (see
Chapter 2
).
App icons:
Each icon on the Home screen launches an app, such as the Weather app or the Files app.
Widgets:
A widget is a sort of mini-app that displays information or enables you to access features. For example, the Music widget in
Figure 1-1
shows you current and upcoming songs.
Photo courtesy of Apple, Inc.
FIGURE 1-1: Touch ID iPhone models (left) have a Home button, whereas Face ID iPhone models do not.
On the back
On the back of your iPhone are one to three camera lenses that look like little circles or ovals in the top-left corner. The iPhone also has one or more little LEDs next to the camera lens for use as a flash for still photos, as a floodlight for videos, and as a flashlight that you can turn on or off via Control Center. For more on using the camera and shooting videos, see Chapters 14 and 15, respectively; for more on the flashlight and Control Center, see Chapter 4.
On the sides
Here’s what you’ll find on the sides on your iPhone (see Figure 1-2):
Side button:
This physical button on the right side of the iPhone enables you to take several actions, including powering on your iPhone; putting it to sleep and waking it; and summoning Siri, the virtual assistant.
SIM card tray: If your iPhone model uses a physical SIM card, open this tray, insert the card in it, and then replace the tray. iPhone 14 and iPhone 15 models sold in the US use an e-SIM (a virtual SIM) rather than a physical card. The SIM card tray may be on either the right side or the left side, depending on the iPhone model.
A SIM (Subscriber Identity Module) card is a removable smart card used to identify mobile phones. When you switch phones, you can move the SIM card from your old phone to the new phone, provided the phones use the same SIM card size. Current iPhone models that use a SIM card use the nano-SIM format.
nano-SIM cards are tiny, so they’re easily lost or damaged. Don’t remove yours without good reason. If you do remove the SIM card, put it in a box or an envelope.
Ring/silent switch:
This switch on the left side of your iPhone lets you quickly toggle between ring mode and silent mode. When the switch is set to ring mode — the up position, with no orange showing on the switch — your iPhone plays all sounds through the speaker on the bottom. When the switch is set to silent mode — the down position, with orange visible on the switch — your iPhone makes no sound when you receive a call or when an alert pops up on the screen.
Action button: In place of the ring/silent switch, the iPhone 15 Pro models have the action button, which you can customize in the Settings app to take your preferred action, such as activating the Camera app or turning on the flashlight. The action button’s default action is to toggle between ring mode and silent mode; long-press the action button until you feel haptic feedback confirming the mode change.
Silent mode is overridden by alarms you set in the iPhone’s Clock app; by music, audiobooks, and other audio you play; and by you auditioning sounds such as ringtones and alert sounds in the Settings app. Also, when you configure a focus, such as Do Not Disturb, you can permit specific apps to interrupt it.
If your phone is set to ring mode and you want to silence it quickly when it starts ringing, press the side button or either of the volume buttons.
Volume up/down buttons:
Two volume buttons are just below the ring/silent switch or the action button. The upper button increases the volume; the lower one decreases it. You use the volume buttons to raise or lower the loudness of the ringer, alerts, sound effects, songs, and movies. During phone calls, the buttons adjust the voice loudness of the person you’re speaking with, regardless of whether you’re listening through the receiver, the speakerphone, or a headset.
FIGURE 1-2: Here’s what you’ll find on the sides of your iPhone.
The iPhone 14 Pro models and all iPhone 15 models have a feature called Dynamic Island, a resizable display element that appears near the top of the screen to provide context-sensitive controls and information, such as playback controls for music, telephony controls for phone calls and FaceTime calls, or map directions for your current journey. Tap an icon in Dynamic Island to go straight to the app for the feature that icon represents.
The iPhone 14 Pro models and the iPhone 15 models also have a new feature called Always-On Display that displays key information, such as notifications and upcoming events, on the Lock screen. On iPhone models without Always-On Display, locking the phone turns the screen off completely.
On the bottom
On the bottom of your iPhone, you find microphones, the Lightning port or USB-C port, and stereo speakers, as shown in Figure 1-3:
Microphones: The built-in microphones let callers hear your voice when you’re not using a headset.
The iPhone sports three or more microphones — the main ones are on the bottom — which work together to suppress unwanted and distracting background sounds on phone calls using dual-mic noise suppression and beam-forming technology. Beam-forming technology may make you smile, but its main purpose is to change the directionality of an array of microphones — in other words, to make them listen in the right direction.
Lightning port or USB-C port:
The Lightning port or USB-C port has several purposes:
Recharge your iPhone’s battery.
Connect one end of the included charge cable to the iPhone and the other end to a USB power adapter, a USB port on your computer, or a port on a powered USB hub.
Sync your iPhone.
Connect one end of the cable to the port on your iPhone and the other end to a USB port on your Mac or PC.
Connect your iPhone to other devices.
Connect a camera, a television, or an external drive easily. If you have an iPhone 15 model, you can make the connection with a USB-C cable. If you have an earlier iPhone model, you will need a Lightning adapter such as the camera connection kit or one of Apple’s A/V adapter cables.
Connect EarPods or a headset.
If you have Apple EarPods with a USB-C connector, you can plug them straight into the USB-C port on an iPhone 15 or later; similarly, you can connect Apple EarPods with a Lightning connector directly to the Lightning port on a Lightning-port iPhone. To use another headset, you may need to get Apple’s USB-C-to-3.5mm Headphone Jack Adapter, Lightning-to-3.5mm Headphone Jack Adapter, or a functional equivalent.
Stereo speakers:
The speakers are used by the iPhone’s built-in speakerphone and for playing audio — music or video soundtracks — when no headset is connected. They also play the ringtone you hear when you receive a call. All current iPhones have stereo speakers.
FIGURE 1-3: On the bottom of your iPhone (some models differ slightly).
Setting Up and Activating Your iPhone
Before you can start using your iPhone, you need to set it up, configuring its operating system (iOS) — the software that makes the iPhone tick — to work the way you want it to. You may also need to activate the iPhone to connect it to Apple’s services and to your cellular carrier’s service.
If you’ve already set up and activated your iPhone, skip this section.
Turning on your iPhone
Start by turning on your iPhone. Press and hold the side button, the physical button on the iPhone’s right side. When the Apple logo appears on the screen, release the side button and wait until the Hello screen appears. This screen cycles through greetings in an apparently endless range of languages and their native scripts.
On the Hello screen, swipe up from the bottom of the screen on a Face ID iPhone or press the Home button on a Touch ID phone. The setup process begins.
Choosing the language, country or region, and appearance
A series of screens walks you through the first three steps of the setup process:
Language:
Choose the language you want your iPhone to use, such as English.
Country or Region:
Specify your country or region, such as United States.
Appearance:
Drag the slider along the Default–Medium–Large axis to choose the size of text and icons on the screen. Tap the Continue button.
At this point, the Quick Start screen appears, enabling you to finish setup quickly by using your current iPhone or iPad. Read on.
Using Quick Start or continuing setup
If you have an iPhone or iPad set up with your Apple ID, you can use that device to set up your new iPhone quickly. When the Quick Start screen appears (see Figure 1-4), unlock your current device and bring it close to your new iPhone. Your new iPhone then displays a complex pattern on the screen, and the Camera app opens on your other device, showing a target ring. Aim this ring at the pattern to establish the connection between the devices, and then authenticate yourself on your new iPhone by entering the current device’s passcode. Follow the prompts to set up the new iPhone based on the current device. Skip ahead to the section “Starting to Use Your iPhone,” later in this chapter.
FIGURE 1-4: From the Quick Start screen, you can swiftly set up your new iPhone using your current iPhone or iPad.
If you have a current iPhone or iPad to use, or if you want to set up your new iPhone differently, tap the Set Up Without Another Device button, and then follow through the next subsection.
Setting up your iPhone without another device
If you chose to set up your iPhone without another device, work your way through the following screens:
Choose a Wi-Fi Network: Tap the Wi-Fi network you want to use, type the password on the Enter Password screen, and then tap the Join button.
If you need to use a Wi-Fi network that hides its network name, tap the Choose Another Network button. On the screen that appears, type the network name and then password, and then tap the Join button.
If no Wi-Fi network is available, tap the Continue Without Wi-Fi button to use a cellular data connection.
Activation:
Wait while iOS activates your iPhone over the Wi-Fi connection (or the cellular connection, if you tapped Continue Without Wi-Fi). Activation may take several minutes.
Data & Privacy:
Read the information, and then tap the Continue button.
Face ID/Touch ID: On a Face ID iPhone, follow the prompts to scan your face by aiming the recognition circle at your head, and then rotating your head to replace the white marks with green marks (see Figure 1-5).
On a Touch ID iPhone, follow the prompts to scan the print of the finger or thumb you want to use to unlock the iPhone. You can add up to four more fingers (or thumbs — max two, preferably) after you finish setup.
FIGURE 1-5: Rotate your head to set up Face ID.
Create an iPhone Passcode: Tap the six-digit passcode you want to use, and then confirm it on the second screen.
If a six-digit passcode doesn’t suit you, tap the Passcode Options button on the Create an iPhone Passcode screen. On the iPhone SE, you may need to scroll down to see the Passcode Options button. In the dialog that opens, tap Custom Alphanumeric Code, Custom Numeric Code, or 4-Digit Numeric Code, as appropriate, and then enter the code twice on the following screens. A custom alphanumeric code of eight characters or more is the most secure, though it will take longer to type. A custom numeric code enables you to create a numeric code of the length you prefer. Four digits is the minimum. Each digit more than six digits makes the code that much more secure. A four-digit numeric code is not strong enough for serious security, but you might want to use such a short code on an iPhone you're using for a demonstration, such as at a trade show.
Transfer Your Apps & Data: Choose whether (and if so, how) to transfer your apps and data to your new iPhone. You have five choices:
From iCloud Backup:
Tap this button if you have a backup of your current or previous iPhone and want to restore it to your new iPhone.
From Another iPhone:
Tap this button if you have a current iPhone and want to transfer its apps and data. Normally, you would use the Quick Start feature earlier in the setup process to transfer your data from your current phone, but this button provides an alternative means.
From Mac or PC:
Tap this button if you used your Mac or PC to back up your previous iPhone and you want to restore data from one of those backups.
From Android:
Tap this button if your current device is an Android phone or tablet. You won’t be able to transfer apps available only on Android.
Don’t Transfer Anything:
Tap this button to set the iPhone up from scratch.
For the first four choices, follow the prompts in the resulting screens. For example, when restoring from an iCloud backup, you need to sign in to iCloud using your Apple ID, and then select the backup to use.
Terms and Conditions:
Read as much of the Terms and Conditions as you wish, and then tap the Agree button if you want to proceed.
Make This Your New iPhone:
This screen appears after you set up the means of transferring apps and data using one of the methods mentioned previously. The screen displays buttons summarizing what can be transferred, such as Apps & Data, Settings, and Wallet. If one of these buttons has > at its right end, you can tap the button to reveal a list of details — for example, tapping the Wallet button reveals a list of the payment cards transferred with Wallet. Tap the button again to hide the details. Tap the Continue button to continue with this selection, or tap the Customize button if you want to choose what to transfer.
Update Your iPhone Automatically:
Tap the Continue button if you want iOS to automatically download and install updates. Keeping iOS updated is good from a security perspective, but it means you may occasionally find your iPhone updating when you want to use it. If you prefer to control when iOS installs updates, tap the Only Download Automatically button instead.
Location Services:
Tap the Enable Location Services button to enable Location Services immediately. Normally, you’ll want to enable Location Services because apps such as Maps depend on them. You can tap the Disable Location Services button if you don’t want to use Location Services or if you plan to enable it later.
Apple Pay:
Tap the Continue button (and then follow the prompts) if you want to set up Apple Pay now, adding one or more credit or debit cards. Tap the Set Up Later button if you prefer to set up Apple Pay later or not at all.
Siri:
Tap the Continue button to set up the voice-driven virtual assistant now, or tap the Set Up Later in Settings button to set up Siri later (or never). If you enable Siri, the Improve Siri & Dictation screen appears, prompting you to share your Siri audio recordings anonymously to help Apple improve Siri; tap the Share Audio Recordings button or the Not Now button, as appropriate.
Screen Time:
Tap the Continue button if you want to activate iOS’s parental-control and self-control feature now. Screen Time can be highly effective for tracking iPhone usage, either your own or that of your family members. However, if you don’t plan to use Screen Time, tap the Set Up Later in Settings button instead.
iPhone Analytics:
Tap the Share with Apple button or the Don’t Share button, as appropriate, to choose whether to share analytics data anonymously to help Apple improve the iPhone and iOS.
App Analytics:
Tap the Share with App Developers button or the Don’t Share button, as appropriate, to choose whether to share app analytics data with developers, again anonymously.
Starting to Use Your iPhone
Once you’ve completed the setup routine, the Lock screen appears. Unlock it using Face ID or Touch ID:
Face ID:
Hold the iPhone pointing at your face.
Touch ID:
Place your registered finger on the Home button.
Meeting the Home screen
After you unlock your phone, the Home screen appears. It's divided into pages, with the first page appearing first. If you haven’t customized the Home screen yet, the first page should look more or less like Figure 1-6.
These are the items on the first Home screen page:
Status bar:
This narrow horizontal strip appears across the top of each Home screen page; many apps also display it. The status bar displays icons that provide a variety of information about the current state of your iPhone. See the next section for details.
Wallpaper:
The wallpaper is the background in front of which the app icons and widgets appear.
Widgets and widget stacks:
A
widget
is a kind of mini-app that displays information on a single topic, such as the Weather widget showing the weather forecast and the Calendar widget showing the next calendar event in
Figure 1-6
. Widgets come in various sizes. You can arrange widgets of the same size into a
widget stack,
a virtual vertical stack in which you see only the topmost widget but can pull down on that widget to display the widget immediately below it.
FIGURE 1-6: On the Home screen’s first page, you see the status bar, the dock, widgets, and app icons.
App icons:
More than a dozen app icons appear by default on the first Home screen. These icons are for frequently used apps, such as Camera, FaceTime, Mail, Calendar, and Clock.
Search button:
The search button gives you instant access to the search feature.
Dock:
This area appears at the bottom of each Home screen page, giving you access to four apps no matter which page is displayed. The default apps are Phone (for phone calls), Safari (for web browsing), Messages (for instant messaging), and Music (three guesses).
Swipe left across the main section of the first Home screen page (not across the status bar or the dock) to display the second Home screen page (see Figure 1-7). You can see that the status bar, the search button, and the dock remain the same, but the selection of app icons changes. There is also a folder called Utilities, which contains several lesser but useful apps. To open the folder, tap it.
FIGURE 1-7: The second Home screen page.
Identifying the status bar icons
The status bar regularly displays icons showing the current time, the status and strength of the iPhone’s cellular connection and Wi-Fi connection, and the proportion of battery power left. Beyond such widely useful information, the status bar can display a wide range of icons, depending on your iPhone’s status. The following list shows you the status icons and explains what they indicate:
5
GE
:
Your wireless carrier’s 5GE network is available.
4G:
Your wireless carrier’s high-speed UMTS network is available.
3G:
Your wireless carrier’s 3G UMTS or EV-DO data network is available and your iPhone can connect to the internet via 3G.
Airplane mode:
All wireless features of your iPhone — the cellular, 5G, 4G, 3G, GPRS (General Packet Radio Service), and EDGE networks, Wi-Fi, and Bluetooth — are turned off. However, you can turn on Wi-Fi and Bluetooth if you need them.
Alarm:
You’ve set one or more alarms in the Clock app.
Battery:
This battery icon displays the level of your battery’s charge. The icon is completely filled with green or white when your battery is fully charged and then empties as your battery becomes depleted. If the icon is green, your iPhone is connected to a viable power source; if the icon is white or black, no power source is connected. A lightning bolt appears on the icon when your iPhone is recharging.
Bluetooth battery:
A tiny battery icon next to the Bluetooth icon displays the battery level of some Bluetooth devices.
Call forwarding:
Call forwarding is enabled on your iPhone, so it will forward incoming calls to the number you specified.
Camera in use indicator:
An app is using your iPhone camera. If you’re using the Camera app, this won’t be news, but the indicator can be helpful when other apps are using the camera.
CarPlay:
Your iPhone is connected to CarPlay, Apple’s technology for making the iPhone work with the car’s infotainment system.
Cell signal: The strength of the cellular signal. The cell signal icon tells you whether you’re within range of your wireless telephone carrier’s cellular network and therefore can make and receive calls. The more bars you see (four is the highest), the stronger the cellular signal. If you’re out of range, the bars are replaced with the words No Service. And if your iPhone is looking for a cellular signal, the bars are replaced with Searching.
If your screen shows only one or two bars, try moving around a little bit. Even walking a few feet can sometimes mean the difference between no service and three or four bars.
Do Not Disturb:
The Do Not Disturb feature (see
Chapter 5
) is enabled.
Driving:
The driving focus (see
Chapter 5
) is enabled.
Dual cell signal:
On iPhones with dual SIMs, the top row of bars indicates the signal strength of the line used for cellular data and the lower row of dots indicates the signal strength of your other line.
EDGE:
Your wireless carrier’s slower EDGE (Enhanced Datarate for GSM Evolution) network is available and you can use it to connect to the internet.
GPRS/1xRTT:
Your wireless carrier’s slower GPRS data network is available and your iPhone can use it to connect to the internet.
Headphones connected:
Your iPhone is connected to Bluetooth headphones.
Location Services:
An application is using Location Services (see
Chapter 12
).
LTE:
Your wireless carrier’s high-speed LTE network is available.
Microphone in use indicator:
An app is using your iPhone's microphone.
Network activity:
Some network activity is occurring, such as over-the-air synchronization, sending or receiving email, or loading a web page. Some third-party apps use this icon to indicate network or other activity.
Personal:
The personal focus (see
Chapter 5
) is enabled.
Personal hotspot:
This iPhone is connected to the internet via the personal hotspot connection of another device.
Personal hotspot indicator:
This iPhone is providing a personal hotspot connection or screen mirroring to another device; or an app is actively using your location.
Portrait orientation lock:
The iPhone screen is locked in portrait orientation. Open Control Center and then tap the portrait orientation lock icon to lock your screen in portrait orientation.
Reading:
The reading focus (see
Chapter 5
) is enabled.
Recording indicator:
Your iPhone is either recording sound or recording your screen.
Syncing:
Your iPhone is syncing with Finder or iTunes.
Sleep:
The sleep focus (see
Chapter 5
) is enabled.
TTY:
Your iPhone is set up to work with a teletype (TTY) machine, which is used by those who are hearing or speech impaired. You need an optional Apple iPhone TTY adapter (suggested retail price $19) to connect your iPhone to a TTY machine.
VPN:
Your iPhone is currently connected to a virtual private network (VPN).
Wi-Fi: Your iPhone is connected to the internet over a Wi-Fi network. The more arcs you see (up to three), the stronger the Wi-Fi signal. If your screen displays only one or two arcs of Wi-Fi strength, try moving around a bit. If you don’t see the Wi-Fi icon in the status bar, internet access via Wi-Fi is not currently available.
Wireless (that is, cellular) carriers may offer one of five data networks. The fastest (in theory) are the fifth-generation networks; the next fastest is 4G (LTE and UMTS); the next fastest is 3G; and the slowest are EDGE and GPRS. Your iPhone looks for the fastest available network. If it can’t find one, it looks for a slower network.
Wi-Fi networks, however, are usually even faster than cellular data networks. So iPhones connect to a Wi-Fi network if one is available, even when a 5G, 4G, 3G, GPRS, or EDGE network is also available.
If you don’t see any of these icons — 5G, LTE, 4G, 3G, GPRS, EDGE, or Wi-Fi — you don’t currently have internet access.
Wi-Fi call:
Your iPhone is making a call over Wi-Fi.
Work:
The work focus (see
Chapter 5
) is enabled.
App Library and Home screen widgets
Two features that make finding what you need on your iPhone faster and easier are App Library and Home screen widgets; you learn all about both in Chapter 2.