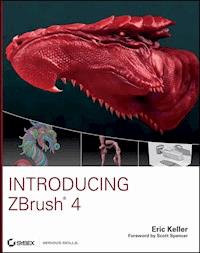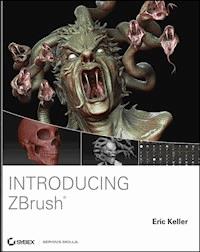32,99 €
Mehr erfahren.
- Herausgeber: John Wiley & Sons
- Kategorie: Wissenschaft und neue Technologien
- Sprache: Englisch
Create innovative CG solutions with Maya and this creative guide
Professional Maya artists have to think on their feet. It's nothing for them to receive just vague sketches or incomplete ideas of what the studio wants and have to come up with something brilliant. If you're an intermediate to advanced Maya user, Maya Visual Effects: The Innovator's Guide, Second Edition is what you need to meet the challenge. Professional Maya artist Eric Keller offers inspired solutions and hands-on projects, as well as numerous practical shortcuts and deadlines, so you learn to produce innovative CG assets from scratch, using Maya, on a deadline.
- Shows intermediate to advanced Maya users new solutions, workarounds, and shortcuts for creating Maya visual effects on deadline
- Gives readers plenty of hands-on projects, so they come up with solutions that they can add to their Maya toolsets
- Offers workable ideas that can be applied, no matter which version of Maya software is being used
- Presents projects in an engaging style, with pages of full-color imagery to illustrate concepts
Create amazing effects with the creative insights and fresh advice in this new edition of Maya Visual Effects: The Innovator's Guide.
Das E-Book können Sie in Legimi-Apps oder einer beliebigen App lesen, die das folgende Format unterstützen:
Seitenzahl: 507
Veröffentlichungsjahr: 2013
Ähnliche
Contents
Cover
Title
Copyright
Dedication
Acknowledgments
About the Author
About the Contributor
Introduction
Who Should Buy This Book
What’s Inside
How to Contact the Author
Chapter 1: Texture Effects
Create Animated Effects with a Ramp Texture
Use Ambient Occlusion for Holographic Effects
Generate Creative Text Effects
Chapter 2: Particle Effects
Orchestrate a Flowering Tree with nParticles
Create a Beard of Bees Using a Force Field
Choreograph a School of Fish by Layering Particles
Chapter 3: Joint Rigging for Effects
Animate a Growing Bacterial Colony Using Joints
Use Joints to Jiggle Geometry
Animate a Magic Curling Brick Road Using Joints
Chapter 4: Creative Blend Shape Techniques
Create an Interactive Blend Shape Rig
Combine Blend Shapes and Other Deformers to Create Swimming Plankton
Automate Blend Shape Sequences Using MEL
Chapter 5: Paint Effects
Create Bursts of Electric Energy
Animate a Blood Vessel Growing on an Eyeball
Use Paint Effects Modifiers to Deform Geometry
Chapter 6: nCloth Techniques
Use nCloth to Melt a Complex Gun Model
Trap 3D Text in a Spider Web with nConstraints
Use nCloth to Animate a Drop of Water
Chapter 7: Fluid Effects
Create Shockwaves for a Futuristic Spaceship
Propel a Rocket Using Fluids
Use a Fluid Mesh to Build a Head
Chapter 8: nHair and Fur Effects
Create an Animated Jellyfish with nHair
Create a Dynamic Rig for Medusa’s Snakes
Animate Crop Circles Using Fur
Index
End User License Agreement
Guide
Cover
Table of Contents
Begin Reading
List of Illustrations
Chapter 1: Texture Effects
Figure 1-1: The storyboard shows a neon sign magically coming to life.
Figure 1-2: Select the vacancyNeonCurve node in the Outliner.
Figure 1-3: Use the Paint Effects menu to attach the default brush stroke to the curve.
Figure 1-4: Convert the Paint Effects stroke into polygons. Ungroup the node, and name it vacancyNeonGeo.
Figure 1-5: Use the Create Render node panel to attach a ramp texture to the Incandescence channel of the neonGlassBlinn material.
Figure 1-6: The UV Texture Editor shows that the UV texture coordinates of the neon sign geometry go well beyond the upper quadrant of the texture space. The result is that the ramp texture repeats along the length of the glass tube.
Figure 1-7: Move the black color of the ramp up and down; the color updates on the tube geometry in Perspective view.
Figure 1-8: To make the sign easier to read, select the faces between some of the letters, and apply a dark gray Lambert shader.
Figure 1-9: Create a line below the Vacancy sign using the EP Curve tool (top image). Create a triangle below the line (bottom image).
Figure 1-10: Set the minimum and maximum Translate values for the handle so that it does not go beyond the length of the lightControl curve.
Figure 1-11: Use the Outliner to select the Color Entry List attribute of the neonLightChannel.
Figure 1-12: The Translate X attribute of the lightControlHandle is set up to drive the animation of the ramp texture.
Figure 1-13: Set the style of the nParticles to Points and then create an emitter.
Figure 1-14: Create the emitter (left image) and use Attach To Motion Path to attach the emitter to the vacancyNeonCurve (right image).
Figure 1-15: Use the Search By Name field at the top of the menu bar to select nodes easily.
Figure 1-16: Break the connection for the U Value channel of motionPath1 to remove the keyframes.
Figure 1-17: Load the lightControlHandle node as the driver and motionPath1 as the driven node in the Set Driven Key panel.
Figure 1-18: As you move the lightControlHandle along the X axis, the emitter (shown as a pink circle) moves along the curve.
Figure 1-19: Constrain a locator to the sparkEmitter so that it's easier to see where the emitter is on the vacancySignCurve.
Figure 1-20: Arrange the panels so that you can see the Node Editor, the viewport, and the Graph Editor. Graph the input and output connections for lightControlHandle in the Node Editor.
Figure 1-21: Select the animation curve nodes in the Node Editor; the Graph Editor updates to display the animation curve.
Figure 1-22: Set the animation curve tangents for the selected nodes to linear (top image). Move the first keyframe on motionPath1_uValue up to match the first keyframe value of neonLight_colorEntryList_1_Position (bottom image).
Figure 1-23: Edit the animation curve for the rate of the emitter.
Figure 1-24: Edit the animation lifespan attributes for nParticle1 and the gravity strength for the Nucleus node to change the behavior of the particles.
Figure 1-25: The style board showing a possible look for the lighted lines of the hologram
Figure 1-26: Create a polygon plane. If Interactive Create is on, Maya will ask you to draw the plane on the grid.
Figure 1-27: The plane intersects the geometry of the island.
Figure 1-28: Create a new mib_amb_occlusion1 node, and connect it to the incandescence of lightLineMat using the CreateRenderNode window.
Figure 1-29: Choose colors and settings for the mib_amb_occlusion1 texture.
Figure 1-30: Turn off Cast and Receive Shadows in the Render Stats section of the Attribute Editor for the lightBeamShape01 node.
Figure 1-31: Render the image using the Render View window.
Figure 1-32: Each point of the surface using the texture is sampled so that objects closer together receive more of the Dark color specified in the texture and objects that are farther away receive more of the Bright color specified in the texture.
Figure 1-33: Duplicate the lightBeam01 plane to create an array.
Figure 1-34: The options for the Lattice deformer
Figure 1-35: Move the Lattice deformer above the island geometry (left image), reduce the scale of the Lattice deformer along the Y axis (center image), and move the points on the right side of the Lattice deformer to offset the planes along the Y axis (right image).
Figure 1-36: The keyframes for the Y translation of the Lattice deformer on the Graph Editor are set up to create an infinitely repeating loop.
Figure 1-37: Copy the masterLayer in the Render Layer Editor and rename it scanLinesLayer.
Figure 1-38: Turn off Final Gathering for the scanLinesLayer layer in the Render Settings window (left image). Add tokens to the Filename Prefix field on the Common tab so that the image sequence is named after the layer (right image).
Figure 1-39: Assign the hideGeoMat material to the island geometry.
Figure 1-40: Assign the hideGeoMat material to the island geometry.
Figure 1-41: The scanLines layer is rendered in the Render View window.
Figure 1-42: The storyboard image for the blimp effect
Figure 1-43: The blimp model has a large black area that indicates where the sign will need to go.
Figure 1-44: A plane is placed beside the blimp and subdivided into squares.
Figure 1-45: Create the text that the sign will display.
Figure 1-46: Arrange the text group in front of the plane in the side view. Scale the group so that the letters fit within the polygon grid on the plane.
Figure 1-47: Animate the text group by moving the text group one square to the left and creating keyframes.
Figure 1-48: Animate the text group by moving the text group one square to the left and creating keyframes.
Figure 1-49: Set the options in the Render Settings window.
Figure 1-50: The letters appear on the plane, but they are oriented along the wrong axis.
Figure 1-51: Use a pair of Bend deformers to shape the sign so that it fits the side of the blimp.
Figure 1-52: The text on the sign animates as the blimp moves forward in space.
Figure 1-53: Use Detach Component to split the polygon surface into individual planes.
Figure 1-54: The result of these operations creates space between each of the polygons in the plane.
Figure 1-55: Set the Input Mesh Attract slider to 1 in the nCloth Attribute Editor.
Figure 1-56: Add a Volume Axis Field to the scene.
Figure 1-57: Set the initial state of the nCloth surface while the polygons have been blown away from the mesh.
Figure 1-58: Keyframe the Input Mesh Attract value.
Figure 1-59: The final effect shows the sign being formed on the side of the blimp.
Chapter 2: Particle Effects
Figure 2-1: The storyboard shows how the cherry blossoms appear at the bottom and move to the top of the tree.
Figure 2-2: Switch to edge selection mode
Figure 2-3: Use selection constraints to select the short edges of the tree.
Figure 2-4: The Heads Up Display indicates that there are 5,787 vertices selected.
Figure 2-5: Set the options for the emitter.
Figure 2-6: When you play the scene, particles appear on the branches and then fall toward the ground.
Figure 2-7: Set the options for the buds nParticle so that they do not fall away from the tree.
Figure 2-8: Set the options for the budEmitter.
Figure 2-9: Set the initial state for the buds nParticle.
Figure 2-10: Animate the collider sphere so that it increases in size over 100 frames.
Figure 2-11: Make the collider sphere a passive collider object.
Figure 2-12: As the collider sphere grows, it pushes the nParticles away from the tree.
Figure 2-13: Use the options in the Particle Collision Event Editor to cause the buds nParticle to spawn a new nParticle from each bud nParticle when it comes in contact with the collide sphere.
Figure 2-14: When you play the scene, the collider sphere turns each of the buds nParticles into large pink spheres.
Figure 2-15: The geometry sequence for the cherry blossoms
Figure 2-16: Add the selected blossom objects to the instancer options.
Figure 2-17: As the animation plays, a small crumpled flower appears at the location of each bud nParticle.
Figure 2-18: Use the Add Attribute panel to create the custom instanceStep attribute for the blossoms nParticle.
Figure 2-19: Add a creation expression to the Instance Step attribute.
Figure 2-20: The left image shows the creation expression, and the right image shows the runtime expression. These tell Maya what value to assign to the instanceStep attribute for the blossoms nParticles on each frame of the animation.
Figure 2-21: Set the Object Index value in the Instancer rollout to instanceStep.
Figure 2-22: As the animation plays, each blossom opens as it appears on the branches.
Figure 2-23: The storyboard shows a character with a beard made of bees on his face.
Figure 2-24: Switch to face selection mode, and use the Paint Select tool to select the polygons.
Figure 2-25: The polygon faces are selected for the beard area on the character's head. Use Duplicate Face to copy these polygons, and use the manipulator to move the duplicate faces out a little.
Figure 2-26: When the animation is played, the duplicated faces move with the character's head.
Figure 2-27: Apply the Honey nCloth preset to the beard geometry.
Figure 2-28: Increase the Input Mesh Attract slider in the nCloth attributes.
Figure 2-29: Select the beard geometry, and turn on Paint Vertex Properties to paint the input attract strength values on the surface.
Figure 2-30: Paint a black area on the surface where the beard geometry should droop. The white areas on the edges will keep the geometry stuck to the face.
Figure 2-31: The beard geometry slowly droops as the scene is played.
Figure 2-32: Add a volume emitter to the scene using the options shown.
Figure 2-33: The nParticles come out of the bottom of the beehive.
Figure 2-34: Set the Force Field Magnitude and Field Distance attributes for the nCothshape1 node. This will attract the nParticles to the character's face.
Figure 2-35: Add a Volume Axis field to the scene.
Figure 2-36: Adjust the settings for the Volume Axis field.
Figure 2-37: The beard of bees is formed using nParticles.
Figure 2-38: The options for the bait particle
Figure 2-39: Select the bait particle, and create a Volume Axis field.
Figure 2-40: The bait particle bounces around within the Volume Axis field.
Figure 2-41: Switch from the Dynamics menu set to the nDynamics menu set.
Figure 2-42: Set the Max Count value of the fish nParticle to 100.
Figure 2-43: Select the fish nParticle, Ctrl+select the bait particle, and choose Goal from the nParticles menu.
Figure 2-44: Lower the goal weight in the Attribute Editor for the fish nParticle.
Figure 2-45: Use the Dynamic Relationships Editor to connect the fish nParticle to volumeAxisField1.
Figure 2-46: Set the attributes for the agitator nParticle.
Figure 2-47: Set the force field properties for the fish nParticle so that they attract the agitator nParticle.
Figure 2-48: The fish nParticles chase after the goal, while the agitator nParticles create a more organic motion for the fish.
Figure 2-49: Set the options for importing the
fishGeo.ma
scene.
Figure 2-50: Set the options for instancing the geometry to the nParticles.
Figure 2-51: The fish geometry is instanced to the nParticles, and now it's starting to look like a school of fish.
Figure 2-52: Create a custom attribute called fishSpeed.
Figure 2-53: The left image shows the creation expression that initializes the
fishIndex
and
fishSpeed
attributes. The right image shows the Runtime After Dynamics expression.
Figure 2-54: Select the fish node, and create an asset with a transform.
Figure 2-55: The Asset Editor is an interface that allows you to create a custom control panel using attributes from a number of different nodes. The thumbtack icon needs to be enabled in order to edit the asset.
Figure 2-56: Click the plus signs next to the nodes to expand the list of attributes. Expand the fishShape node.
Figure 2-57: Select Max Count on the left, and publish it to the asset under the name fishMaxCount (the left image). The published asset appears on the right side of the editor panel (the right image).
Figure 2-58: A new slider named Fish Max Count now appears in the Attribute Editor for fish_AST.
Figure 2-59: Use the Asset Editor to publish more attributes to the fish_AST asset.
Figure 2-60: Use the Asset Editor to publish more attributes to the fish_AST asset.
Chapter 3: Joint Rigging for Effects
Figure 3-1: The storyboard for the bacterial colony shot
Figure 3-2: Turn off Scale Compensate in the Joint tool options.
Figure 3-3: Create a joint chain with two branches.
Figure 3-4: Use the Duplicate Special options to create a 3D branching shape for the joint chain.
Figure 3-5: The joints scale up over time.
Figure 3-6: The joints uncurl as they grow.
Figure 3-7: The nParticles come out of the emitters as a big blob of red and blue spheres.
Figure 3-8: Edit the Radius Scale graph to create a diagonal line that slopes upward from left to right.
Figure 3-9: Play the animation to watch the nParticles grow out into creepy tendrils.
Figure 3-10: Play the animation to see the result.
Figure 3-11: Save the selected script to the shelf.
Figure 3-12: The shelf button appears after a few second. Choose Save All Shelves.
Figure 3-13: The storyboard shows the tentacles growing out of a hole in the floor of the lab.
Figure 3-14: The lab_start.ma file contains the geometry for the tentacles and the lab.
Figure 3-15: The shading options for the viewport
Figure 3-16: Activate point snapping on the status bar.
Figure 3-17: Add a joint to the surface, and press the Enter key (left image). Add a second joint to the surface; it should not be connected to the first joint (right image).
Figure 3-18: Add around 80 unconnected joints to the surface.
Figure 3-19: Set the options for the input line to Select By Name.
Figure 3-20: The options for the smooth bind
Figure 3-21: Create a texture for the joint's Scale attributes.
Figure 3-22: Activate the Animation attribute of the fractal node, and set a keyframe on its Time attribute.
Figure 3-23: Set the Tangent properties for the animation curve in the Attribute Editor.
Figure 3-24: Use the list of joints in the options for the Paint Select tool to find the joints you want to edit.
Figure 3-25: Adjust the settings for the Paint Weight tool.
Figure 3-26: Paint the strength of a joint's influence on the surface of the tentacleGeo object.
Figure 3-27: The options for the soft body
Figure 3-28: Use the Paint Soft Body Weights tool to control how strongly the original surface attracts the soft body version.
Figure 3-29: The storyboard for the forest sequence
Figure 3-30: The forest model has been blocked out already.
Figure 3-31: Create the brick001 geometry, and place it at the south edge of the ground geometry.
Figure 3-32: Use Duplicate Special to create a line of bricks that extend past the north end of the ground geometry.
Figure 3-33: Create a joint chain starting with the first brick, with one joint for each brick.
Figure 3-34: Source the script using the Script Editor.
Figure 3-35: Use the command line to call the procedure with the values for the curl amount and offset.
Figure 3-36: Create a keyframe for the Curl Z attribute of the curlController locator.
Figure 3-37: The options for rigid binding
Figure 3-38: The options for Duplicate Special
Figure 3-39: Move joint63 in X and Z so that it's placed next to the original row of bricks.
Figure 3-40: Offset the animation curves of each of the curlControllers to stagger the uncurling animation.
Figure 3-41: Create a new road group for all the bricks. Create a lattice for the group, and scale it up slightly.
Figure 3-42: Set the divisions for the lattice.
Figure 3-43: Set Outside Lattice to All.
Figure 3-44: Use the Move tool to shape the points of the lattice.
Figure 3-45: Play the scene and follow the orange brick path through the pine forest.
Chapter 4: Creative Blend Shape Techniques
Figure 4-1: The storyboard shows the abstract patterns created by the animated blocks.
Figure 4-2: The scene contains five colored blocks.
Figure 4-3: Move the top face of the tallBlock01 object up 10 units along the Y axis.
Figure 4-4: As you scrub through the values for the tallBlock01 channel, block01 grows and shrinks in height.
Figure 4-5: The name of the blend shape node in the Channle box should be consistent with the name of the geometry in order to minimize confusion as the scene becomes more complex
Figure 4-6: The numerical display of the Distance tool displays the distance between two locators.
Figure 4-7: Use the Set Driven Key Editor to create a driven key between the Distance attribute and the blend shape deformer.
Figure 4-8: Each block has its own trigger and pin locators. Driven keys are used to activate the blend shapes when the trigger locators are less than 5 units from each block's pin locator.
Figure 4-9: The trigger locators are grouped together. The group is constrained to a circle named masterControl.
Figure 4-10: Create five separate groups for the block, pin, and distanceDimension nodes.
Figure 4-11: Set the values shown here in Duplicate Special Options.
Figure 4-12: Position the duplicate groups around the grid.
Figure 4-13: Continue duplicating the block groups, and create a pattern by rotating and translating them.
Figure 4-14: Set Input Line Operations to Select By Name.
Figure 4-15: Set the pre- and post-infinity curves to Oscillate for the blend shape nodes.
Figure 4-16: Move the master control around to see the blocks bounce up and down.
Figure 4-17: The storyboard for the plankton shot
Figure 4-18: Turn off all the plankton display layers except plankton01_DL.
Figure 4-19: Scale the ffd1Lattice and ffd1Base nodes along the Y axis (left image). Adjust the divisions for the ffd1Lattice node (right image).
Figure 4-20: Select alternating pairs of points down the length of the lattice (left image). In the side view, move them along the Z axis to deform the plankton's wings (right image).
Figure 4-21: Translate the latticeGroup down along the Y axis, and create a keyframe.
Figure 4-22: Edit the keys on the Graph Editor to create a repeating animation loop.
Figure 4-23: Set the value of the plankton01Swim blend shape to 1.
Figure 4-24: Set the value of plankton01Swim blend shape to 1.
Figure 4-25: The Attach To Motion Path options
Figure 4-26: Create a flow path object around the plankton geometry.
Figure 4-27: Add a Sine deformer to the plankton02Swim object.
Figure 4-28: Create an expression to link the offset of the Sine deformer to the current time.
Figure 4-29: Paint the blend shape target weights on plankton02 so that the head stays at the center as it swims.
Figure 4-30: Adjust the settings for the flow path lattice so that plankton02 is deformed properly as it moves around the curves.
Figure 4-31: Set the values for Amplitude and Wavelength in the Channel Box for the Wave deformer.
Figure 4-32: Create a blend shape target from plankton03Swim, and use the same techniques illustrated earlier in this section to attach plankton03 to a motion path with a flow path deformer.
Figure 4-33: Add keyframes for the rotation channels of twist1Handle. Edit the keys in the Graph Editor so that curves continue the same trajectory to infinity.
Figure 4-34: Turn on the visibility of the other plankton objects. Hide the curves and deformers and play the scene.
Figure 4-35: The modeling department has created a sequence of OBJ files using Pixologic's ZBrush.
Figure 4-36: The scene contains the sculpture and the other basic props for the gallery scene.
Figure 4-37: Import the
face001.OBJ
file.
Figure 4-38: The options for the blend shape sequence
Figure 4-39: The slider in the Blend Shape panel can be used to control the animation of the blend shape sequence
Figure 4-40: Visit http://rawscandata.com to purchase and download models created from human scans.
Chapter 5: Paint Effects
Figure 5-1: The storyboard shows the spaceship besieged by bolts of energy as it moves through the asteroid cave.
Figure 5-2: The scene contains a model of a spaceship slowly moving through a cave.
Figure 5-3: Choose the lightningOrange.mel preset from the Electrical folder in the Visor.
Figure 5-4: The lightning bolt appears at the center of the grid when you draw with the Paint Effects tool.
Figure 5-5: Switch to the lightningOrange1 tab and rename it energyStroke.
Figure 5-6: To shape the stroke, adjust the various settings in the Attribute Editor.
Figure 5-7: After editing the settings, the stroke has a different quality.
Figure 5-8: To animate the look of the strokes shooting out, adjust the Gaps and Flow Speed settings.
Figure 5-9: Adjust the Shading and Glow settings and then create a render in the render view using Maya Software.
Figure 5-10: Create a surface emitter from the cave geometry.
Figure 5-11: nParticles are emitted from the surface of the geometry and move toward the center of the cave.
Figure 5-12: Adjust the Lifespan Mode setting and Max Count setting of the nParticle.
Figure 5-13: The stroke is instanced to each nParticle so that a copy of the energy stroke appears at the position of each nParticle when the animation is played.
Figure 5-14: Adjust the Elevation and Azimuth settings to make the lightning bolts point toward the center.
Figure 5-15: Convert the energyBolt stroke to polygons.
Figure 5-16: Add energyStrokeMain to the Instancer node and move it to the top of the list.
Figure 5-17: The scene is rendered in mental ray. The energy strokes appear reflected in the hull of the spaceship.
Figure 5-18: The storyboard for the eyeball infection sequence
Figure 5-19: Render the scene using the renderCam camera.
Figure 5-20: The UV coordinates of the Cornea surface
Figure 5-21: Use the UV Snapshot feature to grab an image of the UV coordinates.
Figure 5-22: Create a NURBS circle and scale it so that it matches the outside edge of the UV snapshot image.
Figure 5-23: Attach the default Paint Effects brush to the circle.
Figure 5-24: Turn on the Tubes option for the default brush.
Figure 5-25: Create a control curve using a smaller NURBS circle.
Figure 5-26: Set the Curve Attract attribute to 0.8 to activate the control curve.
Figure 5-27: Edit the Width Scale graph.
Figure 5-28: Edit the Twigs and Branches settings to make the brush split in a more “veiny” way.
Figure 5-29: Edit the displacement settings to add kinks and curls to the shape of the tubes.
Figure 5-30: Set a keyframe on the Global Scale attribute of the brush.
Figure 5-31: Frame the reference plane in the top view.
Figure 5-32: Create a test render using the Top camera.
Figure 5-33: The render settings for the scene
Figure 5-34: Drag the sclera_color texture from the work area to the Attribute Editor of the Layered Texture node.
Figure 5-35: In the Attribute Editor for the layered texture, make sure that the sclera_color texture is on the right of the veinSequence texture.
Figure 5-36: Drag the layered texture from the work area of the Hypershade to the Diffuse Color channel of the cornea_mia_shader.
Figure 5-37: The green veins appear on the cornea of the eyeball.
Figure 5-38: A sketch of the creepy doll head animation created by the band's drummer (aka your boss's son)
Figure 5-39: The scene has been set up with a basic model of the doll head.
Figure 5-40: Attach a Paint Effects brush to the selected curves.
Figure 5-41: Use the Prefix Hierarchy option to rename the stroke nodes.
Figure 5-42: Name the Paint Effects strokes and organize them into groups.
Figure 5-43: The display of the polygon tubes turn bright purple when you select the corresponding stroke in the Outliner, which indicates that there is a connection between the stroke node and the polygon mesh.
Figure 5-44: Give the brush node a descriptive name to minimize confusion.
Figure 5-45: Adjust the Global Scale and Brush Width settings of the strokes.
Figure 5-46: Select one of the vertical edge loops running up the mainTube geometry.
Figure 5-47: The options for converting the selected edges into a curve
Figure 5-48: Attach strokes to the curves that twist around the main stroke.
Figure 5-49: All of the tubes have been added to the scene and are ready for animation.
Figure 5-50: Attach strokes to the curves that twist around the main stroke.
Figure 5-51: Edit the settings for the modifier and scale it along the Z axis.
Figure 5-52: Create an animation loop by setting the Post Infinity option to Cycle.
Figure 5-53: As more animated bulges are added to the scene, it becomes much more dramatic and interesting.
Chapter 6: nCloth Techniques
Figure 6-1: The storyboard shows the barrel of the gun melting as a result of the sonic beam.
Figure 6-2: The gun model inside the testing chamber
Figure 6-3: Import the gunWrap geometry, and center its pivot point.
Figure 6-4: Use a point constraint to place the gunWrap geometry at the same position as the gun_model group.
Figure 6-5: Run the animation to see the gun droop.
Figure 6-6: Set Input Mesh Attract in the Attribute Editor.
Figure 6-7: Use the Paint Vertex Weight tool to paint the values of the Input Mesh Attract attribute.
Figure 6-8: After the weighting has been adjusted, only the front of the gun droops down.
Figure 6-9: Turn off the Enable box on the nClothShape1 tab.
Figure 6-10: Select all of the Wrap deformer nodes in the Outliner.
Figure 6-11: Adjust the settings for all of the Wrap deformers at once using the Channel Box.
Figure 6-12: The boards for the Spider Bites opening sequence
Figure 6-13: The
spiderBites_start.ma
file contains the 3D text for the show title.
Figure 6-14: Select and delete all of the faces except for those on the top.
Figure 6-15: Delete the faces at the center, and rotate the surface 90 degrees on the X axis.
Figure 6-16: Subdivide the surface and continue shaping as needed to make the web.
Figure 6-17: The Wind settings on the nucleus1 tab add turbulence to the motion of the nCloth objects.
Figure 6-18: Select an edge loop and convert it to a curve.
Figure 6-19: Once the curves have been created, add the webPolySurface to a display layer and hide it. The result is a dynamic web made of curves.
Figure 6-20: Once you convert the strokes into polygons, select the brushMesh groups (left image), ungroup them (middle image), and then group the polygon surfaces (right image).
Figure 6-21: The dynamic web model is complete. Play the animation to watch it blow in the breeze.
Figure 6-22: Place each letter in the web.
Figure 6-23: Apply the Concrete preset to all the selected nCloth nodes.
Figure 6-24: Save a new nCloth preset and name it rigidText.
Figure 6-25: Create a dynamic constraint between the vertices of the webPolySurface and the surface of the letters.
Figure 6-26: View the scene in wireframe shaded mode to see how the constraints connect the nCloth surfaces.
Figure 6-27: The final result is an interesting title effect.
Figure 6-28: The storyboard for the commercial
Figure 6-29: The scene consists of a hero blade of grass and some Paint Effects grass clumps in the background.
Figure 6-30: Add a chain of joints to the grass blade.
Figure 6-31: The options for Smooth Bind
Figure 6-32: Rotate the joints to test the binding of the geometry.
Figure 6-33: Import the control curve, scale it down, and rename it grassCurl_ctrl.
Figure 6-34: Connect the rotation of the grassCurl_ctrl to the rotation of grass joints 4 to 12 using the Node Editor.
Figure 6-35: Test the curling action of grassCurl_ctrl.
Figure 6-36: Set Divisions to 3 to create a smooth round mesh of medium density.
Figure 6-37: Position the water drop above the blade of grass.
Figure 6-38: Apply the water balloon preset to the nCloth.
Figure 6-39: The Space Scale setting in the nucleus solver determines the scale of Maya's dynamic calculations.
Figure 6-40: Set the tangent settings in the Animation preferences to Spline.
Figure 6-41: The water droplet gets stuck on the surface of the grass blade.
Figure 6-42: Activate the Paint nCloth Attribute tool to paint the Input Mesh Attract values (left image). Flood the surface with a value of 0.25 so that the surface turns gray (center image). Paint a value of 1 on the base of the surface.
Figure 6-43: The grass blade reacts to the water droplet while still retaining the motion of the keyframed animation.
Figure 6-44: Adjust the settings for the nCloth grass blade.
Figure 6-45: Adjust the settings for the nClothWaterDropShape.
Figure 6-46: Use the Move tool to move the keyframes on the Graph Editor so that the motion of the grass blade is in sync with the water drop.
Figure 6-47: Create an nCache for the nCloth objects.
Figure 6-48: Adjust the keyframes on the Graph Editor to slow down the playback of the scene.
Figure 6-49: The final animation as seen through the renderCam camera
Chapter 7: Fluid Effects
Figure 7-1: The storyboard gives you an idea of how the engine blast might look.
Figure 7-2: The scene contains a model of a spaceship animated along a motion path.
Figure 7-3: Set the options for the container and emitter.
Figure 7-4: Position the fluid emitter in the scene.
Figure 7-5: When the scene is played, a white gas is emitted from the torus and fills the container.
Figure 7-6: Set Boundary X and Boundary Y to none.
Figure 7-7: The emitter is animated so that it passes through the container, leaving a white ring of fluid behind.
Figure 7-8: Create a color gradient in the Shading menu based on density. Use the Opacity graph to define a ring-like pattern.
Figure 7-9: Continue to tweak the settings to design a look for the shockwave. Use the Dropoff Shape settings to keep the shockwave from revealing the square edge of the fluid container.
Figure 7-10: After some more tweaking, the shockwave starts to look more interesting.
Figure 7-11: The settings for Duplicate Special
Figure 7-12: Connect each shockwave node to the pulseEngine1 emitter using the Dynamic Relationships Editor.
Figure 7-13: When you play the scene, a new shockwave is created each time the emitter passes through a 2D container.
Figure 7-14: Create a shockwave preset for the fluid container.
Figure 7-15: Apply the preset to the selected containers.
Figure 7-16: The duplicated joints are aligned with the duplicated 2D containers.
Figure 7-17: Create a parent constraint to constrain the shockwave01 node to joint1.
Figure 7-18: The shockwave containers are aligned along the curve.
Figure 7-19: Place the emitter within the engine area of the spaceship.
Figure 7-20: The shockwaves appear as the spaceship flies through each fluid container.
Figure 7-21: The scene is rendered using mental ray. The glowing effect of the fluid emitters makes the shockwaves look much more energetic.
Figure 7-22: The storyboard shows a cartoon mouse strapped to a rocket, bouncing around a room.
Figure 7-23: Add a 3D fluid container. Scale it using the Size attributes in the Attribute Editor. Use the Move tool to place it around the room geometry.
Figure 7-24: Use the Attribute Editor for the nucleus1 node to create a ground plane.
Figure 7-25: Make the nParticle a fluid emitter.
Figure 7-26: Adjust the settings for the rocketEngineSmoke emitter.
Figure 7-27: The fluid launches the nParticle into the air and out of the fluid container.
Figure 7-28: Scale the Volume Axis field so that it fits just inside the rocketFluid container.
Figure 7-29: Turn on the Trap Inside attribute of the Volume Axis field.
Figure 7-30: Increase the density noise and the density pressure to add chaos to the movement of the nParticle.
Figure 7-31: Convert the furniture into passive collision objects so that the nParticle bounces off the surfaces.
Figure 7-32: The mouse geometry is at the origin of the scene.
Figure 7-33: The mouse flies through the scene facing the wrong direction.
Figure 7-34: Edit the emitter settings to create a thinner smoke trail.
Figure 7-35: Edit the Shading settings to add detail to the smoke trail.
Figure 7-36: After editing the settings, the result is more like a smoke trail.
Figure 7-37: The storyboard showing the construction of the evil android clone (I have added the figure)
Figure 7-38: The scene contains a generic human head model.
Figure 7-39: Apply the fishTank preset to the androidFluid.
Figure 7-40: Select the fluidEmitter1 node in the Outliner.
Figure 7-41: Increase the Density/Voxel/Sec setting to create a visible fluid when the simulation is played.
Figure 7-42: Change the size settings and disable Auto Resize in the Attribute Editor.
Figure 7-43: The fluid now rises to the top of the container when the scene is played.
Figure 7-44: The settings for the nParticle emitter
Figure 7-45: Place the nParticle emitter below the androidFluid container.
Figure 7-46: The settings for the nParticle object
Figure 7-47: Make the nParticle a fluid emitter.
Figure 7-48: The fluids emerge from the nParticles and rise to the surface.
Figure 7-49: Move and scale the nParticle emitter so that it fits within the shoulder area from the top view.
Figure 7-50: As the fluids rise, they collide with the inside of the head and fill the surface.
Figure 7-51: The fluidEmitter2 node, which is parented to nParticle1, is responsible for controlling the rate of fluid emission.
Figure 7-52: Raise the resolution of the androidFluid to capture more of the detail of the head.
Figure 7-53: Use the Output Mesh settings in the androidFluidShape tab of the Attribute Editor to control the quality of the converted mesh.
Figure 7-54: Apply a groovy psychedelic shader to the mesh, and render with mental ray.
Chapter 8: nHair and Fur Effects
Figure 8-1: The storyboard shows the jellyfish swimming about
Figure 8-2: Create a curve in the side view.
Figure 8-3: Create a duplicate curve, and shape its control vertices (CVs) using the Move tool.
Figure 8-4: Use the Blend Shape animation panel to create a repeating loop of keyframes to animate the shape of the curve.
Figure 8-5: When you convert a curve into a dynamic curve, Maya adds several new nodes to the Outliner.
Figure 8-6: Select follicle1, and set its Point Lock attribute to Base in the Channel Box.
Figure 8-7: The options for revolving the surface around the dynamic curve
Figure 8-8: The revolved surface inherits the motion of the dynamic curve.
Figure 8-9: Adjust the settings for Attraction Scale, Drag, and Damp in the Attribute Editor for hairSystemShape1.
Figure 8-10: Select the faces that run around the outer edge of the bell.
Figure 8-11: The options for creating the tentacle nHair curves
Figure 8-12: The tentacle curves radiate outward from the edge of the jellyfish bell.
Figure 8-13: Adjust the settings for the hairSystemShape2 node to tweak the motion of the tentacles.
Figure 8-14: Animate the Translate Y attribute of the jellyfishBell so that it swims upward.
Figure 8-15: Attach Paint Effects brush strokes to the output curves.
Figure 8-16: Add a taper to one of the tentacles by adjusting the pressure mapping on the shape node tab.
Figure 8-17: The completed jellyfish model animated entirely with dynamic nHair curves
Figure 8-18: The storyboard for the Medusa sequence
Figure 8-19: The Medusa model has been prepared with a basic rig.
Figure 8-20: Create an IK spline handle starting from the joint at the base of each snake and then ending on the joint at the head.
Figure 8-21: Convert the snake_curves to dynamic curves; this rearranges the nodes in the snake_curves group.
Figure 8-22: Graph the input and output connections for the ikHanlde1 node and the curve1 node using the Node Editor.
Figure 8-23: The worldSpace[0] output of snake_curveShape1 is connected to the inCurve input of iKHandle1.
Figure 8-24: Connect the worldSpace[0] output of curveShape1 to the inCurve input of IKHandle1.
Figure 8-25: The snakes droop downward when you play the animation.
Figure 8-26: nParticles fly around Medusa's head driven by the Volume Axis field.
Figure 8-27: Adjust the force field settings of the bat_nParticle to make the snakes chase the bats.
Figure 8-28: The geometry for the bats is grouped at the center of the scene.
Figure 8-29: The settings for the nParticle instancing node
Figure 8-30: The nParticles are replaced with the bat geometry.
Figure 8-31: The settings for the hairSystem1 node
Figure 8-32: Create a polygon sphere and scale it so that it fits over Medusa's head.
Figure 8-33: When you play the scene, Medusa's snakes get tangled up as they try to catch the bats.
Figure 8-34: Storyboard for the TV show opening
Figure 8-35: Create a keyframe from the Max Clip setting on all of the strokes.
Figure 8-36: To make the stroke smoother, increase the Sample Density setting of the strokes.
Figure 8-37: Frame the design in the top view camera.
Figure 8-38: The lines are rendered in the top view.
Figure 8-39: Apply the Grass preset to the plane.
Figure 8-40: A render of the furry wheat field using the Rapid Fur render preset
Figure 8-41: Create a new texture for the Length attribute for the fur.
Figure 8-42: Activate the Alpha Is Luminance checkbox in the Color Balance section of the File node's Attribute Editor.
Figure 8-43: Bake the Length settings for the Fur node.
Figure 8-44: Set Map Multiplier in the Length settings under Details.
Figure 8-45: Create a test render to see the design in the wheat field.
Figure 8-46: Turn on the Use Image Sequence setting for File1.
Figure 8-47: Create a test render at frame 50; the design should look incomplete.
Figure 8-48: The crop circle design is rendered with shadows activated.
Pages
C1
i
ii
iii
v
vii
ix
xiii
xiv
xv
xvi
xvii
1
2
3
4
5
6
7
8
9
10
11
12
13
14
15
16
17
18
19
20
21
22
23
24
25
26
27
28
29
30
31
32
33
34
35
36
37
38
39
40
41
42
43
44
45
46
47
48
49
50
51
52
53
54
55
56
57
58
59
60
61
62
63
64
65
66
67
68
69
70
71
72
73
74
75
76
77
78
79
80
81
82
83
84
85
86
87
88
89
90
91
92
93
94
95
96
97
98
99
100
101
102
103
104
105
106
107
108
109
110
111
112
113
114
115
116
117
118
119
120
121
122
123
124
125
126
127
128
129
130
131
132
133
134
135
136
137
138
139
140
141
142
143
144
145
146
147
148
149
150
151
152
153
154
155
156
157
158
159
160
161
162
163
164
165
166
167
168
169
170
171
172
173
174
175
176
177
178
179
180
181
182
183
184
185
186
187
188
189
190
191
192
193
194
195
196
197
198
199
200
201
202
203
204
205
206
207
208
209
210
211
212
213
214
215
216
217
218
219
220
221
222
223
224
225
226
227
228
229
230
231
232
233
234
235
236
237
238
239
240
241
242
243
244
245
246
247
248
249
250
251
252
253
254
255
256
257
258
259
260
261
262
263
264
265
266
267
268
269
270
271
272
273
274
275
276
277
278
279
280
281
283
284
285
286
287
288
289
290
291
292
293
294
295
296
297
298
299
300
301
302
303
304
305
306
307
308
309
310
311
312
313
314
315
316
317
318
319
320
321
322
323
324
325
326
327
328
329
330
331
333
334
335
336
337
338
339
340
341
342
343
344
345
346
347
348
349
350
351
352
353
354
355
356
357
358
359
360
361
362
363
364
365
366
367
368
369
370
371
372
373
374
375
376
377
378
379
380
381
382
Maya® Visual Effects The Innovator’s Guide
Second Edition
Eric Keller
Acquisitions Editor: Mariann Barsolo
Development Editor: Amy Breguet
Technical Editor: Mark DeDecker
Production Editor: Eric Charbonneau
Copy Editor: Kim Wimpsett
Editorial Manager: Pete Gaughan
Production Manager: Tim Tate
Vice President and Executive Group Publisher: Richard Swadley
Vice President and Publisher: Neil Edde
Book Designer: Franz Baumhackl
Compositor: Maureen Forys, Happenstance Type-O-Rama
Proofreader: Jennifer Bennett, Word One New York
Indexer: Ted Laux
Project Coordinator, Cover: Katherine Crocker
Cover Designer: Ryan Sneed
Cover Image: ©Eric Keller
Copyright © 2013 by John Wiley & Sons, Inc., Indianapolis, Indiana
Published simultaneously in Canada
ISBN: 978-1-118-44160-2
ISBN: 978-1-118-65455-2 (ebk.)
ISBN: 978-1-118-65488-0 (ebk.)
ISBN: 978-1-118-65462-0 (ebk.)
No part of this publication may be reproduced, stored in a retrieval system or transmitted in any form or by any means, electronic, mechanical, photocopying, recording, scanning or otherwise, except as permitted under Sections 107 or 108 of the 1976 United States Copyright Act, without either the prior written permission of the Publisher, or authorization through payment of the appropriate per-copy fee to the Copyright Clearance Center, 222 Rosewood Drive, Danvers, MA 01923, (978) 750-8400, fax (978) 646-8600. Requests to the Publisher for permission should be addressed to the Permissions Department, John Wiley & Sons, Inc., 111 River Street, Hoboken, NJ 07030, (201) 748-6011, fax (201) 748-6008, or online at www.wiley.com/go/permissions.
Limit of Liability/Disclaimer of Warranty: The publisher and the author make no representations or warranties with respect to the accuracy or completeness of the contents of this work and specifically disclaim all warranties, including without limitation warranties of fitness for a particular purpose. No warranty may be created or extended by sales or promotional materials. The advice and strategies contained herein may not be suitable for every situation. This work is sold with the understanding that the publisher is not engaged in rendering legal, accounting, or other professional services. If professional assistance is required, the services of a competent professional person should be sought. Neither the publisher nor the author shall be liable for damages arising herefrom. The fact that an organization or Web site is referred to in this work as a citation and/or a potential source of further information does not mean that the author or the publisher endorses the information the organization or Web site may provide or recommendations it may make. Further, readers should be aware that Internet Web sites listed in this work may have changed or disappeared between when this work was written and when it is read.
For general information on our other products and services or to obtain technical support, please contact our Customer Care Department within the U.S. at (877) 762-2974, outside the U.S. at (317) 572-3993 or fax (317) 572-4002.
Wiley publishes in a variety of print and electronic formats and by print-on-demand. Some material included with standard print versions of this book may not be included in e-books or in print-on-demand. If this book refers to media such as a CD or DVD that is not included in the version you purchased, you may download this material at http://booksupport.wiley.com. For more information about Wiley products, visit www.wiley.com.
Library of Congress Control Number: 2013933623
TRADEMARKS: Wiley, the Wiley logo, and the Sybex logo are trademarks or registered trademarks of John Wiley & Sons, Inc. and/or its affiliates, in the United States and other countries, and may not be used without written permission. Autodesk and Maya are registered trademarks of Autodesk, Inc. All other trademarks are the property of their respective owners. John Wiley & Sons, Inc. is not associated with any product or vendor mentioned in this book.
10 9 8 7 6 5 4 3 2 1
Dear Reader,
Thank you for choosing Maya Visual Effects: The Innovator’s Guide, Second Edition; Autodesk Official Press. This book is part of a family of premium-quality Sybex books, all of which are written by outstanding authors who combine practical experience with a gift for teaching.
Sybex was founded in 1976. More than 30 years later, we’re still committed to producing consistently exceptional books. With each of our titles, we’re working hard to set a new standard for the industry. From the paper we print on to the authors we work with, our goal is to bring you the best books available.
I hope you see all that reflected in these pages. I’d be very interested to hear your comments and get your feedback on how we’re doing. Feel free to let me know what you think about this or any other Sybex book by sending me an email at [email protected]. If you think you’ve found a technical error in this book, please visit http://sybex.custhelp.com. Customer feedback is critical to our efforts at Sybex.
Best regards,
Neil Edde
Vice President and Publisher
Sybex, an Imprint of Wiley
Acknowledgments
For all my students and all my teachers. Let’s make something cool today!
I’d like to thank all the people who worked so hard on this project, especially the editors, Mariann Barsolo, Amy Breguet, Eric Charbonneau, and Mark Dedecker. I’d also like to thank Pete Gaughan. Huge thanks go to Max Dayan for writing some great MEL scripts, helping me solve some tricky problems, and providing me with a supercool spaceship model for many of the tutorials. Thanks also to Leonardo Krajden for his gun model and Mark Dedecker for his eyeball model.
I’d like to thank the following artists, teachers, and authors for their inspiration over the years: Gael McGill, Alex Alavarez, Scott Spencer, Campbell Strong, Martin Hall, Saty Raghavachary, Dariush Derakhshani, John Brown, Drew Berry, and everyone at the Gnomon School of Visual Effects.
Naturally, all the programmers and designers at Autodesk who work so hard to develop this software deserve special recognition for their hard work. They are the true artists who allow the rest of us to create such fantastic things.
Extra special thanks go my wife, Zoe, for tolerating my nonstop talk of polygons, nParticles, and Paint Effects strokes, as well as my pals Daisy and Joe, who force me to go outside. And as always, special thanks to little Blue, whose hungry ghost still haunts the kitchen.
About the Author
Eric Keller is a freelance visual effects artist working in Hollywood. He divides his time between the entertainment industry and scientific visualization. He teaches the Introduction to Maya and Introducing Digital Sculpting classes at the Gnomon School of Visual Effects in Hollywood, and has authored numerous animation and visualization tutorials for the Harvard Medical School course Maya for Molecular Biologists, taught by Gael McGill.
Eric started out as an animator at the Howard Hughes Medical Institute in Maryland, where he created animations for science education for seven years. In 2005, he and his wife moved to Los Angeles, where he could study and learn from the masters of visual effects. His goal is to bring the artistry and technology of Hollywood computer graphics to the field of scientific visualizations in the hope that it can inspire and inform the scientific community and the general public.
Eric has worked at some of the best design studios in Los Angeles, including Prologue Films, Imaginary Forces, Yu and Company, BLT and Associates, and The Syndicate. Projects include feature-film title animations for The Invasion, Enchanted, Sympathy for Lady Vengeance,and Dragon Wars. He has also contributed to numerous commercials, television shows, and design projects.Currently Eric is the visual effects supervisor for E. O. Wilson’s Life on Earth iBook project for the Apple iPad.
Other books by Eric Keller include Maya Visual Effects: The Innovator’s Guide (first edition), Introducing ZBrush (first, second, and third editions), Mastering Maya 2009, and Mastering Maya 2011, all published by Sybex. He was a contributing author to Mastering Maya 7 and Mastering Maya 2012. He authored the Hyper Real Insect Design DVD for the Gnomon Workshop, the Maya for Artists series at the Phoenix Atelier, and the video series Essential ZBrush 3.1 and Rendering with Mental Ray for Maya 2011 for Lynda.com, as well as numerous tutorials and articles for Highend 3D magazine and 3D World magazine. Many of his tutorials are available online at www.bloopatone.com and www.molecularmovies.org.
About the Contributor
Max Dayan is a passionate visual effects artist with a thirst for knowledge. He is constantly learning new techniques and tools, always seeking to stay on top of the current trends in the industry. Originally a graphic designer, Max moved to Hollywood to attend the Gnomon School of Visual Effects. He has since worked for such companies as Gentle Giant Studios, Technicolor, and Free Range 3D, with a focus on digital sculpting, hard surface modeling, texturing, and on-set photography.
He has worked on countless projects for the film, television, and games industries, most notably Toy Story 3, Land of the Lost, 2012, Watchmen, Night at the Museum: Battle of the Smithsonian, A Christmas Carol, High School Musical 3, Bedtime Stories, multiple UFC and WWE games, Mass Animation’s Live Music short film, and Fast & Furious (Fast 4). Max recently joined Gnomon as the associate director of education, working on curriculum development, teaching, and helping students develop their skills and portfolios.
Introduction
Be creative is the one instruction I find in many CG books that always makes me laugh out loud. Why is the author telling me to be creative? If I wasn’t a creative person, I wouldn’t be interested in computer graphics in the first place.
It always seems to me that authors of tutorials use the phrase be creative when they are not exactly sure what to say. But upon reflection, it’s not really a bad piece of advice if you stop to think about what drives the creative process. Creativity is the ability to make connections between two or more seemingly unrelated things. For example, when chemicals were exposed to light in a particular way, the art of photography was born. Sound vibrations used to carve grooves into a wax tube gave birth to recorded music. The aha! moment occurs when an artist suddenly realizes that what makes art more than the sum of its parts is the way in which those parts are connected. When successful, this realization is shared by the audience in the form of an experience that feels new and reveals something about the universe that may not have been immediately apparent before. It sounds like lofty stuff, but this is the whole point of creativity; it is an exploration of what new things can be made with the existing tools we have before us. Innovation is the word used to describe the process of making these types of connections. Innovation is the engine of creativity.
Autodesk® Maya® is all about connections. It’s a virtual world made of nodes . . . individual packets of data. A Maya scene is just a bunch of nodes connected together. This is clearly illustrated in any number of Maya interface panels such as the Node Editor, Hypergraph, Outliner, Hypershade, and many others. When you first learn Maya, you generally go through the tutorials that are meant to show you how to connect these nodes in their intended arrangements in order to create the types of animations you commonly see. Most tutorials will take you through the process of how to use joints to make a character walk, how to create snow using particles, or how to make a ball bounce using the Graph Editor. These are all important, even crucial, skills to learn. Unfortunately, most tutorials stop there, leaving you to wonder what’s next. There is a gap in Maya training between the beginner tutorials and the advanced tutorials. This book is meant to bridge that gap. I wanted to create a series of fun tutorials specifically for the student who has completed the basic training but is not yet ready for the advanced techniques. The goal of this book is to help you understand that the true power of Maya lies in its ability to make connections in interesting ways; in other words, how to be creative in Maya.
The techniques in this book are just ideas meant to inspire you. They are culled from my own experience working as a professional in the industry. The audience is expecting to be surprised, your art director is looking for something that hasn’t been done, and the client wants to set themselves apart from their competition. In these situations, simply being a master of tried-and-true techniques is not going to keep you employed. These situations call for innovation and creativity. You need to think on your feet and be fearless about taking risks. How you solve problems, how you connect the various nodes within Maya, is what is going to set you apart from the CG artists who are content to simply repeat the same techniques everyone else has been using for the past 20 years.