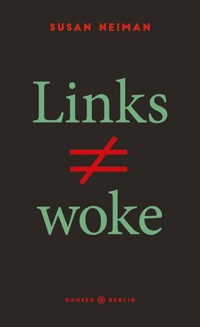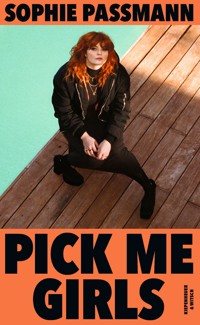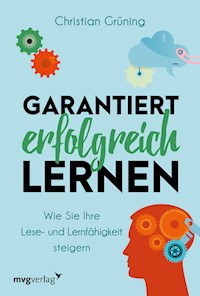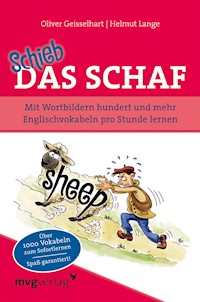Erhalten Sie Zugang zu diesem und mehr als 300000 Büchern ab EUR 5,99 monatlich.
- Herausgeber: dpunkt.verlag
- Kategorie: Geisteswissenschaft
- Serie: Das Handbuch zur Kamera
- Sprache: Deutsch
- Veröffentlichungsjahr: 2022
Der umfassende Praxiswegweiser für alle Umsteiger*innen
- Echtes Profiwissen für den sicheren Umstieg
- Mit vielen Praxisszenarien für verschiedene Genres
- Umfassende Informationen zu Objektiven & Zubehör
Mit diesem Profi-Kamerahandbuch der Nikon-Expertin Heike Jasper gelingt Ihnen der Umstieg auf Nikons Flaggschiff- und High-Performance-Kamera Z 9 sowie der Einstieg in Nikons Z-System.
Nach einem Schnelleinstieg mit den ersten Einstellungen für die Z 9 macht Heike Jasper Sie mit den wichtigsten Individualfunktionen themenorientiert vertraut. Anschließend erläutert sie die diversen Konfigurationsmöglichkeiten für den Autofokus, damit Sie ihn bewusst und sicher in verschiedenen Praxisszenarien einsetzen können. Danach geht sie detailliert auf die Belichtungsmessarten und Farbeinstellungen der Z 9 ein.
An Beispielen aus Genres wie Action, Wildlife und Porträt zeigt Heike Jasper den Einsatz der Z 9 mit verschiedenen neuen und populären Objektiven sowie den Kameraeinsatz im Studio auch mit Blitzequipment. Den zahlreichen Videofunktionen widmet sie ein eigenes Kapitel, ebenso den Themen "Zubehör" und "Netzwerkanbindung". Eine Sammlung von Einstellungstipps für Sport-, Wildlife-, Makro- und Porträtfotografie rundet das Buch zu einem echten Praxisleitfaden ab.
Sie lesen das E-Book in den Legimi-Apps auf:
Seitenzahl: 488
Das E-Book (TTS) können Sie hören im Abo „Legimi Premium” in Legimi-Apps auf:
Ähnliche
Heike Jaspers Leidenschaft ist die Entstehung digitaler Bilder. Sie ist diplomierte Fotoingenieurin, zertifizierte Trainerin, Fotografin und Fachbuchautorin, mit der Fähigkeit, technisches Know-how einfach, verständlich und mit viel Spaß zu vermitteln.
Heike Jasper arbeitet in der Nähe von Amsterdam und bietet als Coach europaweit professionelle Unterstützung für Firmen und Selbstständige sowie für Privatpersonen an. Dabei vermittelt sie mit ihrer entspannten und geduldigen Art aktuelles Wissen und Kompetenz für alle, die sich in einem schnell verändernden Imaging- und Fotografiemarkt sicher bewegen müssen oder wollen. Mehr über Heike Jasper, ihre Arbeit und ihre zahlreichen Handbücher zu Nikon-Kameras erfahren Sie unter https://www.allaboutimages.eu.
Copyright und Urheberrechte:Die durch die dpunkt.verlag GmbH vertriebenen digitalen Inhalte sind urheberrechtlich geschützt. Der Nutzer verpflichtet sich, die Urheberrechte anzuerkennen und einzuhalten. Es werden keine Urheber-, Nutzungs- und sonstigen Schutzrechte an den Inhalten auf den Nutzer übertragen. Der Nutzer ist nur berechtigt, den abgerufenen Inhalt zu eigenen Zwecken zu nutzen. Er ist nicht berechtigt, den Inhalt im Internet, in Intranets, in Extranets oder sonst wie Dritten zur Verwertung zur Verfügung zu stellen. Eine öffentliche Wiedergabe oder sonstige Weiterveröffentlichung und eine gewerbliche Vervielfältigung der Inhalte wird ausdrücklich ausgeschlossen. Der Nutzer darf Urheberrechtsvermerke, Markenzeichen und andere Rechtsvorbehalte im abgerufenen Inhalt nicht entfernen.
Heike Jasper
Nikon Z 9
Das Profi-Handbuch zur Kamera
Heike Jasper
www.allaboutimages.eu
Lektorat: Boris Karnikowski
Lektoratsassistenz: Julia Griebel
Copy-Editing: Friederike Daenecke, Zülpich
Satz & Layout: Veronika Schnabel
Herstellung: Stefanie Weidner, Frank Heidt
Umschlaggestaltung: Helmut Kraus, www.exclam.de
Bibliografische Information der Deutschen Nationalbibliothek
Die Deutsche Nationalbibliothek verzeichnet diese Publikation in der Deutschen Nationalbibliografie; detaillierte bibliografische Daten sind im Internet über http://dnb.d-nb.de abrufbar.
ISBN:
978-3-86490-916-0
978-3-96910-780-5
ePub
978-3-96910-781-2
mobi
978-3-96910-782-9
1. Auflage 2022
Copyright © 2022 dpunkt.verlag GmbH
Wieblinger Weg 17
69123 Heidelberg
Hinweis:
Der Umwelt zuliebe verzichten wir auf die Einschweißfolie.
Schreiben Sie uns:
Falls Sie Anregungen, Wünsche und Kommentare haben, lassen Sie es uns wissen: [email protected]
Die vorliegende Publikation ist urheberrechtlich geschützt. Alle Rechte vorbehalten. Die Verwendung der Texte und Abbildungen, auch auszugsweise, ist ohne die schriftliche Zustimmung des Verlags urheberrechtswidrig und daher strafbar. Dies gilt insbesondere für die Vervielfältigung, Übersetzung oder die Verwendung in elektronischen Systemen.
Es wird darauf hingewiesen, dass die im Buch verwendeten Soft- und Hardware-Bezeichnungen sowie Markennamen und Produktbezeichnungen der jeweiligen Firmen im Allgemeinen warenzeichen-, marken- oder patentrechtlichem Schutz unterliegen.
Alle Angaben und Programme in diesem Buch wurden mit größter Sorgfalt kontrolliert. Weder Autorin noch Verlag können jedoch für Schäden haftbar gemacht werden, die in Zusammenhang mit der Verwendung dieses Buches stehen.
5 4 3 2 1 0
(Bild: Nikon)
Inhaltsverzeichnis
Die Nikon Z 9 schnell konfigurieren
1.1Die Nikon Z 9: Features und Highlights
1.1.1Einordnung in das Nikon-Programm
1.1.2Die Hardware der Nikon Z 9
1.1.3Das Innenleben der Nikon Z 9
1.1.4Die Videofunktion der Nikon Z 9
1.2Bedienung und Schnelleinstieg
1.2.1Funktionen aufrufen über Tasten und Touch-Screen
1.2.2Tipps für den Umstieg von einer Nikon DSLR-Kamera auf die Z 9
1.2.3Erste allgemeine Einstellungsempfehlungen
1.3Individuelle Konfiguration der Nikon Z 9
1.3.1Weitere Einstellungen im Menü »System«
1.3.2Erste Einstellungen im Menü »Fotoaufnahme«
1.3.3Einstellungen im Menü »Individualkonfiguration«
1.3.4Einstellungen im Menü »Wiedergabe«
1.3.5Funktionen zurücksetzen
1.3.6Sucheranzeige einrichten
Schärfe und Autofokus
2.1Die Schärfe
2.1.1Optische Schärfe
2.1.2Schärfedarstellung durch MTF-Kurve
2.1.3Subjektiver Schärfeeindruck
2.2Das Fokussystem der Nikon Z 9
2.2.1Der Scharfstellvorgang
2.2.2Kontrast- und Phasenkontrastmessung
2.2.3Scharfstellen über den Monitor
2.2.4Autofokus-Voreinstellungen an Kamera und Objektiv
2.2.5Das Autofokus-Tonsignal
2.3Autofokusmessfeldsteuerungen zur passenden Motivsituation
2.3.1Die Messfeldsteuerungen in der Übersicht
2.4Mögliche Fehlerquellen bei ungewollter Unschärfe oder Bildfehlern
2.4.1Verwacklungen
2.4.2Die Naheinstellgrenze
2.4.3Brennweite, Naheinstellgrenze und Abbildungsmaßstab
2.4.4Beugungsunschärfe und förderliche Blende
2.5Manuelles Scharfstellen
2.6Mit Fokusverlagerung (Focus Stacking) den Schärfebereich vergrößern
2.6.1Vorbereitungen in der Kamera
2.6.2Vorgehen in der Praxis: Produktaufnahme
Die Belichtung
3.1Der Bildsensor der Nikon Z 9
3.1.1Vom Licht zu digitalen Daten
3.1.2Der Sensor der Z 9
3.2Die manuelle Belichtungssteuerung M
3.2.1Anzeigeoptionen für die Belichtung
3.2.2Bulb und Time – Langzeitbelichtungen
3.2.3Belichtung erhalten bei Blendenänderung
3.2.4Die Belichtungsskala
3.2.5Belichtung auswerten mithilfe des Histogramms
3.2.6Spitzlichter vermeiden
3.3ISO-Empfindlichkeit und Bildrauschen
3.3.1Grundlegendes zum ISO-Wert
3.3.2Aus der Praxis: ISO-Wert und Bildrauschen unter Kontrolle
3.4Die Belichtungsmessmethoden bei P, P*, S und A
3.4.1Die Dauer der Belichtungsmessung
3.4.2Die Belichtungsmessmethoden
3.4.3Die Matrixmessung
3.4.4Die lichterbetonte Messung
3.4.5Die mittenbetonte Belichtungsmessung
3.4.6Die Spotmessung
3.4.7Feinabstimmung der Belichtungsmessung
3.4.8Die Belichtungswerte speichern
3.4.9Die Belichtungskorrektur
3.5Große Helligkeitsunterschiede einfangen
3.5.1Dynamischen Bereich vergrößern mit Active D-Lighting
3.5.2HDR-Belichtung in der Kamera
3.5.3Die Mehrfachbelichtung nutzen
3.6Die Aufnahmebetriebsarten der Nikon Z 9
3.6.1Serienaufnahmen H und L
3.6.2Die High-Speed-Serienaufnahmen C30 und C120
3.6.3Die Betriebsart Selbstauslöser
3.6.4Besondere Funktionen für Bildserien
Weißabgleich und Farbe
4.1Helligkeits- und Farbdarstellung einrichten
4.1.1Sucher- und Monitorhelligkeit verändern
4.1.2Sucher- und Monitorfarbabgleich einstellen
4.2Grundlagen des Farbmanagements
4.2.1Farbverwaltung
4.2.2Der kamerainterne Farbraum der Nikon Z 9
4.3Der Weißabgleich
4.3.1Der manuelle Weißabgleich
4.4Picture Control: Farboptimierung für Ihr Bild
4.4.1Feinanpassungen und die Darstellung der Picture Control am Rechner
4.5Das Dateiformat JPEG und das neue Nikon Z 9 RAW (NEF)
Objektive und Bildwirkung
5.1Qualitätsmerkmale von Objektiven
5.2Optische Eigenschaften von Objektiven erkennen und korrigieren
5.3Objektive für die Nikon Z 9
5.4Objektivkürzel
5.5Nikon-Objektive oder Fremdanbieter?
5.6Die neuen Z-Nikkore von Nikon
5.7Porträtfotografie: Objektive mit Charakter
5.8Action-, Sport- und Tierfotografie: Ferne Motive nah heranholen
5.9Makrofotografie: Kleines ganz groß
5.10Der Allrounder: Eines für alles
5.11Reisefotografie: Durch Stadt, Land und Natur
5.12Filter
Blitzfotografie
6.1Blitzen mit der Nikon Z 9
6.1.1Blitzgrundlagen
6.1.2Die Belichtungsmessmethode für das Blitzen
6.2Die TTL-Blitzbelichtungssteuerung
6.2.1Leitzahl und Reichweite
6.2.2Erste einfache Vorgehensweise für ein ausgewogenes Blitzbild
6.2.3Die Blitzbelichtungskorrektur
6.2.4Die Blitzsynchronisationszeit
6.2.5Längste Verschlusszeit (Blitz)
6.2.6Langzeitsynchronisation (SLOW)
6.2.7Synchronisation auf den zweiten Verschlussvorhang (REAR)
6.2.8FP-Kurzzeitsynchronisation
6.3Blitzgeräte im Einsatz mit der Nikon Z 9
Videofunktionen
7.1Erste Einstellungen für den Videomodus
7.1.1Monitoranzeigen und Einstellungen
7.1.2Tasten für die Videoaufzeichnung
7.1.3Erste Videovoreinstellungen im Videoaufnahme-Menü
7.1.4Den Dateinamen und den Speicherort festlegen
7.1.5Bildfeld wählen
7.1.6Die Video-Dateitypen der Nikon Z 9
7.1.7Videobildauflösung und Bildrate einstellen
7.1.8Dämpfung, Frequenzgang und Windgeräuschreduzierung wählen
7.1.9Timecode wählen
7.1.10Externe Aufnahmesteuerung über HDMI
7.2Video-Belichtung mit der Nikon Z 9
7.2.1Blende und Belichtungszeit
7.2.2Den ISO-Wert bestimmen
7.2.3Lichter- und Mitteltöne-Darstellung
7.2.4Weißabgleich und Farbe
7.2.5Automatische Schärfeeinstellungen
7.2.6Manuell die Schärfe einstellen
7.2.7Unschärfe durch Verwacklungen vermeiden
7.2.8Fazit
7.3Hinweise zur Videoerstellung
7.4Nach der Video-Aufnahme
7.4.1Die Wiedergabe von Filmsequenzen in der Kamera
7.4.2Ein Video in der Kamera beschneiden
7.4.3Ein Bild oder mehrere Bilder aus einem Video abspeichern
7.4.4Tipps zum Videoschnitt am Computer
7.5Nützliches Zubehör für den Videodreh
7.5.1Externe Mikrofone
7.5.2Stative und Haltesysteme
7.5.3LED-Lampen
7.6Praxistipp: Zeitraffervideo aufnehmen
Zubehör
8.1Stative und Stativköpfe
8.1.1Multifunktionale Befestigung – Cage
8.1.2Stativköpfe
8.2Stromversorgung
8.2.1Stromversorgung aus der Steckdose und Akku
8.2.2Die Akkudiagnose
8.2.3Stromversorgung per Powerbank oder Computer
8.3Unterstützte Speicherkarten
8.3.1Die Formatierung der Speicherkarte
8.4Fernauslösezubehör
8.4.1Kabelfernauslöser
8.4.2Infrarotauslöser
8.4.3Funkfernsteuerung
Netzwerk und Verbindungen
9.1Kabelgebundene Verbindungen
9.1.1Die USB-Verbindung
9.1.2Die LAN-Verbindung
9.2Drahtlose Übertragung
9.2.1Verbindung mit dem Computer herstellen
9.2.2Mit einem Smart-Gerät verbinden
9.2.3Verbindung mit einem FTP-Server herstellen
9.3GPS-Daten koppeln
9.3.1GPS-Daten hinzufügen
Einstellungstipps nach Genres
10.1Aufnahme- und Individualkonfiguration speichern, umbenennen und zurücksetzen
10.1.1Aufnahmekonfiguration speichern und zurücksetzen
10.2Vorschläge für Voreinstellungen zu verschiedenen Genres
10.3Tipps zur Kamerapflege
Danksagung
Index
Nikon Z 9 mit dem Nikkor Z 24-70 f/2.8 S (Bild: Nikon)
1
Die Nikon Z 9 schnell konfigurieren
Nach dem Neuerwerb der Kamera steht das Menü der Nikon Z 9 in der Werkseinstellung. Diese ist bei einigen Menüpunkten aber nicht immer optimal. In diesem Kapitel erhalten Sie daher Vorschläge für die Anpassung einiger Funktionen aus den jeweiligen Menüs, damit Sie schnell zu optimalen Ergebnissen kommen. Als Umsteiger von einer anderen Nikon-Kamera sind Ihnen einige Funktionen sicher bekannt. Es gibt bei der Nikon Z 9 aber auch einige neue Features zu entdecken, vor allem im Vergleich zu den anderen Z- und D-Kameras.
1.1Die Nikon Z 9: Features und Highlights
In diesem Abschnitt erfahren Sie, was die Nikon Z 9 alles zu bieten hat und welche neuen Funktionen sie definitiv zu einem Profigerät machen.
1.1.1Einordnung in das Nikon-Programm
Nachdem Nikon 2018 den Markt der spiegellosen Systemkameras mit der Nikon Z 6 und Z 7 betreten hat, folgten 2020 die Vollformatmodelle: erst die kleinere Z 5 und anschließend die Nachfolgemodelle Nikon Z 6II und Z 7II. Während das im Jahr 2019 eingeführte Modell Z50 eher einer kompakteren Version der Z 6 mit kleinerem DX-Sensor und den damit verbundenen Nach-, aber auch Vorteilen entspricht, ist die im Jahr 2021 erschienene Nikon Z fc eine spezielle DX-Kamera, deren Retrolook der Nikon FM2 nachempfunden ist.
Abb. 1.1Die aktuelle Z-Liga: die DX Nikon Z 50 und Z fc, die FX Nikon Z 5, Z 6, Z 6II, Z 7, Z 7II und die neue FXNikon Z 9 (Bild: Nikon)
Die Nikon Z 9 ist das sechste Vollformatmodell der Z-Serie. Sie ist die größte aus der Reihe: das professionelle Flaggschiff. Die Z 9 zeichnet sich durch eine außergewöhnlich gute Ergonomie aus. Das Gehäuse liegt angenehm in der Hand, die Bedienelemente sind an vertrauter Position. Sowohl die Kamera als auch Objektive und Mount-Adapter sind mit umfassenden Wetterabdichtungen konstruiert, um auch bei extremen Temperaturen oder Feuchtigkeit zum Einsatz kommen zu können. Das Gehäuse ist im Vergleich zu den Spiegelreflexkameras D6 oder D5 bzw. zur D850 bei angebrachtem Multifunktionshandgriff MB-D18 etwas kleiner und schmaler. Ebenso ist die Z 9 mit ca. 1340 g (mit Akku und Speicherkarte) die leichteste unter den genannten Kameras. Die D6 ist mit 1450 g ein wenig schwerer (Angabe mit 2 Speicherkarten und Akku), ebenso die D5 mit 1405 g. Lediglich die D850 ohne Handgriff ist leichter und kleiner mit 1005 g, sie kann aber mit dem MB-D18 und dem ENEL18b erweitert werden. Dann addiert sich deren Gewicht noch zu ca. 435 g. Die zwei Speicherkartenslots der Z 9 sind Standard in dieser Liga und können sowohl mit CFexpress- als auch mit XQD-Karten verwendet werden.
Abb. 1.2Das Flaggschiff der Z-Serie: Die Nikon Z 9 mit dem neuen Superteleobjektiv Nikkor Z 400 mm 1 : 2.8 TCVR S (Bild: Nikon)
1.1.2Die Hardware der Nikon Z 9
Eine der Stärken der Nikon-Z-Kameras gegenüber anderen Kamera-Systemen liegt im Nikon-Z-Mount. Mit einem Durchmesser von 55 mm ist der Anschluss einen Zentimeter größer als der F-Mount und bietet Nikon zusammen mit dem sehr viel geringeren Abstand zum Sensor von gerade einmal 16 mm viele Möglichkeiten zur Neuentwicklung von Objektiven. Diese liefern nachgewiesenermaßen optisch auch eine höhere Qualität als die bisherigen F-Nikkore. Da der komplette Neukauf von Objektiven ohne Frage eine teure Angelegenheit ist, hat Nikon es durch die FTZ-Adapter ermöglicht, die meisten der bisherigen Nikon-Objektive und die Objektive einiger Fremdhersteller, beispielsweise von Sigma oder Tamron, an der Z 9 nutzen zu können. Mit einigen Objektiven von Sigma habe ich auch im Rahmen dieses Buches arbeiten dürfen. Generell erleichtert das den Wechsel in das Z-System, zumal das bisherige Systemzubehör, wie die Blitzgeräte, Fernauslöser und sogar Akkus der EN-EL18-Reihe, kompatibel sind.
Der bekannte 5-Achsen-Bildstabilisator ist direkt in der Kamera verbaut. Die Stabilisierung erfolgt über fünf Achsen, während das optische System in den Spiegelreflex-Objektiven lediglich über zwei Achsen ausgleichen kann. Dies führt zu einer besseren Stabilisierung, die nicht nur den Z-Nikkoren, sondern auch den über Adapter verbundenen Objektiven mit F-Bajonett zugutekommt.
Abb. 1.3Die fünf Achsen bzw. Richtungen, in denen der Bildstabilisator arbeitet, hier am Beispiel der Z 7 (Bild: Nikon).
Abb. 1.4Schnelle Bildfolgen und das hervorragende Tracking der Z 9 ermöglichen das Erfassen von schnellen Motiven, wie hier bei einem Uhu.145 mm | f/4 | 1/2500 s | ISO 200 (Auto) | M | AF-C | Großes Messfeld (L)
Der elektronische Sucher ist noch mal verbessert worden. Mit einer Helligkeit von bis zu 3.000 cd/m2 ist er der derzeit hellste auf dem Markt. Er hat gegenüber dem Sucher der D850 und D6 noch eine andere Vergrößerung (0,8 × gegenüber 0,72 × bei der D6 bzw. 0,75 × bei der D850) und eine größere Dioptrienanpassung, −4 bis +3 gegenüber −3 bis +1 der D6 und D850. Was mich aber noch mehr begeistert hat, ist, dass er aufgrund des schnelleren Prozessors (EXPEED-7) und der Dual-Stream-Technologie so gut wie keine Dunkelphase mehr aufweist, was bei den anderen Z-Kameras doch noch auffälliger war. Die Latenzzeit des Videobildes, also die Reaktionszeit des Videosignals, ist ebenso verbessert worden, was dazu führt, dass das Sucherbild »stabiler«, »realer« bzw. »ruhiger« wirkt. Durch den neuen Bildverarbeitungsprozess hat die Kamera nicht nur eine schnellere Bilddatenverarbeitung und einen größeren Pufferspeicher, sondern ermöglicht auch eine höhere Serienbildrate von bis zu 120 Bildern pro Sekunde (JPEG) sowie ein schnelleres Autofokus-Tracking (Motivverfolgung) bei gleichzeitiger Motiverkennung mit KI-Algorithmen, was die Z 9 für mich zu einer exzellenten Sport-, Action- und Wildlife-Kamera macht. Darüber hinaus können Sie mit der Z 9 nun nicht nur bis zu 200 Bilder in Folge aufnehmen, sondern auch bis unendlich viele (abhängig vom Speicherkartentyp und Aufnahmeformat).
Abb. 1.5Die hohe Auflösung der Z 9 bietet einen enormen Detailreichtum und kommt bei Nah- bzw. Makroaufnahmen voll zur Geltung.105 mm | f/8 | 1/60 s | ISO 400 | M | Matrix | AF-S | Einzelfeld
Das Kameradisplay der Z 9 hat ebenso wie bei der D6 und D850 eine Bilddiagonale von 8 cm, ist aber mit der Auflösung von 2,1 Megapixeln etwas kleiner ausgelegt. Es kann sich um 90 Grad aus einer horizontalen oder vertikalen Aufnahmeposition neigen. Praktisch ist auch, dass sich die Info-Anzeige automatisch dreht, wenn Sie ins Hochformat wechseln.
Mit ihrer Sensorauflösung von effektiv 45,7 Megapixeln ist die Z 9 äquivalent zur D850 oder zur Nikon Z 7II und damit auch für Detailaufnahmen hervorragend geeignet. Der Sensor ist jedoch ein anderer – ein sogenannter »BSI-Stacked-CMOS-Sensor«, der auch schnelleren Datentransfer ermöglicht.
Das Autofokussystem mit 493 Messfeldern und Phasendetektionsmessung deckt etwa 90 % des gesamten Sensors ab. Die Verteilung der AF-Felder über fast die gesamte Fläche ist ein großer Pluspunkt spiegelloser Systeme gegenüber Spiegelreflexkameras, erfordert jedoch eine andere Arbeitsweise als bei diesen.
1.1.3Das Innenleben der Nikon Z 9
Die typische Menüstruktur macht es treuen Nikon-Anwendern leicht, sich schnell zu Hause zu fühlen. Allerdings ist das Aufnahme-Menü auf den obersten Platz gewandert, wo sich sonst das Wiedergabe-Menü befand. Daran habe ich mich aber sehr schnell gewöhnt. Anders ist auch, dass man nicht mehr wie gewohnt die 12-Bit-NEF-(RAW-) Aufnahmen wählen kann. Alle RAW-Dateien werden in 14 Bit Farbtiefe aufgezeichnet. Neu ist in dem Zusammenhang auch, dass Sie bei der Bildqualität (RAW-Aufzeichnung) zwischen Verlustfrei komprimiert oder den neuen Komprimierungen Hohe Effizienz mit und ohne »Sternchen« wählen können, aber nicht mehr die Variante »Unkomprimiert«. Auch bietet die Z 9, anders als die Z 6/7 oder D850, nicht das TIFF-Format, das aber auch nicht wirklich fehlt.
Mit einem ISO-Empfindlichkeitsbereich von 64 bis 25.600 (plus Low- und High-Bereiche) ist die Z 9 gut ausgestattet, um Aufnahmen sowohl bei intensivem Sonnenschein als auch bei Nacht zu meistern. Die in die Kamera integrierte HDR-Funktion erlaubt zudem, Motive mit extremen Unterschieden zwischen Licht- und Schattenbereichen in eine Aufnahme zu bannen.
Abb. 1.6Sonnenuntergang, aufgenommen mit dem Nikkor Z 24–70 mm f/2,8. Eine gute ISO-Empfindlichkeit und ein hoher Dynamikumfang zeichnen die Z 9 aus.24 mm | f/11 | 1/500 s | ISO 400 | A | Mittenbetont | AF-S | Großes Messfeld (S) | −1 1/2 LW
1.1.4Die Videofunktion der Nikon Z 9
Trotz des umfangreichen Funktionszuwachses bei den Videofunktionen der Spiegelreflexkameras in den vergangenen Jahren bleiben spiegellose Systeme diesbezüglich in vielerlei Hinsicht überlegen. Die Nikon Z 9 ist da keine Ausnahme.
Die 4K/UHD-Videoauflösung mit 30 p gehört seit Längerem zum Standard. Die Einführung der neuen Bildverarbeitungsengine EXPEED-7 hat 4K-UHD/30 p-Video mit Oversampling von 8K UHD für eine bessere Gesamtbildqualität ermöglicht. Die Bildqualität für 4K UHD/60 p-Videos, die mit hoher Empfindlichkeit mit der Z 9 aufgenommen wurden, wurde ebenfalls verbessert. Verschiedene Videoauflösungen wie ProRes RAW HQ 12 Bit, 422 HQ 10 Bit-Aufnahmen und Qualitätsstufen wie High-Resolution 4K UHD bis 120p bieten genügend Spielraum, um die Videoaufnahmen hinsichtlich Datei- und Bildgrößen an verschiedene Medien anzupassen. Erweitert wurde die Auswahl noch durch das Nikon N-RAW 12 Bit (NEV), das bis zu 8k 60 p in der Kamera aufzeichnen kann. Dies erfreut sicher die professionellen Videoanwender.
Die Z 9 kann nicht nur mit einer 10-Bit-N-Log-HDMI-Ausgabe via HDMI aufwarten, sodass RAW-Videos via HDMI ausgegeben werden können, sondern bietet auch die Möglichkeit einer HDR(HLG)-Ausgabe. Für »normale« Video-Liebhaber spielt das aber wohl eher eine untergeordnete Rolle.
Die Unterstützung durch den Hybrid-Autofokus bringt gegenüber der herkömmlichen Kontrastmessung der Nikon-Spiegelreflexkameras zudem einen gewaltigen Leistungsvorteil beim Scharfstellen. Hinzugekommen sind auch für den Fotos-Modus verschiedene AF-Messfeldsteuerungen. Gerade in Kombination mit dem klappbaren Touch-Screen macht dies die Handhabung oft einfacher.
Abb. 1.7Die Nikon Z 9 mit Videozubehör für den professionellen Anspruch: Der Atomos-Monitor, befestigt am Camera Cage von SmallRig (Bild: Nikon/Atomos/SmallRig)
Abb. 1.8Die Nikon Z 9 ist die ideale Actionkamera (aufgenommen mit dem Nikkor Z 24–70 mm f/2,8 s und zwei PROFOTO-Blitzen B1x).50 mm | f/9 | 1/200 s | ISO 100 | M | AF-C | Auto-AF | mit Motiverkennung | Blitz
Fazit
Haben Sie bereits mit Nikon-Kameras gearbeitet, so ist ein Umstieg auf die Z 9 ohne Probleme möglich, und Sie brauchen nur eine sehr kurze Eingewöhnungszeit (wenn überhaupt). Der Body liegt gut in der Hand und ist für jeglichen Outdooreinsatz »gerüstet«. Die neuen und wieder eingeführten Autofokusmessfeldsteuerungen sowie das schnellere AF-Tracking sind in jedem Fall ein nennenswerter Vorteil gegenüber den anderen Z-Kameras. Auch die höhere Anzahl der Serienbilder sowie der verbesserte Sucher bringen bei der Fotografie schnell bewegter Objekte durchaus Vorteile. Auch der Wunsch vieler Fotografen nach einer hohen Auflösung wurde erfüllt. Somit kombiniert die Z 9 Schnelligkeit mit Detailreichtum! Die ISO-Empfindlichkeit ist gut, sodass die Großzahl an alltäglichen, aber auch extremeren Lichtsituationen gut zu bewältigen ist. Auch im Bedienungskomfort steht die Z 9 der D6 oder D5 in nichts nach. Unterschiede zur D6 oder D5 sind vorhanden, vor allem finden sie sich in vielen neuen unterstützenden Menü-Funktionen. Die Nikon Z 9 ist eine herausragende Kamera, die neben dem schnellen Prozessor noch viele große und kleine, feine Verbesserungen vorweisen kann.
Wenn Sie also auf eine professionelle Vollformatkamera mit vielen hilfreichen Funktionen umsteigen wollen, ist die Nikon Z 9 der perfekte Begleiter für Ihre kreative Fotografie. Das Arbeiten mit ihr hat mir sehr viel Spaß gemacht und ich hoffe, dass sich das in diesem Buch auch widerspiegelt.
1.2Bedienung und Schnelleinstieg
Die sogenannte »Werks-«, »Grund«- oder »Standardeinstellung« der Nikon Z 9 enthält einige Menüpunkte, die Sie durchaus für Ihre Bedürfnisse optimieren sollten.
1.2.1Funktionen aufrufen über Tasten und Touch-Screen
Je nachdem, von welchem Modell Sie umsteigen, werden Sie vielleicht die eine oder andere Taste oder Funktion erst einmal suchen müssen. Für Neueinsteiger ins Nikon-System sind grundlegende Funktionen und Handhabungen zu Beginn nicht unbedingt immer intuitiv. Hier hilft Ihnen der folgende Überblick über die Bedienung der Kamera.
Eine Ihnen wohl schon bekannte Möglichkeit des Schnellzugriffs auf Funktionen haben Sie über bestimmte Tasten der Kamera in Kombination mit den Einstellrädern. Die Änderungen können Sie sowohl auf dem Monitor als auch auf dem Sucher verfolgen. Drücken Sie die ISO-, ±- oder eine der Fn-Tasten, passen Sie bei gleichzeitigem Drehen des hinteren Einstellrades den ISO-Wert, Werte zur Belichtungskorrektur und Ihre Funktionszuweisungen fix an. Ein Tipp: Mit dem vorderen Einstellrad wechseln Sie bei gedrückter ISO-Taste schnell in die ISO-Automatik.
Funktionstasten belegen
Viele Tasten der Nikon Z 9, wie beispielsweise die Fn-Tasten, die AF-ON-Taste, der Sub-Wähler oder die Videotaste, lassen sich mithilfe der Individualfunktion f2 Ben. def. Bedienelemente (Aufn.) individuell belegen. Neu hinzugekommen ist die benutzerdefinierte Tastenbelegung speziell für die Bildwiedergabe (f3 Ben. def. Bedienelemente (Wied.)).
An der Navigation durch das Menü hat sich bei der Nikon Z 9 im Vergleich zu anderen Nikon-Modellen nichts geändert. So wie auch schon bei der D850 und der D6 bzw. bei den Z-Modellen können Sie bei dieser Kamera den Touch-Screen nutzen, um zu navigieren, um Funktionen anzuwählen oder um in ein Bild einzuzoomen – ähnlich, wie Sie es wahrscheinlich von Ihrem Smartphone gewohnt sind. Neu hinzugekommen ist die Funktion Handschuhmodus im System-Menü. Durch ihre Aktivierung (ON) wird die Empfindlichkeit des Touch-Screens etwas erhöht, sodass Sie ihn auch mit Handschuhen bedienen können.
Abb. 1.9Im System-Menü können Sie die Touch-Funktionen Ihres Monitors verwalten (links). Neu hinzugekommen ist der Handschuhmodus (rechts).
Bei der Nikon Z 9 können Sie Informationen und Funktionen auf unterschiedlichen Wegen anzeigen lassen. Drücken Sie mehrfach die DISP-Taste (siehe Seite 13), wechseln Sie zwischen bis zu fünf verschiedenen Informationsanzeigen (Anzeige 1–5) hin und her (zum Beispiel mit Wasserwaage, Aufnahmeparameter oder Live-Histogramm). Welche Anzeigen und Informationen Sie sehen möchten, können Sie über die Individualfunktionen d18 Standard-Monit.darst. b. Aufnahme und d19 Indiv. Monitordarst. b. Aufnahme selbst bestimmen. Möchten Sie sich beispielsweise zusätzlich Gitterlinien anzeigen lassen, setzen Sie in der Liste mit der OK-Taste einen Haken. Die Gitterart, also 3 × 3, 4 × 4 usw., wählen Sie bei d16 Gittertyp.
Abb. 1.10Die Anzeigeoptionen können Sie mithilfe von d18 und d19 selbst definieren. Setzen Sie bei der jeweiligen Option einen Haken, wird diese im Sucher und auf dem Monitor in der jeweiligen Anzeige zu sehen sein. Die Art des Gitters legen Sie bei d16 fest.
Virtuellen Horizont anzeigen
Über mehrfaches Drücken der DISP-Taste können Sie sich unter anderem den virtuellen Horizont anzeigen lassen – hilfreich zum Beispiel bei Landschafts- oder Architekturaufnahmen. Bei der Z 9 haben Sie zwei verschiedene Typen zur Auswahl (d17 Art des virtuellen Horizonts): Type A sind horizontale Linien, die zur Deckung gebracht werden können, Type B sind Anzeigeskalen rechts und unten (siehe die folgenden Abbildungen). Ist die Anzeige der Linien/Skalen grün, ist die Kamera horizontal bzw. vertikal im Lot.
Abb. 1.11Mit dem virtuellen Horizont können Sie Ihre Bilder gerade ausrichten. Den Typ geben Sie bei d17 vor. Links unten ist ein Beispiel für Typ A, rechts unten die Anzeige von Typ B. Die Anzeigen lassen sich auch kombinieren mit dem Live-Histogramm.
Werden die Aufnahmeinformationen (Anzeige 5) angezeigt, sehen Sie kein Live-Bild im Hintergrund. Sie können dann aber direkt die Zeit-, Blenden- oder ISO-Werte durch Tippen auf den Touch-Screen verändern. Tippen Sie innerhalb der jeweiligen Umrandung (das gilt auch für die anderen Anzeigedarstellungen), und stellen Sie mit den Pfeiltasten den gewünschten Wert ein. Natürlich können Sie auch mithilfe der Einstellräder und der ISO-Taste Zeit, Blende und ISO-Wert verstellen.
Abb. 1.12Anzeige der Aufnahmeinformationen auf dem Monitor: Die Werte mit einer grauen Umrandung lassen sich direkt verändern (hier Belichtungszeit und ISO-Wert). Tippen Sie dazu in die jeweilige Umrandung.
Auch mit der i-Taste (siehe Seite 13) lassen sich unterschiedliche Funktionen anwählen, je nachdem, ob Sie sich im Foto- oder Videomodus befinden. Die Funktionen, die Sie im i-Menü abrufen können, legen Sie selbst mit der Individualfunktion f1 i-Menü anpassen fest (für den Filmmodus g1). Tipps für die Belegung finden Sie bei den jeweiligen Themen.
In das Menü gelangen Sie durch Drücken der . Sie befindet sich bei der Z 9 nun auf der rechten hinteren Kameraseite. Mithilfe des Multifunktionswählers, des Sub-Wählers oder durch Tippen auf den Touch-Screen rufen Sie dort die Registerkarten oder Funktionen auf. Wenn Sie den Multifunktionswähler nach rechts drücken, öffnen Sie den angewählten Menüpunkt, und das Icon wechselt die Farbe. Durch einen erneuten Druck nach rechts oder über die OK-Taste gelangen Sie zu den Optionen des Menüpunktes (gelb unterlegt ). Dies funktioniert je nach Menüpunkt auch, indem Sie mit dem Finger darauf tippen. Haben Sie versehentlich auf eine falsche Stelle getippt, kehren Sie mit einem Tipp auf das Pfeilsymbol wieder zurück.
Empfindlicher Augensensor
Oberhalb des Suchers (siehe Seite 13) befindet sich der kleine Augensensor . Über diesen Sensor schaltet die Kamera automatisch zwischen Monitor- und Sucheranzeige um. Er reagiert sehr empfindlich auf jegliche Abdeckung, unabhängig davon, ob es sich um ein Auge, einen Finger oder Schmutz handelt. Wenn Sie den Monitor also nicht aktivieren können, vergewissern Sie sich zunächst, dass der Augensensor nicht verd(r)eckt ist. Möglich wäre auch, dass sich der Monitormodus verstellt hat. Dies können Sie über die Monitormodus-Taste an der linken oberen Kameraseite ändern.
Abb. 1.13Die Monitormodus-Taste (Bild: Nikon)
1.2.2Tipps für den Umstieg von einer Nikon DSLR-Kamera auf die Z 9
Ein markantes Merkmal im Unterschied zur DSLR ist der elektronische Sucher. Anfangs, zur Einführung der Nikon Z 7, musste ich mich daran auch erst gewöhnen. Gerade in dunkler Umgebung fand ich die »rauschende« Signalverstärkung auffallend – hier ist die Z 9 wesentlich verbessert worden.
Abb. 1.14Zwei Boliden im Vergleich: Links die Z 9, rechts die D6
Und doch war meine Gewöhnungsphase kurz. Denn der große Vorteil ist: You see what you get! Sowohl die Belichtungseinstellungen als auch die für Weißabgleich und Picture Control sind für die Aufnahme zu sehen (je nach Betriebsprogrammvorwahl und sofern Sie bei der Individualfunktion d9 nichts verändert haben). Außerdem lassen sich die Sucherhelligkeit und -farbe über das System-Menü verändern. Auch ist ein Einblenden eines Live-Histogramms möglich (durch mehrfaches Drücken der DISP-Taste oder die Anpassung d18). Zudem lassen sich die aufgenommenen Bilder im Sucher anzeigen, entweder unmittelbar nach der Aufnahme oder per Wiedergabe-Taste. Man kann dann direkt das Bild beurteilen, ohne die Kamera absetzen zu müssen, um es am Monitor zu betrachten (Bildkontrolle im Wiedergabe-Menü auf Ein). Da es sich ja um einen elektronischen Sucher handelt, entfällt auch etwaiger Lichteinfall vom Okular auf den Sensor bei Langzeitaufnahmen. Die Nikon Z 9 hat daher keinen eigenen Sucherokularverschluss.
Die Anordnung der äußeren Tasten unterscheidet sich etwas gegenüber beispielsweise der Nikon D6, D5, D810 oder D850. An der Kamerarückseite sind die meisten Tasten für die Funktionswahlen, die Navigation und die Bildaufnahmeinformationen zuständig. Auf der rechten oberen Seite befindet sich die bekannte AF-ON-Taste , die in der Standardeinstellung für die Autofokusaktivierung zuständig ist. Neu hinzugekommen ist die DISP-Taste links daneben, die zum Umschalten zwischen verschiedenen Anzeigemodi dient. Die Anzeigemodi, das Menü und die Bildwiedergabe sind nun auch im elektronischen Sucher sichtbar.
Abb. 1.15Die Rückseiten von Z 9, D6 und D850 im Vergleich.
Wählen Sie die Minuslupe-Taste bei der Nikon Z 9, um sich eine Menüfunktion erklären zu lassen. Bei den meisten DSLR-Kameras ist das die Schlüssel-Taste . Alternativ tippen Sie direkt auf das ? im Menü. Durch erneutes zweimaliges Drücken auf die MENU-Taste verlassen Sie das Menü wieder. Dasselbe gilt, wenn Sie den Auslöser bis zum ersten Druckpunkt antippen oder die Kamera ausschalten.
Mitteltaste des Sub-Wählers
Mit dem Sub-Wähler können Sie die Fokusmessfelder verschieben, aber er hat auch eine sogenannte »Mitteltaste«. Diese können Sie aktivieren, indem Sie die angeraute Fläche wie eine Art Knopf eindrücken.
Der Multifunktionswähler befindet sich rechts neben dem Monitor. Er ist für die Positionierung des AF-Messfeldes, die Navigation im Menü oder bei der Wiedergabe wichtig. Falls Sie die Navigation über eine Art Joystick bevorzugen, können Sie den Sub-Wähler nutzen, auch um das Autofokus-Messfeld schnell zu verschieben. Der Sub-Wähler ist aber auch gleichzeitig eine Taste: die Mitteltaste. Diese können Sie mithilfe der Individualfunktion f2 mit einer individuellen Funktion belegen (siehe Tabelle 1.1 auf Seite 31). Wenn Sie in der Werkseinstellung den Sub-Wähler in der Mittelposition gedrückt halten, können Sie die Einstellungen der Belichtung und des Autofokus speichern (Belichtung & Fokus speichern). Die Funktion des SubWählers kann hingegen nicht mehr verändert werden. Beim Blick durch den Sucher lassen sich Sub-Wähler und Multifunktionswähler gut »blind« mit dem Daumen bedienen. Alternativ können Sie zum Fokussieren und Auslösen auch den Touch-Screen benutzen, sofern die Funktion im System-Menü Touch-Bedienelemente aktiviert ist.
Um bei einer DSLR-Kamera die AF-Touch-Funktion (sofern vorhanden) ausführen zu können, müssen Sie erst die Lv-Taste (Live-View-Taste) drücken. Der Unterschied zur spiegellosen Kamera besteht darin, dass der Sucher dann dunkel ist, weil der Spiegel hochgeklappt ist. Und: Bei den meisten DSLR-Kameras arbeitet beim Live-View der Kontrast-AF (bei Nicht-Hybrid-AF-Kameras). Der Kontrast-AF arbeitet in der Regel im Vergleich zum Phasenkontrast bzw. Hybrid-AF etwas »langsamer«. Die weitere Handhabung dieser speziellen Fokussierung direkt über den Monitor ist identisch. Durch mehrfaches Tippen auf auf dem Monitor erreichen Sie die vier Auswahlmöglichkeiten: Fokusmessfeld positionieren, Motivauswahl AF, Motivausw. & Auslös./AF und Aus (siehe dazu auch Abschnitt 2.1, »Die Schärfe«, ab Seite 42).
Abb. 1.16Ansicht des Monitors bei aktivierter Touch-Funktion. Tippen Sie mehrfach auf können Sie zwischen den vier Auswahlmöglichkeiten wechseln (hier wurden alle vier Optionen sichtbar gemacht).
Stellen Sie bei der Z 9 jedoch fest, dass sich die Position des AF-Feldes beim Blick durch den Sucher kurioserweise immer woanders befindet, als Sie festgelegt hatten, haben Sie wahrscheinlich versehentlich den aktivierten Monitor berührt. Schalten Sie die Funktion dann besser ganz Aus.
Eine der größten Umstellungen beim Umstieg auf ein spiegelloses System liegt für die meisten Fotografen in der Handhabung und Anwendung der Autofokusmessfeldsteuerungen. Dazu erfahren Sie mehr in Kapitel 2, »Schärfe und Autofokus«, ab Seite 41).
1.2.3Erste allgemeine Einstellungsempfehlungen
Es gibt ja nicht die eine Einstellung, die zu allen fotografischen Situationen passt. Idealerweise passen Sie die Nikon Z 9 individuell an die in der jeweiligen Aufnahmesituation vorherrschenden Licht- und Motivbedingungen an. Im Fotoaufnahme-Menü können Sie Ihre Voreinstellungen in vier Aufnahmekonfigurationen (A–D) abspeichern. Einstellungstipps für die gängigsten Einsatzszenarien entnehmen Sie Kapitel 10, »Einstellungstipps nach Genres«, ab Seite 317.
Abb. 1.17Die Einstellungen für Serienaufnahmen können Sie schnell über Tasten vornehmen: Drücken Sie die Arretiertaste und drehen Sie das Aufnahme-Einstellrad, um in die langsamere oder schnellere Variante dieser Aufnahmebetriebsart zu wechseln. Die Anzahl der Aufnahmen verändern Sie durch Drücken der -Taste und Drehen der Einstellräder. (Bild: Nikon)
Mit den folgenden allgemeinen Voreinstellungen sind Sie aber bereits für viele Standardaufnahmesituationen gut gerüstet:
Betriebssteuerung (MODE-Taste und hinteres Einstellrad): P für Schnappschüsse, S für schnelle Bewegungen, A für Porträt, und Makro (M) geht natürlich immer und ist bei Studio- oder Nachtaufnahmen unverzichtbar.
Aufnahmebetriebsart (Einzelbild): S ist standardmäßig eingestellt.
Für eine Serienbelichtung drücken Sie die Arretiertaste und drehen den unteren Ring mit
L
oder
H
zur weißen Linie oder auf das letzte Symbol . Diese Voreinstellung ist sehr praktisch, denn von dort aus können Sie mithilfe der oberen -Taste und den Einstellrädern schnell alle A
ufnahmebetriebsarten S, L, H, C30 (30 Bilder/s)
und auch
C120 (120 Bilder/s)
einstellen.
Belichtungsmessart: Für die meisten Aufnahmesituationen eignet sich die
Matrixmessung
. Sie ist schnell umzustellen auf z. B.
Mittenbetonte Messung
über das i-Menü.
Weißabgleich:
Auto
2
(
Warme Lichtstimmung
) bei wechselnden Lichtverhältnissen, auch mit Kunstlicht; bei gleichbleibender Beleuchtung fester Kelvin-Wert
K
oder
Direktes Sonnenlicht
.
ISO-Empfindlichkeit: abhängig von der Lichtsituation; je niedriger, umso besser ist die Bildqualität; falls ISO-Automatik gewünscht ist, ISO-Taste drücken und vorderes Einstellrad drehen.
Dateiformat (QUAL-Taste): RAW und/oder
JPEG FINE*
, bei JPEG durch Drehen des vorderen Einstellrades für die Auflösungen L, M und S; L ist die Einstellung mit der größten Auflösung.
AF-S
: Fokusmodus
Einzelautofokus
für statische Motive;
AF-C
: für bewegte Motive
AF-Messfeldsteuerung (AF-Taste, linke Kameraseite):
Einzelfeld
bei
AF-S, 3D
bei
AF-C
.
Picture Control
: Einstellung
Standard
; wenn Sie mehr gesättigte Farben und höhere Schärfe bevorzugen:
Brillant
.
Überprüfen Sie außerdem:
1.3Individuelle Konfiguration der Nikon Z 9
Im Folgenden gebe ich Ihnen Anregungen zu grundlegenden Einstellungen der Nikon Z 9 und zu einigen individuellen Anpassungen. Die Nikon Z 9 hat 21 Sprachvorgaben zur Auswahl. Falls Ihre Kamera nicht auf Deutsch eingestellt sein sollte oder Sie eine andere Sprache wählen möchten, ändern Sie die Einstellung im Menü System unter Sprache (Language).
Firmware aktualisieren
Die hier dargestellten Menüpunkte und Funktionen basieren auf der Firmware-Version, die zur Zeit der Fertigstellung dieses Buches aktuell war: 2.x. Schauen Sie regelmäßig auf der Nikon-Website (www.nikon.de) nach, ob es ein Update gibt, und laden Sie es gegebenenfalls herunter, indem Sie auf der Website zu Support > Download-Center navigieren und »Z 9« in das Suche-Feld eingeben. Anschließend klicken Sie erst auf Firmware und danach auf Downloadseite anzeigen. Nach dem Akzeptieren der Lizenzvereinbarung können Sie das Firmware-Update herunterladen.
Für Windows laden Sie die .exe- und für den Mac die .dmg-Datei herunter. Darin enthalten ist ein Ordner (Z9Update) und darin wiederum eine .bin-Datei. Ziehen Sie die Datei erst auf eine Speicherkarte, und stecken Sie diese anschließend in die Kamera. Danach aktualisieren Sie Ihre Kamera über den Pfad System > Firmware-Version. Das »C« im Menü Firmware-Version steht übrigens für »Camera Firmware« und das »LF« für »Lens Firmware«. Dies dient zur Profileinstellung von Objektiven, die unter anderem bei der Vignettierungskorrektur oder der Auto-Verzeichnungskorrektur für Nikon-Objektive zum Einsatz kommt. Das Kamera-Firmwareupdate kann auch via SnapBridge durchgeführt werden.
Besitzen Sie beispielsweise Nikons Blitzgerät SB-5000, können Sie auch für dieses ein Firmware-Update downloaden und über diese Option aktualisieren. Außerdem sehen Sie im oben genannten Menü auch den angebrachten FTZ-Adapter. Den können Sie dort auch aktualisieren, sofern ein Update notwendig oder verfügbar ist.
Das Menü der Nikon Z 9 besteht aus sieben Registerkarten bzw. Basismenüs. Jedes der sieben Basismenüs ist durch ein eigenes Symbol gekennzeichnet:
Fotoaufnahme
Videoaufnahme
Individualfunktionen
Wiedergabe
System
Netzwerk
Mein Menü/Letzte Einstellungen
1.3.1Weitere Einstellungen im Menü »System«
Im Menü System empfehle ich Ihnen, zu Beginn bei den folgenden Menüpunkten Einstellungen oder Veränderungen durchzuführen.
Zeitzone und Datum einstellen
Wenn Sie die Nikon Z 9 neu aus dem Karton genommen und den Akku eingelegt haben, blinkt auf dem Monitor nach dem Einschalten die Anzeige Clock. Das Datum, die Zeitzone und die Zeit werden in Ihren Bilddaten (Metadaten) gespeichert, daher ist es ratsam, diesen Menüpunkt als Erstes zu aktualisieren. Drücken Sie dazu die MENU-Taste. Der Menüpunkt Zeitzone und Datum wird bei neuen Kameras automatisch geöffnet. Sollte sich eine andere Registerkarte öffnen, nutzen Sie den Multifunktionswähler oder den Touch-Screen und navigieren zum Werkzeugsymbol (System-Menü).
Das Datum und die Uhrzeit werden direkt in die Metadaten Ihrer Bilder geschrieben. Diese lassen sich – wenn überhaupt – nur durch besondere Verfahren wieder entfernen oder anpassen. Stellen Sie die aktuelle Uhrzeit und das Datum ein, und bestätigen Sie Ihre Eingabe mit der OK-Taste oder indem Sie auf den Touch-Screen tippen.
Nach der Datumsänderung überprüfen Sie die Zeitzone. Die zentraleuropäische Zeitzone ist UTC +1 mit den Städten Madrid, Paris, Berlin. Beim Datumsformat ist die Standardeinstellung D/M/Y; das steht für Day (Tag), Month (Monat) und Year (Jahr). Entscheiden Sie, ob Sie lieber die Reihenfolge in Y/M/D (Jahr/Monat/Tag) oder in M/D/Y (Monat/Tag/Jahr) ändern. Die Änderungen beziehen sich auf alle Ordner und Bilddaten. Wenn Sie Ihr bevorzugtes Datumsformat ausgewählt haben, bestätigen Sie Ihre Auswahl mit OK. Nach der Änderung kommen Sie automatisch wieder in das Stammmenü Zeitzone und Datum zurück. Die Sommerzeit ist standardmäßig auf Aus gestellt. Sie stellt sich in den betroffenen Monaten nicht automatisch um. Das heißt, Sie stellen beim Wechsel auf die Sommerzeit diesen Menüpunkt auf Ein, beim Wechsel auf die Winterzeit wieder auf Aus.
Energiesparmodus einstellen
Die Nikon Z 9 verfügt über einen eigens aktivierbaren Stromsparmodus. Dieser Modus findet sich unter dem Menüpunkt Energiesparend (Foto-Modus) und ist standardmäßig ausgeschaltet. Laut Nikon soll dieser Modus den Akku schonen, indem die Aktualisierungsrate des Monitors reduziert wird. Ich stelle ihn daher auf Ein.
Abb. 1.18Bei »Kamera-Signaltöne« können Sie nicht nur ein Auslösesignal ein- bzw. ausschalten, sondern auch das Tonsignal. Für geräuschärmeres Fotografieren aktivieren Sie den »Lautlos-Modus« – damit werden die Kamera-Signaltöne automatisch deaktiviert.
Kamera-Signaltöne und lautloses Auslösen
Sobald Sie den Auslöser halb durchdrücken, versucht die Kamera, das Motiv scharf zu stellen. Möchten Sie zusätzlich ein akustisches Signal hören, stellen Sie die Tonsignaloptionen mit Lautstärke und Tonhöhe bei Kamera-Signaltöne ein. Einen Ton hören Sie allerdings nur, wenn Sie den AF-S-Modus eingeschaltet haben. In der Standardwerkseinstellung der Nikon Z 9 ist das Signal ausgeschaltet, was meines Erachtens sinnvoll ist, da es in der Regel stört. Sie können aber auch wählen, dass nur die »Monitortöne« ausgeschaltet sind (Aus (nur Touch-Elemente)). Allerdings funktionierte diese Einstellung bei mir nicht. Es war trotzdem ein Signal zu hören, wenn ich über den Auslöser scharf stellte – ich vermute da noch einen Bug. Die Lautstärke-Einstellung bezieht sich übrigens auch auf das Auslösesignal, nicht nur auf das Tonsignal. Möchten Sie auf ein Auslösesignal verzichten, stellen Sie es auf OFF. Ich selbst hatte ohne Tonsignal gar nicht das Gefühl, dass ein Bild gemacht wurde, auch wenn die kleine grüne Leuchte ansprang, die das Abspeichern der Bilddaten anzeigt. Daher lasse ich das Tonsignal eingeschaltet. Eine zusätzliche Möglichkeit, die Auslösung »sichtbar« zu machen, haben Sie mit der Individualfunktion d14 Anzeige des Auslösezeitpunkts. Möchten Sie nach einer Aufnahme eine kurze Dunkelphase oder Linien an den Sucherrändern sehen, wählen Sie dementsprechend Type A, B oder C.
Bei der lautlosen Auslösung erfolgt der Belichtungsvorgang genauso wie bei der »normalen« Einzelbelichtung, nur mit dem Unterschied, dass die Auslösung leiser erfolgt. Völlig lautlos ist der Vorgang allerdings nicht, denn arbeiten Sie mit dem Autofokus, entstehen je nach Optik Verstellgeräusche. Auch den Bildstabilisator der Kamera kann man hören. Beide Geräusche sind meines Erachtens aber sehr leise. Vor allem die Z-Objektive sind noch mal leiser geworden. Bei der lautlosen Auslösung (Lautlos-Modus) werden die Kamera-Signaltöne automatisch ausgeschaltet, auch wenn Sie diese zuvor im System-Menü aktiviert haben sollten. Sinnvoll ist die lautlose Auslösung bei Veranstaltungen, Feiern oder in der Tierfotografie.
Blitzen ist in Kombination mit der lautlosen Auslösung nicht möglich! Haben Sie die Funktion aktiviert, erscheint das -Symbol im Sucher und auf dem Monitor in der linken unteren Ecke. Nachteil der lautlosen Auslösung: Sie kann eventuell die Bildrate etwas senken.
Fokusposition speichern
Wenn Ein ausgewählt ist, speichert die Kamera beim Ausschalten die aktuelle Fokusposition und stellt sie beim nächsten Einschalten wieder her. Die Startzeit der Kamera kann dann mitunter etwas länger ausfallen. Die Speicherung der Fokusposition, also der Entfernung zur gewählten Schärfeebene, gelingt sowohl bei Z- als auch bei Nikon-Objektiven mit F-Bajonett (via FTZ-Adapter). Ändern Sie jedoch zum Beispiel die Zoomposition bei ausgeschalteter Kamera, kann sich der Fokus möglicherweise an einer anderen Position befinden, wenn die Kamera wieder eingeschaltet wird. Außerdem kann es zu einer Fehlermeldung kommen, wenn sich das Objektiv nicht frei einstellen kann. Dann erscheint die Meldung: Fehler: Drücken Sie zum Zurücksetzen auf den Auslöser. Stellen Sie beim Tippen auf den Auslöser sicher, dass das Objektiv die Schärfeeinstellung vornehmen kann.
Abb. 1.19Fokusspeicherung aus dem System-Menü: Wenn Sie die Funktion einschalten, speichert die Kamera beim Ausschalten die letzte gewählte Fokusentfernungseinstellung. Kann sich das Objektiv nicht einstellen, erscheint eine Fehlermeldung.
Positionsdaten aufzeichnen
Die Nikon Z 9 hat einen eingebauten GPS-Empfänger, mit dem Sie die Position der Kamera zum Zeitpunkt der Aufnahme in Längen- und Breitengrad sowie Höhe über Normalnull (NN, mittlerer Meeresspiegel) aufzeichnen können. Die Positionsdaten werden direkt in die Bilddateien geschrieben, wenn Sie im System-Menü die Positionsdaten (integriert) > Positionen aufzeichnen auf ON stellen. Im Abschnitt 9.3.1, »GPS-Daten hinzufügen«, ab Seite 314 finden Sie die genauen Einstellungsbeschreibungen dazu.
Copyright-Informationen und IPTC-Daten einstellen
Meine Empfehlung ist: Sie sollten Ihre Bilder schon bei der Aufnahme mit Ihrem Namen und Urhebervermerk versehen lassen. Ein solcher Copyright-Vermerk wird in den sogenannten »Meta-« oder »Exif-Daten« gespeichert. Änderungen können darin nur vorgenommen werden, indem alle Exif-Daten gelöscht werden.
Abb. 1.20Nutzen Sie am besten den Touch-Screen zur Eingabe des Fotografen bzw. des Urhebers, indem Sie auf die jeweiligen Buchstaben tippen. Bestätigen Sie die Eingabe mit OK. Erst wenn der gesamte Text eingetragen ist, bestätigen Sie die Eingabe mit der Plus-Lupe-Taste. Stellen Sie die »Copyright-Informationen« auf »ON«, um die Angaben Ihren Bildern hinzuzufügen.
Wenn Sie das vorab so einrichten, ersparen Sie sich die Arbeit und Zeit, die Einträge über eine Bildverwaltungssoftware nachholen zu müssen. Das gilt ebenso für die Eingabe der ITPC-Daten.
Abb. 1.21Füllen Sie die einzelnen Felder der IPTC-Informationen aus oder laden Sie sie, falls vorhanden, von einer Speicherkarte.
Abb. 1.22Schalten Sie die »Auslösesperre« auf »LOCK Ein«. Damit verhindern Sie das Fotografieren ohne Speicherkarte. Sollten Sie ohne Speicherkarte fotografieren, erscheint nach der Aufnahme in der linken oberen Bildecke der Hinweis »Demo«.
Auslösesperre einschalten
Eine zunächst unsinnig erscheinende, aber gleichzeitig sehr wichtige Funktion ist die Auslösesperre. Sie befindet sich bei der Nikon Z 9 auch im System-Menü (früher in den Individualfunktionen) und ermöglicht in der Standardeinstellung das Fotografieren ohne Speicherkarte. Im Sucher und auf dem Monitor weist ein kleines rotes durchgestrichenes Kartensymbol auf das Fehlen einer Speicherkarte hin. Auf dem Monitor und im Sucher erscheint zudem ein -E-, wo sich sonst der Bildzähler befindet. Fotografieren Sie ohne Speicherkarte, erscheint nach der Aufnahme der Hinweistext DEMO. Sollten Sie im Eifer des Gefechts das Einlegen der Speicherkarte vergessen und dann die Warnung übersehen haben: Sie kommen nicht mehr an die Aufnahmen heran! Also stellen Sie die Auslösesperre am besten von vornherein auf LOCK Ein.
1.3.2Erste Einstellungen im Menü »Fotoaufnahme«
Sie sollten erwägen, die folgenden generellen Anpassungen für das Fotoaufnahme-Menü schon zu Beginn vorzunehmen.
Abb. 1.23Ordnernummer verändern
Der Standard-Ordnername ist NCZ_9 mit der Standardnummer 100. Ich empfehle Ihnen, den Standard-Ordner- und Dateinamen anzupassen. Damit erreichen Sie eine eindeutige Sortierung Ihrer Bilddaten. Das ist vor allem auf Reisen nützlich. Ich lege beispielsweise pro Tag einen neuen Ordner an. Um einen neuen Ordnernamen und eine neue Ordnernummer zu erstellen, wählen Sie den Unterpunkt Ordner. Unter Umbenennen können Sie dann einen neuen Ordnernamen eingeben. Am einfachsten funktioniert das über den Touch-Screen. Alternativ navigieren Sie mit dem Multifunktionswähler und der OK-Taste. Die Nummerierung eines Ordners ändern Sie mithilfe des Multifunktionswählers. Gehen Sie in den Menüpunkt Ordner nach Nummer wählen, und suchen Sie sich eine dreistellige Ordnernummer aus (zum Beispiel »112«). Um eine Ziffer auszuwählen, drücken Sie den Multifunktionswähler nach oben oder unten. Wenn Sie nach rechts drücken, wechseln Sie zur nächsten Ziffer. Ein halb volles Ordnersymbol neben der Ordnernummer zeigt an, dass es unter der gewählten Nummer schon Bilder gibt. Wenn Sie die Ordnernummer speichern möchten, bestätigen Sie dies durch Drücken der OK-Taste. Ein Ordner ist mit 5.000 Bildern voll oder dann, wenn die Nummerierung 9999 erreicht hat. Dann wird automatisch ein neuer Ordner erstellt (beginnend wieder mit 0001).
Die Nummer wird nach der erfolgreichen Eingabe in der Listenübersicht unter Ordner aus Liste wählen aufgeführt. Wenn Sie im Wiedergabeordner Aktuell auswählen, werden nur die Bilder aus dem etwa gerade erstellten Ordner 112 angezeigt. Vorsicht also: Bevor Sie die Speicherkarte formatieren, stellen Sie hier erst wieder auf Alle Ordner zurück.
Achtung bei der Nummerierung
Die Nummerierung der Bilddaten startet bei 0001. Da die Kamera Serienbilder mit 120 Bildern pro Sekunde aufnehmen kann, kommt in diesem Modus schnell eine große Menge von Aufnahmen zustande. Ist die Anzahl von 9999 erreicht, springt die Bezeichnung wieder ohne Warnung auf die 0001 zurück. Auch wenn die Dateien in einen neuen Ordner gespeichert werden, kann diese Doppelbenennung später am Computer je nach Importart zu Überschreibungen führen.
Dateinamen ändern
Wenn Sie ein Bild oder ein Video aufnehmen, vergibt die Kamera für die Datei eine individuelle Bezeichnung, damit es nicht zu einer Doppelbenennung kommt. Dieser Namensbeginn setzt sich zusammen aus drei Buchstaben, einem Unterstrich vor oder nach dem Buchstabentrio, gefolgt von einer fortlaufenden Bildnummer – Letzteres gilt nur, wenn der Nummernspeicher auf On steht (Individualfunktion d7). Ich tausche die Standard-Dateibezeichnung »DSC« durch mein eigenes Kürzel aus, damit ich immer auch ohne Dateiumbenennung beim Bilderimport weiß, dass dies die Daten aus meiner Kamera sind. Praktisch ist das auch, wenn Sie mit Bildagenturen zusammenarbeiten, da Ihre Bilder sofort wiedererkannt werden.
Abb. 1.24Um den Dateinamensteil DSC zu verändern, aktivieren Sie die Funktion »Dateinamen« mit OK und passen dort das Kürzel an.
Bildqualität und Bildgröße einstellen
Mit dem Menüpunkt Bildqualität ist eigentlich das Dateiformat gemeint. Dieses geht allerdings mit der Bildqualität einher, die ja vom Dateiformat und von der Komprimierungsstufe des Formats abhängt.
Wenn Sie im JPEG-Format fotografieren, müssen Sie bei Bildqualität auch eine JPEG-Komprimierungsmethode wählen. Es sind sechs Qualitätsstufen möglich: Basic, Normal und Fine sowie Basic*, Normal* und Fine*. Die Standardeinstellung für die Bildqualität bei der Nikon Z 9 ist JPEG Normal. Das Format JPEG Fine(*) weist die bessere Bildqualität auf, weil es ein geringeres Komprimierungsverhältnis hat. Durch die geringere Komprimierung ist die Gefahr von unerwünschten Artefakten oder Störungen im Bild geringer, die Dateigröße steigt jedoch an. Aus Qualitätsgründen sollten Sie daher JPEG Fine wählen. Das ist für die weitere Verarbeitung der Daten aber nicht immer praktisch. Oft reicht JPEG Normal. Die Bildqualität ohne Stern bedeutet Einheitliche Dateigröße – damit sind die Dateien alle gleich groß. Das kann zum Beispiel für die Präsentation in einer Internetgalerie relevant sein. Ich stelle allerdings immer die Komprimierung Fine* (Optimale Bildqualität) ein, da mir die Qualität wichtiger ist als eine gleichbleibende Dateigröße.
Abb. 1.25Bei der Bildqualität können Sie wählen, ob Sie nur RAW oder JPEG oder beides gleichzeitig belichten möchten. Die Bildgröße bezieht sich nur auf das JPEG.
Die Auswirkungen der Komprimierung hängen auch von der Bildgröße ab. Es gibt drei mögliche Bildgrößen: L, M und S (einzustellen via Bildgröße). In der Werkseinstellung der Kamera ist L (Large) ausgewählt. L hat die größte Anzahl von Bildpunkten mit 45,4 Megapixeln. Wählen Sie die Auflösung L, dann hat ein JPEG im FX-Format eine Dateigröße zwischen etwa 25 und 34 Megabyte (MB), je nach Vorwahl der JPEG-Komprimierung!
RAW-Einstellungen (RAW-Aufzeichnung)
Für die bestmögliche Qualität stellen Sie die Bildqualität auf RAW. RAW bzw. NEF (Nikon Electronic Format) ist das Rohformat der Nikon Z 9.
Auch beim RAW-Format können Sie den Komprimierungsgrad wählen. Dieser bestimmt dann auch die Dateigröße: Je geringer die Komprimierung ist, desto mehr Speicherplatz benötigt ein Bild. Sollten Sie sich bereits für das Fotografieren im RAW-Format entschieden haben, können Sie im Fotoaufnahme-Menü bei RAW-Aufzeichnung die Komprimierung voreinstellen. Bei der Z 9 können Sie, anders als bei der Z 6 (II) und Z 7 (II), keine andere Bildgröße L, M oder S für das RAW wählen. Die geringste Komprimierung haben Sie bei Verlustfreie Komprimierung. Dabei wird die Datei um die 55 MB groß. Entscheiden Sie sich für Hohe Effizienz*, wird Ihre Bilddatei einen leichten Qualitätsverlust erfahren, wobei sich die Dateigröße gegenüber der verlustfreien Komprimierung noch ungefähr um 1/3 verringert. Auch die Komprimierungsart Hohe Effizienz verringert noch einmal die Dateigröße, sodass die Dateien etwa um die 20–22 MB groß werden. Die Nikon Z 9 besitzt leider nicht die Einstellung Nicht komprimieren, die Sie vielleicht von der D810/D850 oder der Z 6(II)/Z 7(II) her kennen. Auch die Farbtiefe liegt fest bei 14 Bit. Mehr über die neuen Komprimierungsarten lesen Sie in Abschnitt 4.5, »Das Dateiformat JPEG und das neue Nikon Z 9 RAW (NEF)«, ab Seite 173.
Abb. 1.26Um bei der Z 9 die höchste Bildqualität zu erhalten, wählen Sie für Ihr RAW-Format »Verlustfreie Komprimierung«. Die Standardeinstellung ist »Hohe Effizienz*«.
Einstellungen für den Weißabgleich
Der Weißabgleich steht bei der Nikon Z 9 in der Grundeinstellung auf Automatisch > Auto1 Gesamtatmosphäre bewahren. Für Anwendungen wie Porträt-, Tabletop-, Studio- oder HDR-Fotografie nutze ich diese Automatik nicht, sondern stelle die Kamera auf einen festen Kelvin-Wert, der von der jeweiligen Lichtquelle abhängt. Für schnell wechselnde Lichtsituationen können Sie sich bei der Nikon Z 9 auf die Automatiken verlassen. Wenn ich Auto1 nutze, empfinde ich die Lichtstimmung jedoch oft als etwas zu kühl (bläulich). Falls Ihnen das auch so geht, können Sie die Kamera auf Auto2 Warme Lichtstimmung stellen, um eine wärmere Farbstimmung zu erhalten. Besonders wenn ich bei Kunstlicht fotografiere, wird so der Gesamteindruck für mich stimmiger.
Abb. 1.27Unterschiedliche automatische Weißabgleichseinstellungen der Nikon Z 9: Auto0, Auto1, Auto2 und Auto-Tageslicht (von links nach rechts).
Manche mögen ihre Bilder lieber eine Spur kälter. So etwas ist natürlich auch eine Geschmacksfrage. Machen Sie zunächst ein paar Aufnahmen mit dem automatischen Weißabgleich. Dann entscheiden Sie, ob Sie die Farbwirkung mit der Feinanpassung etwas in den kühleren oder wärmeren Bereich verschieben möchten – oder auch nicht. Ich persönlich wähle aber eher eine entsprechende »feste« Vorgabe wie Direktes Sonnenlicht oder K (Kelvin).
Picture Control konfigurieren
Die Picture-Control-Einstellungen erzeugen die Farbcharakteristik in Ihrem Bild. Zur Verfügung stehen Ihnen acht Variationen: Automatisch, Standard, Neutral, Brillant, Monochrom, Porträt, Landschaft und die Option Ausgewogen. Hinzugekommen sind die 20 Creative Picture Controls. In den meisten Fällen finde ich die Picture-Control-Konfiguration Standard sinnvoll. Ich stelle des Öfteren bereits zu Beginn die Mittelfeine Strukt. schärf. für die JPEG-Dateien auf +4. Dadurch wird die mittlere Schärfe des Bildes etwas angehoben. Mir erscheinen die Bilder in der Standardeinstellung oft ein wenig zu weich. Mit der OK-Taste bestätigen Sie die Modifizierungen. Im Fotoaufnahme-Menü wird dem SD daraufhin ein Sternchen als Zeichen für die Veränderung hinzugefügt. Relevant ist diese Modifikation für das RAW-Format übrigens nur, wenn Sie später mit Nikon-Software arbeiten; andere RAW-Konverter werden diese Änderung nicht berücksichtigen.
Abb. 1.28Für die Picture-Control-Einstellung »Standard« erhöhe ich die Option »Mittelfeine Strukt. schärf.« gerne mal auf »4«.
Standard wiederherstellen
Um die unveränderte Grundeinstellung wiederherzustellen, navigieren Sie in die geänderte Vorauswahl und drücken anschließend auf die Papierkorb-Taste. Die Hinweismeldung müssen Sie noch über die OK-Taste bestätigen. Eine Voreinstellung selbst lässt sich allerdings nicht entfernen.
Farbraum wählen
Die Farbraumwahl sollte sich sinnvollerweise am Dateiformat orientieren. Es stehen zwei Farbräume zur Auswahl: sRGB und AdobeRGB. sRGB ist der kleinere Farbraum. Er ist der Standard für den Amateurbereich. Großlabore und die meisten günstigeren Monitore arbeiten in der Regel auf Basis des sRGB-Farbraums. Arbeiten Sie meist im JPEG-Format, lassen Sie die Kamera auf sRGB eingestellt. Arbeiten Sie hingegen im RAW-Format und kennen Sie sich mit Farbmanagement aus, stellen Sie den Farbraum auf AdobeRGB.
Einstellung »Active D-Lighting«
Die Bildoptimierung D-Lighting in der Nikon-Software funktioniert ähnlich wie beispielsweise Tiefen und Lichter in Photoshop oder Lightroom. Wenn ein Bild mit der D-Lighting-Funktion bearbeitet wird, erreichen Sie eine andere Verteilung sowohl in den Lichtern als auch in den Schatten. Das führt zu einer »Vergrößerung« des Dynamikumfangs des Bildes. Die Funktion Active D-Lighting der Nikon Z 9 sorgt schon während der Aufnahme für eine bessere Verteilung der Tonwerte. Die Standardwerkseinstellung ist Aus. Für das JPEG-Format ist hier allerdings die Einstellung Normal besser. Mit der Einstellung Normal werden die Schatten leicht aufgehellt. Für RAW-Bilder ist diese Einstellung übrigens nur sinnvoll, wenn Sie die Bildbearbeitung mit Nikon-Software durchführen. Dann können Sie eine Active-D-Lighting-Einstellung ohne Qualitätsverlust nachträglich verändern. Bei JPEG-Aufnahmen ist das nicht mehr möglich. Andere RAW-Konverter können diese Funktion sowieso nicht auslesen, daher kann sie auch ausgeschaltet bleiben.
1.3.3Einstellungen im Menü »Individualkonfiguration«
Die Nikon Z 9 hat insgesamt 83 Individualfunktionen, unterteilt in Sets von »a« bis »g«. Sie sollten erwägen, sich die zehn im Folgenden genannten Funktionen gleich zu Beginn anzusehen und gegebenenfalls zu verändern – die Anpassungen, die Sie vornehmen, können natürlich von meinen Vorschlägen abweichen. Es geht hier in erster Linie darum, dass Sie die wichtigsten Möglichkeiten kennenlernen. Weiterführende Erklärungen können Sie in den folgenden Kapiteln nachlesen. Änderungen der Individualfunktionen lassen sich genauso wie bei den Aufnahmekonfigurationen in vier verschiedenen Individualsets (A–D) anlegen und abspeichern.
Abb. 1.29Angepasste Einstellungen für die Individualfunktionen können Sie in den Individualkonfigurationen A–D ablegen. Geänderte Individualfunktionen erkennen Sie an einem *.
Schärfenachführung, wenn ein Motiv verdeckt ist
Hat der automatische kontinuierliche Autofokus einmal ein Motiv erfasst, verfolgt er das Motiv innerhalb seiner aktiven Felder, solange Sie den Auslöser halb gedrückt halten. Sollte sich während dieser Zeit die Entfernung stark ändern oder das Motiv kurz verdeckt sein, können Sie mithilfe der Individualfunktion a3 Schärfenachf. mit Lock-On vorgeben, wie schnell der Autofokus in einem solchen Fall reagieren soll. Sie können aus fünf Zeitintervallen wählen: Mit 5 (Verzögert) stellen Sie sicher, dass Ihr Hauptmotiv auch über einen längeren verdeckten Zeitraum scharf bleibt. Für die meisten Situationen setze ich allerdings mittlerweile die Einstellung auf 1 (Schnell); der Autofokus arbeitet insgesamt nach meinem Empfinden etwas schneller. Probieren Sie das am besten selbst einmal in entsprechenden Motivsituationen aus. Außerdem können Sie bei a3 die Motivbewegungen als Gleichmäßig oder Ungleichmäßig bestimmen. Ungleichmäßige Motive sind beispielsweise bremsende oder anfahrende Fahrzeuge.
Abb. 1.30Mit der Individualfunktion »a3 Schärfenachf. mit Lock-On« geben Sie vor, wie schnell oder träge der Autofokus reagieren soll, wenn er ein Motiv nicht mehr erfasst.
Schnelleres Auswählen der Fokusmessfelder
Die Kamera besitzt 493 Fokusmessfelder. Möchten Sie diese schneller durchlaufen, rufen Sie a4 Verwendete Fokusmessfelder auf und stellen die Individualfunktion auf Jedes zweite Feld.
Fokusmessfeldposition behalten
Mit der Individualfunktion a5 Messf. je n. Ausricht. speich. (Messfeld je nach Ausrichtung speichern) bestimmen Sie, dass die letzte eingestellte Autofokusmessfeldposition (Fokusmessfeld) behalten wird. Das AF-Feld geht dann an die letzte Position zurück, die Sie festgelegt hatten, abhängig davon, ob Sie im Hoch- oder Querformat fotografieren. Dabei unterscheidet die Funktion im Hochformat auch noch, ob Sie die Kamera von oben oder von unten halten. Ich finde es hilfreich, wenn darüber hinaus auch die jeweilige eingestellte AF-Messfeldsteuerung mitgespeichert wird, und wähle daher Messf. und AF-Messf.steuerg. (Messfeld und AF-Messfeldsteuerung). Gerade bei Porträtaufnahmen finde ich das sehr praktisch. Ein Tipp: Drücken Sie die OK-Taste, springt das AF-Feld direkt zurück in die Mitte.
Abb. 1.31Die Lage der Fokusmessfelder – auch zusätzlich in Kombination mit der AF-Messfeldsteuerung für verschiedene Kameraausrichtungen – speichern Sie mit a5.
Scrollen des Fokusmessfeldes
Mit dem Multifunktions- oder Sub-Wähler können Sie den Autofokus an der gewünschten Stelle im Sucher oder auf dem Monitor platzieren. Möchten Sie von ganz links direkt nach rechts bzw. schnell von oben nach unten gelangen, stellen Sie die Individualfunktion a10 Scrollen bei Messfeldauswahl auf ON.
Anzeige des Messfeldes bei AF-C
Endlich kann man sich das Messfeld bei AF-C auch so einstellen, dass es in Grün angezeigt wird, sobald der Autofokus scharf stellen konnte. Stellen Sie dazu bei a11 Fokusmessfeld-Anzeige die Anzeige bei fokussiertem AF-C auf ON.
Abb. 1.32Die »Anzeige bei fokussiertem AF-C« unter a11 setze ich auf ON.
Längste Verschlusszeit beim Blitzeinsatz
Mit der Individualfunktion e2 Längste Verschlusszeit (Blitz) ist die längste automatische Belichtungszeit beim Einsatz eines Blitzgeräts gemeint. Bei der Nikon Z 9 ist dies in der Voreinstellung zunächst eine Verschlusszeit von 1/60 s. Diese Voreinstellung gilt nur für die Programm- und Zeitautomatik (P und A); in den Betriebsprogrammen S und M geben Sie die Zeit manuell vor. Der Nachteil einer Belichtungszeit von 1/60 s ist jedoch, dass der Hintergrund oft zu dunkel oder das gesamte Bild zu kühl wird. Um die Stimmung des Umgebungslichts etwas besser zu erhalten, stellen Sie die Zeit auf 1/30 s oder je nach Brennweite sogar auf 1/15 s.
Blitzbelichtungszeit bei langen Brennweiten
Beim Einsatz von langen Brennweiten kann es zu Verwacklungen kommen. Verlängern Sie die Belichtungszeit beim Blitzen nur für Objektive unter 100 mm Brennweite auf 1/30 s. Bei Teleoptiken über 100 mm behalten Sie 1/60 s bei.
Das i-Menü an den eigenen Bedarf anpassen
Einen Schnellzugriff auf bestimmte Funktionen, unabhängig davon, aus welchem der Hauptregister sie stammen, erhalten Sie über das Info-Menü. Das öffnen Sie, indem Sie die i-Taste drücken oder direkt auf das i-Symbol auf dem Touch-Screen tippen. Mithilfe des Multifunktionswählers oder durch das Tippen auf den Monitor navigieren Sie zwischen den Funktionen hin und her. Mit der OK-Taste bestätigen Sie die Auswahl, und die entsprechende Funktion wird geöffnet. Das i-Menü können Sie mit der Individualfunktion f1 i-Menü anpassen selbst auf Ihre eigenen Wünsche abstimmen. Im Verlauf des Buches gebe ich immer wieder Tipps, welche Funktionen sich sinnvollerweise im i-Menü hinterlegen lassen. Als Erstes habe ich die Funktionen Flugmodus und Speicherkarten-Info ansehen, die ich nicht alltäglich brauche, gegen Ansichtmodus (Foto Lv) und Lautlos-Modus ausgetauscht. Was ich zudem sinnvoll finde, sind ISO-Empfindlichkeits-Einst. oder Blitzbelichtungskorrektur (bei Blitzgebrauch).
Um eine Funktion des i-Menüs auszutauschen, wählen Sie bei f1 eines der Felder aus und scrollen durch die Liste. Um eine Funktion auszuwählen, tippen Sie auf den Touch-Screen oder drücken den Multifunktionswähler nach rechts. Die Funktion wird dann in das i-Menü übernommen. Bestätigen Sie die Eingabe mit der MENU-Taste.
Abb. 1.33Aus der Liste bei f1 »i-Menü anpassen« eine Funktion auswählen (links) und Ansicht des angepassten i-Menüs (rechts)
Tastenverhalten
Wenn Sie die Funktion einer Taste nutzen wollen, müssen Sie diese Taste erst gedrückt halten und danach das Einstellrad verdrehen – es sei denn, Sie ändern die Voreinstellung der Individualfunktion f6 Tastenverhalten auf ON. In diesem Fall bleibt die Funktion so lange aktiv, bis Sie die Taste erneut drücken oder die Standby-Zeit vorbei ist. Dabei müssen Sie darauf achten, dass Sie die Funktion immer wieder deaktivieren. Mir persönlich ist das zu fehleranfällig.
Die Tasten an den eigenen Bedarf anpassen
Ich nutze gerne die Kameratasten, um schnell eine bestimmte Funktion anwenden zu können. Daher habe ich mir mit der Individualfunktion f2 einige Funktionen auf Tasten gelegt. Meine erste Änderung war, die Fn4-Taste auf Wiedergabe zu stellen, wie ich es auch bei meinen anderen Kameras konfiguriert habe. Drücke ich danach ein zweites Mal auf diese Taste, habe ich dann direkt die Schützen-Funktion (Schlüssel-Taste). Denn für die Bildwiedergabe kann man die Tasten auch noch einmal individuell belegen. Dazu rufen Sie f3 Ben.def. Bedienelemente (Aufn.) auf.
Tab. 1.1Mögliche andere Tastenzuweisungen für die Bildaufnahme
Abb. 1.34Mit »f2 Ben.def. Bedienelemente (Aufn.)« die Tasten der Z 9 anpassen
Darüber hinaus sind diverse andere Einstellungen möglich. Die Videotaste beispielsweise können Sie, wenn Sie nicht blitzen, auch mit Erster Punkt in MEIN MENÜ vorbelegen. So haben Sie im Sucher oder auf dem Monitor sehr schnell die eigens belegte Funktion, die zum Beispiel nicht in der Liste vorhanden ist (siehe auch, »Schritt für Schritt: Mein Menü einrichten«, ab Seite 36).
Sie können natürlich auch erst mal alles bei den Standardeinstellungen belassen und später ändern. Um eine Taste zuzuweisen, navigieren Sie in das entsprechende Feld, drücken die OK-Taste und scrollen durch die Liste zu der gewünschten Funktion. Drücken Sie erneut die OK-Taste, und bestätigen Sie mit der MENU-Taste Ihre Auswahl. Mit der Zurück-Taste auf dem Touch-Screen verlassen Sie eine Funktion, ohne sie zu speichern.
Funktionszuweisung der Einstellräder
Die Funktionen der Einstellräder können Sie nun nicht mehr wie bei anderen Kameras über eine eigene Individualfunktion Einstellräder verändern. Diese Funktion befindet sich bei der Z 9 bei den Auswahlen-Optionen bei f2. Dort können Sie die Funktionen für die Einstellräder zu Belichtungseinstellung, Auswahl Fokus/AF-Messfeldst. sowie zur Zoom-Funktion für vord. Einstellrad Ihren Wünschen anpassen. Auch für die Bildwiedergabe (f3) lassen sich die Einstellräder verändern.
Auswahlrichtung der Einstellräder
Jede Fotografin und jeder Fotograf arbeitet anders, daher gibt es auch so viele Einstellungsmöglichkeiten. Ich setze beispielsweise bei f5 Auswahlrichtung > Belichtungszeit/Blende einen Haken, damit ich nach rechts ins Plus und nach links ins Minus drehe. Die Skala lasse ich in der Standardeinstellung (f7, rechte Seite zeigt ins Plus), dann ist die Drehrichtung des Rads identisch mit der Anzeige im Sucher. Die Belichtungskorrektur lasse ich unverändert.
Bewerten per Fingerwisch
Bei der Bildwiedergabe auf dem Kameramonitor können Sie schnell durch Ihre Bilder blättern, indem Sie mit dem Finger auf dem unteren Bildrand entlang der Monitorkante streichen. Zusätzlich lassen sich mit f12 Wischen in Einzelbildwiedergabe sowohl die Wischrichtung (Wischen in Vorwärtsrichtung) als auch Funktionen bei Nach oben wischen oder Nach unten wischen für die Bildwiedergabe festlegen. Ich finde die Funktion Kandidaten zum Löschen bei Bewertung sehr praktisch, wenn ich nach oben wische. Dann kann ich anschließend, wenn ich die Kriterien für die gefilterte Wied. (Wiedergabe) auf Kandidaten zum Löschen eingestellt habe, diese Bilder schnell in der Kamera löschen (siehe dazu den nächsten Abschnitt).
Abb. 1.35Für die Einzelbildwiedergabe können Sie zusätzliche Wisch-Funktionen über f12 zuweisen.
1.3.4Einstellungen im Menü »Wiedergabe«
Wenn Sie die Wiedergabe-Taste betätigen, werden die aufgenommenen Bild- und Videodateien aus einem Ordner auf dem Monitor oder im Sucher angezeigt.
Erweiterte Optionen für die Wiedergabeansicht
In den Grundeinstellungen der Nikon Z 9 werden bei der Einzelbildwiedergabe die Dateiinformationen dargestellt.
Abb. 1.36Das Bild links zeigt die Dateiinformationen, das mittlere die sogenannten »Belichtungsinformationen« mit Fokusmessfeld. Das rechte Bild ist ein Beispiel für den Übersichts-Anzeigemodus.
Zusätzlich sollten Sie Lichter