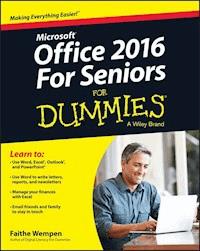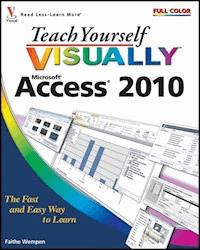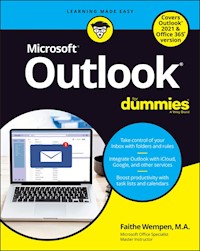
19,99 €
Mehr erfahren.
- Herausgeber: John Wiley & Sons
- Kategorie: Wissenschaft und neue Technologien
- Sprache: Englisch
- Veröffentlichungsjahr: 2021
Learn all about the best application for emailing, scheduling, collaborating, and just plain getting stuff done Did you know that Microsoft Outlook can do everything, including cook your dinner? Okay, it can't cook your dinner. But it can deliver your email, filter out the junk, help you organize your life, sync data to the cloud, integrate with iOS and Android, and about a zillion other things. Outlook For Dummies shows you how to work all the basic and advanced features of the Office 2021 version. Outlook is loaded with interesting productivity tools that most people--even in business environments--don't know about. Did you know you can create automated mail-handling rules? Translate messages into other languages? Share your calendar with other people? It's true, and when people start wondering how you suddenly got to be so productive, you can tell them: Outlook For Dummies. * Take a stroll around the basic interface and emailing capabilities of Outlook for Office 2021 * Use Outlook to create daily and monthly schedules, manage a to-do list, organize messages into folders, and make notes for later reference * Discover advanced and little-known features that will help you get organized and stay on top of things * Sync email across your devices and access Outlook from any computer, tablet, or phone For users who are brand-new to Outlook and those upgrading to the latest version, this book makes it simple to get going.
Sie lesen das E-Book in den Legimi-Apps auf:
Seitenzahl: 523
Ähnliche
Outlook® For Dummies®
Published by: John Wiley & Sons, Inc., 111 River Street, Hoboken, NJ 07030-5774, www.wiley.com
Copyright © 2022 by John Wiley & Sons, Inc., Hoboken, New Jersey
Published simultaneously in Canada
No part of this publication may be reproduced, stored in a retrieval system or transmitted in any form or by any means, electronic, mechanical, photocopying, recording, scanning or otherwise, except as permitted under Sections 107 or 108 of the 1976 United States Copyright Act, without the prior written permission of the Publisher. Requests to the Publisher for permission should be addressed to the Permissions Department, John Wiley & Sons, Inc., 111 River Street, Hoboken, NJ 07030, (201) 748-6011, fax (201) 748-6008, or online at http://www.wiley.com/go/permissions.
Trademarks: Wiley, For Dummies, the Dummies Man logo, Dummies.com, Making Everything Easier, and related trade dress are trademarks or registered trademarks of John Wiley & Sons, Inc. and may not be used without written permission. Microsoft and Outlook are registered trademarks of Microsoft Corporation. All other trademarks are the property of their respective owners. John Wiley & Sons, Inc. is not associated with any product or vendor mentioned in this book.
LIMIT OF LIABILITY/DISCLAIMER OF WARRANTY: WHILE THE PUBLISHER AND AUTHORS HAVE USED THEIR BEST EFFORTS IN PREPARING THIS WORK, THEY MAKE NO REPRESENTATIONS OR WARRANTIES WITH RESPECT TO THE ACCURACY OR COMPLETENESS OF THE CONTENTS OF THIS WORK AND SPECIFICALLY DISCLAIM ALL WARRANTIES, INCLUDING WITHOUT LIMITATION ANY IMPLIED WARRANTIES OF MERCHANTABILITY OR FITNESS FOR A PARTICULAR PURPOSE. NO WARRANTY MAY BE CREATED OR EXTENDED BY SALES REPRESENTATIVES, WRITTEN SALES MATERIALS OR PROMOTIONAL STATEMENTS FOR THIS WORK. THE FACT THAT AN ORGANIZATION, WEBSITE, OR PRODUCT IS REFERRED TO IN THIS WORK AS A CITATION AND/OR POTENTIAL SOURCE OF FURTHER INFORMATION DOES NOT MEAN THAT THE PUBLISHER AND AUTHORS ENDORSE THE INFORMATION OR SERVICES THE ORGANIZATION, WEBSITE, OR PRODUCT MAY PROVIDE OR RECOMMENDATIONS IT MAY MAKE. THIS WORK IS SOLD WITH THE UNDERSTANDING THAT THE PUBLISHER IS NOT ENGAGED IN RENDERING PROFESSIONAL SERVICES. THE ADVICE AND STRATEGIES CONTAINED HEREIN MAY NOT BE SUITABLE FOR YOUR SITUATION. YOU SHOULD CONSULT WITH A SPECIALIST WHERE APPROPRIATE. FURTHER, READERS SHOULD BE AWARE THAT WEBSITES LISTED IN THIS WORK MAY HAVE CHANGED OR DISAPPEARED BETWEEN WHEN THIS WORK WAS WRITTEN AND WHEN IT IS READ. NEITHER THE PUBLISHER NOR AUTHORS SHALL BE LIABLE FOR ANY LOSS OF PROFIT OR ANY OTHER COMMERCIAL DAMAGES, INCLUDING BUT NOT LIMITED TO SPECIAL, INCIDENTAL, CONSEQUENTIAL, OR OTHER DAMAGES.
For general information on our other products and services, please contact our Customer Care Department within the U.S. at 877-762-2974, outside the U.S. at 317-572-3993, or fax 317-572-4002. For technical support, please visit https://hub.wiley.com/community/support/dummies.
Wiley publishes in a variety of print and electronic formats and by print-on-demand. Some material included with standard print versions of this book may not be included in e-books or in print-on-demand. If this book refers to media such as a CD or DVD that is not included in the version you purchased, you may download this material at http://booksupport.wiley.com. For more information about Wiley products, visit www.wiley.com.
Library of Congress Control Number: 2021950179
ISBN 978-1-119-82911-9 (pbk); ISBN 978-1-119-82912-6 (ebk); ISBN 978-1-119-82913-3 (ebk)
Outlook® For Dummies®
To view this book's Cheat Sheet, simply go to www.dummies.com and search for “Outlook For Dummies Cheat Sheet” in the Search box.
Table of Contents
Cover
Title Page
Copyright
Introduction
Outlook: What Is It Good For?
About This Book
About Version Numbers
Foolish Assumptions
Interface Conventions Used in This Book
Icons Used in This Book
Beyond the Book
Part 1: Getting Started with Outlook
Chapter 1: A First Look at Outlook
Why Outlook?
Doing (Almost) Anything with a Few Clicks
Switching to the Simplified Ribbon
Using Email: Basic Delivery Techniques
Maintaining Your Calendar
Adding a Contact
Entering a Task
Taking Notes
Chapter 2: Taking a Tour of the Outlook Interface
How Outlook Fits Into the Office Picture
Exploring Outlook’s Main Screen
Taking Control with the Ribbon
Finding Things in a Flash with Search
Getting Help
Chapter 3: Getting on the Fast Track with Handy Shortcuts
Learning the Value of Dragging
Creating Other Outlook Items from Email Messages
Creating Email Messages from Other Items
Keeping the Interface Simple
Zen of the Right Button
Part 2: Taming the Email Beast
Chapter 4: Email Essentials
Front Ends and Back Ends
Creating Messages
Reading and Replying to Email Messages
That’s Not My Department: Forwarding Email
Deleting Messages
Saving a Draft of a Message
Saving a Message as a File
Chapter 5: Taking Email to the Next Level
Nagging by Flagging
Saving Copies of Your Messages — or Not
Setting Your Reply and Forward Options
Adding Comments to a Reply or a Forward
Sending Attachments
Emailing Screenshots
Creating Signatures for Your Messages
Translating a Foreign-Language Message
Chapter 6: Conquering Your Mountain of Messages
Organizing Folders
Organizing Your Email with Search Folders
Playing by the Rules
Filtering Junk Email
Archiving for Posterity
Arranging Your Messages
Simplifying Tasks Using Quick Steps
Chapter 7: Managing Multiple Email Accounts and Data Files
Choosing an Email Provider
Buying Your Own Domain Name
Setting Up Email Accounts in Outlook
Sending Messages from Different Accounts
Modifying Mail Account Settings
Managing Outlook Data Files
Part 3: Keeping Track of Contacts, Dates, Tasks, and More
Chapter 8: Your Little Black Book: Managing Your Contacts
Putting in Your Contacts: Names, Numbers, and Other Stuff
Viewing Your Contacts
Flagging Your Friends
Using Contact Information
Gathering People Into Groups
Chapter 9: Organizing Your Schedule with the Calendar
Getting a Good View of Your Calendar
Time Travel: Viewing Different Dates in the Calendar
Meetings Galore: Scheduling Appointments
Printing Your Appointments
Adding Holidays
Handling Multiple Calendars
Sharing Calendars
Chapter 10: Staying on Task: To-Do Lists and More
Entering New Tasks in the Tasks Module
Working with Tasks Folders
Switching Up the View
Editing Your Tasks
Managing Recurring Tasks
Marking Tasks as Complete
Using the To-Do Bar (and List)
Viewing the Daily Task List
Working with the To-Do Module
Part 4: Taking Outlook to the Next Level
Chapter 11: Merging Mail From Outlook to Microsoft Word
Making Mailing Label Magic
Making and Using a Merge Template
Mastering Form Letter Formalities
Merging to Envelopes
Merging to Email
Chapter 12: Integrating Outlook with Google and iCloud
Integrating Google Calendar with Outlook
Accessing Gmail Contacts in Outlook
Integrating Outlook with iCloud
Chapter 13: Outlook for iOS and Android Devices
Understanding the Mobile Difference
Accessing Mobile Email
Using Your Mobile Calendar
Chapter 14: Seeing It Your Way: Customizing Outlook
Customizing the Quick Access Toolbar
Customizing the Ribbon
Playing with Columns in Table/List Views
Sorting Items
Grouping Items
Saving Custom Views
Using Categories
Part 5: Outlook at Work
Chapter 15: Outlook on the Job
Planning Meetings with Outlook
Enabling Coworkers to Help You with Your Work
Viewing Two Calendars Side by Side
Managing Your Out of Office Message
Managing Your Address Books
Chapter 16: Using Outlook on the Web: Your Outlook Away From Outlook
Signing In to Outlook on the Web
Exploring the Outlook on the Web Interface
Getting Caught Up on Web Email Basics
Organizing Contacts
Using Your Calendar
Creating a To-Do List
Exploring Your Options
Part 6: The Part of Tens
Chapter 17: Ten Shortcuts Worth Taking
Using the New Item Button
Sending a File to an Email Recipient
Sending a Link to a File
Sending a File From a Microsoft Office Application
Turning a Message Into a Meeting
Finding Something
Undoing Your Mistakes
Using the Go to Date Dialog Box
Adding Items in List Views
Sending Repeat Messages
Resending a Message
Chapter 18: Ten Things You Can’t Do with Outlook
Create a Unified Inbox
Insert a Phone Number Into Your Calendar
Open a Message From the Reading Pane
Perform Two-Sided Printing
Search and Replace Area Codes
Print a List of Meeting Attendees
Enlarge the Type in the Calendar Location Box
Create Contact Records for All Recipients of an Email
Track Time Zones for Meetings
Back Up Outlook Data Easily
Chapter 19: Ten Things You Can Do After You’re Comfy
Take Notes
Customize the Quick Access Toolbar
Smarten Up Your Messages with Smart Art
Translate Your Email Messages
Add Charts for Impact
Use Symbols in Email
Open Multiple Calendars
Superimpose Calendars
Select Dates as a Group
Pin a Contact Card
Index
About the Author
Connect with Dummies
End User License Agreement
List of Illustrations
Chapter
FIGURE I-1: A typical dialog box that showcases some of the control types.
FIGURE I-2: The Home tab of the Ribbon in Outlook.
FIGURE I-3: Backstage View in Outlook.
Chapter 1
FIGURE 1-1: The Simplified Ribbon
FIGURE 1-2: The Classic Ribbon
FIGURE 1-3: A received message in the Inbox.
FIGURE 1-4: Composing a new email message.
FIGURE 1-5: Attaching a file to an outgoing message.
FIGURE 1-6: Track your busy schedule in the Outlook Calendar.
FIGURE 1-7: Fill in the form to create the contact.
FIGURE 1-8: Entering your task in the Task list.
FIGURE 1-9: Preserve your prose for posterity in an Outlook note.
Chapter 2
FIGURE 2-1: The Outlook main screen.
FIGURE 2-2: Changing the navigation options.
FIGURE 2-3: The Outlook main screen with the Folder pane collapsed.
FIGURE 2-4: A calendar in the Work Week view.
FIGURE 2-5: Using the Reading Pane to see details of a selected item.
FIGURE 2-6: The Peek feature enables you to take a quick look at your calendar ...
FIGURE 2-7: The Simplified Ribbon (top) and the Classic Ribbon (bottom).
FIGURE 2-8: A ScreenTip tells you the name of the tool you’re using.
FIGURE 2-9: In Simplified Ribbon mode, create a new item in any module.
FIGURE 2-10: In Classic Ribbon mode, create a new item in any module.
FIGURE 2-11: The Search box helps you find items in a jiffy.
FIGURE 2-12: Getting ready to add a field to your search criteria.
FIGURE 2-13: Select the fields you want to search by.
FIGURE 2-14: Enter the criteria for each of the fields you added.
FIGURE 2-15: Outlook offers to take an action on your behalf.
Chapter 3
FIGURE 3-1: Drag tasks to the To-Do bar to help track when you have time to acc...
FIGURE 3-2: When you drag an email message to your calendar, the message text i...
FIGURE 3-3: A contact record created from a received email.
FIGURE 3-4: Dragging a contact to the Mail button creates a new message address...
FIGURE 3-5: Dragging an appointment to the Mail button creates a new message.
FIGURE 3-6: You can view or hide various panes by making selections from the La...
Chapter 4
FIGURE 4-1: The New Message form.
FIGURE 4-2: Selecting recipients from the Select Names dialog box.
FIGURE 4-3: The Properties dialog box for a message.
FIGURE 4-4: The microphone is waiting for your dictation.
FIGURE 4-5: Numbers next to your Inbox icon tell you how many unread messages y...
FIGURE 4-6: You can see a preview of your unread messages after enabling Messag...
FIGURE 4-7: The Reply screen.
FIGURE 4-8: Outlook can read messages to you out loud.
FIGURE 4-9: The Forward screen is nearly identical to the Reply screen, except ...
FIGURE 4-10: The Save As dialog box.
Chapter 5
FIGURE 5-1: The Inbox with a message flagged.
FIGURE 5-2: The Follow Up menu for an account that doesn’t support flagging (le...
FIGURE 5-3: Choose an exact Start date and/or End date.
FIGURE 5-4: Choose the flag to use for quick clicking.
FIGURE 5-5: The Custom dialog box with a reminder flag being set.
FIGURE 5-6: For an outgoing message you can have separate flags for yourself an...
FIGURE 5-7: Incoming messages with flags and reminders show a different flag ic...
FIGURE 5-8: You can decide whether to save copies of the messages you send by u...
FIGURE 5-9: Change the appearance of your replies and forwards in the Mail sett...
FIGURE 5-10: Your initials shows up to indicate your reply.
FIGURE 5-11: The Insert File dialog box.
FIGURE 5-12: You can email a link to a document right from Microsoft Word.
FIGURE 5-13: You can email a file as a copy from Microsoft Word.
FIGURE 5-14: You can email a screenshot to show what’s going on with your compu...
FIGURE 5-15: The Signatures and Stationery dialog box’s E-mail Signature tab.
Chapter 6
FIGURE 6-1: Creating a new folder.
FIGURE 6-2: The Create New Folder dialog box.
FIGURE 6-3: The Move Items dialog box.
FIGURE 6-4: The New Search Folder dialog box.
FIGURE 6-5: Start by choosing the kind of rule you want.
FIGURE 6-6: Set up the conditions for the rule.
FIGURE 6-7: Choose the folder to which your messages will go.
FIGURE 6-8: Create a rule using a received message as an example.
FIGURE 6-9: Set your junk email protection as high or as low as you like.
FIGURE 6-10: Block messages from senders in specific countries with the Blocked...
FIGURE 6-11: The AutoArchive dialog box.
FIGURE 6-12: Setting the Inbox folder to autoarchive messages that are older th...
FIGURE 6-13: Manually archiving the Inbox folder.
FIGURE 6-14: Outlook offers plenty of ways to arrange your folders.
FIGURE 6-15: All the messages from a conversation are grouped together.
FIGURE 6-16: Cleaning up a conversation.
FIGURE 6-17: Conversation Clean Up options.
FIGURE 6-18: If Quick Steps does not appear on the Home tab, you’ll find it her...
FIGURE 6-19: The Quick Step First Time Setup dialog box.
FIGURE 6-20: The Manage Quick Steps dialog box.
Chapter 7
FIGURE 7-1: Enter your email address and let Outlook take it from there.
FIGURE 7-2: Enter mail server settings if prompted for them.
FIGURE 7-3: The account has been successfully set up with custom settings.
FIGURE 7-4: Choose which account from which to send the new message.
FIGURE 7-5: Choose which account should be the default from the Account Setting...
FIGURE 7-6: Make basic configuration changes to the account in the Account Sett...
FIGURE 7-7: Change the mail server or port for an account.
FIGURE 7-8: The Import and Export Wizard dialog box.
FIGURE 7-9: Choose which data file to export from, and optionally choose a cert...
FIGURE 7-10: Select the folder to import from.
Chapter 8
FIGURE 8-1: The Contact entry form.
FIGURE 8-2: The Check Full Name dialog box.
FIGURE 8-3: You can enter more than one email address for each person in your C...
FIGURE 8-4: You can always reach your contact at one of these phone numbers.
FIGURE 8-5: The Check Address dialog box.
FIGURE 8-6: Have fun with formatting in the Notes text box.
FIGURE 8-7: Business Card view.
FIGURE 8-8: Phone view.
FIGURE 8-9: The List view applies grouping by company by default.
FIGURE 8-10: Group items by some other field if desired.
FIGURE 8-11: Right-click on any contact to add a flag.
FIGURE 8-12: Choose a reminder date.
FIGURE 8-13: Use the Search box to narrow down the displayed contacts to those ...
FIGURE 8-14: Search for a contact from any module using the Search box in the F...
FIGURE 8-15: Sending a business card.
FIGURE 8-16: Picking members for your Contact group.
FIGURE 8-17: A picture is worth a thousand words — sometimes.
Chapter 9
FIGURE 9-1: Adjust the time scale from the View tab.
FIGURE 9-2: Point to an item on the calendar to see its basic details.
FIGURE 9-3: Jump ahead or back 3 months at a time by clicking the month and yea...
FIGURE 9-4: The Go To Date dialog box.
FIGURE 9-5: The Appointment form.
FIGURE 9-6: A dialog box pops up to remind you about your appointment.
FIGURE 9-7: The drop-down calendar on the Appointment form.
FIGURE 9-8: Drag the top or bottom of an appointment up or down to change the a...
FIGURE 9-9: The Appointment Recurrence dialog box.
FIGURE 9-10: Repeating appointments display the recurrence symbol in the lower-...
FIGURE 9-11: A recurring appointment includes a description about how and when ...
FIGURE 9-12: Calendar printing options.
FIGURE 9-13: The Print dialog box when printing a calendar.
FIGURE 9-14: Creating a new calendar.
FIGURE 9-15: Two calendars side by side.
FIGURE 9-16: Superimpose two calendars to keep your appointments straight.
FIGURE 9-18: The Classic Ribbon’s Home tab for the Calendar module without an E...
FIGURE 9-17: The Classic Ribbon’s Home tab for the Calendar module with an Exch...
FIGURE 9-19: Setting up sharing for a calendar associated with an Exchange acco...
FIGURE 9-20: Inviting another user to share your calendar.
FIGURE 9-21: A shared calendar appears in the Shared Calendars section of the F...
FIGURE 9-22: Preparing to share a calendar via email.
Chapter 10
FIGURE 10-1: Enter your new task in the Task form.
FIGURE 10-2: Outlook shows the Tasks lists for all open data files in the navig...
FIGURE 10-3: The Folders module enables you to browse all the folders within ea...
FIGURE 10-4: Creating a new Tasks folder.
FIGURE 10-5: Choose a view from the Change View button’s menu.
FIGURE 10-6: View (and optionally change) the details of a view in the Advanced...
FIGURE 10-7: You can type changes to a task directly into the list.
FIGURE 10-8: Change a task’s status.
FIGURE 10-9: Set up the schedule for the recurring task.
FIGURE 10-10: Regenerate a task in the Task Recurrence dialog box.
FIGURE 10-11: A check mark denotes the task as complete.
FIGURE 10-12: The Task Options page.
FIGURE 10-13: Enable the To-Do bar from the View tab on the Ribbon.
FIGURE 10-14: Daily Task List can be displayed in Day, Work Week, or Week view.
FIGURE 10-15: Creating a new task in the My Day list in the To-Do module.
Chapter 11
FIGURE 11-1: The Mail Merge Contacts dialog box.
FIGURE 11-2: The Mail Merge Helper dialog box.
FIGURE 11-3: The Label Options dialog box.
FIGURE 11-4: The Insert Address Block dialog box.
FIGURE 11-5: Several field codes have been inserted.
Chapter 12
FIGURE 12-1: Open the menu for the desired calendar.
FIGURE 12-2: Copy the secret address to the Clipboard.
FIGURE 12-3: Paste the secret address into the New Internet Calendar Subscripti...
FIGURE 12-4: The Import and Export Wizard dialog box.
FIGURE 12-5: Exporting contacts from Google Contacts.
FIGURE 12-6: Specify how the contacts should be imported.
FIGURE 12-7: Choose where to put the imported contacts.
FIGURE 12-8: Sign in to iCloud.
FIGURE 12-9: If needed, select the Mail, Contacts, and Calendars check box.
FIGURE 12-10: iCloud content in the Calendars, Tasks, and Contacts modules in O...
Chapter 13
FIGURE 13-1: You can view an email message by tapping it in the message list.
FIGURE 13-2: Mobile Outlook makes replying to emails quick and easy.
FIGURE 13-3: The New Message form in Outlook on an iPad.
FIGURE 13-4: Display the File menu and then choose Settings.
FIGURE 13-5: The Swipe Right screen lets you choose what happens when you swipe...
FIGURE 13-6: Hold your finger on a message for a second or two to make option b...
FIGURE 13-7: Choose the calendar view (iPad version shown here).
FIGURE 13-8: The New Event form is where you record all the details for your ca...
Chapter 14
FIGURE 14-1: The Quick Access Toolbar above the Ribbon (left) and below it (rig...
FIGURE 14-2: Enable and position the QAT.
FIGURE 14-3: Manage the QAT from its menu.
FIGURE 14-4: The buttons on each tab are divided by vertical lines into groups.
FIGURE 14-5: Creating a new tab and group.
FIGURE 14-6: The Tasks module in Table view (Detailed view).
FIGURE 14-7: The Notes field is being dragged to the top row of the table.
FIGURE 14-8: Widening the Modified column.
FIGURE 14-9: Grouping the To-Do List by Status.
FIGURE 14-10: The Categorize button.
FIGURE 14-11: Rename the categories more meaningfully if you like.
Chapter 15
FIGURE 15-1: Use the Attendee Availability page to invite coworkers to a meetin...
FIGURE 15-2: Pick attendees in the Select Attendees and Resources dialog box.
FIGURE 15-3: Find a time when all invitees can attend.
FIGURE 15-4: Select your response to the meeting request from the Meeting tab o...
FIGURE 15-5: See the RSVPs from your VIPs.
FIGURE 15-6: Two possible ways that recipients will be invited to vote.
FIGURE 15-7: Send your assigned task.
FIGURE 15-8: Set up the delegation permissions.
FIGURE 15-9: Pick another person’s folder to view.
FIGURE 15-10: You can grant permission to view your folders to anyone on your n...
FIGURE 15-11: Add someone else’s folders to your Outlook collection.
Chapter 16
FIGURE 16-1: The Outlook on the Web screen offers toolbars and buttons to help ...
FIGURE 16-2: The New Message screen.
FIGURE 16-3: You can prioritize outgoing messages by setting their importance.
FIGURE 16-4: Flag your message to move it to the top of your Inbox.
FIGURE 16-5: Choose how you would like to sort your contacts.
FIGURE 16-6: Save information about the people you know on the New Contact form...
FIGURE 16-7: Change the calendar’s view from the View menu.
FIGURE 16-9: Add an appointment title and other details.
FIGURE 16-8: Your calendar displays your appointments.
FIGURE 16-10: The To Do module at Outlook.com is the same as (and linked to) th...
FIGURE 16-11: Adjust the most common settings from the Settings task pane.
FIGURE 16-12: Control the full gamut of settings from the Settings dialog box.
FIGURE 16-13: If you’re unavailable, let people know with an out of office mess...
FIGURE 16-14: Create a signature for Outlook on the Web.
Chapter 17
FIGURE 17-1: The New Item menu enables you to create new items in modules other...
FIGURE 17-2: Outlook must be the default email app in order to send files from ...
FIGURE 17-3: Sharing a link to a file stored on your OneDrive.
FIGURE 17-4: The Go to Date dialog box.
Guide
Cover
Title Page
Copyright
Table of Contents
Begin Reading
Index
About the Author
Pages
iii
iv
1
2
3
4
5
6
7
8
9
10
11
12
13
14
15
16
17
18
19
20
21
22
23
24
25
26
27
28
29
30
31
32
33
34
35
36
37
38
39
40
41
42
43
44
45
46
47
48
49
50
51
52
53
54
55
57
58
59
60
61
62
63
64
65
66
67
68
69
70
71
72
73
74
75
76
77
78
79
80
81
82
83
84
85
86
87
88
89
90
91
92
93
94
95
96
97
98
99
100
101
102
103
104
105
106
107
108
109
110
111
112
113
114
115
116
117
118
119
120
121
122
123
124
125
126
127
128
129
130
131
132
133
134
135
136
137
138
139
140
141
142
143
144
145
146
147
148
149
150
151
152
153
154
155
156
157
158
159
160
161
162
163
165
166
167
168
169
170
171
172
173
174
175
176
177
178
179
180
181
182
183
184
185
186
187
188
189
191
192
193
194
195
196
197
198
199
200
201
202
203
204
205
206
207
208
209
210
211
212
213
214
215
216
217
219
220
221
222
223
224
225
226
227
228
229
230
231
232
233
234
235
236
237
238
239
240
241
242
243
245
246
247
248
249
250
251
252
253
254
255
256
257
258
259
261
262
263
264
265
266
267
268
269
270
271
272
273
274
275
276
277
278
279
280
281
282
283
285
286
287
288
289
290
291
292
293
294
295
296
297
298
299
300
301
302
303
304
305
306
307
308
309
310
311
312
313
314
315
316
317
318
319
320
321
322
323
324
325
326
327
328
329
330
331
332
333
334
335
336
337
338
339
340
341
342
343
344
345
346
347
348
349
350
351
352
353
354
355
356
357
359
360
361
362
363
365
366
367
368
369
370
371
372
373
374
375
376
377
378
379
380
381
382
383
384
385
Introduction
Microsoft Outlook has become an essential business tool in the years since it was first released in the 1990s. If you work in a company that employs more than a dozen people, it’s a pretty good bet that you’ll be using Microsoft Outlook to manage your email and calendar. Whether you’re giving or taking directions, organizing meetings, collaborating on important projects, or just keeping up with business, Outlook is what you’ll use to get it done fast. Outlook has become even more important to businesses in recent years, with more companies encouraging telecommuting and hiring employees who work from home.
Outlook is not just for business use, though — far from it. Outlook is also the application of choice for millions of people who use it for their own personal communication needs. Students use it to communicate with their teachers and fellow students about academic projects. Parents use it to manage the family calendar so that everyone knows where they need to be. Hobbyists use it to communicate with other people who share their passion for whatever makes them smile, whether it’s birdwatching, woodworking, or role-playing games.
Outlook: What Is It Good For?
Outlook is a personal information manager that can act as your assistant in dealing with the flurry of small but important details that stand between you and the work (or play) you do. It sends and receives email, maintains your address book, schedules meetings and appointments, tracks your to-do list, and more, all in one place.
Here are just a few of the cool things it can do for you:
Send email messages to individuals or groups, including attachments, graphics, text formatting, signature blocks, and more.
Keep an address book of all your contacts with consistently up-to-date information.
Manage multiple calendars (such as for work and for home) and overlay their appointments in a single view so you can make sure there aren’t any conflicts.
Schedule a meeting and reserve a conference room in your workplace, then send out meeting invitations and track who has accepted or declined.
Organize hundreds of little pieces of data with digital “sticky notes” that you can search, sort, and color-code.
About This Book
Outlook For Dummies Office 2021 Edition is your one-stop guide to all things Outlook. Whether you’re brand-new to Outlook or a long-time casual user looking to go deeper, you’ll find the help you need here. The book is organized in six parts, each with a specific theme:
Part 1: Getting Started with Outlook. Start here if you’re not already familiar with Outlook at a basic level. Here you’ll get an overview of what Outlook does, take a guided tour of the interface, and learn some handy shortcuts for getting around.
Part 2: Taming the Email Beast. If you’re mostly interested in Outlook’s email capabilities, start here. You’ll learn how to send and receive messages with all kinds of different options, like attachments, special formatting, signature lines, and read receipts. You’ll also learn how to organize your messages into folders, create mail-handling rules that automatically move incoming messages into certain folders, and set up multiple email accounts to work with Outlook.
Part 3: Keeping Track of Contacts, Dates, Tasks, and More. In this part you’ll learn about several of Outlook’s tools for organizing your busy life and schedule. You’ll see how to set up your address book (which Outlook calls Contacts), how to schedule meetings and appointments on your calendar(s), and how to manage your to-do list.
Part 4: Taking Outlook to the Next Level. This part tackles some less common topics that may be of interest to you. You’ll find out how to integrate Outlook with other Office applications and with Google and iCloud services, for example. You’ll also learn how to use Outlook on mobile devices that run iOS or Android, and how to customize Outlook to better serve you.
Part 5: Outlook at Work. Some Outlook features only work if your office uses an Exchange mail server (and a lot of offices do). You’ll learn about those features in this part, and you’ll find out how to use Outlook.com and the Outlook Web app for telecommuting.
Part 6: The Part of Tens. As is customary in a Dummies book, I wrap things up by providing some Top 10 lists that you can skim at your leisure. You’ll learn about ten time-saving shortcuts, ten things that Outlook actually can’t do (so you can stop banging your head against the wall trying to get them to work!), and ten cool features that most people don’t know about.
About Version Numbers
Outlook is part of a suite of applications called Microsoft Office. Microsoft offers a choice in how to buy Microsoft Office: as a subscription or as a one-time purchase.
The one-time-purchase version has a version number that represents the year it came out, like Office 2021. There are different editions of this product for different demographics, like Professional, Home and Student, or Enterprise. You get periodic automatic updates (if that option is enabled), but there are no major upgrade options. That means if you plan to upgrade to the next major release in the future, you will have to buy it at full price.
The subscription method is called Office 365, and it’s the most popular one, both for business and personal uses. Office 365 is a general name for the subscription offering; 365 is not a version number. With the subscription method, you always have the most recent version at no extra charge, even if a major new version comes out. Microsoft silently rolls out new features and tweaks nearly every month via automatic download and installation. One day you’ll open up Outlook and notice a new feature, or you’ll see that the interface looks slightly different (and hopefully you’ll think it’s an improvement!). There are different Office 365 subscription plans for individuals, businesses, and schools that contain different combinations of the various applications. (They all include Outlook, though.)
Some business IT departments really don’t like the fact that Microsoft frequently rolls out updates to Office without advance warning. They like to be able to control what updates are installed — and when. They like to get the updates well in advance and test them before they allow them to roll out to the users they support, to make sure there are no conflicts or bugs that will cause problems with other essential software that they use. For these companies, Microsoft offers an alternative: They will sell these companies a version of Office 2021 that does not automatically update. It stays exactly the same for months at a time, with changes rolled out every 6 months. This roll-out method is called the Long-Term Servicing Channel (LTSC).
So, generally speaking, what does all this mean to you?
You probably have Office 365. Most people do.
Which version you have really doesn’t matter all that much. All versions get updated — just on different schedules.
You might see some minor differences in your Outlook interface compared to what’s shown and described in this book. This is unavoidable.
Foolish Assumptions
As I wrote this book, I made certain assumptions about you, its reader. For one thing, I assume you know how to turn on your computer, use a mouse and keyboard, and navigate your way around Microsoft Windows 10. If Windows or Microsoft Office is strange to you, I recommend picking up Andy Rathbone’s Windows 10 For Dummies or Wallace Wang’s Microsoft Office For Dummies, respectively. Or, if you’re of the senior set and more interested in home use than business, check out my book Microsoft Office For Seniors For Dummies. (All are published by Wiley.)
And speaking of Windows, I’m assuming you have the desktop version of Outlook running on Windows 11. (Yes, it also runs on laptops.) There are online and mobile versions of Outlook, and in fact I do cover them in Chapter 16, but most of this book is for users of the version that runs on Windows computers. There is also a Mac version of Outlook, and it works basically the same as the Windows version, but I don’t cover it specifically.
I’m not making any assumptions about whether you’re a home or business user; there’s plenty of help in this book for both.
Interface Conventions Used in This Book
Outlook has many unique features, but it also has lots in common with other Windows programs: dialog boxes, drop-down menus, Ribbons, and so on. To be productive with Outlook, you need to understand how these features work and recognize the conventions I use for describing these features throughout this book.
Dialog boxes and windows
You deal with more dialog boxes in Outlook than you do in many other Microsoft Office programs. A dialog box is a box that pops up asking for information. Sometimes it’s super simple, like a warning message asking you to click OK to continue. Other times there are dozens of options, like the dialog box that lets you set Outlook program options (covered in Chapter 14).
Here are the essential parts of a dialog box. You can see them in action in Figure I-1.
FIGURE I-1: A typical dialog box that showcases some of the control types.
Title bar:
The title bar tells you the name of the dialog box or window.
Text boxes:
Text boxes are blank spaces into which you type information. When you click a text box, you see a blinking cursor, which means you can type text there.
Option buttons:
These are sets of round buttons where you can only select one of them at a time. When you click one, the others become unselected. They’re used for situations where it’s impossible to have more than one thing at a time, like Portrait vs. Landscape page orientation.
Check boxes:
These are square boxes for individual yes/no toggles. Even if there’s a set of them, each one is separate.
Drop-down menus:
These look like rectangular buttons, but they have a down-pointing arrow at the right side. When you click them, a menu of options appears; click an option to make your selection.
Command buttons:
These rectangular buttons execute commands, like OK or Cancel. Sometimes they have an ellipsis on them (three dots, like this: …), which indicates that they open another dialog box.
Tabs:
Some dialog boxes have multiple pages, and each page has a tab you can click to display it. In
Figure I-1
the tabs are just words in a bar along the left side, but in some dialog boxes the tabs run across the top of the dialog box window and look like actual file folder tabs.
Windows are closely related to dialog boxes; they’re large boxes (typically resizable) designed to help you create or manage data. For example, when you schedule a new appointment on the calendar, a New Appointment window opens up, prompting you for the title, date, time, and any notes. The same is true for new email messages, new contacts, and so on.
Ribbons and tabs
Outlook features a strip of graphical buttons across the top called the Ribbon. See Figure I-2. You can find out what each button does by hovering the mouse pointer over it so a pop-up ScreenTip appears.
FIGURE I-2: The Home tab of the Ribbon in Outlook.
The Ribbon is a multi-tabbed affair, and the tab names appear as a row of text above the Ribbon: Home, View, and so on. You start out on the Home tab, but you can click one of the other tabs to switch to it any time.
There’s one special tab: File. This tab opens a whole different screen, called Backstage view. This screen lets you open and export data files, set program options, print, and perform maintenance-type functions like setting up rules, managing add-ins, and setting program options. See Figure I-3.
FIGURE I-3: Backstage View in Outlook.
Keyboard shortcuts
Normally, you can choose any Windows command in at least two different ways (and sometimes more):
Click a button on the Ribbon or in the navigation pane.
Press a keyboard combination. An example is Ctrl+B, which means holding down the Ctrl key and pressing the letter B. (You use this command to make text bold.)
Press the F10 key to reveal the keyboard equivalents on the various Ribbon tabs and commands, and then press that key to make your selection. (This is way too much trouble for most people, but maybe you love a challenge).
Another fast way to get at your favorite Outlook features is the Quick Access Toolbar — a small strip of icons in the upper left corner of your screen. In Chapter 14, I describe how that works and how to make it do what you want.
Icons Used in This Book
Keep an eye out for the following icons sprinkled throughout the chapters — these little pictures draw your attention to specific types of useful information:
The Warning icon points to something that can prevent or cause problems — good stuff to know!
The Remember icon offers helpful information. (Everything in this book is helpful, but this stuff is even more helpful.)
The Tip icon points out a hint or trick for saving time and effort or something that makes Outlook easier to understand.
The Technical Stuff icon identifies background information that casual users can skip, although it may make for good conversation at a really dull party.
Beyond the Book
In addition to the material in the print or ebook you’re reading right now, this product comes with some goodies on the web that you can access anywhere. No matter how well you understand the concepts of Outlook, you’ll likely come across a few questions where you don’t have a clue. To get this material, simply go to www.dummies.com and search for “Outlook For Dummies Office 2021 Edition Cheat Sheet” in the Search box.
Part 1
Getting Started with Outlook
IN THIS PART …
Learn how to use Outlook to read and send email, send attachments, and create appointments and tasks as well as how to use the Calendar feature to help you meet important deadlines.
Explore the various parts of Outlook, including views, menus, and folders, as well as the search feature.
Discover how to create contacts and calendar appointments as well as how to use dragging, how to create and modify tasks, and how to further enhance your productivity.
Chapter 1
A First Look at Outlook
IN THIS CHAPTER
Exploring what you can do with Outlook
Switching to the Simplified Ribbon
Reading and creating email
Sending files by email
Checking your calendar
Entering appointments and contacts
Managing tasks
Keeping notes
This book kicks off with Outlook’s Greatest Hits — the things you’ll want to do with Outlook every single day. The list sounds simple enough: sending email, making appointments, and so on. But there’s more here than meets the eye; Outlook does ordinary things extraordinarily well.
Most people use only about 5 percent of Outlook’s power. (Hey, that’s kind of like how people only use a small percentage of their brains!) Even if you move up to using 10 percent of Outlook’s features, you’ll be amazed at how this application can streamline your life and spiff up your communications.
Why Outlook?
Millions of people use Outlook because millions of people use Outlook. That sounds redundant, but it’s the truth. People choose Outlook not only because it has great features, but also because so many other people have already chosen it. Outlook is the standard tool for communicating, collaborating, and organizing for millions of people around the world.
Why does popularity matter? It’s mainly a matter of standardization. When so many people use the same tool for organizing the things they do individually, it becomes vastly easier for everyone to organize the things they do together by using that tool. That’s the case with Outlook. It’s a powerful tool even if you work all alone, but that power gets magnified when you use it to collaborate with others.
Doing (Almost) Anything with a Few Clicks
Well, okay, maybe it takes more than a few clicks for the complicated stuff. (More on that complicated stuff in later chapters.) But a lot of what you will do every day in Outlook is super simple.
Here’s the skinny on the basic things that you probably want to do first:
Open an item and read it:
Double-click the item. It opens in a new window. If you single-click it, it displays in a preview pane (not in a new window).
Create a new item:
Click the New button on the Ribbon at the top of the screen and fill out the form that appears. (The New button will have a more specific name depending on the module you’re working with. For example, in the Mail module, the button is called New Email.) When you’re done, click the Send button or the Save & Close button, depending on the type of item.
Delete an item:
Click the item once to select it and then click the Delete button on the Ribbon at the top of the screen. You can also press the Delete key on your keyboard, or right-click the item and choose Delete.
Move an item:
Use your mouse to drag the item to where you want it, such as to a different folder for storage.
Outlook can also do some sophisticated tricks, such as automatically sorting your email or creating form letters, but you’ll need to understand a few details to take advantage of those tricks. The other 300-plus pages of this book cover the finer points of Outlook.
Switching to the Simplified Ribbon
The figures you see in this book and the instructions you read assume you’re using Outlook the way it comes directly from Microsoft — either out of a box or as a download — with all the standard options installed. If you don’t like the way the program looks (or how things are named) when you install Outlook, you can change many of the things you see. If you change too much, however, some instructions and examples I give you won’t make as much sense. I suggest leaving the interface alone until you’re comfortable using Outlook. Chapter 14 covers a variety of customization options.
There is one important option you might need to adjust before you go any further, though. The Ribbon, which is the toolbar across the top of the screen, has two different ways it can appear. The Simplified Ribbon, which is the default for all new installs of Outlook, looks like Figure 1-1. The Classic Ribbon, which was the default in earlier versions of Outlook, looks like Figure 1-2.
FIGURE 1-1: The Simplified Ribbon
FIGURE 1-2: The Classic Ribbon
This book’s steps and figures show the Simplified Ribbon (Figure 1-1), so if your screen doesn’t look like that, follow these steps to switch over to Simplified mode:
Click the Ribbon Display Options arrow at the far right end of the Ribbon.
See Figure 1-2. A menu opens.
Click Simplified Ribbon.
The Ribbon changes to Simplified mode.
I explain more about the two Ribbon modes in Chapter 2. Although I recommend that you use Simplified mode when following along with this book, I realize that some people who have been using Outlook for awhile with the Classic Ribbon just don’t want to make the switch, so in this book I provide separate steps for each mode whenever there’s a difference.
Using Email: Basic Delivery Techniques
Email is Outlook’s most popular feature. I’ve run across people who didn’t know Outlook could do anything but exchange email messages. It’s a good thing that Outlook makes it so easy to read your email, although it’s too bad so many people stop there.
Reading email
When you start Outlook, you normally see the Mail module, which is a screen with four columns. The leftmost column is the navigation bar. It contains buttons for each of Outlook’s modules (sections), such as Mail, Calendar, People, and so on. You switch between modules by clicking one of those icons.
To its right is the Folder pane, which lets you switch between different locations, such as folders or data files. The third column contains your list of messages. The right column (called the Reading pane) contains the text of one of those messages. If the message is short enough, you may see its entire text in the Reading pane, as shown in Figure 1-3. If the message is longer, you’ll have to open it, or scroll down in the Reading pane, to see the whole thing.
FIGURE 1-3: A received message in the Inbox.
To see an entire message, follow these steps:
Click the Mail button in the navigation bar to make sure you are in the Mail module.
You don’t need this step if you can already see your messages.
Double-click the title of a message.
Now you can see the entire message on its own window.
Press Esc to close the message.
The message window closes. (Note that closing a message does not delete it.)
A quick way to skim the messages in your Inbox is to click a message and then press the ↑ or ↓ key. You can move through your message list as you read the text of your messages in the Reading pane.
If you feel overwhelmed by the number of email messages you get each day, you’re not alone. Billions of email messages fly around the Internet each day, and lots of people are feeling buried in messages. In Chapter 6, I show you the secrets of sorting and managing your messages, along with the Conversations feature, which makes it easy to deal with extended email discussions.
Answering email
Anytime you’re reading an email message in Outlook, buttons labeled Reply and Reply All appear somewhere near the top of the screen. That’s a hint.
To reply to a message you’re reading, follow these steps:
In the Mail module, select the message to which you want to reply.
Click the Reply button on the Home tab of the Ribbon.
Type your response.
Click the Send button.
If you’re reading a message sent to several people besides you, you have the option of sending a reply to everyone involved by clicking the Reply All button.
Some people get carried away with the Reply All button and live to regret it. If you get a message addressed to lots of other people and click the Reply All button to fire back a snide response, you could instantly offend dozens of clients, bosses, or other bigwigs. Use Reply All when you need it, but make sure you really know who will be getting your message before you click the Send button.
When you reply to a message, by default, Outlook includes the text of the message that was sent to you. Some people like to include original text in their replies, but some don’t. In Chapter 5, I show you how to change what Outlook automatically includes in replies.
Creating new email messages
The process of creating a new email message in Outlook is ridiculously simple. Even a child can do it. But if you can’t get a child to create a new email message for you, you can do it yourself.
Follow these steps:
To make sure you are in the Mail module, click Mail in the navigation bar.
Each of the modules has its own unique appearance, and you’ll quickly learn to recognize at a glance which module you’re working with at any point.
Click the New Email button on the Home tab of the Ribbon.
An Untitled - Message window opens, containing a simple form you can fill out.
Fill out the message form.
Put the recipient’s address in the To box, type a subject in the Subject box, and type a message in the main message box. Figure 1-4 shows a completed example.
Click the Send button.
Your message is on its way!
If you want to send a plain email message, these steps are all you have to do. If you prefer to send a fancier email, Outlook provides the bells and whistles — some of which are actually useful. For example, you might send a High Priority message to impress some big shots or send a Confidential message about a hush-hush topic. (Discover the mysteries of confidential email in Chapter 4.)
Sending a file
You can attach a file (or multiple files) to an outgoing email message. There are many different ways to do this, which I discuss in detail in Chapter 5. But for a teaser to that, here’s one perfectly good method.
Start a new email message in Outlook.
You just learned how to do this in the previous section.
On the Message tab of the Ribbon, click Attach File.
A menu opens up with a bunch of recent data files on it. See Figure 1-5. If you see the file you want to attach, click it, and you’re done; skip to Step 5. (If you are asked whether you want to Share Link or Attach as Copy; go with Attach as Copy.) If not, proceed to the next step.
Click Browse This PC.
The Insert File dialog box opens.
Locate and select the desired file and then click Insert.
Continue sending the message normally.
FIGURE 1-4: Composing a new email message.
You can also send links to files on your OneDrive; I get into that in Chapter 5, as well as how to send files directly from their home application. (For example, you can send a Word file to someone right from within Word.) So stay tuned for that!
FIGURE 1-5: Attaching a file to an outgoing message.
Maintaining Your Calendar
Time management is a myth. You can’t get more than 24 hours in a day — no matter how well you manage your time. But you can get more done in a 24-hour day if you keep your calendar current. Outlook can help you with that.
Entering an appointment
If you’ve ever used an old-fashioned paper planner, the Outlook Calendar will look familiar to you. When you click the Calendar button in the navigation bar and then click the Day button on the Home tab, you see a grid in the middle of the screen with lines representing each segment of the day. You can adjust the length of the segments from as little as 5 minutes to as much as an hour, as shown in Figure 1-6.
To adjust the time intervals, right-click one of the times along the left edge and choose a different interval from the shortcut menu.
FIGURE 1-6: Track your busy schedule in the Outlook Calendar.
To enter an appointment at a certain time, follow these steps:
Click Calendar in the navigation bar to switch to the Calendar module if needed.
On the Home tab, click Day.
You can create new appointments in other views, too, but let’s stick to Day for now.
Click the Today button.
Today’s calendar appears if it did not already. A black line indicates the current time, as shown in Figure 1-6.
Click the line next to the time you want your appointment to begin.
A colored bar appears there, ready for your typing.
Type a name for your appointment.
Press Enter.
If you want to enter more detailed information about your appointment — such as ending time, location, category, and so on — see Chapter 9 for the nitty-gritty on keeping track of all the details in your calendar.
Managing your schedule
Time management involves more than just entering appointments. If you’re really busy, you want to manage your time by slicing and dicing your list of appointments to see when you’re free to add even more appointments.
You can choose from several different views of your calendar by clicking a button on the Home tab at the top of the Calendar screen:
Day
Work Week
Week
Month
Schedule View
If you need a more elaborate collection of Calendar views, click the View tab on the Ribbon and then choose one of the views listed under the Change View button. To really master time management, check out Chapter 9 to see the different ways you can view your Outlook Calendar.
Adding a Contact
When it’s not what you know but who you know, you need a good tool for keeping track of who’s who. Outlook is a great tool for managing your names and addresses, and it’s just as easy to use as your “little black book.”
To enter a new contact, follow these steps:
Click People in the navigation bar to switch to the People module if needed.
Click the New Contact button on the Home tab of the Ribbon.
The New Contact entry form opens.
Fill in the blanks on the form.
Figure 1-7 shows an example.
Click the Save & Close button on the Ribbon.
Presto — you have a Contacts list!
FIGURE 1-7: Fill in the form to create the contact.
Outlook’s Contacts feature can be a lot more than a physical address book — if you know the ropes. Chapter 8 reveals the secrets of searching, sorting, and grouping the names in your list — and of using email to keep in touch with all the important people in your life.
Entering a Task
Knowing what you need to do isn’t enough; you need to know what to do next. When you’re juggling a thousand competing demands all at once, you need a tool that shows you at a glance what’s up next so you can keep your work moving forward.
Outlook has several task management tools that help you organize your lengthy to-do list for peak performance. Those tools include the Tasks module, the To-Do module, and the To-Do bar. Chapter 10 describes all of them, but here’s a quick way to get started.
To enter a new task, follow these steps:
Click Tasks in the navigation bar to switch to the Tasks module if needed.
The navigation bar might not show the Tasks icon, depending on your settings. If you don’t see it, click More Apps (…) for a pop-up containing more icons, and then click Tasks.
Click in the
Click here to add a new Task
text box and type the name of your task.
Press Enter.
Your new task moves down to the Task list with your other tasks, as shown in Figure 1-8. It also appears on your To-Do bar.
If you do not see the To-Do bar, choose View ⇒ Layout ⇒ To-Do Bar ⇒ Tasks.
Click the task you just created.
If the Reading Pane is visible, as it is in Figure 1-8, the task’s details appear there. If you do not see the To-Do bar, choose View ⇒ Layout ⇒ Reading Pane ⇒ Right.
Outlook can help you manage anything from a simple shopping list to a complex business project. In Chapter 10, I show you how to deal with recurring tasks, how to regenerate tasks, and how to mark tasks as complete — and earn the right to brag about how much you’ve accomplished.
FIGURE 1-8: Entering your task in the Task list.
Taking Notes
I have hundreds of little scraps of information I need to keep somewhere, but until Outlook came along, I didn’t have a place to put them. Now all the written flotsam and jetsam go into my Outlook Notes collection — where I can find them all again when I need them.
To create a new note, follow these steps:
Click Notes in the navigation bar to switch to the Notes module if needed.
If you don’t see Notes in the navigation bar, click More Apps (…) and then click Notes.
Press Ctrl+Shift+N.
A blank note opens.