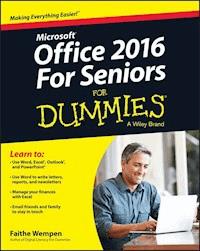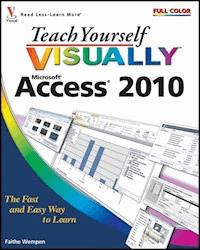19,99 €
Mehr erfahren.
- Herausgeber: John Wiley & Sons
- Kategorie: Wissenschaft und neue Technologien
- Sprache: Englisch
Send emails, stay on top of your finances, and manage your everyday life with this no-experience-necessary Office 2021 handbook Microsoft Office offers huge benefits to people of all ages. The popular software suite has always made creating to-do lists, sending emails, drafting documents, and processing spreadsheets a breeze, and the updates and upgrades found in Office 2021 make those tasks even easier. Office For Seniors For Dummies offers step-by-step instructions to learn every part of Office 2021, including Word, Excel, and PowerPoint. This trusted guide starts at the very beginning, showing you how to start each application and understand the interface. It walks you through the most commonly used functions of each program and explains how to apply it in your everyday life. Written in large, crystal-clear type and full of helpful images and screenshots, the book also demonstrates how to: * Stay in touch with friends and family using Office 2021's built-in communications tools, including Outlook * Keep your finances up to date with functional spreadsheets in Excel * Take advantage of existing Office templates for things like budgets, letters, faxes, and more You don't have to be a computer scientist to get the most out of Office 2021. Let this handy guide clarify and demystify some of the most practical and user-friendly applications available today.
Sie lesen das E-Book in den Legimi-Apps auf:
Seitenzahl: 386
Veröffentlichungsjahr: 2021
Ähnliche
Office For Seniors For Dummies®
Published by: John Wiley & Sons, Inc., 111 River Street, Hoboken, NJ 07030-5774, www.wiley.com
Copyright © 2022 by John Wiley & Sons, Inc., Hoboken, New Jersey
Published simultaneously in Canada
No part of this publication may be reproduced, stored in a retrieval system or transmitted in any form or by any means, electronic, mechanical, photocopying, recording, scanning or otherwise, except as permitted under Sections 107 or 108 of the 1976 United States Copyright Act, without the prior written permission of the Publisher. Requests to the Publisher for permission should be addressed to the Permissions Department, John Wiley & Sons, Inc., 111 River Street, Hoboken, NJ 07030, (201) 748-6011, fax (201) 748-6008, or online at http://www.wiley.com/go/permissions.
Trademarks: Wiley, For Dummies, the Dummies Man logo, Dummies.com, Making Everything Easier, and related trade dress are trademarks or registered trademarks of John Wiley & Sons, Inc. and may not be used without written permission. Microsoft is a registered trademark of Microsoft Corporation. All other trademarks are the property of their respective owners. John Wiley & Sons, Inc. is not associated with any product or vendor mentioned in this book.
LIMIT OF LIABILITY/DISCLAIMER OF WARRANTY: WHILE THE PUBLISHER AND AUTHORS HAVE USED THEIR BEST EFFORTS IN PREPARING THIS WORK, THEY MAKE NO REPRESENTATIONS OR WARRANTIES WITH RESPECT TO THE ACCURACY OR COMPLETENESS OF THE CONTENTS OF THIS WORK AND SPECIFICALLY DISCLAIM ALL WARRANTIES, INCLUDING WITHOUT LIMITATION ANY IMPLIED WARRANTIES OF MERCHANTABILITY OR FITNESS FOR A PARTICULAR PURPOSE. NO WARRANTY MAY BE CREATED OR EXTENDED BY SALES REPRESENTATIVES, WRITTEN SALES MATERIALS OR PROMOTIONAL STATEMENTS FOR THIS WORK. THE FACT THAT AN ORGANIZATION, WEBSITE, OR PRODUCT IS REFERRED TO IN THIS WORK AS A CITATION AND/OR POTENTIAL SOURCE OF FURTHER INFORMATION DOES NOT MEAN THAT THE PUBLISHER AND AUTHORS ENDORSE THE INFORMATION OR SERVICES THE ORGANIZATION, WEBSITE, OR PRODUCT MAY PROVIDE OR RECOMMENDATIONS IT MAY MAKE. THIS WORK IS SOLD WITH THE UNDERSTANDING THAT THE PUBLISHER IS NOT ENGAGED IN RENDERING PROFESSIONAL SERVICES. THE ADVICE AND STRATEGIES CONTAINED HEREIN MAY NOT BE SUITABLE FOR YOUR SITUATION. YOU SHOULD CONSULT WITH A SPECIALIST WHERE APPROPRIATE. FURTHER, READERS SHOULD BE AWARE THAT WEBSITES LISTED IN THIS WORK MAY HAVE CHANGED OR DISAPPEARED BETWEEN WHEN THIS WORK WAS WRITTEN AND WHEN IT IS READ. NEITHER THE PUBLISHER NOR AUTHORS SHALL BE LIABLE FOR ANY LOSS OF PROFIT OR ANY OTHER COMMERCIAL DAMAGES, INCLUDING BUT NOT LIMITED TO SPECIAL, INCIDENTAL, CONSEQUENTIAL, OR OTHER DAMAGES.
For general information on our other products and services, please contact our Customer Care Department within the U.S. at 877-762-2974, outside the U.S. at 317-572-3993, or fax 317-572-4002. For technical support, please visit https://hub.wiley.com/community/support/dummies.
Wiley publishes in a variety of print and electronic formats and by print-on-demand. Some material included with standard print versions of this book may not be included in e-books or in print-on-demand. If this book refers to media such as a CD or DVD that is not included in the version you purchased, you may download this material at http://booksupport.wiley.com. For more information about Wiley products, visit www.wiley.com.
Library of Congress Control Number: 2021950992
ISBN 978-1-119-84457-0 (pbk); ISBN 978-1-119-84458-7 (ebk); ISBN 978-1-119-84459-4 (ebk)
Office For Seniors For Dummies®
To view this book's Cheat Sheet, simply go to www.dummies.com and search for “Office For Seniors For Dummies Cheat Sheet” in the Search box.
Table of Contents
Cover
Title Page
Copyright
Introduction
About This Book
Foolish Assumptions
Icons Used in This Book
Beyond the Book
Where to Go from Here
Part 1: Getting Started with Office
Chapter 1: The Two-Dollar Tour
Start an Office Application
Start a New Document
Explore the Office Ribbon and Tabs
Understand the File Menu (Backstage View)
Create a Document
Type Text
Insert a Picture
Move Around in a Document
Select Content
Zoom In and Out
Change the View
Chapter 2: Exploring the Common Features of Office Applications
Edit Text
Move and Copy Content
Choose Fonts and Font Sizes
Apply Text Formatting
Use the Mini Toolbar
Work with Themes
Check Your Spelling and Grammar
Chapter 3: Opening, Saving, and Printing Files
Save Your Work
Open a Previously Saved File
Change the File Listing View
Email Your Work to Others
Share Your Work in Other Formats
Print Your Work
Recover Lost Work
Part 2: Word
Chapter 4: Composing Your Thoughts in Word
Examine the Word Interface
Move Around and Select Text
Choose Paper Size and Orientation
Set Margins
Select the Right Screen View
Align and Indent Paragraphs
Change Line Spacing
Create Bulleted and Numbered Lists
Chapter 5: Dressing Up Your Documents
Apply Styles and Style Sets
Insert Pictures
Size and Format a Picture
Position a Picture
Add a Page Border
Apply a Background Color to a Page
Create Tables
Format a Table
Chapter 6: Taking Word to the Next Level
Number the Pages
Use Headers and Footers
Insert Cover Pages and Other Building Blocks
Print an Envelope
Perform a Mail Merge
Insert the Date and Time
Part 3: Excel
Chapter 7: Creating Basic Spreadsheets in Excel
Understand Excel’s Unique Features
Get Familiar with Spreadsheet Structure
Move the Cell Cursor
Select a Range
Type and Edit Cell Contents
Insert and Delete Rows, Columns, and Cells
Work with Worksheets
Chapter 8: Doing the Math: Formulas and Functions
Learn How Formulas Are Structured
Write Formulas That Reference Cells
Move and Copy Cell Content
Reference a Cell on Another Sheet
Understand Functions
Take a Tour of Some Basic Functions
Explore Financial Functions
Chapter 9: Creating Visual Interest with Formatting and Charts
Adjust Row Height and Column Width
Wrap Text in a Cell
Apply Gridlines or Borders
Apply Fill Color
Format Text in Cells
Format the Spreadsheet as a Whole
Create a Basic Chart
Identify the Parts of a Chart
Format a Chart
Chapter 10: Using Excel as a Database
Understand Databases
Prepare a List for a Mail Merge
Store Data in a Table
Sort a Table
Filter Data in a Table
Split a Column’s Content
Merge the Contents of Columns
Part 4: Outlook
Chapter 11: Managing Email with Outlook
Set Up Outlook for the First Time
Set Up Additional Mail Accounts
Troubleshoot Mail Setup Problems
Take a Quick Tour of Outlook’s Mail Feature
Choose a Ribbon Layout
Receive and Read Your Mail
View and Download Photos and Other Attachments
Reply to a Message
Forward a Message
Compose a Message
Attach a File to a Message
Avoid Frauds, Scams, and Viruses
Chapter 12: Managing the Details: Contacts, Notes, and Tasks
Store Contact Information
Edit and Delete Contacts
Choose How the Contacts List Appears
Use the Contacts List
Create Notes
Categorize Notes
Use Tasks and the To-Do List
Update the Status of a Task
Set a Task Reminder
Chapter 13: Your Busy Life: Using the Calendar
View Your Calendar
Create and Delete a Calendar Event
Set an Event to Recur
Configure Event Reminders
Add Holidays
Print a Hard Copy of Your Calendar
Part 5: PowerPoint
Chapter 14: Getting Started with PowerPoint
Explore the PowerPoint Interface
Work with PowerPoint Files
Understand PowerPoint Views
Create New Slides
Use Slide Placeholders
Turn Text AutoFit Off or On
Change Slide Layouts
Move or Resize Slide Content
Manually Place Text on a Slide
Navigate and Select Text
Select Content
Chapter 15: Dressing Up Your Presentations
Understand and Apply Themes and Variants
Change the Presentation Colors
Edit Slide Masters
Format Text Boxes and Placeholders
Insert Pictures
Create a Photo Album Presentation
Chapter 16: Adding Movement and Sound
Animate Objects on a Slide
Add Slide Transition Effects
Set Slides to Automatically Advance
Add a Musical Soundtrack
Chapter 17: Presenting the Show
Display a Slide Show On-Screen
Use the Slide Show Tools
Print Copies of a Presentation
Package a Presentation for Distribution
Make a Video of the Presentation
Part 6: Going Deeper with Office
Chapter 18: Integrating Office with Other Apps
Use Microsoft Money in Excel to Track Bank Accounts
Subscribe to a Google Calendar in Outlook
Import a Google Calendar Into Outlook
Access Gmail Contacts in Outlook
Integrating Office with iCloud
Share Content Between Google Apps and Office Apps
Include Online Videos in PowerPoint Presentations
Chapter 19: Customizing Office Applications
Customize the Quick Access Toolbar
Customize the Ribbon
Customize the Status Bar
Set Options in Word, Excel, and PowerPoint
Set Outlook Options
Chapter 20: Troubleshooting Common Problems
Recover Lost Work
Repair a Malfunctioning App
Fix Inconsistent Formatting in Word
Improve an Ugly Presentation in PowerPoint
Fix Formula Errors in Excel
Pick the Right Function in Excel
Minimize Document File Size
Move Outlook Data Files to Another PC
Index
About the Author
Connect with Dummies
End User License Agreement
List of Tables
Chapter 2
TABLE 2-1 Ways to Cut, Copy, and Paste
Chapter 4
TABLE 4-1 Movement Shortcuts
TABLE 4-2 Text Selection Shortcuts
Chapter 7
TABLE 7-1 Movement Shortcuts
TABLE 7-2 Range Selection Shortcuts
Chapter 8
TABLE 8-1 Order of Precedence in a Formula
TABLE 8-2 Simple One-Argument Functions
TABLE 8-3 Functions That Change Numbers
Chapter 14
TABLE 14-1 PowerPoint Views
TABLE 14-2 Navigation Keyboard Shortcuts
TABLE 14-3 Keyboard Text Selection Shortcuts
Chapter 17
TABLE 17-1 Methods of Entering Slide Show View
Chapter 19
TABLE 19-1 Common Options in Word, Excel, and PowerPoint
TABLE 19-2 Common Options in Outlook
List of Illustrations
Chapter 1
FIGURE 1-1
FIGURE 1-2
FIGURE 1-3
FIGURE 1-4
FIGURE 1-5
FIGURE 1-6
FIGURE 1-7
FIGURE 1-8
FIGURE 1-9
FIGURE 1-10
FIGURE 1-11
FIGURE 1-12
FIGURE 1-13
FIGURE 1-14
Chapter 2
FIGURE 2-1
FIGURE 2-2
FIGURE 2-3
FIGURE 2-4
FIGURE 2-5
FIGURE 2-6
FIGURE 2-7
FIGURE 2-8
FIGURE 2-9
FIGURE 2-10
FIGURE 2-11
FIGURE 2-12
FIGURE 2-13
FIGURE 2-14
FIGURE 2-15
Chapter 3
FIGURE 3-1
FIGURE 3-2
FIGURE 3-3
FIGURE 3-4
FIGURE 3-5
FIGURE 3-6
FIGURE 3-7
FIGURE 3-8
FIGURE 3-9
FIGURE 3-10
FIGURE 3-11
FIGURE 3-12
FIGURE 3-13
FIGURE 3-14
Chapter 4
FIGURE 4-1
FIGURE 4-2
FIGURE 4-3
FIGURE 4-4
FIGURE 4-5
FIGURE 4-6
FIGURE 4-7
FIGURE 4-8
FIGURE 4-9
FIGURE 4-10
FIGURE 4-11
FIGURE 4-12
FIGURE 4-13
Chapter 5
FIGURE 5-1
FIGURE 5-2
FIGURE 5-3
FIGURE 5-4
FIGURE 5-5
FIGURE 5-6
FIGURE 5-7
FIGURE 5-8
FIGURE 5-9
FIGURE 5-10
FIGURE 5-11
FIGURE 5-12
FIGURE 5-13
FIGURE 5-14
FIGURE 5-15
FIGURE 5-16
FIGURE 5-17
FIGURE 5-18
FIGURE 5-19
Chapter 6
FIGURE 6-1
FIGURE 6-2
FIGURE 6-3
FIGURE 6-4
FIGURE 6-5
FIGURE 6-6
FIGURE 6-7
FIGURE 6-8
FIGURE 6-9
FIGURE 6-10
FIGURE 6-11
FIGURE 6-12
FIGURE 6-13
Chapter 7
FIGURE 7-1
FIGURE 7-2
FIGURE 7-3
FIGURE 7-4
FIGURE 7-5
FIGURE 7-6
FIGURE 7-7
FIGURE 7-8
Chapter 8
FIGURE 8-1
FIGURE 8-2
FIGURE 8-3
FIGURE 8-4
FIGURE 8-5
FIGURE 8-6
FIGURE 8-7
Chapter 9
FIGURE 9-1
FIGURE 9-2
FIGURE 9-3
FIGURE 9-4
FIGURE 9-5
FIGURE 9-6
FIGURE 9-7
FIGURE 9-8
FIGURE 9-9
FIGURE 9-10
FIGURE 9-11
FIGURE 9-12
FIGURE 9-13
FIGURE 9-14
FIGURE 9-15
FIGURE 9-16
FIGURE 9-17
FIGURE 9-18
FIGURE 9-19
FIGURE 9-20
Chapter 10
FIGURE 10-1
FIGURE 10-2
FIGURE 10-3
FIGURE 10-4
FIGURE 10-5
FIGURE 10-6
FIGURE 10-7
FIGURE 10-8
FIGURE 10-9
FIGURE 10-10
Chapter 11
FIGURE 11-1
FIGURE 11-2
FIGURE 11-3
FIGURE 11-4
FIGURE 11-5
FIGURE 11-6
FIGURE 11-7
FIGURE 11-8
FIGURE 11-9
FIGURE 11-10
Chapter 12
FIGURE 12-1
FIGURE 12-2
FIGURE 12-3
FIGURE 12-4
FIGURE 12-5
FIGURE 12-6
FIGURE 12-7
FIGURE 12-8
FIGURE 12-9
FIGURE 12-10
FIGURE 12-11
FIGURE 12-12
FIGURE 12-13
FIGURE 12-14
FIGURE 12-15
Chapter 13
FIGURE 13-1
FIGURE 13-2
FIGURE 13-3
FIGURE 13-4
FIGURE 13-5
FIGURE 13-6
FIGURE 13-7
FIGURE 13-8
Chapter 14
FIGURE 14-1
FIGURE 14-2
FIGURE 14-3
FIGURE 14-4
FIGURE 14-5
FIGURE 14-6
FIGURE 14-7
Chapter 15
FIGURE 15-1
FIGURE 15-2
FIGURE 15-3
FIGURE 15-4
FIGURE 15-5
FIGURE 15-6
FIGURE 15-7
FIGURE 15-8
FIGURE 15-9
FIGURE 15-10
FIGURE 15-11
Chapter 16
FIGURE 16-1
FIGURE 16-2
FIGURE 16-3
FIGURE 16-4
FIGURE 16-5
FIGURE 16-6
FIGURE 16-7
FIGURE 16-8
FIGURE 16-9
FIGURE 16-10
FIGURE 16-11
Chapter 17
FIGURE 17-1
FIGURE 17-2
FIGURE 17-3
FIGURE 17-4
FIGURE 17-5
FIGURE 17-6
FIGURE 17-7
FIGURE 17-8
FIGURE 17-9
Chapter 18
FIGURE 18-1
FIGURE 18-2
FIGURE 18-3
FIGURE 18-4
FIGURE 18-5
FIGURE 18-6
FIGURE 18-7
FIGURE 18-8
FIGURE 18-9
FIGURE 18-10
FIGURE 18-11
FIGURE 18-12
FIGURE 18-13
Chapter 19
FIGURE 19-1
FIGURE 19-2
FIGURE 19-3
FIGURE 19-4
FIGURE 19-5
FIGURE 19-6
FIGURE 19-7
FIGURE 19-8
Chapter 20
FIGURE 20-1
FIGURE 20-2
FIGURE 20-3
FIGURE 20-4
FIGURE 20-5
FIGURE 20-6
FIGURE 20-7
FIGURE 20-8
FIGURE 20-9
FIGURE 20-10
FIGURE 20-11
FIGURE 20-12
FIGURE 20-13
FIGURE 20-14
Guide
Cover
Title Page
Copyright
Table of Contents
Begin Reading
Index
About the Author
Pages
i
ii
1
2
3
4
5
6
7
8
9
10
11
12
13
14
15
16
17
18
19
20
21
22
23
24
25
26
27
28
29
30
31
32
33
34
35
36
37
38
39
40
41
42
43
44
45
46
47
49
50
51
52
53
54
55
56
57
58
59
60
61
62
63
64
65
66
67
68
69
70
71
72
73
74
75
76
77
78
79
80
81
82
83
84
85
86
87
88
89
90
91
92
93
94
95
96
97
98
99
100
101
102
103
104
105
106
107
108
109
110
111
112
113
114
115
116
117
118
119
120
121
122
123
124
125
126
127
128
129
130
131
132
133
134
135
136
137
138
139
140
141
142
143
144
145
146
147
148
149
150
151
152
153
154
155
156
157
158
159
160
161
162
163
164
165
166
167
168
169
170
171
172
173
174
175
176
177
178
179
180
181
182
183
184
185
186
187
188
189
190
191
192
193
194
195
196
197
198
199
200
201
202
203
204
205
206
207
208
209
210
211
212
213
214
215
216
217
218
219
220
221
222
223
224
225
226
227
228
229
230
231
232
233
234
235
236
237
238
239
240
241
242
243
244
245
246
247
248
249
250
251
252
253
254
255
256
257
258
259
260
261
262
263
264
265
266
267
268
269
270
271
272
273
274
275
276
277
278
279
280
281
282
283
284
285
286
287
288
289
290
291
292
293
294
295
296
297
298
299
300
301
302
303
304
305
306
307
308
309
310
311
312
313
314
315
316
317
318
319
320
321
322
323
324
325
326
327
328
329
330
331
332
333
334
335
336
337
338
339
340
341
342
343
344
345
346
347
348
349
350
351
352
353
355
356
357
358
359
360
361
362
363
364
365
366
367
368
369
370
371
372
373
374
375
376
377
378
379
380
381
382
383
384
385
386
387
388
389
390
391
Introduction
Microsoft Office is by far the most popular suite of productivity applications in the world, and with good reason. Its applications are powerful enough for business and professional use, and yet easy enough that a beginner can catch on to the basics with just a few simple lessons.
Depending on how you purchased Office, your version may be called Office 365 or Office 2021. If you made a one-time purchase, it’s Office 2021. If you are using Microsoft’s subscription service, paying monthly or yearly for Office, it’s Office 365.
Which is better? That depends on your needs. Over the long run, the cost is similar. Using Office 365 provides some extra benefits, though, such as automatic software updates. Whenever Microsoft has new features to add to Office, it rolls them out automatically to Office 365 subscribers over the Internet. Office 2021 users don’t get those new features; their version remains static.
If you’re new to Office, this book can help you separate the essential features you need from the obscure and more sophisticated ones you don’t. For the four major Office applications I cover in this book — Word, Excel, Outlook, and PowerPoint — I walk you through the most important and common features, showing you how to put them to work for projects in your job, everyday life, and home.
About This Book
This book is written specifically for mature people like you, who are relatively new to using Office applications and want to master the basics. In this book, I tried to take into account the types of activities that might interest you, such as investment planning, personal finance, email, and documents and presentations that you might need to prepare for work, clubs, volunteer opportunities, or other organizations that you participate in.
Part 1 begins by familiarizing you with Office and showing you how to perform basic tasks. Here I explain some basics that apply to all the Office applications generically, such as saving, opening, and printing files. I also show you some features that all Office applications have in common, such as selecting and formatting text, using the Clipboard, and applying formatting themes.
Then we cover each of the four main applications:
Word (Chapters 4–6): Part 2 explores the most popular application in the Office suite, Microsoft Word. This word processing program helps you create letters, reports, envelopes, and myriad other text-based documents. You’ll see how to format text, change page size and orientation, insert graphics, and more.
Excel (Chapters 7–10): In Part 3, you can read about Excel, the Office spreadsheet application. See how to enter text and numbers in a worksheet, write formulas and functions that perform calculations, and format worksheets attractively. You can also find out how to create charts and use Excel to store simple databases.
Outlook (Chapters 11–13): Outlook is the email, contact management, and calendar application in Office. In Part 4, discover how to send and receive email in Outlook, and also how to use Outlook to track appointments and store your personal address book.
PowerPoint (Chapters 14–17): In Part 5, I show you the basics of PowerPoint, the Office presentation application. You can read how to create presentations that include text and graphics, create cool animation and transition effects, add a musical soundtrack, and share your presentation with others, either in a live-action show or on CD.
Part 6 provides some more advanced tips and tricks for getting the most out of Office. You’ll learn how to integrate Office with other applications, how to customize Office applications, and how to troubleshoot some common problems.
This book uses certain conventions to help you find your way:
Wherever possible, I use labels on figures to point out what you should notice on them. These labels reinforce something I say in the text or contain extra tips and hints.
When you have to type something, I put it in
bold type.
For menu and Ribbon commands, I use the ⇒ symbol to separate the steps. For example, if I say to choose Home ⇒ Clipboard ⇒ Copy, that means you click the Home tab, find the Clipboard group, and then click the Copy button in that group. In most cases, I provide the group name as part of the path to help you find the command more quickly. (Each tab has a lot of different commands on it.)
Foolish Assumptions
This book assumes that you can start your computer and use the keyboard and mouse (or whatever device moves the pointer on-screen). It also assumes your computer’s operating system is Windows 10, and that you have either Office 2021 or Office 365.
If you’re using a computer for the first time, my book Computers For Seniors For Dummies shows you the essential skills that all computer applications use.
Icons Used in This Book
Tip icons point out extra features, special insights and help, or things to look out for.
If you don’t get anything else out of a particular chapter or section, remember the material marked by this icon. This text usually contains an essential process or a bit of information that you must know to use Office successfully.
Technical Stuff icons mark paragraphs where I “geek out” a bit, providing a behind-the-scenes look at how something works.
Warning icons indicate potential problems to avoid, problems that are difficult to fix or that make bad things happen.
Beyond the Book
In addition to the material in the print or ebook you’re reading right now, this product comes with some goodies on the web that you can access anywhere. No matter how well you understand the concepts of Office, you’ll likely come across a few questions where you don’t have a clue. To get this material, simply go to www.dummies.com and search for “Office 2021 For Seniors For Dummies Cheat Sheet” in the Search box.
Where to Go from Here
This is your book; use it how you want. You can start at the beginning and read it straight through, or you can hop to whatever chapter or topic you want. For those of you who are pretty new to computers, you might want to start at the beginning. If you’re new to Office, the beginning part will give you a good foundation on what features work similarly in all the programs.
Part 1
Getting Started with Office
IN THIS PART …
Learn what applications make up the Microsoft Office suite and what each one does
Get familiar with the Office features that are common to all the applications
Find out how to open, save, and print files
Chapter 1
The Two-Dollar Tour
IN THIS CHAPTER
Start an Office Application
Start a New Document
Explore the Office Ribbon and Tabs
Understand the File Menu (Backstage View)
Create a Document
Type Text
Insert a Picture
Move Around in a Document
Select Content
Zoom In and Out
Change the View
Step right up for a tour of Microsoft Office, the most popular suite of applications in the world!
Here are some of the things you can do with Office:
Write letters, reports, and newsletters.
Track bank account balances and investments.
Create presentations to support speeches and meetings.
Send and receive email.
The Office suite consists of several very powerful applications (programs), each with its own features and interface, but the applications also have a lot in common with one another. Learning about one application gives you a head start in learning the others.
In this chapter (and Chapter 2), I take you on a quick tour of some of the features that multiple Office applications have in common, including the tabbed Ribbon area. I also show you how to insert text and graphics in the various applications, and how to move around and zoom in and out.
In these first few chapters, I use Microsoft Word, PowerPoint, and Excel as the example applications because all of them work more or less the same way: They let you open and save data files that contain your work on various projects. Microsoft Outlook works a bit differently, as I show you in chapters 11 through 13.
Start an Office Application
Follow these steps to start an Office application:
Click the Start button in the lower-left corner of the Windows desktop, opening the Start menu.
Do any of the following (your choice!):
Look for a shortcut tile for the application on the right side of the Start menu. If you see one, click it.
Scroll down in the Start menu’s left pane until you get to the section for the letter of the alphabet for the desired application (for example, P for PowerPoint) and click the application name.
Start typing the first few letters of the application name (for example,
po
for PowerPoint) and then click the application name on the filtered list that appears.
Start a New Document
When you open Word, Excel, or PowerPoint, a Start screen appears (no relation to the Windows Start menu), containing a list of recently used documents and thumbnail images of templates you can use to start new documents. To start a new blank document (which you’ll want to do in order to follow along with this chapter), you can press the Esc key, or you can click the Blank template. The template has a slightly different name depending on the application; in Word it is called Blank document, in Excel it’s Blank workbook, and so on. Figure1-1 shows the Start screen for Microsoft Word, for example.
FIGURE 1-1
To create an additional new blank document after the application is already up and running, press Ctrl+N at any time.
Office 2010 and earlier started a blank document automatically in Word, Excel, and PowerPoint, without having to go through a Start screen. If you want that old-style behavior back, click File and then click Options. On the General page, scroll down to the bottom and deselect the Show the Start Screen When This Application Starts check box.
Explore the Office Ribbon and Tabs
All Office applications have a common system of navigation called the Ribbon, which is a tabbed bar across the top of the application window. Each tab is like a page of buttons. You click different tabs to access different sets of buttons and features.
Figure1-2 shows the Ribbon in Microsoft Word with the Home tab displayed. Within a tab, buttons are organized into groups. In Figure 1-2, the Home tab’s groups are Clipboard, Font, Paragraph, Styles, Editing, Voice, and Editor.
FIGURE 1-2
Each Office application has a set of tabs for the tasks it performs. For example, Word has a Mailings tab that holds the commands for doing mail merges. Excel has a Formulas tab that holds the commands for setting up calculations.
If you run Office applications on a device that has a touchscreen, you get an extra tab on the Ribbon: Draw. This contains tools for drawing with a finger or a stylus. You can also manually enable this tab by customizing the Ribbon, as explained in Chapter 19.
You might find tabs that were added by third-party (non-Microsoft) software. For example, if you have a program called Adobe Acrobat installed, you might have an Acrobat tab in each of the Office applications. Certain templates also add custom tabs and buttons to the Ribbon.
The buttons and controls on the tabs operate in different ways. Figure1-3 points out some examples on Word’s Home tab.
On/off toggles:
Each time you click the button, it switches between on and off. When a feature is on, the button’s appearance changes (for example, it might look shaded in comparison to the other buttons).
Command buttons:
When you click the button, the command executes. If you click a command button again, the command repeats.
Connected button sets: In connected sets of buttons, selecting a button deselects (cancels) the previous selection in the set.
For example, Figure 1-3 has four buttons in the bottom row for paragraph alignment. The leftmost one is selected; if you click one of the others, it’s automatically canceled.
Menu buttons:
Buttons with arrows on them open menus or color palettes.
Galleries:
A
gallery
is like a permanently open menu or palette; click a selection directly from a gallery. Most galleries also have a More button that shows more choices.
You can hover the mouse pointer over a button to see a pop-up box, called a ScreenTip, which tells the button’s name and/or purpose.
FIGURE 1-3
With some buttons that contain arrows, you can click anywhere on the button face — directly on the arrow or not — to open the menu or palette (an array of colored squares from which you can choose a color). With others, the button face and the arrow are separate clickable areas. Clicking the arrow opens the menu, but clicking the button face applies whatever setting was most recently chosen from the menu.
To tell the difference between the two types of menu buttons, point the mouse at the button. If the button face and the arrow are different colors or if there is a thin line between them, it’s the type where you have to click directly on the arrow to get the menu. If there’s no separation, you can click anywhere on the button.
In the bottom-right corner of many of the groups is a small square with an arrow. Clicking this square (called a dialog box launcher or a properties button) opens a dialog box related to that group. For example, the one for the Font group in Figure 1-3 opens the Font dialog box, which contains controls for every button in that group plus more options not available on the Ribbon.
Not sure which tab contains the command you want, or what the command is called? The Search box (shown in Figure 1-2) enables you to ask questions in plain English. Just type your question in the box and press Enter to see a list of relevant commands and help information, and then click the one you want to issue that command.
When you resize the application’s window so the window is narrower than normal, or when you run the application on a computer that has low-resolution video settings, the controls on the Ribbon compress (squeeze together). Some of the groups turn into single buttons with drop-down lists for accessing the individual controls within that group. For example, in Figure1-4, the Editing group is compressed, and has been opened as a drop-down list.
Above the main part of the Ribbon is a small toolbar called the Quick Access Toolbar (QAT). You can add buttons for frequently used commands here (as many as you can fit). To add a button to the QAT, right-click any control from any tab and choose Add to Quick Access Toolbar, as shown in Figure1-5. To change the position of the Quick Access Toolbar, right-click it and choose Show the Quick Access Toolbar Below the Ribbon (or Above, if it’s already below).
FIGURE 1-4
FIGURE 1-5
Depending on how your system is set up, it’s possible that the QAT might be below the Ribbon rather than above it. If it appears below the Ribbon and you want it above, click the down arrow at the right end of the QAT and choose Show Above the Ribbon. Check out Chapter 19 to learn more about customizing the QAT, as well as the Ribbon itself.
In some Office apps, the QAT might not appear at all. If you don’t see it but you want to, click the down arrow at the far right end of the Ribbon to open a menu and choose Show Quick Access Toolbar.
Understand the File Menu (Backstage View)
Clicking the File tab opens the File menu, also known as Backstage view. Backstage view provides access to commands that have to do with the data file you are working with — things like saving, opening, printing, mailing, and checking its properties. The File tab is a different color in each application. In Word, for example, it is blue. To leave Backstage view, click some other tab or press the Esc key.
Backstage view lists top-level categories in a navigation pane at the left; click one to see the commands available. The content to the right of the category list depends on what you have chosen.
When a document is open and you enter Backstage view, the Info category appears. It provides information about the current document, and offers commands for protecting the document, checking for issues, and managing versions. See Figure1-6. In addition, if the document uses a different file format than the latest one, a Convert button appears, enabling you to upgrade to the newest format. (It doesn’t appear in Figure 1-6.)
The bottom-most command in the navigation pane in Backstage view is Options, which opens a dialog box from which you can control the settings for the application. Chapter 19 explains some of the settings you can change.
FIGURE 1-6
Create a Document
In Word, Excel, and PowerPoint, the Start screen appears when you start the application, and from there you can create a new document (or workbook, or presentation) by pressing the Esc key or clicking the Blank template. You can then just start typing or inserting content into it.
You can also create additional new documents at any time. An easy shortcut is to press Ctrl+N. You can also choose File ⇒ New. That latter method has the advantage of opening a selection of templates you can use to jumpstart your work if you don’t want a totally blank document to start with. Choose one of the templates that appears, or click in the Search for Online Templates box, type a keyword, and then press Enter to look for a certain kind of template. Let’s forego the templates for now, though, and keep working in this chapter with a blank document.
Type Text
Putting text on the page (or on-screen) is a little different in each of the three major Office applications: Word, Excel, and PowerPoint.
Word:
The main work area of the program is a blank slate on which you can type directly. Just click in the work area and start typing!
Chapter 2
explains more about typing and editing text. See
Figure
1-7
.
Excel:
The work area is divided into a grid of cells. Click any cell to make it active, and type to place text into it, as in
Figure
1-8
.
Chapter 7
shows how to work with text in Excel cells.
PowerPoint:
The work area is divided into two panes. The larger one, on the right, is where you insert content on a slide.
If a slide has a text placeholder on it, you can click in the placeholder and type, as in
Figure
1-9
.
FIGURE 1-7
FIGURE 1-8
FIGURE 1-9
If there isn’t a placeholder on the slide, or if the placeholder doesn’t meet your needs, you can place a text box on the slide manually. (That’s covered in
Chapter 11
.)
Insert a Picture
All Office applications accept various types of pictures. Here’s how to insert a photo (or other graphic file) into Word, Excel, or PowerPoint:
Click the Insert tab.
Click the Pictures button.
A menu opens containing three options: This Device, Stock Images, and Online Pictures.
Click This Device.
The Insert Picture dialog box opens. See Figure1-10. The default location that opens is the Pictures folder for the user currently signed into Windows.
FIGURE 1-10
Select the picture you want to insert. (You might need to change to a different location. Navigating between locations in a dialog box is covered in
Chapter 3
.)
Click the Insert button.
The preceding steps apply to picture files, such as images from a digital camera or that you downloaded from the Internet. There are lots of other graphic types, such as online images, WordArt (stylized text), and drawn lines and shapes. Each of these has its own procedure for insertion. Later chapters discuss these in more detail.
You can drag and drop pictures directly from File Explorer into any document in an Office application.
Move Around in a Document
As you add content in one of the applications, there might be so much content that you can’t see it all on-screen at once. You might need to scroll through the document to view different parts of it.
The simplest way to move around is by using the scroll bars with your mouse:
In Excel, vertical (up and down) and horizontal (left to right) scroll bars are always available.
In Word and PowerPoint, the vertical scroll bar is always available. The horizontal scroll bar disappears if there is no undisplayed text from side to side.
Figure1-11 shows several ways to use a scroll bar:
Click the arrow at the end of a scroll bar to scroll the display slowly in the direction of the arrow (a small amount each time you click).
Drag the box in the scroll bar to scroll quickly.
FIGURE 1-11
Click in the empty space on the bar to one side or the other of the scroll box to move one screenful at a time in that direction.
The size of the scroll box (the blank rectangle you drag in the scroll bar) indicates how much content you can’t see at the moment. For example, in Figure 1-11, the scroll box occupies about one-half of the scroll bar; this means that there is about one screenful of undisplayed content. In a very large spreadsheet, the scroll box might be very small. If you have a wheel on your mouse, you can also scroll vertically by rolling the wheel.
You can also move around by using keyboard shortcuts. As you gain experience with the applications, you might find using keyboard shortcuts more convenient than using the scroll bar. Chapter 4 lists shortcuts for Word, Chapter 7 lists shortcuts for Excel, and Chapter 14 lists shortcuts for PowerPoint.
Select Content
Selecting content is an essential skill for any Office application. Many commands in Office applications apply to whatever text or graphics you select. For example, to make some text bold, select it first, and then click the Bold button. Figure1-12 shows some selected text.
FIGURE 1-12
To select text in Word or PowerPoint, you can either
Drag the mouse pointer across it (holding down the left mouse button)
or
Click where you want to start and then hold down Shift as you press the arrow keys to extend the selection.
When text is selected, its background changes color (usually gray or light blue, but it depends on the color scheme in use).
In Excel, you usually want to select entire cells rather than individual bits of text; when the cell is selected, any formatting or other commands that you issue applies to everything in that cell. To select a cell, click it. You can extend the selection to multiple cells by dragging across them or by holding down Shift and pressing the arrow keys.
You can also select text by using keyboard shortcuts. Chapter 4 lists shortcuts for Word, Chapter 7 lists shortcuts for Excel, and Chapter 14 lists shortcuts for PowerPoint.
To select a graphic, click it with the mouse. Selection handles (white squares) appear around the outside of it. Figure1-13 shows a selected graphic in Word.
FIGURE 1-13
When a graphic is selected, you can do any of the following to it:
Move it.
Position the mouse pointer on the graphic (not on the border) and drag.
Copy it.
Hold down the Ctrl key while you move it.
Resize it
. Position the mouse pointer on one of the selection handles and drag.
Delete it.
Press the Delete key.
Rotate it.
Drag the rotation handle, which is the circular arrow above the graphic.
Zoom In and Out
While you’re working in an Office application, you might want to zoom in to see a close-up view of part of your work, or zoom out to see a bird’s-eye view of the whole project. The lower the zoom percentage, the smaller everything looks — and the more you can see on-screen at once, without scrolling.
Word, Excel, and PowerPoint all have the same zoom controls, located in the bottom-right corner of the application window. (There are also zoom controls on the View tab in each application.) Figure1-14 shows the zoom controls on the status bar.
Drag the slider to adjust the zoom (to the left to zoom out and to the right to zoom in).
Click the minus or plus button (at opposite ends of the slider) to slightly zoom out (minus) or in (plus).
Clicking the number of the current zoom percentage opens a Zoom dialog box, which shows more zooming options.
FIGURE 1-14
Zooming doesn’t affect the size of printouts. It is only an on-screen adjustment.
Change the View
Each Office application has a variety of viewing options available. Each view is suited for a certain type of activity in that application. For example, in Word, you can choose Draft view, which is speedy to work with and presents the text in a simple one-column layout. Or you can choose a Print Layout view, where you can see any special layout formatting you applied, such as multiple columns. To change to a different view, select it from the View tab on the Ribbon.
These views are available:
Word
Read Mode:
Optimizes the display for on-screen reading. You cannot edit the document in this view.
Print Layout:
Shows the document approximately as it will be printed, including any layout features, such as multiple columns.
Web Layout:
Displays the document as it will appear if saved as a webpage and published on a website.
Outline:
Displays the document as an outline, with headings as outline levels.
Draft:
Displays the document in simple text form, in a single column.
Excel
Normal:
Displays a regular row-and-column grid.
Page Break Preview:
Shows a zoomed-out version of the worksheet with page break lines that you can drag to adjust where they fall.
Page Layout:
Displays the content as it will appear on a printed page.
PowerPoint
Normal:
This default view provides multiple panes for working with the content.
Outline:
The same as Normal view, except instead of thumbnails of each slide you see a text outline of slide content.
Slide Sorter:
All of the slides appear as thumbnail images, which is useful for rearranging the order of slides.
Notes Page:
Each slide appears as a graphic on a page where notes are displayed.
Reading View:
Similar to Slide Show view, except in a floating window rather than full screen.
Slide Show:
The presentation is shown to the audience, one slide at a time. The Slide Show view controls appear on the Slide Show tab, rather than on the View tab with the other views.