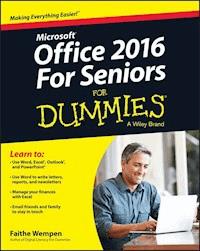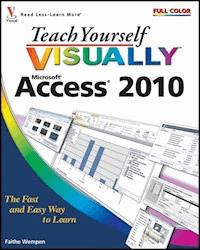
20,99 €
Mehr erfahren.
- Herausgeber: John Wiley & Sons
- Kategorie: Wissenschaft und neue Technologien
- Serie: Teach Yourself VISUALLY (Tech)
- Sprache: Englisch
The visual way to get up to speed on Access 2010 It's one thing to gain access to Access. It's another thing entirely to figure out how to do all the things you want to do in Access, because the software is not all that intuitive. This full-color guide clearly shows you how to get the most out of Access 2010, including how to enter new records; create, edit, and design tables and forms; organize, analyze, and share data; generate concise reports; and much more. With pages of step-by-step instructions, graphics, and helpful advice, this is the visual learner's Access book-keep this on your desk and flip to what you need, any time! * Explores the very latest features, functions, and tools of Access 2010, a database software tool that is part of the new Microsoft Office 2010 * Teaches you how to enter new records and create, edit, and design tables and forms * Explains how to organize, analyze, and share data; generate concise reports; add smart tags to tables, save backup copies of your data; and more * Demonstrates through step-by-step instructions and numerous, full-color screen shots and graphics, so you can see exactly how to perform tasks This unparalleled book contains everything you need to know to use Access 2010 effectively.
Sie lesen das E-Book in den Legimi-Apps auf:
Seitenzahl: 263
Veröffentlichungsjahr: 2011
Ähnliche
Teach Yourself Visually®Access® 2010
Table of Contents
Teach Yourself Visually™ Access® 2010
by Faithe Wempen
Teach Yourself VISUALLY™ Access® 2010
Published byWiley Publishing, Inc. 10475 Crosspoint BoulevardIndianapolis, IN 46256
www.wiley.com
Published simultaneously in Canada
Copyright © 2010 by Wiley Publishing, Inc., Indianapolis, Indiana
No part of this publication may be reproduced, stored in a retrieval system or transmitted in any form or by any means, electronic, mechanical, photocopying, recording, scanning or otherwise, except as permitted under Sections 107 or 108 of the 1976 United States Copyright Act, without either the prior written permission of the Publisher, or authorization through payment of the appropriate per-copy fee to the Copyright Clearance Center, 222 Rosewood Drive, Danvers, MA 01923, (978) 750-8400, fax (978) 646-8600. Requests to the Publisher for permission should be addressed to the Permissions Department, John Wiley & Sons, Inc., 111 River Street, Hoboken, NJ 07030, 201-748-6011, fax 201-748-6008, or online at http://www.wiley.com/go/permissions.
Library of Congress Control Number: 2010923552
ISBN: 978-1-118-08185-3
Manufactured in the United States of America
10 9 8 7 6 5 4 3 2 1
Trademark Acknowledgments
Wiley, the Wiley Publishing logo, Visual, the Visual logo, Teach Yourself VISUALLY, Read Less - Learn More and related trade dress are trademarks or registered trademarks of John Wiley & Sons, Inc. and/or its affiliates. Access is a registered trademark of Microsoft Corporation in the United States and/or other countries. All other trademarks are the property of their respective owners. Wiley Publishing, Inc. is not associated with any product or vendor mentioned in this book.
Disclaimer
In order to get this information to you in a timely manner, this book was based on a pre-release version of Microsoft Office 2010. There may be some minor changes between the screenshots in this book and what you see on your desktop. As always, Microsoft has the final word on how programs look and function; if you have any questions or see any discrepancies, consult the online help for further information about the software.
LIMIT OF LIABILITY/DISCLAIMER OF WARRANTY: THE PUBLISHER AND THE AUTHOR MAKE NO REPRESENTATIONS OR WARRANTIES WITH RESPECT TO THE ACCURACY OR COMPLETENESS OF THE CONTENTS OF THIS WORK AND SPECIFICALLY DISCLAIM ALL WARRANTIES, INCLUDING WITHOUT LIMITATION WARRANTIES OF FITNESS FOR A PARTICULAR PURPOSE. NO WARRANTY MAY BE CREATED OR EXTENDED BY SALES OR PROMOTIONAL MATERIALS. THE ADVICE AND STRATEGIES CONTAINED HEREIN MAY NOT BE SUITABLE FOR EVERY SITUATION. THIS WORK IS SOLD WITH THE UNDERSTANDING THAT THE PUBLISHER IS NOT ENGAGED IN RENDERING LEGAL, ACCOUNTING, OR OTHER PROFESSIONAL SERVICES. IF PROFESSIONAL ASSISTANCE IS REQUIRED, THE SERVICES OF A COMPETENT PROFESSIONAL PERSON SHOULD BE SOUGHT. NEITHER THE PUBLISHER NOR THE AUTHOR SHALL BE LIABLE FOR DAMAGES ARISING HEREFROM. THE FACT THAT AN ORGANIZATION OR WEBSITE IS REFERRED TO IN THIS WORK AS A CITATION AND/OR A POTENTIAL SOURCE OF FURTHER INFORMATION DOES NOT MEAN THAT THE AUTHOR OR THE PUBLISHER ENDORSES THE INFORMATION THE ORGANIZATION OR WEBSITE MAY PROVIDE OR RECOMMENDATIONS IT MAY MAKE. FURTHER, READERS SHOULD BE AWARE THAT INTERNET WEBSITES LISTED IN THIS WORK MAY HAVE CHANGED OR DISAPPEARED BETWEEN WHEN THIS WORK WAS WRITTEN AND WHEN IT IS READ.
FOR PURPOSES OF ILLUSTRATING THE CONCEPTS AND TECHNIQUES DESCRIBED IN THIS BOOK, THE AUTHOR HAS CREATED VARIOUS NAMES, COMPANY NAMES, MAILING, E-MAIL AND INTERNET ADDRESSES, PHONE AND FAX NUMBERS AND SIMILAR INFORMATION, ALL OF WHICH ARE FICTITIOUS. ANY RESEMBLANCE OF THESE FICTITIOUS NAMES, ADDRESSES, PHONE AND FAX NUMBERS AND SIMILAR INFORMATION TO ANY ACTUAL PERSON, COMPANY AND/OR ORGANIZATION IS UNINTENTIONAL AND PURELY COINCIDENTAL.
Contact Us
For general information on our other products and services please contact our Customer Care Department within the U.S. at 877-762-2974, outside the U.S. at 317-572-3993 or fax 317-572-4002.
For technical support please visit www.wiley.com/techsupport.
Sales
Contact Wiley at (877) 762-2974 or fax (317) 572-4002.
Credits
Executive Editor
Jody Lefevere
Project Editor
Christopher Stolle
Technical Editor
Joyce Nielsen
Copy Editor
Marylouise Wiack
Editorial Director
Robyn Siesky
Business Manager
Amy Knies
Senior Marketing Manager
Sandy Smith
Vice President and Executive Group Publisher
Richard Swadley
Vice President and Executive Publisher
Barry Pruett
Project Coordinator
Lynsey Stanford
Graphics and Production Specialists
Carrie A. CesaviceAndrea Hornberger
Jennifer Mayberry
Mark Pinto
Quality Control Technician
Jessica Kramer
Proofreading and Indexing
Shannon Ramsey
Johnna VanHoose Dinse
Screen Artist
Jill Proll
Illustrators
Rhonda David-BurroughsCheryl Grubbs
About the Author
Faithe Wempen, M.A., is a Microsoft Office Specialist Master Instructor and the author of over 100 books on computer hardware and software, including the PowerPoint 2010 Bible, Microsoft Office 2010 for Seniors for Dummies, and A+ Certification Workbook for Dummies.
Faithe is currently an adjunct instructor of computer information technology at IUPUI, where she teaches PC hardware and software architecture and A+ certification. Her online courses for corporate clients, including Hewlett Packard, Sony, and CNET, have educated over a quarter of a million students all over the world.
Author’s Acknowledgments
Thanks to my wonderful team of editors at Wiley for another job well done, including Jody Lefevere, Christopher Stolle, Marylouise Wiack, and Joyce Nielsen.
How to Use This Book
Who This Book Is For
This book is for the reader who has never used this particular technology or software application. It is also for readers who want to expand their knowledge.
The Conventions in This Book
Steps
This book uses a step-by-step format to guide you easily through each task. Numbered steps are actions you must do; bulleted steps clarify a point, step, or optional feature; and indented steps give you the result of the action.
Notes
Notes give additional information — special conditions that may occur during an operation, a situation that you want to avoid, or a cross-reference to a related area of the book.
Icons and Buttons
Icons and buttons show you exactly what you need to click to perform a step.
Tips
Tips offer additional information, including warnings and shortcuts.
Bold
Bold type shows command names, options, or text or numbers you must type.
Italics
Italic type introduces and defines a new term.
Chapter 1: Getting Started with Access 2010
Are you new to Access or upgrading to the latest version? This chapter explains how to create a database as well as how to navigate through the new-and-improved Microsoft Office Access 2010 interface.
An Introduction to Access 2010
Start and Exit Access 2010
Create a Blank Database
Close a Database
Create a Database by Using a Template
Open a Database File
Understanding the Access 2010 Interface
Change the Navigation Pane View
Open and Close an Object
View an Object
An Introduction to Access 2010
Microsoft Access 2010 is a program for creating databases to store business or personal data. You can use Access to create, retrieve, and manage large or small collections of information.
Relational Databases
Microsoft Access creates relational databases — that is, databases that can contain multiple tables with links between them. For example, a business may have a Customers table for storing customer contact information and an Orders table for storing information about orders placed. Each customer in the Customers table has a unique ID, and each order in the Orders table references a specific customer ID.
Tables, Records, and Fields
In Access, data is stored in tables, and each individual entry in the table is called a record. For example, in a Customers table, the information about each customer is a separate record. Each record is composed of one or more fields that contain individual pieces of data. For example, customer fields may include Name, Address, City, State, and Zip Code.
Datasheets and Forms
By default, each table appears as a spreadsheet grid called a datasheet. You can type directly into a datasheet. To make data entry more convenient, some people choose to create on-screen forms, which are like dialog boxes that prompt for field entries. An attractively formatted form is easier and more pleasant to use to enter new records than a plain datasheet.
Filters and Queries
It is often useful to display a filtered view of a table. You can filter a table to show only certain records, only certain fields, or both. You can run a one-time filter or you can create a query, which is like a saved filter. Queries also enable you to combine data from multiple related tables into a single datasheet of results.
Reports
Tables and query results appear in plain datasheets, which are not very attractive when printed. Reports present data from tables and queries in an attractive, customizable format — complete with titles, headers and footers, and even logos and graphics.
Start and Exit Access
Before you can create or open a database file, you must first start Access. Access starts with the File menu open and the New command selected. From here, you can create a new database or open an existing one. When you are finished working with Access, you should exit the program.
Start and Exit Access
Start Access
Click Start.
Click All Programs.
Click Microsoft Office.
Click Microsoft Access 2010.
The Access program window opens.
Exit Access by Using the Close Button
Click the Close button ().
Access closes, returning you to your desktop view.
Exit Access by Using the File Menu
Click File.
Click Exit.
Access closes, returning you to your desktop view.
How is the File tab different from the tabs?
The File tab in Access 2010 opens a menu, with commands arranged vertically. Each command displays different options. It is equivalent to the Office button’s menu in Access 2007.
• To open the File menu, click the File tab.
• To close the File menu, click any other tab (Home, for example).
Create a Blank Database
A blank database contains only a single blank table and no other database objects, such as queries or forms. It provides the freedom to create exactly the objects that you want for your project.
Create a Blank Database
Click File.
Click New.
Click Blank Database.
Type a file name for the database.
Click Create.
• A new database opens, with a new blank table started.
Close a Database
You can close a database without closing Access 2010 itself. Multiple databases can be open at once, each in its own copy of the application, but closing a database when you are finished with it frees up your computer’s memory.
Close a Database
Click File.
The File menu opens.
Click Close Database.
The File menu stays open, and the New command becomes selected.
Create a Database by Using a Template
You can create a new database based on a template. Templates provide a jumpstart in creating a database by supplying tables, forms, and queries that you are likely to need.
Create a Database by Using a Template
Click File.
Click New.
Click the template category that you want.
• Sample templates are Microsoft-supplied templates stored on your hard disk.
• Office Online Templates are available from the Internet if you are connected.
Click the template that best matches your needs.
Note: Under Sample Templates is a Northwind Traders template, which provides sample data and many objects. This database is used for many of the examples in this book.
• The screen for the template category that you chose appears on the right.
Type a name for the database file or accept the default name.
Click Download.
Note: If you chose a template stored on your local hard drive, the button name in step 6 is Create.
• If you chose an online template, it is downloaded from the Internet.
• A form opens. Its appearance depends on the template that you chose.
What do I do if a Welcome or Getting Started tab or window appears in the new database?
Just follow the prompts that appear. Depending on the template, there may be instructions to read, a video to play, or Web hyperlinks to explore.
Open a Database File
You can open a database that you previously created to continue developing its structure, typing data in it, or analyzing its data. Database files can be stored on a local hard drive or on a network or SharePoint server.
Open a Database File
Browse for and Open a Database File
Click File.
Click Recent.
• If the desired file appears in the Recent Databases list, click it — and you’re done. Otherwise, proceed to the next step.
Click Open.
Note: You can also press + instead of performing steps 1 and 2.
The Open dialog box opens.
• If necessary, you can navigate to a different location.
Click the name of the file that you want to open.
Click Open.
The database file opens.
If a Security Warning Message Bar Appears
• Click Enable Content.
The message bar closes and the content is enabled.
Why does the Security Warning message bar appear?
A security warning appears when you are opening a database that is stored in a location that is not trusted, such as a file you received as an e-mail attachment, or when opening a file that contains macros (sets of recorded actions). The message implies that the file contains dangerous content, but that is not necessarily so; even a blank database can trigger this warning.
How can I prevent the security alert from appearing?
After the first time you click Enable Content for a document that contains macros, the warning will not reappear for that document. If the warning pertains to an untrusted location rather than a document with macros, you can prevent the security alert by adding the location to your Trusted Locations list. To do this, see Chapter 17.
Understanding the Access 2010 Interface
Access 2010 has a user interface consistent with those of other Office 2010 applications, including Word and Excel. It contains tabs, a multiple-tabbed Ribbon, and a status bar.
Understanding the Access 2010 Interface
• File displays a menu of database commands.
• Tabs contain buttons and other controls for working with data.
• The Ribbon displays and organizes tabs.
• Groups organize controls into sections within tabs.
• Clicking this icon opens a dialog box related to the group.
• The Record selector displays the current record number and allows you to navigate to other records.
• Object tabs provide access to all open database objects, such as tables, reports, and forms.
• The Navigation pane lists all available database objects.
• The scroll bars scroll through a datasheet.
• The status bar displays information about the current object or view.
• View buttons switch between various views of the selected object. The buttons are different depending on what type of object is active. Hover over a button to find out which view each button represents.
• The Quick Access Toolbar provides shortcuts to commonly used features. This toolbar is customizable.
Change the Navigation Pane View
The Navigation pane allows you to view and manage database objects, such as tables, queries, reports, and forms. You can display or hide the Navigation pane as well as change the way it sorts and lists objects.
Change the Navigation Pane View
Display the Navigation Pane
If the Navigation pane is hidden, click this button ().
The Navigation pane appears.
Hide the Navigation Pane
If the Navigation pane is displayed, click this button ().
The Navigation pane disappears.
Adjust the Size of the Navigation Pane
Drag the border to the left or right ( changes to ).
• A black line shows the new position for the border.
Change the Way Objects Are Displayed
Click this arrow ().
A menu of object options opens.
Click the way that you want to view the object list.
• You can also filter the list to show only a certain type of object.
• You can choose All Access Objects to return to the full list after filtering.
What are some other ways to display and hide the Navigation pane?
Pressing toggles the Navigation pane on and off. You can also click Navigation Pane along the left edge of the screen when it is hidden to display it. Another way to hide it is to double-click the divider line between the Navigation pane and the main window when it is displayed.
What are those blue bars in the Navigation pane?
Those are category headings. You can expand or collapse a category by clicking its bar.
Open and Close an Object
You can open any available database object from the Navigation pane. The object appears in the main window to the right of the Navigation pane; from there, you can work with its content.
Open and Close an Object
Open an Object
If necessary, click a category to expand it.
Double-click the object.
• To switch among open objects, click the tab of the object that you want.
Close an Object
Right-click on the object’s tab.
A shortcut menu opens.
Choose Close from the shortcut menu.
The object closes.
View an Object
You can display objects in different views. The available views depend on the object type but usually include a view for using the object, such as the Datasheet view, and a view for modifying the object, such as Design view.
View an Object
Select a View from a Menu
Right-click on an open object’s tab.
A shortcut menu opens.
Choose the view that you want from the shortcut menu.
Select a View by Using the View Buttons
Click the button for the view that you want.
Note: The buttons that are available change depending on the object type.
• To determine which view a button represents, you can point to it to see a screen tip.
Chapter 2: Entering and Editing Data
Entering data into a database is one of the most common activities that Access users perform. This chapter explains how to enter data into existing database tables and how to edit, sort, and view the data that you have entered.
Enter New Records
Navigate between Records
Edit Records
Attach Files to Records
Open, Save, and Remove File Attachments
Insert an OLE Object
Open, Edit, and Remove OLE Objects
Enter Data in a Multivalued Field
Delete Records
Resize Datasheet Columns and Rows
Sort Records
Display Summary Statistics
Print a Datasheet or Form
Enter New Records
You can enter records either into a datasheet (in a row-and-column spreadsheet format) or into a form. A datasheet enables you to see records that have already been entered, whereas a form enables you to concentrate on one record at a time.
Enter New Records
Enter a Record into a Datasheet
In the Navigation pane, double-click the datasheet.
The datasheet opens.
If there is already data in the table, click the New Record button ().
The insertion point moves to the first field in the first empty row.
If the first field contains (New), press to move past it.
Note: A field that contains (New) is an AutoNumber field, and Access will fill it in.
Type an entry in the selected field.
Press to move to the next field.
• Some fields have special selectors that you can use to make an entry, such as a calendar.
Repeat steps 4 and 5 until all fields have been filled in for that record.
• The next row in the datasheet becomes active when you press at the last (rightmost) field in a row.
Enter a Record into a Form
In the Navigation pane, double-click the form.
The form opens.
If an existing record appears in the form, click the New Record button ().
The form clears, ready for a new record.
If the first field contains (New), press to move past it.
Type an entry in the selected field.
Press to move to the next field.
Repeat steps 4 and 5 until all fields have been filled in for that record.
The form clears, and a new record begins when you press at the last field on the form.
Can I skip certain fields?
Yes. Just press to move past a field without entering anything in it. If the field is set up to require an entry, however, Access does not let you continue past it without typing something. In Chapter 4, you learn how to specify whether a field is required.
Do I have to complete the fields in the given order?
No. You can click to move the insertion point to any field. You may want to do that to skip several fields. You can also start a new record early, without moving through all the fields, by clicking . In a datasheet, you can also press the key to move down to the next row to start a new record.
Navigate between Records
After entering several records into a table, you may want to revisit one of them, either to make changes or to simply review the data that you have entered. The same controls for navigation appear on both datasheets and forms.
Navigate between Records
• Move the insertion point to any field in any record by clicking there.
• Click here () to jump to the first record.
• Click here () to go to the previous record or press the key once.
• Type a record number here to jump to that record.
• Click here () to go to the next record or press the key once.
• Click here () to jump to the last record.
• Click here () to start a new record.
• Use the scroll bars to see other fields or records.
Edit Records
You can edit database records from either a datasheet or a form. After redisplaying the record that you want, you can move the insertion point to the field to be edited and make a change or delete the field entry entirely.
Edit Records
Edit the Content of a Field
Click in the field where you want the insertion point to be placed.
• You can press to remove a single character to the right of the insertion point.
• You can press to remove a single character to the left of the insertion point.
Type your new text.
Delete the Existing Entry in a Field
Drag across an entry to select it.
Alternatively, you can press to move to the next field and select its content.
Press the key.
The selected text is deleted.
Attach Files to Records
In Access 2010, you can use attachment fields to attach files from other programs to individual records. For example, you may store an employee’s résumé with his or her personnel record. A single record can have multiple attached files.
Attach Files to Records
Double-click an attachment field.
Note: Attachments can be placed only in attachment fields. To learn how to set a field’s type to attachment, see Chapter 4.
• In a datasheet, an attachment field is indicated by a paper clip (). The number in parentheses is the current number of attachments that the field holds.
The Attachments dialog box opens.
Click Add.
The Choose File dialog box opens.
Navigate to the folder or drive where the file is stored.
Note: Windows 7 is shown here, and Windows Vista looks very similar. If you have Windows XP, the dialog box uses Windows XP–style navigation controls instead.
Click the name of the file that you want to attach.
Click Open.
• The file is added to the list of files in the Attachments dialog box.
You can repeat steps 2 to 5 to attach more files if necessary.
Click OK.
The file is attached to the record and a (1) appears on the attachment icon.
Can I attach files from a form instead of a datasheet?
Yes. In a form, double-click the Attachment icon (•) to open the Attachments dialog box.
Open, Save, and Remove File Attachments
After you have attached files to a record, you can open those files and review them at any time. You can also save them as separate files outside of Access or remove them from Access.
Open, Save, and Remove File Attachments
Open an Attached File in Its Native Program
Double-click the attachment field that contains the attachment.
The Attachments dialog box opens.
Double-click the attachment.
The attachment opens in its native program.
• Alternatively, you can click the attachment and then click Open.
Save an Attachment Outside Access
Double-click the attachment field that contains the attachment.
The Attachments dialog box opens.
Click the attachment.
Click Save As.
The Save Attachment dialog box opens.
Navigate to the folder or drive in which you want to store the file.
Note: If you have Windows XP, the dialog box uses Windows XP–style navigation controls instead of the type shown here.
• You can change the name in the File name field.
Click Save.
Click OK in the Attachments dialog box.
The Attachments dialog box closes.
Remove an Attachment
Double-click the attachment field that contains the attachment.
The Attachments dialog box opens.
Click the attachment.
Click Remove.
The attachment is removed from the list.
Click OK.
The dialog box closes.
Are there any disadvantages to using attachments?
Yes. Each attachment is embedded in the Access database, so each one increases the size of the Access file. Access compresses attachment files when possible, but they still greatly add to the file size.
What are my options if I do not want to use attachments?