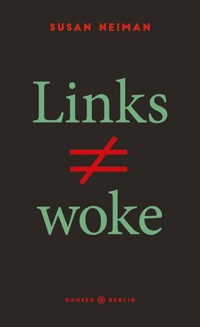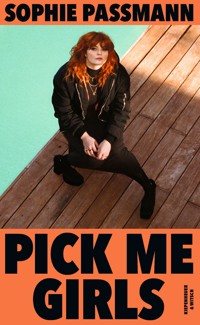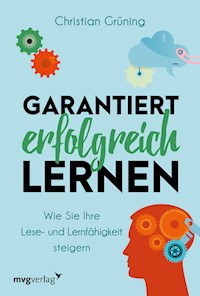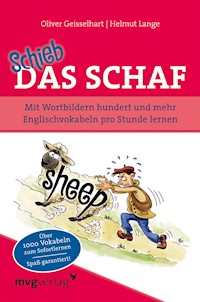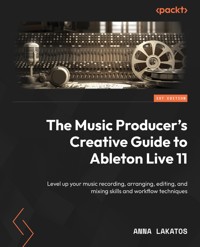
39,59 €
Mehr erfahren.
- Herausgeber: Packt Publishing
- Kategorie: Geisteswissenschaft
- Sprache: Englisch
- Veröffentlichungsjahr: 2023
The Music Producer's Guide to Ableton Live will help you sharpen your production skills and gain a deeper understanding of the Live workflow. If you are a music maker working with other digital audios workstations (DAWs) or experienced in Ableton Live, perhaps earlier versions, you’ll be able to put your newfound knowledge to use right away with this book.
You’ll start with some basic features and workflows that are more suitable for producers from another DAW looking to transfer their skills to Ableton Live 11.2. As you explore the Live concept, you’ll learn to create expressive music using Groove and MIDI effects and demystify Live 11’s new workflow improvements, such as Note Chance and Velocity Randomization. The book then introduces the Scale Mode, MIDI Transform tools, and other key features that can make composition and coming up with melodic elements easier than ever before. It will also guide you in implementing Live 11's new and updated effects into your current workflow.
By the end of this Ableton Live book, you’ll be able to implement advanced production and workflow techniques and amplify live performance capabilities with what the Live 11 workflow has to offer.
Das E-Book können Sie in Legimi-Apps oder einer beliebigen App lesen, die das folgende Format unterstützen:
Ähnliche
The Music Producer’s Creative Guide to Ableton Live 11
Level up your music recording, arranging, editing, and mixing skills and workflow techniques
Anna Lakatos
BIRMINGHAM—MUMBAI
The Music Producer’s Creative Guide to Ableton Live 11
Copyright © 2023 Packt Publishing
All rights reserved. No part of this book may be reproduced, stored in a retrieval system, or transmitted in any form or by any means, without the prior written permission of the publisher, except in the case of brief quotations embedded in critical articles or reviews.
Every effort has been made in the preparation of this book to ensure the accuracy of the information presented. However, the information contained in this book is sold without warranty, either express or implied. Neither the author, nor Packt Publishing or its dealers and distributors, will be held liable for any damages caused or alleged to have been caused directly or indirectly by this book.
Packt Publishing has endeavored to provide trademark information about all of the companies and products mentioned in this book by the appropriate use of capitals. However, Packt Publishing cannot guarantee the accuracy of this information.
Group Product Manager: Rohit Rajkumar
Publishing Product Manager: Vaideeshwari Muralikrishnan
Senior Content Development Editor: Rakhi Patel
Technical Editor: Simran Ali
Copy Editor: Safis Editing
Project Coordinator: Manthan Patel
Proofreader: Safis Editing
Indexer: Rekha Nair
Production Designer: Shankar Kalbhor
Marketing Coordinator: Nivedita Pandey
First published: March 2023
Production reference: 1090323
Published by Packt Publishing Ltd.
Livery Place
35 Livery Street
Birmingham
B3 2PB, UK.
ISBN 978-1-80181-763-9
www.packtpub.com
To the memory of my mother, Judit Bereczky, for her love and sacrifices and teaching me how to be persistent and true to myself. To my loved ones, who always support and inspire me, fueling my determination.
– Anna Lakatos
Foreword
With the advent of computer music software, music-making has become ever more accessible. No longer is an aspiring artist reliant on a record company to pay for studio time – hit records can be made in bedrooms and released online. Since Ableton produced their first version of Live back in 2001, Live has grown to be one of the most popular Digital Audio Workstations (DAWs) used by composers, producers, sound designers, performers, and artists all over the world. Ableton prides itself on maintaining the ethos of accessibility, useability, and transparency, helping you to realize your musical ideas as quickly as possible. The more you use Live, the more you will discover a huge community of like-minded producers, willing to help and support you through your musical journey.
In my role as Head of Education and Curriculum at Point Blank Music School in London, Anna Lakatos has been my friend and colleague for over five years and is also a fellow Ableton Certified Trainer. I have had the pleasure of observing Anna in the classroom on many occasions, meticulously planning her lessons to ensure students are learning effectively and solving problems for themselves. This book perfectly encapsulates her process, providing a structured approach to mastering Ableton Live, and allowing you to build on techniques, whilst giving you the confidence and motivation to progress. You will benefit from the experience and transferrable skills that Anna brings as an accomplished audio engineer, electronic musician, singer, and live performer.
In the first part of the book, Anna kicks off with the fundamentals, helping you navigate the main areas of Live, ensuring that you are familiar with the terminology and workflow. Essentially, DAWs recreate traditional hardware such as mixing desks and outboard equipment, so it’s important to understand how these relate to the software. You’ll then hit the ground running learning about audio recording, editing, and the concept of warping, which is one of the most useful and important features of Live. It means you can easily change the tempo (speed) of your tracks without losing audio quality. The topic of MIDI is covered next, which includes sequencing, editing, and MIDI effects. This is crucial when it comes to programming drums and instrumental parts.
In the second part you’ll get to apply the functionality of Live in a creative way, learning techniques such as comping, audio effects, device racks, and slicing to MIDI. Don’t worry if this terminology sounds unfamiliar at first, you’ll soon get to know how it will benefit your productions. You will then build on this knowledge so you can start arranging your ideas into finished compositions and be able to start crafting fully-fledged mixes with automation and modulation techniques.
In the third and final part, you’ll study how to personalize Live and take your music out of the studio and onto the live stage. You’ll learn how to connect external hardware such as synths and controllers, and even how you can create your own plugins with Max for Live. Techniques such as file management and troubleshooting are also covered to ensure that you’ll be an efficient and autonomous music maker.
I have no doubt that this book will break down any barriers to learning and get you up and running as an expert producer in no time, whatever your style or genre may be.
Ski Oakenfull
Musician and Producer.
Head of Education and Curriculum, Point Blank Music School.
Ableton Certified Trainer.
Contributors
About the author
Anna Lakatos, also known as Anna Disclaim, is a multi-talented electronic musician, singer, and audio engineer based in London. She has been active in the music industry since 2014, working as a recording engineer, mix engineer, and music producer, utilizing a range of digital audio workstations and analog outboard gear.
As an educator, Anna holds several positions, including as an Ableton Certified Trainer, university lecturer, module leader, and course developer on degree courses, such as BA (Hons) degrees in music production and sound engineering, music production and DJ practice, and music production and vocal performance. She also holds an Avid Pro Tools certification and is one of the UK’s Native Instruments product specialists.
She studied audio engineering in London, where she specialized in object-based 3D sound for motion pictures as well as commercial music production, and is currently pursuing postgraduate studies at the University of London.
Her expertise has taken her to various festivals and events, including Dimensions and Outlook in Croatia, Sonar in Barcelona, Amsterdam Dance Event, and International Music Summit in Ibiza, to name a few, where she has facilitated masterclasses, and provided training and tech support to artists from top record labels and radio stations, including Universal Music, Ministry of Sound (Sony Music), Rinse FM, BBC Radio1, Ninja Tune, and more.
Anna has been recognized in industry publications such as Future Music and MusicTech magazines, and has contributed to content and masterclasses for leading companies, including Ableton, Native Instruments, ADAM Audio, Saffron Records, Music Hackspace, and Point Blank Music School.
For more information on her work, visit her website at https://www.annadisclaim.com/.
Writing a book is a journey, and it is only fitting to take a moment to acknowledge the people who have supported me along the way.
First and foremost, I would like to thank my loved ones for their unwavering support and encouragement. Their belief in me has been a constant source of inspiration and motivation.
I would also like to express my gratitude to my editor and publisher, who have helped shape this book into its final form. Their guidance, patience, and expertise have been invaluable.
I would also like to extend my thanks to the many people who have influenced my thinking and provided me with ideas and insights, including my colleagues, peers, and mentors.
Finally, I would like to thank my readers. It is your interest and support that makes this all worth it. Thank you for taking the time to read this book and for giving me the opportunity to share my ideas with you.
With heartfelt gratitude,
Anna Lakatos
About the reviewer
Charly Fariseo is a multi-instrumentalist, producer, composer, and live performer from San José, Costa Rica. He has been an Ableton Certified Trainer since 2017 and specializes in working on audio branding, sound design, and post-production for TV, radio, and web media. Charly teaches music production and performs as a solo artist and with different bands in various genres.
Charly is the founder and director of Rombos Sound Studio, a creative studio dedicated to innovating with sound. He has worked for Red Bull, Power Ade, ICT (Costa Rica Tourist Board), and many other brands. As an Ableton Certified Trainer, Charly has trained hundreds of students at all levels, from beginners to professional musicians and producers.
Table of Contents
Preface
Part 1: The Live Concept and Workflow
1
Taking a Quick Tour of Ableton Live 11
Technical requirements
Introduction to Live concepts
Setting up the preferences
Tour of the interface
The browser
Groove Pool
Help View
Clip View/Device View
Control Bar
Session View versus Arrangement View
Session View
Arrangement View
Getting your work out
Exporting audio
Saving your work
Saving templates
Summary
2
Recording Audio in Ableton Live 11
Technical requirements
Setting up Live for recording
Routing and monitoring
Importing and recording audio in Session View
Importing and recording audio in Arrangement View
Recording with punch-in or punch-out
Using Take Lanes in Live 11
Summary
3
Editing Audio and Warping
Technical requirements
Exploring the Clip View
The Clip View tabs
Audio editing functions in Live 11
Editing audio in the Session View
Editing audio in the Arrangement View
The world of audio warping in Live
The different Warp modes in Live
Tempo leader and Follower
The Seg. BPM
Working with transients
Other Warp commands in Live
Saving your warped audio for future use
Summary
4
Exploring MIDI Sequencing Techniques
Technical requirements
Importing and exporting MIDI Into Live
Programming MIDI – drawing notes and step input
The grid settings in the MIDI editor
Drawing MIDI notes in Arrangement View
Real-time recording
Recording MIDI notes in real time in Session View
Recording in real time in Arrangement View
The benefits of using and setting up a MIDI controller
How to use Overdub and Take Lanes in Arrangement View
MIDI Arrangement Overdub
Loop recording and Take Lanes
Exploring Capture MIDI
Discovering Scale Mode and Scale Settings in Ableton Live 11
Summary
5
MIDI Editing and MIDI Effects
Technical requirements
Understanding the basic MIDI editing functions
Exploring Quantize, velocity, and note chance in Live 11
Quantize
Velocity
Note chance
Diving into the Groove Pool
Applying different grooves to individual drum sounds
Extracting grooves
Utilizing the MIDI transform tools
An introduction to multi-clip editing
Exploring Live’s MIDI effects
Arpeggiator
Chord
Note Length
Pitch
Random
Scale
Velocity
Summary
Part 2: Creative Music Production Techniques with Ableton Live 11
6
Comping and Track Linking
Technical requirements
Track linking in Live 11
Comping in Live 11
Creative comping in Live 11
Summary
7
Discovering Some of Live 11’s Creative Audio Effects
Technical requirements
Hybrid Reverb
Other new and updated effect devices in Live 11
Spectral Resonator
Spectral Time
Chorus-Ensemble
Phaser-Flanger
Understanding the differences between Insert Effect Chains and Return Tracks
Looking into sidechaining techniques
Sidechaining with compressors
Sidechaining with the Gate device
Sidechaining with Auto Filter
Using a Ghost Sidechain Trigger
Summary
8
Exploring Device Racks in Live 11
Technical requirements
An introduction to Device Racks in Live
Exploring Instrument Racks
Macros
Creating Audio Effect Racks
Setting up the Chain Selector as our dry/wet controller
Exploring Drum Racks
Summary
9
Audio to MIDI Conversion, Slicing to MIDI, and the Simpler Device
Technical requirements
Introduction to audio-to-MIDI conversion
Converting melody, harmony, and drums into MIDI
Convert Melody to New MIDI Track
Convert Harmony to New MIDI Track
Convert Drums to New MIDI Track
Converting MIDI into audio with Freeze and Flatten
Slice to New MIDI Track
The Simpler device
Simpler inspiration material
Summary
10
Utilizing Arrangement and Organization Techniques in our Ableton Live Project
Technical requirements
Preparing to arrange – session organization techniques
From Session View to the Arrangement View
Editing your arrangement
Cut, Copy, Paste, and Duplicate Time commands
Inserting silence
Locators and Info Text
Track grouping
Summary
11
Implementing Automation and Modulation
Technical requirements
Tempo and time signature changes
Implementing tempo changes
Implementing time signature changes
Recording automation in the Arrangement View
Disabling, re-enabling, and deleting automation
Recording automation in the Session View
Drawing and editing automation
Drawing automation
Locking envelopes in the Arrangement View
Clip envelopes
Automation versus modulation
Summary
12
Getting Started with MPE in Ableton Live 11
Technical requirements
An introduction to MPE
Using MPE with the Wavetable device
MPE Control
Expression Control
MPE with a controller
Summary
Part 3: Deep Dive into Ableton Live
13
Exploring Tempo Follower, Follow Action, Max for Live, Working with Video, and Ableton Note
Technical requirements
Exploring Tempo Follower in Live 11
Follow Action
Clip quantization with Follow Action
Follow Action applied to Scenes
Disabling and deleting Follow Action
Introduction to M4L
Working with video in Live
Editing audio and video
Exporting your work
Saving the project with video
Ableton Note app
Summary
14
Exploring MIDI Mapping, External Instrument, and MIDI CCs
Technical requirements
MIDI controllers
Control surfaces
Generic MIDI controllers
MIDI mapping in Live
MIDI mapping third-party plugins
Takeover modes
Key Mapping
Using hardware synths with Live
Configuring Live’s audio and MIDI preferences
Setting up External Instrument in Live
Recording audio from the hardware synth into Ableton Live
MIDI CCs
Summary
15
Playing Live
Technical requirements
Playing live with Ableton Live
Clip Launch options
Clip Launch modes for individual clips in the Session View
Setting up dummy clips
Syncing with Ableton Link and MIDI
Synchronizing via Ableton Link
Synchronizing via MIDI
Cue Out and output routing
Ableton Push and other controller considerations
Summary
16
Interesting Mixing Techniques in Live 11
Technical requirements
Approaching a track mixdown
Volume balance
Panning
Subtractive EQing
Compression
Additive EQing
Creative effects
Split-band processing in Live
Sidechained reverb
Parallel Compression
Mid-side EQing
Preparing your mix for mastering
Summary
17
Troubleshooting and File Management
Technical requirements
Managing missing files
Managing unused files
Managing third-party plug-ins
Summary
Index
Other Books You May Enjoy
Preface
The Music Producer’s Guide to Ableton Live will help you sharpen your production skills, and gain a deeper understanding of the Live workflow. If you are a music maker working with other Digital Audio Workstations (DAWs) or already working with Ableton Live, perhaps earlier versions, then you will be able to put your newfound knowledge to use right away with this book.
The book starts with some basic features and workflows that are more geared toward producers coming from another DAW who wish to use their transferable skills to learn to use Ableton Live 11.2. You will begin exploring the Live concept and learn to create expressive music using Groove and MIDI effects, as well as Live 11’s new workflow improvements, such as note chance and velocity randomization. You will then discover some key features that can make composition and coming up with melodic elements easier, such as the Scale function and MIDI Transform tools. You will implement Live 11’s new and updated effects into your current workflow as you learn advanced and creative music production techniques. Finally, you will gain knowledge of several production-related techniques with a focus on live performance capabilities.
By the end of this book, you will be able to implement advanced production and workflow techniques and take advantage of what the Live 11 workflow has to offer.
Who this book is for
If you are a music producer, enthusiast, or hobbyist with a basic understanding of using Ableton Live for simple projects and want to improve your skills to employ the best features and techniques to improve the quality of your projects, then this book is for you. This book is also for producers wishing to leverage their transferable skills to learn about Ableton Live who have prior expertise with another DAW.
What this book covers
Chapter 1, Taking a Quick Tour of Ableton Live 11
In this chapter, you'll receive a speedy overview of Live 11, designed to refresh or familiarize producers who have previously worked with other DAWs and are now transitioning to Live.
Chapter 2, Recording Audio in Ableton Live 11
This chapter will provide a comprehensive explanation of how to record audio in both the Session View and Arrangement View in Live. The chapter will cover the two recording buttons, routing setup, adjusting recording preferences, and an examination of the new Take Lanes feature in Live 11.
Chapter 3, Editing Audio and Warping
In this chapter, we will look at some editing techniques, and develop an understanding of how to work simultaneously in both the Session and Arrangement View. We will delve into the world of Warping and discover the power of Live's warp engine, which allows us to stretch audio to match the tempo of our song while preserving the original pitch.
Chapter 4, Exploring MIDI Sequencing Techniques
In this chapter, we will explore the different techniques we can use to sequence MIDI in Ableton Live. No matter what genre you make, how good your sense of rhythm is, or your music theory knowledge, you will find the techniques you feel the most comfortable with to develop the best workflow for you!
Chapter 5, MIDI Editing and MIDI Effects
In this chapter, we will take a look at MIDI editing functions, as well as MIDI effects, in order to correct timing errors, humanize patterns, and create more expressive musical parts.
Chapter 6, Comping and Track Linking
In this chapter, we will uncover some of the new editing functions in Live 11. We will explore how these features can be used both in a practical and creative manner, and learn how they can enhance and streamline our editing process. Take Lanes and Track Linking are powerful tools for establishing an efficient recording and editing workflow. However, Take Lanes are not limited to just practical use; they can also be utilized in innovative ways to generate new and unexpected outcomes quickly.
Chapter 7, Discovering Some of Live 11’s Creative Audio Effects
In this chapter, we will jump into discovering some of the new and updated Audio Effects that Live 11 has to offer. These effects can be crucial parts of your sound design tools, as well as useful and creative tools for mixing. We will also take a look at some creative Sidechaining techniques that will give your musical parts a modern spin, and develop an understanding of insert and send effects for a more efficient workflow.
Chapter 8, Exploring Device Racks in Live 11
In this chapter, we will explore the power of the amazing Device Racks in Live 11, and all their new updated features too. Racks are important parts of the Live workflow and can open up a wide range of possibilities for production, sound design, and live performance!
Chapter 9, Audio to MIDI Conversion, Slicing to MIDI, and the Simpler Device
Have you ever struggled to identify the melody in an audio loop or played a bassline in your head that you couldn't recreate with MIDI?
Well then, this chapter is definitely going to be one to embrace! We will be looking at how to extract melodies and harmonies from audio and use them as MIDI and make edits, as well as manipulate the sounds. We will also look into extracting drum grooves and notes from audio loops, and replacing the sounds with our own!
Do you like chopped-up vocals and breaks? Then, let’s discover some techniques to slice and dice audio with the Simpler device and even manipulate further the slices with Simpler’s inherited subtractive synthesis features.
Chapter 10, Utilizing Arrangement and Organization Techniques in Our Ableton Live Project
In this chapter, we will take a look at some arrangement and project organization techniques to be able to lay down, organize, and progress your ideas in the most efficient way possible.
Chapter 11, Implementing Automation and Modulation
In this chapter, we will explore how you can add movement, variations, and interest to your transitions within your piece by using automation and modulation in Live. You will also learn how to manage and edit these parameter changes over time easily.
Chapter 12, Getting Started with MPE in Ableton Live 11
In this chapter, we will delve into MIDI Polyphonic Expression (MPE), the latest addition to Live 11, which allows for greater expression in your notes, the creation of evolving sounds, and a unique twist to your sound design toolkit. We will explore this exciting new feature in depth.
Chapter 13, Exploring Tempo Follower, Follow Action, Max for Live, Working with Video, and Ableton Note
This chapter will cover several topics, including the new Tempo Follow function and its integration with the improved Follow Action capabilities. We'll also explore some Max for Live devices that can help to enhance your music, as well as methods for integrating video into your Ableton Live projects. Additionally, we'll delve into the new music-making iOS app, Ableton Note, and learn how to synchronize projects between Note and Live via Ableton Cloud.
Chapter 14, Exploring MIDI Mapping, External instrument, and MIDI CCs
In this chapter, we will take a look at how we can control device parameters with an external MIDI controller for live performance or recording automation. We will go over setting up MIDI mapping and understanding MIDI CCs. Additionally, we will delve into incorporating external synthesizers into Live and how they can enhance your workflow.
Chapter 15, Playing Live
In this chapter, we will delve into the world of live performance in Ableton Live. We'll examine the various Clip Launch options and how to set up dummy clips to automate parameters on other tracks. We'll also explore Ableton Link, allowing us to jam with others while staying in sync. Additionally, we'll take a closer look at the Ableton Push 2 and discuss output routing and monitoring options in Live.
Chapter 16, Interesting Mixing Techniques in Live 11
In this chapter, we will dive into the world of mixing and discover techniques for enhancing the sound of our tracks in Ableton Live. We will also explore the basic steps involved in creating a balanced and polished mixdown and what it takes to prepare our mix for mastering. Whether you're just starting out or are a seasoned producer, this chapter will provide valuable insights into the art of mixing and mastering.
Chapter 17, Troubleshooting and File Management
In this chapter, we will delve into crucial techniques for managing files and resolving issues, as well as discovering how to handle third-party plugins within Live.
To get the most out of this book
You will need to install Ableton Live 11.2.7 Suite or later version.
Some features in earlier versions might not be available.
The book was written and illustrated with macOS screenshots. Some of the keyboard shortcuts are different on a Windows machine as included in the book.
However, you can access the extensive list of keyboard shortcuts for both macOS and Windows here: https://www.ableton.com/en/manual/live-keyboard-shortcuts/
Software/hardware covered in the book
Operating system requirements
Ableton Live 11.2.7 Suite
macOS or Windows
For additional built-in Live lessons, you can navigate to View | Help View inside Live. It is suggested to download a couple of additional Live Pack content (which are part of the Live 11 Suite license) besides the Core Library for a greater selection of sounds and devices.
Download the project files
You can download the project files for this book at https://packt.link/lpTRI
In certain chapters, there exist both Incomplete and Completed versions of the projects, enabling you to access the required resources to either undertake the instructions by yourself or follow along with the pre-made projects. This allows for flexibility in how you engage with the materials and provides opportunities for practice and reinforcement of the concepts.
Download the color images
We also provide a PDF file that has color images of the screenshots and diagrams used in this book. You can download it here: https://packt.link/R9PWZ
Conventions used
There are a number of text conventions used throughout this book.
Bold: Indicates a new term, an important word, or words that you see onscreen. For instance, words in menus or dialog boxes appear in bold. Here is an example: “Choose the Edit Infor Text option from the contextual menu.”
Tips or important notes
Appear like this.
Get in touch
Feedback from our readers is always welcome.
General feedback: If you have questions about any aspect of this book, email us at [email protected] and mention the book title in the subject of your message.
Errata: Although we have taken every care to ensure the accuracy of our content, mistakes do happen. If you have found a mistake in this book, we would be grateful if you would report this to us. Please visit www.packtpub.com/support/errata and fill in the form.
Piracy: If you come across any illegal copies of our works in any form on the internet, we would be grateful if you would provide us with the location address or website name. Please contact us at [email protected] with a link to the material.
If you are interested in becoming an author: If there is a topic that you have expertise in and you are interested in either writing or contributing to a book, please visit authors.packtpub.com.
Share Your Thoughts
Once you’ve read The Music Producer’s Creative Guide to Ableton Live 11, we’d love to hear your thoughts! Please click here to go straight to the Amazon review page for this book and share your feedback.
Your review is important to us and the tech community and will help us make sure we’re delivering excellent quality content.
Download a free PDF copy of this book
Thanks for purchasing this book!
Do you like to read on the go but are unable to carry your print books everywhere? Is your eBook purchase not compatible with the device of your choice?
Don’t worry, now with every Packt book you get a DRM-free PDF version of that book at no cost.
Read anywhere, any place, on any device. Search, copy, and paste code from your favorite technical books directly into your application.
The perks don’t stop there, you can get exclusive access to discounts, newsletters, and great free content in your inbox daily
Follow these simple steps to get the benefits:
Scan the QR code or visit the link belowhttps://packt.link/free-ebook/978-1-80181-763-9
Submit your proof of purchaseThat’s it! We’ll send your free PDF and other benefits to your email directlyPart 1: The Live Concept and Workflow
Upon completing Part 1 of this book, you will have a solid grasp of the fundamentals of Live, including the recording, editing, and warping of both audio and MIDI. Additionally, you will gain the skills to add more creativity to your music by utilizing Groove and MIDI effects, as well as some of Live 11’s new workflow enhancements such Note Chance and Velocity Randomization. This part will also introduce you to several key features that simplify the process of composing music and help you generate melodic ideas, such as the Scale Mode and Scale settings, as well as MIDI transform tools.
This part comprises the following chapters:
Chapter 1, Taking a Quick Tour of Ableton Live 11 Chapter 2, Recording Audio in Ableton Live 11Chapter 3, Editing Audio and Warping Chapter 4, Exploring MIDI Sequencing TechniquesChapter 5, MIDI Editing and MIDI Effects1
Taking a Quick Tour of Ableton Live 11
If you are reading this book, you’ve most probably already used Ableton Live and are here to brush up on the basics and sharpen your skills or even find the most suitable workflow for yourself. Or, you might have been using a different Digital Audio Workstation (DAW) and are looking to make the switch to the wonderful world of Ableton Live. Perhaps you are planning to dive into performing your music and you heard that Live is a popular choice among established live performers. Either way, you are in the right place!
The Live 11 update has definitely brought some amazing workflow improvements as well as some new devices to spike the community of users’ creativity.
In this book, we will be using the Live 11 Suite version, although there are other, more limited, versions available (Lite, Intro, and Standard). I will guide you through some best practices, tips, and tricks to show you how you can get the most out of the software to create the music you always wanted.
In this chapter, we will take a quick tour of Live 11. This should provide a refresher or an introduction to the interface so you can have a more comfortable music-making journey.
By the end of this chapter, you will know how to set up Live, have developed an understanding of Live’s linear and non-linear workflows, and understand how to save your projects, export your tracks, and work with Templates.
This will be important in order to find all the tools you need and develop a convenient and fast workflow that enables your creativity to flow.
We are going to cover the following topics in this chapter:
Introduction to Live conceptsThe preferencesA tour of the interfaceSession View versus Arrangement ViewExporting audio, saving a project, and templatesTechnical requirements
In order to follow along with this chapter, you will need the following:
A computer with at least 8 GB of RAM and at least an Intel Core i5 processorA pair of headphonesA copy of Live 11 SuiteChapter 1 Ableton Live projectDon’t own Live 11 Suite? You can download a fully functioning trial version from the Ableton website: https://www.ableton.com/en/trial/.
Introduction to Live concepts
Live originally started out as a loop arranger (or loop sequencer) before it became a fully realized DAW, and became popular upon its release in 2001.
Its unique approach to music-making can be a little intimidating to those coming from a traditional DAW background, especially when you first open the software. Sometimes, you might need to change your thinking and approach to producing music in this kind of environment; however, the workflow that you are about to embrace will definitely benefit your creativity in the long run.
Live is widely used among producers and performers due to its previously mentioned unique workflow. But what makes Live so unique? Well, I guess you already met Session View when you first opened up the program. This view will enable you to compose and perform your music in a non-linear environment (without a timeline) so you can just focus on your ideas and playing, in contrast to a grid-based timeline’s linear approach.
The time will come when you will need to lay down your ideas in a traditional linear way to form your final arrangement, but that’s why there is the other view – Arrangement View.
Furthermore, there is now MIDI Polyphonic Expression (MPE) support in Live 11, and we will also discover the amazing world of Racks (which will enable you to create complex and layered instruments, as well as providing you with track-based parallel effect processing, macro controls, and more), which can benefit both production and performance workflows.
Live also offers a bunch of tools to humanize your music (by adding further movement to sequences and fluctuation to values), generate ideas quicker, and even help you out with some areas that might not be your strongest suit, such as music theory.
You can carry out the entire production process in Live, from laying down your first initial ideas to forming your arrangement and doing your final mixdown.
Of course, you will not have to stop there. Once you are finished with your tracks, you can use Live to take them to the stage or design a set specifically for a live performance.
Let’s have a look at how to set up Live’s preferences in the best possible way to suit your workflow. To follow along in this chapter, you can use the Chapter 1 Ableton Live project. You can also access the same project from within Ableton Live itself:
Navigate to Help | Help ViewClick on What's New in Live 11 on the right side of the screen in the Help View.Click on Live Set within the first paragraph of text in the Help View.Live will automatically open up the demo project.
Setting up the preferences
In the preferences, you can set up how Live operates on its own or with external devices that you connect to the computer.
The first thing that we will have to set up is the audio preferences:
Navigate to Live | Preferences... (Options | Preferences... on Windows) or use the key command, Cmd + , (Ctrl + ,for Windows).Click on the Audio tab.Figure 1.1 – Audio preferences
For Audio Output Device, you should choose the device that you want to use to play sound through. This could be external headphones, your audio interface, or your computer’s built-in output.You can define the Sample Rate that you’d like to use (generally, for music, 44.1 kHz is fine. If you are working on audio for a motion picture or other multimedia, then choose 48 kHz, but this would be in your project brief anyway). We will revisit the sample rate in Chapter 2, Recording Audio in Ableton Live 11.Buffer Size is related to latency. The lower the buffer size, the more pressure you are putting on the CPU, so the sooner you will experience audio dropouts. However, the higher the buffer size, the more latency you are introducing. For now, we can set the buffer size to 256 Samples. We will come back to this again in Chapter 2, Recording Audio in Ableton Live 11.You should now be set to hear sounds in Live.
Let’s just briefly look at what you can set in the other tabs within Preferences; however, don’t worry too much about remembering what these do as we will keep on coming back to Preferences throughout this book:
LookFeel: You can set up different and customize functions such as playback head behavior, display zoom, track and clip color assignments, and change the theme of the software interface.Link Tempo MIDI: You can set up Ableton Link and Tempo Follower here. You can also find the MIDI preferences here.FileFolder: Here, you will find file management functions related to things such as analysis files, the temporary audio recordings folder, and cache.Library: You can set browser behavior and library content locations here, both for Packs and User Library.What are Packs?
Packs are curated content libraries, which can be one-shot samples, device presets, or loops. You can find many of them to purchase on the Ableton website. Alternatively, the ones that are part of Live Suite will show up in your browser to be downloaded directly from there.
Plug-Ins: This is the place where you can manage your third-party plugins’ behavior and location.If your third-party plugins are not showing up, you should check whether their folder is set properly here and then rescan them.
Record Warp Launch: Under this tab, you can set up functions such as the recorded file type, the bit depth, count-in, Exclusive Arm and Solo (this function will define whether you are able to arm or solo multiple tracks at the same time. If you set them to Exclusive, you can still solo and arm multiple tracks while holding down the Cmd (Ctrl for Windows) key), how session automation is being recorded, warping behavior, fades, launch modes, and global quantize.Licenses Maintenance: Here, you can authorize Live, set automatic software updates, and send usage data.Now that the preferences have been covered, we can take a look at the different elements of the interface so you will be able to navigate Live quickly.
Tour of the interface
Let’s begin to take a tour of Live!
Figure 1.2 – Session View accessible by the Tab key
We are going to go through all the crucial parts of the interface, and in the next section, we will conclude with how Session View and Arrangement View operate in this parallel workflow.
But first, let’s look at the parts of the interface that you can display regardless of whether you are working in Session View or Arrangement View.
The browser
In the browser, we can access all our samples, loops, synthesizers, samplers, audio and MIDI effects, as well as third-party plugins, grooves, Packs, templates, Max for Live devices, User Library content, project content, and custom collections of these.
Figure 1.3 – The browser
This is where you are going to start your music-making. The unfold button (triangle) shown in Figure 1.3(1) shows and hides the browser.
Categories
There are two columns in the browser: the browser sidebar on the left and the content panel. When we click on something under Categories, it will expand the content of that category and show subfolders in the content panel.
For example, if you click on the Instruments category, Live will show you all the available instrument devices you can use. Furthermore, each of these devices will have a small triangle next to them, which will further expand the instrument types and presets (Figure 1.4).
Figure 1.4 – Bass presets of the Wavetable instrument
Let’s briefly cover the different categories:
Sounds: Instrument presets, categorized by sound type rather than instrument typeDrums: Drum presets/drum racksInstruments: Instrument devices and presets, categorized by instrument typeAudio Effects: Audio effect devices and presetsMIDI Effects: MIDI effect devices and presetsMax for Live: Max for Live devices and presetsPlug-Ins: Third-party AU/VST/VST3 instruments and effectsClips: Clips installed in LiveSamples: Audio filesGrooves: Live’s groovesTemplates: Different project templatesPlaces
Now that we’ve looked at the categories, let’s go through what we can find under Places:
Packs: Library content and installed content of Live which we looked at under Preferences already.User Library: Your own content. Your personal, saved presets of devices and effects, for example, will be found here.Current Project: You can access here all the files that are part of the currently active project that you are working on and open them.Add Folder…: Here, you can add custom folders to Live’s browser. For example, if you have a personal samples folder on your computer, you can simply add it so that those external files will be part of your browser and you can take advantage of the Preview function (Figure 1.3(3)).Preview will enable you to hear the selected media in the browser before loading it into your session. You can activate it with the small headphone button on the left of the waveform display (Figure 1.3(3)). You can preview the media in real time or synced with the current tempo of the project. The preview can also be routed to a separate output, so if you are looking for a sample, loop, or instrument preset in the browser when playing live, it will not interrupt the music playing through your main output.
Collections
Collections allows us to organize any media within the browser into custom-made folders, so if you are working on a project that requires you to use the same device, preset, or sample over and over again, it’s a good idea to tag those items into a collection folder.
You can simply navigate to the item, Ctrl + click (right-click for Windows), and choose the appropriate collection folder from the drop-down menu (Figure 1.5).
Figure 1.5 – Choosing a collection folder
You can also rename a collection folder by Ctrl + click (right-click for Windows) on it or selecting the folder and hitting Cmd + R/Ctrl + R (Figure 1.6):
Figure 1.6 – Renaming a collection folder
In order to speed up the browsing process, we can also use the Search field in the browser (Figure 1.3(2)).
We can type in bass, for example, and it will show us everything in the browser with this keyword within the selected category.
If we would like to browse in all the categories at the same time, then we can select All results, or press Cmd+F (Ctrl + F for Windows) (Figure 1.7).
Figure 1.7 – Searching for bass in the browser
Now that we have gone through the browser, let’s have a look at the other areas of the interface…
Figure 1.8 – The interface
Groove Pool
The Groove Pool (Figure 1.8(1)) allows you to add a more humanized feel (additional movement and fluctuation of values) to your clips by using grooves. Live comes with a rather large number of grooves, which you can either drop into the Groove Pool from the browser and then later add to your clips, or drop the Grooves straight onto a clip. They will appear in the Groove Pool, where you can adjust the parameters. More on this in Chapter 5, MIDI Editing and MIDI Effects.
Help View
Now, this is a quite crucial area if you are only beginning your journey in Live.
The Help View (Figure 1.8(2)) explains the functionality of each parameter in Live. You simply need to hover your mouse over the parameter and the Help View will display the appropriate information regarding the chosen parameter.
I strongly suggest displaying the Help View, as even for a seasoned Live user, it can be useful when the time comes to provide a little reminder of some functionalities.
You can hide and show the Help View by simply clicking on the small triangle button underneath the Help View box.
Clip View/Device View
This area (Figure 1.8(3)) will display either the device chain on the chosen track or the Clip View, which will be either the sample editor or the MIDI editor, depending on the chosen track’s type.
You can simply double-click on the track head to display the Device View or double-click on the audio or MIDI clip to display the Clip View. Additionally, you could use the Clip View selector or Device View selector, as shown in Figure 1.9.
Figure 1.9 – Clip View Selector and Device View Selector
Control Bar
In the Control Bar, you can find the transport controls (Figure 1.8(4)). This area holds crucial functions, such as start playback, stop, and record, in both Session View and Arrangement View. Additionally, you can set the tempo here and switch on and off the metronome, among other functions.
Let’s quickly have a look at these:
Figure 1.10 – Control Bar and transport controls
The Follow button will make the screen scroll along with the position of the playback head to always display the current play position of the song (Figure 1.10(1)).Arrangement Position will display the current position of the playback head in the arrangement (Figure 1.10(2)).The Play button (Figure 1.10(3)).The Stop button (Figure 1.10(4)).The Arrangement Record button, when pressed, records clips in Arrangement View. There's more on this in Chapter 2, Recording Audio in Ableton Live 11, Chapter 4, Exploring MIDI Sequencing Techniques, and Chapter 10, Utilizing Arrangement and Organization Techniques in our Ableton Live project (Figure 1.10(5)).When the MIDI Arrangement Overdub button is enabled, recording MIDI over an already existing MIDI clip will add the new notes to the clip, not overwrite them. There's more on this in Chapter 4, Exploring MIDI Sequencing Techniques (Figure 1.10(6)).When the Automation Arm button is enabled, manual parameter changes will be recorded to the clips in Session View and Arrangement View. There's more on this in Chapter 11, Implementing Automation and Modulation (Figure 1.10(7)).The Re-enable Automation button will re-enable manually overridden inactive automation. There's more on this in Chapter 11, Implementing Automation and Modulation (Figure 1.10(8)).The Capture button pre-records MIDI and “captures” the notes you just played, even if you didn’t hit the record button. There's more on this in Chapter 4, Exploring MIDI Sequencing Techniques (Figure 1.10(9)).The Session Record button enables you to record (and overdub MIDI) audio and MIDI clips in Session View (Figure 1.10(10)).Loop Start/Punch in Point in Arrangement View displays the start of the Arrangement loop or Punch recording. More on this in Chapter 2, Recording Audio in Ableton Live 11 (Figure 1.10(11)).Punch-In Switch in Arrangement View will prevent Live recording anything prior to the punch in point. There's more on this in Chapter 2, Recording Audio in Ableton Live 11 (Figure 1.10(12)).Loop Switch in Arrangement View activates the Arrangement loop. There's more on this in Chapter 2, Recording Audio in Ableton Live 11 (Figure 1.10(13)).Punch-Out Switch in Arrangement View will prevent Live recording anything after the punch out point. There's more on this in Chapter 2, Recording Audio in Ableton Live 11 (Figure 1.10(14))Loop/Punch-In Region Length in Arrangement View displays the length of the Arrangement loop or punch-region. More on this in Chapter 2, Recording Audio in Ableton Live 11 (Figure 1.10(15)).Figure 1.11 – Control Bar
Draw Mode Switch is useful for drawing in MIDI notes as well as envelopes for automation and modulation. This can be also turned on and off by pressing the B button (Figure 1.11(1)).Computer MIDI Keyboard enables you to use your computer keys to input MIDI notes (Figure 1.11(2)).Key Map Mode Switch enables you to map Live’s parameters to your computer keys (Figure 1.11(3)).Key/MIDI In and Out Indicators will flash when Live is sending or receiving MIDI messages belonging to remote control assignments made in Key and MIDI Map Modes. There's more on this in Chapter 14, Exploring MIDI Mapping, External Instruments, and MIDI CCs (Figure 1.11(4)).MIDI Map Mode Switch, when turned on, enables you to carry out MIDI mapping. There's more on this in Chapter 14, Exploring MIDI Mapping, External Instruments, and MIDI CCs (Figure 1.11(5)).CPU Load Meter can be seen in Figure 1.11(6). Clicking on the small arrow will give you additional options, such as switching the CPU load meter between Average and Current and configuring your audio preferences (Figure 1.12).Figure 1.12 – CPU Load Meter
Overload Indicator: This lights up when the CPU is overloaded because Live was not able to load audio fast enough. When this happens you will experience audio dropouts. It might be because your computer is not powerful enough to handle all the audio processing you are trying to do, or you need to increase your buffer size because it is currently set too low (Figure 1.11(7)).MIDI Track In Indicator/MIDI Track Out Indicator: These will flash when Live’s tracks are receiving or sending out MIDI messages (Figure 1.11(8)).Figure 1.13 – Control Bar
The Link On/Off switch triggers Ableton Link on and off. There's more on this in Chapter 15, Playing Live (Figure 1.13(1)).Tap Tempo is where you can set the tempo, by tapping this button. Live’s playback will follow the tempo of your tapping (Figure 1.13(2)).Tempo is where you can manually type in the tempo for your project (Figure 1.13(3)).Phase Nudge Down/Up can be useful when you are trying to synchronize Live to a source that isn’t locked to one tempo, to temporarily increase or decrease the tempo of Live (Figure 1.13(4)).Time signature Numerators will allow you to type in the time signature of your song (Figure 1.13(5)).Global Groove Amount defines the global intensity of all grooves in the Groove Pool (Figure 1.13(6)).Figure 1.13(7) shows Metronome and Metronome Settings. Here, you can enable and disable the metronome. By clicking on the small arrow, you can also enable count-in and apply further settings to the metronome, such as sound and rhythm.Figure 1.13(8) shows Quantization Menu. This is the magical function that keeps everything in time in your session. Global Quantize controls the global launching behavior of Live. We will be looking at this in more detail a bit later in this chapter.So, now that we have had our first proper tour of Live, we can continue to have a look at Session View and Arrangement View. This is super important in order to take full advantage of the creative workflow that Live has to offer.
Session View versus Arrangement View
The time has come; we can begin to discover the magic of the non-linear Session View, the linear Arrangement View (Figure 1.14), and their relationship in Live.
Figure 1.14 – Arrangement View
Session View
Let’s quickly take a tour of Session View!
Figure 1.15 – Session View
Track Title Bar and clip slots
In Figure 1.15, for example, under the Ambient Enco track, there are three clips that belong to the track and will play back Ambient Enco. These clips can be triggered by the small launch button with the play symbol on it. Each track can have one clip triggered at a time. So, for instance, if you’d like the Ambient Enco track to play two different clips at the same time, you would have to duplicate the track so the two clips are placed on two different tracks. How the clips will be launched timing-wise will be defined by the Global Quantize settings. If Global Quantize is set to 1 Bar, as in Figure 1.16, then Live will always wait for the next bar before it triggers the clip and plays it back.
This way, you can’t fall out of time and clips will stay in sync within Session View.
Figure 1.16 – Global Quantize is set to 1 Bar
Each clip slot without a clip has a small square symbol instead of the launch (play) button. These squares are small “stop” buttons, so when you press on one of them, the clip that is currently playing on that track will stop. The timing of the clip-stopping during playback will also be defined by the global quantize settings, so even this will happen “on time.”
Give this a try:
Go to the browser and navigate to Samples.Type drum into the search bar and find a drum loop.Preview a few loops until you find something decent.Drag and drop a drum loop from the browser to an empty clip slot on an empty audio track.Make sure the Global Quantize setting is set to 1 Bar.Now, launch the clip with the launch button on the clip slot.Once you have heard it play through, at any time, press on the stop button underneath an empty clip slot.You should hear that the loop playback stopping is synced to your tempo at the next bar.
Clip Stop button and Track Status Display
Here, you will also find another Clip Stop button, which if you press will stop the playback of the currently triggered clip of the track (Figure 1.15(2)). Now, if you’re wondering why we need multiple stop buttons, well, just imagine a simple scenario. What if there are no more empty clip slots displayed in Session View? You might still need to stop the playback on that track. So, you can use this Clip Stop button, which is always displayed and available.
The Track Status Display will show you the status of your currently triggered clip.
This is super useful as you will be able to see when the clip that you triggered is about to end so you can trigger the next clip at the right time.
In and Out section
This is where you can route your inputs and outputs for both MIDI and audio on the tracks (Figure 1.15(3)). This is also where you can set up input monitoring. There's more on this in Chapter 2, Recording Audio in Ableton Live 11.
Sends section
You can use this section to send the signal to a return track for parallel processing. We will come back to this in later chapters of this book (Figure 1.15(4)).
Mixer section
Here, you will find the Track Volume Fader, the Meter, Track Pan, the Track Activator (which you might know as “mute”), the Solo button, and the Arm (record enable) button (Figure 1.15(5)).
Track Delay, Crossfade Assign, and CPU Load Meter
Track Delay (Figure 1.15(6)) allows you to pre-delay or delay the track output.
With Crossfade Assign, you You could actually set up Live for Djing, mimicking two decks. You could have one track that you assign as Deck A and another track that you assign as Deck B. The crossfade setting to transition between the two “decks” can be found in the same section but on the Master track. If the track isn’t assigned to any “decks,” the crossfade has no effect.
CPU Load Meter allows you to display how much CPU an individual track is consuming. This is super useful when you start experiencing audio dropouts due to CPU overload as you can easily find which track is contributing most to the dropouts and deal with it.
Hide Show section
You can customize what you are displaying by hiding some of the previously listed controls (Figure 1.15.(7)). You can hide and show the I/O, sends, returns, the mixer, Track Delay, crossfade, and track CPU metering.
Return Tracks
You can have up to 16 Return Tracks in Live Suite (Figure 1.15(8)). When you create a new Return Track, the corresponding Send will be created on the tracks. This is a concept that you might come across in other DAWs, Return Tracks popularly being called as AUXes and the Sends “Buses.”
I/O on the Master track
Let’s look at Figure 1.15(9). I wanted to talk about this separately so we can discuss the Cue. Again, this is something that can be extremely useful for performing. We will come back to this when we look at live performances later in this book, but since you use the Cue to control the output of the browser’s Preview function, it is important to know about it. You can route out the Master to, for example, your speakers, which are your main outputs, but you can also route out the Cue to a separate pair of outputs. Besides the Preview of the browser, you can decide whether you want to hear other tracks in the Cue too. Once you have sorted the routing, then you can click on the Cue button. This will turn the Solo buttons on the tracks into little headphone buttons, which will send the tracks into the Cue when you select them. You can then switch it back to Solo when you want to. See Figure 1.17. We will come back to Cue again in Chapter 15, Playing Live.
Figure 1.17 – Cue and Solo buttons
Scenes, Scene Tempo, and Scene Time Signature
Let’s look at Figure 1.15(10). Scenes represent a selection of clips across all the tracks. Take a look at Figure 1.18.
Figure 1.18 – Scene
You will see that we have three different scenes. The first one was renamed Intro (you can right-click (Ctrl + click for Windows) on a Scene and choose the Rename option, or select the Scene and press (Cmd + R (Ctrl + R for Windows)and type in the name) and it only has one clip to play back on the Ambient Enco track. The next Scene, named Intro pt2, has three different clips across three different tracks to be played back, and the Verse Scene has even more. When you press the Launch button on the Scene, it will launch all the clips that are part of that Scene. This is how you will be able to progress your ideas into some sort of structure before moving to Arrangement View. Or you can structure a live performance where you will be launching clips, scenes to have a little jam session.
But how do we create these Scenes?
Well, you can use a simple copy-paste technique to insert the clips into the clip slots to form scenes, or you can do the following. If you have clips in Session View that you you have launched and you would like to form a Scene out of these triggered clips you can simply Ctrl + click (right-click for Windows) on the last engaged Scene and chose Capture and Insert Scene from the contextual menu (Figure 1.19):
Figure 1.19 – Capture and Insert Scene
This will form a brand-new Scene, including all the clips that were launched across multiple Scenes (Figure 1.20).
Figure 1.20 – Brand-new Scene formed after selecting the Capture and Insert Scene option
You can always copy and paste or duplicate previous Scenes (see from the contextual menu in Figure 1.19) in order to add a new clip from an additional track to the copied or duplicated Scene to progress your ideas/track.
We will be working in Session View quite a bit throughout this book, so you will get to understand the full potential of this workflow!
Scenes can represent a part of your track, but when you are preparing a Set for a live performance, sometimes a Scene will represent full tracks. For example, Scene 1 will hold all the elements of Track 1, and Scene 2 will hold all the elements of Track 2. The two tracks you are performing might have totally different tempos. Obviously, you wouldn’t want to spend time on stage typing in the tempo of the next Scene/track. You would essentially want the Scene to switch to the appropriate tempo for the track when you trigger it. This is exactly why there is the option to enter the tempo separately for each Scene. This works the same for time signature changes too; each Scene can have its own Scene Time Signature.
Even in production, sometimes you might want to switch things up with a cheeky tempo change, such as dropping to half-time after the breakdown and then going back to the original tempo in the next section, or having a lovely middle-8 with a time signature change. Being able to change the tempo for each Scene will enable you to do these kinds of things.
Stop All Clips, Enable Follow Actions Globally, and Back to Arrangement
Let’s have a look at what functions we can access on Figure 1.15(11).
The Stop All Clips button will globally stop playing back all clips in Session View.
The Enable Follow Action Globally button allows you to enable Follow Action. Follow Action is a rather large topic. We will be looking at it in Chapter 13, Exploring Tempo Follower, Follow Action, Max for Live, Working with Video, and Ableton Note.
We then have the Back to Arrangement button. This is the right time to start talking about Arrangement View. A pretty standard workflow can be that you start laying down your ideas in Session View’s non-linear loop-based environment, where you can focus on playing live and quickly capturing your idea without worrying abot the timline.. But eventually, you will want to move into Arrangement View to form a full arrangement in a linear environment where you can just press play at the beginning of the track and it will play through from left to right. The Arrangement View is also where you would do your micro-edits and add additional ear candy. Once you’ve done that, move your clips to Arrangement View; the original clips you started out with will still remain in Session View too. When any clips in Session View are triggered, the Back to Arrangement button will light up to indicate that you aren’t playing back your arrangement in Arrangement View (Figure 1.21). If you press this orange button, Live will only play back whatever is supposed to be playing in Arrangement View. So, you can only play back a given track in either Arrangement View or Session View; otherwise, you would have some serious chaos.
Figure 1.21 – Back to Arrangement button
If you don’t know already, I am sure you are dying to know how to get the clips and Scenes from Session View into Arrangement View. Hold your horses; we will get to that a little later!
Arrangement View and Session View selectors
Let’s have a look at the preceding functions shown in Figure 1.15(12).
So, you have probably figured out by now that the Ableton logo is actually made out of the symbols of Session View and Arrangement View. Pretty amazing, eh?
If you press one of these