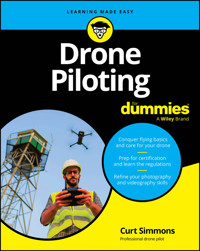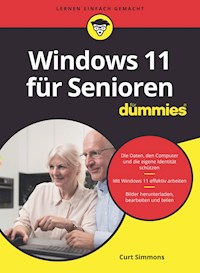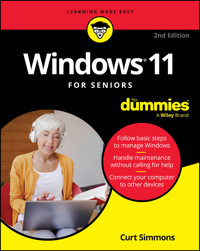
17,99 €
Mehr erfahren.
- Herausgeber: John Wiley & Sons
- Kategorie: Wissenschaft und neue Technologien
- Sprache: Englisch
The top-selling Windows book for the older and wiser crowd
Windows 11 For Seniors For Dummies, 2nd Edition delivers fluff-free information on making the latest version of Windows work for you. You'll get clear guidance on the basics, troubleshooting tips, and advice for staying safe while you use Windows to get online. Even if you've never used Windows before, this friendly guide will quickly teach you how to get started, without all the jargon and complicated steps. These simple steps and solutions give you the confidence boost you need to navigate the latest interface and even try out the artificial intelligence tools built into Windows. With larger print and clearer graphics, this For Seniors title saves you time and energy as you learn your way around your Windows computer.
- Get started with the latest version of Windows—without a lot of unnecessary jargon
- Communicate with friends, keep track of files, share photos and videos, and stream your favorite media
- Try out Copilot, the Windows AI tool that offers fast answers to any question
- Be your own tech guru with step-by-step troubleshooting and maintenance advice
These days, a new computer or a new Windows update shouldn't have to slow you down. Spend less time learning and more time doing, with this edition of Windows For Seniors For Dummies.
Sie lesen das E-Book in den Legimi-Apps auf:
Seitenzahl: 308
Veröffentlichungsjahr: 2024
Ähnliche
Windows® 11 For Seniors For Dummies®
To view this book's Cheat Sheet, simply go to www.dummies.com and search for “Windows 11 For Seniors For Dummies Cheat Sheet” in the Search box.
Table of Contents
Cover
Title Page
Copyright
Introduction
About This Book
Conventions Used in This Book
How to Read This Book
Foolish Assumptions
How This Book Is Organized
Beyond the Book
Part 1: Getting Started with Windows 11
Chapter 1: Getting Acquainted with Windows 11
Tell Your Computer What to Do
Move the Mouse
Touch the Screen
Use a Keyboard
View the Touch Keyboard
Turn On Your Computer
Check Out the Start Screen
Shut Down Your Computer
Start Again on the Lock Screen
Connect Your Phone to Windows 11
Chapter 2: Using the Start Screen, Apps, Widgets, and Copilot
Open Windows 11 Apps
Use the App Bar
Add a Location in Weather
Change App Settings
Search for an App
Pin and Unpin Apps on the Start Screen
Arrange Apps on the Start Screen
Uninstall an App
Use the Widgets Panel
Unpin a Widget
Customize a Widget
Chatting with Copilot AI
Chapter 3: Adjusting Windows 11 Settings
Access the Settings Screen
Personalize the Lock Screen
Choose an Account Picture
Check for Important Updates
Make Windows 11 Easier to Use
Customize the Start Menu
Handle Notifications
Chapter 4: Working with User Accounts
Connect to the Internet
Disconnect (or Switch to Airplane Mode)
Create a New Microsoft Account
Create a Local Account
Switch from a Local to an Existing Microsoft Account
Create a Local Account for Someone in Your Household
Create or Change a Password for a Local Account
Change an Account Type
Delete a Local Account
Chapter 5: Getting Comfortable with the Desktop
Check Out the Desktop
Change the Date or Time
Explore the Parts of a Window
Resize a Window
Arrange Some Windows
Use Snap Layouts
Open a Second Desktop
Choose a Desktop Background
Pin Icons to the Taskbar
Stop Apps with the Task Manager
Part 2: Windows 11 and the Web
Chapter 6: Finding What You Need on the Web
Browse the Web with Edge
Open Multiple Pages in Separate Tabs
Search for Anything
Search Using Copilot AI
Bookmark and Revisit Your Favorite Websites
Explore Edge Features
Block Ads on Web Pages
Chapter 7: Emailing Family and Friends
Use the Outlook App
Write an Email Message
Format Email
Send Files and Pictures
Read and Respond to Incoming Email
Change Outlook Settings
Change Outlook’s Layout and Appearance
Add an Email Account to Outlook
Create Email Folders
Organize Email in Folders
Chapter 8: Connecting with Microsoft Teams
Build a Community
Chat in Teams
Respond to Activity
Manage Chats
Start a Meeting
Schedule a Meeting
Manage Teams Settings
Chapter 9: Exploring Apps for Your Daily Life
Add a Task with Microsoft To Do
Edit a Task
Create a List
Add an Event to the Outlook Calendar
Search and Explore with the Maps App
Stay on Time with the Clock App
Write with Notepad
Write a Sticky Note to Yourself
Chat Face-to-Face with Skype
Create with the Journal App
Part 3: Having Fun with Windows 11
Chapter 10: Exploring the Microsoft Store
Explore Apps and Games by Category
Search for an App or Game by Name
Install a New App or Game
Examine Your Apps and Games
Rate and Review an App or Game
Uninstalling an App
Add Billing Information to the Microsoft Store
Chapter 11: Taking Photos and More
Take Photos (and Videos) with Your Computer
Choose Camera Settings
Copy Photos from Your Camera
View Photos with the Photos App
Edit Photos Using the Photos App
Print Photos Using the Photos App
Create an Image with AI
Chapter 12: Enjoying Music and Videos
Download Music and Movie Apps
Open Audio and Video Files with Media Player
Navigate Files with Media Player
Adjust Media Player Settings
Make a Sound Recording
Create a Video with AI
Create a Video from Scratch
Split or Trim a Clip
Add Transitions and Text
Part 4: Beyond the Basics
Chapter 13: Maintaining Windows 11
Install a New Program or App
Remove a Program
Control Startup Apps
Explore System Information
Check Your Security and Maintenance Status
Speed Up Your Computer
Protect Your Computer from Viruses and Other Threats
Chapter 14: Connecting a Printer and Other Devices
Trust USB Plug and Play for Hardware
See All Devices
Connect a Printer or Other Device
Access Device Options
Adjust Your Touchscreen
Chapter 15: Working with Files
Save and Open a File
Find a Misplaced File
Add a Location to Quick Access
Use File Explorer for Easy Access to Files
Create a Folder to Organize Your Files
Use Check Boxes to Select Files
Undo or Redo an Action
Move a File from One Folder to Another
Rename a File or a Folder
Delete a File or Folder
Get Back a File or Folder You Deleted
Chapter 16: Backing Up and Restoring Files
Back Up Your Computer
Add an External Hard Drive or Flash Drive
Copy Files to or from a Flash Drive
Use OneDrive to Store File Copies
Reset a Misbehaving Computer
Recovering a PC and Your Files
Index
About the Author
Advertisement Page
Connect with Dummies
End User License Agreement
List of Illustrations
Chapter 1
FIGURE 1-1
FIGURE 1-2
FIGURE 1-3
FIGURE 1-4
FIGURE 1-5
FIGURE 1-6
FIGURE 1-7
FIGURE 1-8
FIGURE 1-9
FIGURE 1-10
FIGURE 1-11
Chapter 2
FIGURE 2-1
FIGURE 2-2
FIGURE 2-3
FIGURE 2-4
FIGURE 2-5
FIGURE 2-6
FIGURE 2-7
FIGURE 2-8
FIGURE 2-9
FIGURE 2-10
FIGURE 2-11
FIGURE 2-12
FIGURE 2-13
FIGURE 2-14
FIGURE 2-15
FIGURE 2-16
FIGURE 2-17
FIGURE 2-18
FIGURE 2-19
FIGURE 2-20
FIGURE 2-21
FIGURE 2-22
FIGURE 2-23
FIGURE 2-24
FIGURE 2-25
Chapter 3
FIGURE 3-1
FIGURE 3-2
FIGURE 3-3
FIGURE 3-4
FIGURE 3-5
FIGURE 3-6
FIGURE 3-7
FIGURE 3-8
FIGURE 3-9
FIGURE 3-10
FIGURE 3-11
FIGURE 3-12
Chapter 4
FIGURE 4-1
FIGURE 4-2
FIGURE 4-3
FIGURE 4-4
FIGURE 4-5
FIGURE 4-6
FIGURE 4-7
FIGURE 4-8
FIGURE 4-9
FIGURE 4-10
FIGURE 4-11
FIGURE 4-12
FIGURE 4-13
FIGURE 4-14
FIGURE 4-15
FIGURE 4-16
FIGURE 4-17
FIGURE 4-18
FIGURE 4-19
Chapter 5
FIGURE 5-1
FIGURE 5-2
FIGURE 5-3
FIGURE 5-4
FIGURE 5-5
FIGURE 5-6
FIGURE 5-7
FIGURE 5-8
FIGURE 5-9
FIGURE 5-10
FIGURE 5-11
FIGURE 5-12
FIGURE 5-13
FIGURE 5-14
FIGURE 5-15
FIGURE 5-16
Chapter 6
FIGURE 6-1
FIGURE 6-2
FIGURE 6-3
FIGURE 6-4
FIGURE 6-5
FIGURE 6-6
FIGURE 6-7
FIGURE 6-8
FIGURE 6-9
FIGURE 6-10
FIGURE 6-11
FIGURE 6-12
FIGURE 6-13
FIGURE 6-14
FIGURE 6-15
Chapter 7
FIGURE 7-1
FIGURE 7-2
FIGURE 7-3
FIGURE 7-4
FIGURE 7-5
FIGURE 7-6
FIGURE 7-7
FIGURE 7-8
FIGURE 7-9
FIGURE 7-10
FIGURE 7-11
Chapter 8
FIGURE 8-1
FIGURE 8-2
FIGURE 8-3
FIGURE 8-4
FIGURE 8-5
FIGURE 8-6
FIGURE 8-7
FIGURE 8-8
FIGURE 8-9
FIGURE 8-10
FIGURE 8-11
FIGURE 8-12
FIGURE 8-13
FIGURE 8-14
FIGURE 8-15
FIGURE 8-16
FIGURE 8-17
Chapter 9
FIGURE 9-1
FIGURE 9-2
FIGURE 9-3
FIGURE 9-4
FIGURE 9-5
FIGURE 9-6
FIGURE 9-7
FIGURE 9-8
FIGURE 9-9
FIGURE 9-10
FIGURE 9-11
FIGURE 9-12
FIGURE 9-13
FIGURE 9-14
FIGURE 9-15
FIGURE 9-16
FIGURE 9-17
FIGURE 9-18
Chapter 10
FIGURE 10-1
FIGURE 10-2
FIGURE 10-3
FIGURE 10-4
FIGURE 10-5
FIGURE 10-6
FIGURE 10-7
FIGURE 10-8
FIGURE 10-9
FIGURE 10-10
FIGURE 10-11
FIGURE 10-12
Chapter 11
FIGURE 11-1
FIGURE 11-2
FIGURE 11-3
FIGURE 11-4
FIGURE 11-5
FIGURE 11-6
FIGURE 11-7
FIGURE 11-8
FIGURE 11-9
FIGURE 11-10
FIGURE 11-11
FIGURE 11-12
FIGURE 11-13
FIGURE 11-14
FIGURE 11-15
FIGURE 11-16
Chapter 12
FIGURE 12-1
FIGURE 12-2
FIGURE 12-3
FIGURE 12-4
FIGURE 12-5
FIGURE 12-6
FIGURE 12-7
FIGURE 12-8
FIGURE 12-9
FIGURE 12-10
FIGURE 12-11
FIGURE 12-12
FIGURE 12-13
FIGURE 12-14
FIGURE 12-15
FIGURE 12-16
Chapter 13
FIGURE 13-1
FIGURE 13-2
FIGURE 13-3
FIGURE 13-4
FIGURE 13-5
FIGURE 13-6
FIGURE 13-7
FIGURE 13-8
FIGURE 13-9
FIGURE 13-10
FIGURE 13-11
FIGURE 13-12
FIGURE 13-13
FIGURE 13-14
FIGURE 13-15
Chapter 14
FIGURE 14-1
FIGURE 14-2
FIGURE 14-3
FIGURE 14-4
FIGURE 14-5
FIGURE 14-6
FIGURE 14-7
Chapter 15
FIGURE 15-1
FIGURE 15-2
FIGURE 15-3
FIGURE 15-4
FIGURE 15-5
FIGURE 15-6
FIGURE 15-7
FIGURE 15-8
FIGURE 15-9
FIGURE 15-10
FIGURE 15-11
FIGURE 15-12
FIGURE 15-13
FIGURE 15-14
FIGURE 15-15
FIGURE 15-16
FIGURE 15-17
FIGURE 15-18
Chapter 16
FIGURE 16-1
FIGURE 16-2
FIGURE 16-3
FIGURE 16-4
FIGURE 16-5
FIGURE 16-6
FIGURE 16-7
FIGURE 16-8
FIGURE 16-9
Guide
Cover
Table of Contents
Title Page
Copyright
Begin Reading
Index
About the Author
Pages
iii
iv
1
2
3
4
5
7
8
9
10
11
12
13
14
15
16
17
18
19
20
21
22
23
24
25
26
27
29
30
31
32
33
34
35
36
37
38
39
40
41
42
43
44
45
46
47
48
49
50
51
52
53
54
55
56
57
58
59
60
61
62
63
64
65
66
67
68
69
71
72
73
74
75
76
77
78
79
80
81
82
83
84
85
86
87
88
89
90
91
93
94
95
96
97
98
99
100
101
102
103
104
105
106
107
108
109
110
111
113
114
115
116
117
118
119
120
121
122
123
124
125
126
127
128
129
130
131
132
133
134
135
136
137
138
139
140
141
142
143
144
145
146
147
148
149
150
151
152
153
154
155
156
157
158
159
160
161
162
163
164
165
166
167
169
170
171
172
173
174
175
176
177
178
179
180
181
182
183
184
185
186
187
188
189
190
191
192
193
194
195
196
197
198
199
200
201
202
203
204
205
206
207
209
210
211
212
213
214
215
216
217
218
219
220
221
222
223
224
225
226
227
229
230
231
232
233
234
235
236
237
238
239
240
241
242
243
244
245
246
247
248
249
250
251
252
253
254
255
256
257
258
259
260
261
262
263
264
265
266
267
269
270
271
272
273
274
275
276
277
278
279
280
281
282
283
284
285
286
287
288
289
290
291
292
293
294
295
296
297
298
299
301
302
303
304
305
306
307
308
309
310
311
312
313
314
315
317
318
319
320
321
322
323
324
325
326
327
328
329
330
331
332
333
334
Windows® 11 For Seniors For Dummies®, 2nd Edition
Published by: John Wiley & Sons, Inc., 111 River Street, Hoboken, NJ 07030-5774, www.wiley.com
Copyright © 2025 by John Wiley & Sons, Inc. All rights reserved, including rights for text and data mining and training of artificial technologies or similar technologies.
Media and software compilation copyright © 2025 by John Wiley & Sons, Inc. All rights reserved, including rights for text and data mining and training of artificial technologies or similar technologies.
Published simultaneously in Canada
No part of this publication may be reproduced, stored in a retrieval system or transmitted in any form or by any means, electronic, mechanical, photocopying, recording, scanning or otherwise, except as permitted under Sections 107 or 108 of the 1976 United States Copyright Act, without the prior written permission of the Publisher. Requests to the Publisher for permission should be addressed to the Permissions Department, John Wiley & Sons, Inc., 111 River Street, Hoboken, NJ 07030, (201) 748-6011, fax (201) 748-6008, or online at http://www.wiley.com/go/permissions.
Trademarks: Wiley, For Dummies, the Dummies Man logo, Dummies.com, Making Everything Easier, and related trade dress are trademarks or registered trademarks of John Wiley & Sons, Inc. and may not be used without written permission. Windows is a trademark or registered trademark of Microsoft Corporation. All other trademarks are the property of their respective owners. John Wiley & Sons, Inc. is not associated with any product or vendor mentioned in this book. Windows 11 For Seniors For Dummies®, 2ndEdition is an independent publication and is neither affiliated with, nor authorized, sponsored, or approved by, Microsoft Corporation.
LIMIT OF LIABILITY/DISCLAIMER OF WARRANTY: THE PUBLISHER AND THE AUTHOR MAKE NO REPRESENTATIONS OR WARRANTIES WITH RESPECT TO THE ACCURACY OR COMPLETENESS OF THE CONTENTS OF THIS WORK AND SPECIFICALLY DISCLAIM ALL WARRANTIES, INCLUDING WITHOUT LIMITATION WARRANTIES OF FITNESS FOR A PARTICULAR PURPOSE. NO WARRANTY MAY BE CREATED OR EXTENDED BY SALES OR PROMOTIONAL MATERIALS. THE ADVICE AND STRATEGIES CONTAINED HEREIN MAY NOT BE SUITABLE FOR EVERY SITUATION. THIS WORK IS SOLD WITH THE UNDERSTANDING THAT THE PUBLISHER IS NOT ENGAGED IN RENDERING LEGAL, ACCOUNTING, OR OTHER PROFESSIONAL SERVICES. IF PROFESSIONAL ASSISTANCE IS REQUIRED, THE SERVICES OF A COMPETENT PROFESSIONAL PERSON SHOULD BE SOUGHT. NEITHER THE PUBLISHER NOR THE AUTHOR SHALL BE LIABLE FOR DAMAGES ARISING HEREFROM. THE FACT THAT AN ORGANIZATION OR WEBSITE IS REFERRED TO IN THIS WORK AS A CITATION AND/OR A POTENTIAL SOURCE OF FURTHER INFORMATION DOES NOT MEAN THAT THE AUTHOR OR THE PUBLISHER ENDORSES THE INFORMATION THE ORGANIZATION OR WEBSITE MAY PROVIDE OR RECOMMENDATIONS IT MAY MAKE. FURTHER, READERS SHOULD BE AWARE THAT INTERNET WEBSITES LISTED IN THIS WORK MAY HAVE CHANGED OR DISAPPEARED BETWEEN WHEN THIS WORK WAS WRITTEN AND WHEN IT IS READ.
For general information on our other products and services, please contact our Customer Care Department within the U.S. at 877-762-2974, outside the U.S. at 317-572-3993, or fax 317-572-4002. For technical support, please visit https://hub.wiley.com/community/support/dummies.
Wiley publishes in a variety of print and electronic formats and by print-on-demand. Some material included with standard print versions of this book may not be included in e-books or in print-on-demand. If this book refers to media that is not included in the version you purchased, you may download this material at http://booksupport.wiley.com. For more information about Wiley products, visit www.wiley.com.
Library of Congress Control Number: 2024951613
ISBN 978-1-394-27691-2 (pbk); ISBN 978-1-394-27693-6 (ebk); ISBN 978-1-394-27692-9 (ebk)
Introduction
Windows 11 is the latest generation of Microsoft’s operating system, the master program that makes a computer useful and provides support to other programs, including word processors, photo viewers, and web browsers. Much as an education equips you to read a novel or play a game, Windows 11 equips your computer to perform a wide range of activities. You can use Windows 11 and other software (or apps) to read or write a novel, play games or music, and stay in touch with friends and family around the world.
As Windows has evolved over the past 40 years, so have computers — the hardware. Today, you can buy a computer as small as a watch, and even such a little computer is unimaginably more powerful than (and a fraction of the cost of) computers just 10 years ago.
You don't need much time with a computer to conclude that there has to be an easier way to do things. At times, computers seem overly complex and inscrutable. Have you used a smartphone lately? Or a TV remote control? Why are the controls on every microwave oven different? Why does every new tool offer countless options you don’t want that obscure the ones you do want? Well, I don’t have the answers to those questions, but I do have step-by-step instructions for many tasks you want to perform using Windows 11.
After many years of working with computers, I find that they reward patience, curiosity, and a little methodical exploration. Seniors, in particular, know that learning never really stops and that learning new things keeps one young, at least figuratively. By the end of this book, you may be a multitasking computerist performing virtual gymnastics with Windows 11. On the other hand, if this book helps you do only one thing — use email, browse the web, or enjoy photos or music — that one useful thing may be all you need.
About This Book
Age is just a number. This book is intended for anyone getting started with Windows 11 who wants step-by-step instructions without a lot of discussion. Numerous figures with notes show you the computer screen as you progress through the steps. Reading this book is like having an experienced friend stand behind you as you use Windows 11 … someone who never takes control of the computer away from you.
Windows 11 is a work in progress. Microsoft updates the Windows 11 operating system from time to time to make it more secure and agreeable to the people who use it. (Chapter 3 explains how to check for updates to Windows 11.) Because the operating system is continuously updated, the screen shots you see in this book may not exactly match what you see on your screen.
Conventions Used in This Book
This book uses certain conventions to highlight important information and help you find your way around:
Different methods for performing steps: In general, you can complete a step in three ways. I list the choices as follows:
Mouse:
If you have a mouse, follow these instructions.
Touchscreen:
You may be able to touch your screen to perform tasks.
Keyboard:
Keyboard shortcuts are often the fastest way to do something.
When you have a choice between these methods, experiment to determine which is easiest for you.
Tip icons:
These point out helpful suggestions related to tasks in the step lists.
Bold: I use bold for figure references as well as for when you have to type something onscreen using the keyboard.
Many figures have notes or other markings to draw your attention to a specific part of the figure. The text tells you what to look for; the figure notes help you find it.
Website addresses:
If you bought an e-book, website addresses are live links. In the text, website addresses look like this:
www.dummies.com
. See
Chapter 6
for information on browsing the web.
Options and buttons:
Although Windows 11 often uses lowercase in option and button names, I capitalize the text for emphasis. That way, you can find a button labeled Save Now, even though onscreen it appears as
Save now
.
How to Read This Book
You can work through this book from beginning to end or simply look at the table of contents or index to find the instructions you need to solve a problem or learn a new skill whenever you need it. The steps in each task get you where you want to go quickly, without a lot of technical explanation. In no time, you’ll start picking up the skills you need to become a confident Windows 11 user.
Technology always comes with its own terms and concepts, but you don’t need to learn another language to use a computer. You don’t need any prior experience with computers or Windows. Step-by-step instructions guide you through specific tasks, such as accessing the news or playing a game. These steps provide just the information you need for the task at hand.
Foolish Assumptions
We assume that you have a computer and want clear, brief, step-by-step instructions on getting things done with Windows 11. I assume also that you want to know only what you need to know, just when you need to know it. This isn’t Computers 101. This is Practical Windows 11. As an old friend said, “I don’t want to make a watch; I just want to know what time it is.”
How This Book Is Organized
This book is divided into four parts to help you find what you need. You can read from cover to cover or just jump to the page that interests you.
Part 1
: Getting Started with Windows 11:
In
Chapter 1
, you turn on the computer and get comfortable with essential parts of Windows 11, such as the Start screen, as well as how to use a mouse, touchscreen, or keyboard. Explore features of Windows 11 apps in
Chapter 2
, including Copilot AI. To customize Windows 11 to work better for you, turn to
Chapter 3
. In
Chapter 4
, you create and modify user account settings, such as passwords. You discover the desktop, how to manage windows, and how to customize the desktop in
Chapter 5
.
Part 2
: Windows 11 and the Web:
Use the web to stay current and keep in touch. Turn to
Chapter 6
to use Edge to browse the web. Send and receive email in
Chapter 7
. Stay in touch with friends and family with Microsoft Teams in
Chapter 8
. Turn to
Chapter 9
to explore a handful of apps that can help you stay in touch with friends and get to know the outside world better.
Part 3
: Having Fun with Windows 11:
If you haven’t been having any fun until now, I’ve failed you. Expand your tools and toys in
Chapter 10
by connecting to Microsoft Store to install new apps. In
Chapter 11
, you enjoy photos on Windows 11 and put your own photos on the computer. If you want to listen to music and watch a video, see
Chapter 12
.
Part 4
: Beyond the Basics:
In
Chapter 13
, you learn about the care and feeding of Windows 11, which requires a little maintenance now and then. Find out how to connect a printer and other hardware, such as a mouse and a second screen, in
Chapter 14
. Do you appreciate the saying “a place for everything and everything in its place”?
Chapter 15
is where you find out how to organize your documents. And finally, you back up your files to ensure against loss and refresh Windows 11 when it gets cranky in
Chapter 16
.
Beyond the Book
In addition to what you’re reading right now, this book comes with a free, access-anywhere Cheat Sheet that helps you search the web without a browser, quickly locate recently used files from the Start screen, view file extensions in File Explorer, and take a screenshot. To get this Cheat Sheet, simply go to www.dummies.com and type Windows 11 For Seniors For Dummies Cheat Sheet into the Search box.
Part 1
Getting Started with Windows 11
IN THIS PART …
Master the basics.
Discover how to Copilot AI.
Customize Windows 11.
Manage user accounts and passwords.
Personalize the Windows desktop.
Chapter 1
Getting Acquainted with Windows 11
IN THIS CHAPTER
Controlling your computer with the mouse, keyboard, and touchscreen
Turning the computer on and off
Exploring the Start screen
Handling the Lock screen
Windows 11 is an operating system (the master program for any computer). You can use Windows 11 on a wide range of devices, from a smartphone to a big-screen TV/entertainment system: One size fits most. You can not only use the same programs with a range of hardware but also access the documents you create (such as photos and email — files and data, to nerds) from any Windows-based computer, giving you extraordinary freedom of choice and mobility.
Although countless companies create programs you may use, Microsoft attempts to make similar functions consistent across different programs. For example, opening a document or emailing a photo to a friend involves the same steps regardless of the programs you use. You don't have to learn a different way of doing common tasks in each program. This consistency will serve you well when using Windows 11 and other new programs.
In this chapter, you start your computer and work with the Start screen, the dashboard for Windows 11. You explore options for using the Start screen with your hardware (the computer and related devices). Then you exit Windows 11 and go right back in for more.
The easiest way to get Windows 11 is preinstalled on a new computer. If your current computer runs an older version of Windows (such as Windows 10), you can upgrade to Windows 11 for free, although older machines may lack newer functions, such as a touchscreen, and may have some hardware compatibility problems with Windows 11 as well. Visit microsoft.com for details about upgrading from an older operating system.
Tell Your Computer What to Do
How do you get Windows 11 to do what you want it to do? You can command a computer in many ways, depending on your equipment (hardware). For example, a desktop computer has different options from a handheld phone. You may have any or all of these choices:
Mouse
Touchscreen
Keyboard
Another device for controlling Windows is a touchpad, which is commonly found on a laptop keyboard. You move your finger on the touchpad to move the pointer on the screen.
A desktop computer keyboard and mouse may be wired (they plug into the computer) or they may be wireless (no wires needed!). Don’t like the keyboard or mouse that came with your desktop computer? You can purchase many different styles and connect a new one to your Windows 11 PC. Shop wherever computers and related equipment are sold.
If you have a computer with more than one of these devices, you might use one device exclusively or, more likely, vary your choice according to the task. Use whichever technique is easiest for you, but don't be afraid to experiment. In the next few sections, you discover the ins and outs of using all these methods of controlling Windows 11. Then you’re ready to turn on your computer and use these methods.
In the steps throughout this book, choose or select refers to using a mouse, the touchscreen, or a physical keyboard. Drag refers to using a mouse or a finger.
Move the Mouse
A mouse is a soap-bar–sized device that you move across a desk with your hand. Move the mouse and note how the arrow called a mouse pointer moves across the computer screen. (Similar to a mouse, a trackball is a ball in a socket that you can rotate to move the mouse pointer.) A mouse has two or more buttons; some also have a scroll wheel between the buttons.
The following terms describe methods for using a mouse with Windows 11. In each, move the mouse first to position the pointer over a specified item before proceeding:
Click:
Move the onscreen arrow-shaped mouse pointer over a specified item and press and release the left mouse button: That's a click (sometimes called a left-click to distinguish it from a right-click).
Right-click:
Press and release the right mouse button to display available functions. Note that the word
click
by itself means use the left mouse button.
Drag:
Press and hold down the left mouse button, and then move the mouse pointer across the screen. When you want to move an object, you drag it. Release the mouse button to release the object.
Watch for the word click to indicate using a mouse button and scroll to indicate using the mouse wheel.
Touch the Screen
A touchscreen, as the name says, enables you to touch the screen to tell your computer what to do. You typically use one finger or two, although touchscreens may allow you to use all ten digits. In some cases, you can also use a special pen called a stylus instead of your finger. Tablet computers and some smartphones have touchscreens. Touchscreens are less common on desktop or laptop computers, but that situation is changing. Not sure what type of screen you have? When you have Windows 11 running, lightly slide your index finger up or down on the screen to see what happens.
The following terms refer to ways you interact with a touchscreen:
Tap:
Briefly touch the screen. You
select
an object, such as a button, by tapping it.
Drag:
Touch and hold your finger on the screen, then move your finger across the screen. You
move
an object, such as an onscreen playing card, by dragging it.
Swipe:
Touch and move your finger more quickly than with drag. You can swipe your finger across the screen from any of the four sides of the screen to display options and commands. You swipe pages to move forward or back. You may see the word
flick
instead of
swipe.
Some people insist that a flick is faster or shorter than a swipe, but you don’t need to get caught up in that debate.
Pinch and unpinch:
Touch a finger and thumb or two fingers on the screen. Move your fingers closer to each other to
pinch
and away from each other to
unpinch.
Generally, a pinch reduces the size of something on the screen or shows more content on the screen. An unpinch (an ugly word)
zooms in,
increasing the size of something onscreen to show more detail.
Watch for the words tap, swipe, or pinch to indicate using your finger. Touch actions are often called gestures.
See the upcoming section “View the Touch Keyboard” if your computer doesn’t have a physical keyboard, as is often the case with a touchscreen.
Use a Keyboard
A typewriter-like keyboard is a traditional device for controlling a computer and is especially useful when you must enter a lot of text. Special key combinations, called shortcut keys, are often the quickest way to do anything (though they require some memorization).
The following keys are particularly noteworthy. No offense intended to fans of keys not noted here. Although you won’t use all these keys immediately, you’ll find it helpful to locate each one on your keyboard.
Press indicates that you use the keyboard (physical or virtual) for the specified key or sequence of keys (just as click indicates a mouse action and tap indicates touching the screen). Combinations of keys are not pressed simultaneously. Instead, press and hold the first key in the specified sequence, press the second key, and then release both. (I explain exceptions to this method as necessary.)
⌘
:
Called the Windows key, this key is usually located on either side of the spacebar, which is the largest key. ⌘ works by itself, as you’ll soon see, as well as in combination with many other keys. Throughout the book, I specify these combinations where you might use them. There will be a quiz later. (Kidding! No quizzes.)
Tab:
Press the Tab key to select an item on a window, dialog box, or even web page. Press Tab repeatedly to skip items you don’t intend to select.
The keyboard can be used to select objects but is less direct than using touch or a mouse.
Arrow keys:
Press the arrow keys to move the cursor or selection of an object in the direction the keys point (left, right, up, or down). In some contexts, Tab and the right arrow do the same thing. Sorry to be vague, but context matters at times.
Enter:
In most cases, the Enter key on the keyboard chooses a selection, much as clicking or tapping does. However, you may need to use the Tab key or an arrow key to select an item before pressing the Enter key.
Ctrl, Alt,
and
Shift keys:
These keys are used with other keys for commands. For example, press Ctrl+C to copy selected text or an object. (That is, while pressing and holding down the Ctrl key, press the C key — no need to press Shift for an uppercase C. Then release both keys.) The Shift key is used with another key for uppercase.
Backspace:
As you enter text, each press of Backspace erases the character to the left of the cursor.
Delete:
As you enter text, each press of the Delete key erases the character to the right of the cursor. On some keyboards, this key is labeled Del.
Function keys:
All keys function, but Function keys are labeled F1 through F12. You don’t use these much in this book, but you should locate them. Laptops often have a separate Function Lock key to turn these keys on or off.
Page keys:
Locate the Home, End, Page Up, and Page Down keys for future reference. Use these to move the screen, a page, or the cursor. (On some keyboards, the Home, End, Page Up, and Page Down keys work as numbers when the Num Lock key is activated.)
View the Touch Keyboard
Windows 11 can display a touch keyboard onscreen. This feature is vital for devices that have a touchscreen and no physical keyboard. With a touchscreen, the touch keyboard appears automatically when the cursor (a blinking vertical bar) indicates that you can enter text in a box. If the touch keyboard doesn't appear automatically, you may also see a separate box floating above or below the text box. Tap that floating box to display the keyboard. Or, if you don’t see a floating keyboard, tap the keyboard icon on the taskbar to the right (it’s close to the date and time). To type using the keyboard, simply tap or click a letter, number, or symbol key.
Here are the different types of touch keyboards:
The
standard layout
(also called QWERTY) appears automatically (see
Figure
1-1